اگر از رایانه شخصی Windows 11 استفاده میکنید، احتمالاً با به روز رسانی ویندوز آشنا هستید، سرویسی که بهروزرسانیهای نرمافزار را بهطور خودکار از مایکروسافت دانلود و نصب میکند. این بهروزرسانیها شامل بستههای خدمات، وصلهها و سایر فایلهای ضروری سیستم برای بهبود عملکرد و امنیت میشوند.
با این حال، شرایطی وجود دارد که ممکن است بخواهید نحوه عملکرد Windows Update را سفارشی کنید. این را می توان از طریق تغییرات در رجیستری ویندوز ، یک پایگاه داده سلسله مراتبی که تنظیمات سطح پایین را برای سیستم عامل و برای برنامه هایی که ترجیح می دهند از آن استفاده کنند، ذخیره می کند.
دسترسی به رجیستری
قبل از اینکه ادامه دهید، بسیار مهم است که بدانید رجیستری ابزار قدرتمندی است و اصلاح نادرست آن میتواند مشکلات جدی ایجاد کند که ممکن است شما را ملزم به نصب مجدد سیستم عامل ویندوز 11 خود کند. برای جلوگیری از از دست دادن داده یا آسیب غیرقابل برگشت، مطمئن شوید که شما از رجیستری نسخه پشتیبان تهیه کنید و رایانه خود را قبل از ایجاد تغییرات.
اگر مطمئن هستید که میخواهید رجیستری را ویرایش کنید، Windows+Rرا فشار دهید تا برنامه Run باز شود، regeditرا تایپ کنید جعبه متن، و سپس روی Okکلیک کنید.
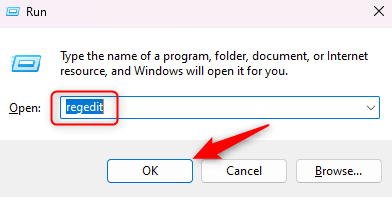
ویرایشگر رجیستری باز خواهد شد.
سفارشی کردن تنظیمات رجیستری Windows Update
راه های مختلفی وجود دارد که می توانید به روز رسانی ویندوز را از طریق رجیستری شخصی سازی کنید. در اینجا برخی از ویرایش های محبوب تر وجود دارد.
چگونه بهروزرسانیهای خودکار را غیرفعال کنیم
بهروزرسانیهای ویندوز بهطور پیشفرض فعال هستند تا مطمئن شوند که سیستم ویندوز 11 شما ایمن و بهروز میماند. با این حال، ممکن است زمانهایی وجود داشته باشد که بخواهید زمان وقوع این بهروزرسانیها را کنترل کنید، مانند زمانی که در اتصال اینترنت اندازهگیری یا کندی هستید.
در اینجا نحوه به روز رسانی خودکار را غیرفعال کنید با استفاده از رجیستری ویندوز آمده است.
HKEY_LOCAL_MACHINE\SOFTWARE\Microsoft\Windows\CurrentVersion\WindowsUpdate\Auto Update
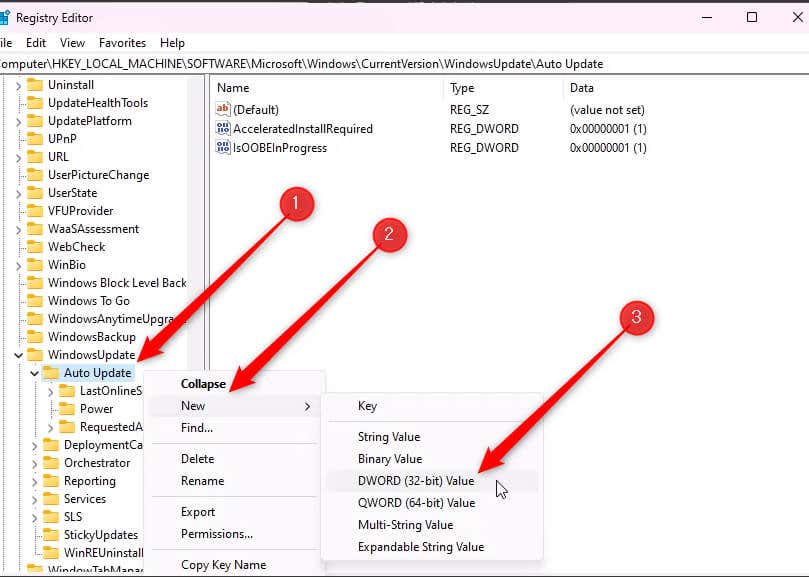
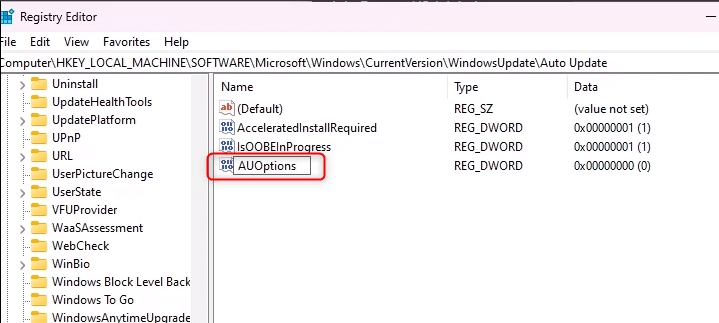

با تنظیم مقدار روی 2، به Windows Update میگویید بهروزرسانیها را بررسی کند، اما آنها را بدون اجازه شما دانلود یا نصب نکنید.
نحوه تغییر نوع راه اندازی سرویس Windows Update
نوع راه اندازی سرویس Windows Update تعیین می کند که سرویس Windows Update چه زمانی و چگونه راه اندازی شود. در اینجا نحوه تغییر نوع راه اندازی سرویس Windows Update با استفاده از رجیستری ویندوز آمده است.
HKEY_LOCAL_MACHINE\SYSTEM\CurrentControlSet\Services\wuauserv
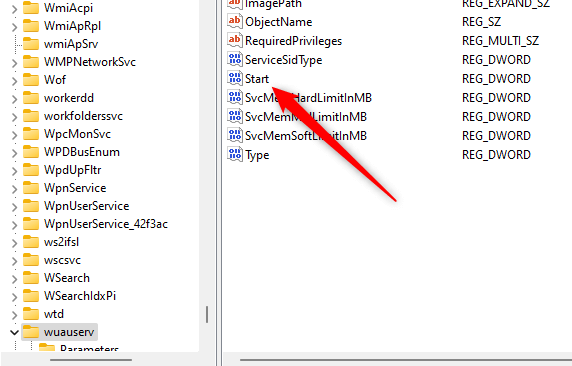
2: خودکار
3: دستی
4: غیرفعال است
مقدار به طور پیش فرض 3است. اگر مقدار را روی 2تنظیم کنید، سرویس Windows Update به طور خودکار با بوت شدن سیستم شما شروع می شود. اگر آن را روی 4تنظیم کنید، سرویس غیرفعال میشود و تا زمانی که به صورت دستی راهاندازی نشود، شروع نمیشود.
پس از تنظیم مقدار، روی تأییدکلیک کنید.
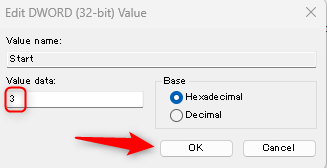
تغییرات باید فوراً اعمال شوند.
چگونه بهروزرسانیهای ویندوز را از طریق اتصالات اندازهگیری محدود کنیم
A اتصال اندازه گیری شده یک اتصال شبکه است که در آن استفاده از داده محدودی در ماه دارید. Windows به شما امکان می دهد اتصال شبکه خود را به صورت اندازه گیری تنظیم کنید تا به کنترل مصرف داده کمک کند. وقتی روی یک اتصال اندازهگیری تنظیم شود، Windows Update فقط بهروزرسانیهای اولویتدار را برای ذخیره دادهها دانلود میکند و بیشتر بهروزرسانیها را بهطور خودکار دانلود نمیکند.
HKEY_LOCAL_MACHINE\SOFTWARE\Microsoft\Windows NT\CurrentVersion\NetworkList\DefaultMediaCost
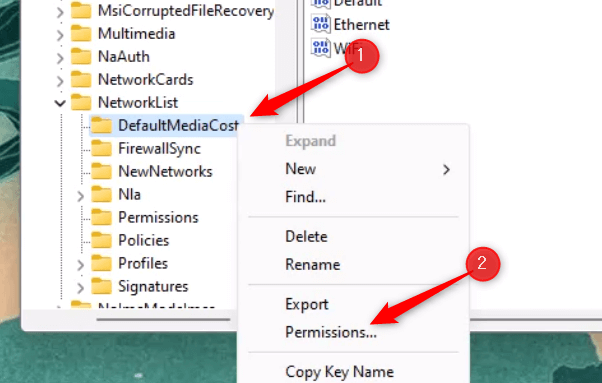


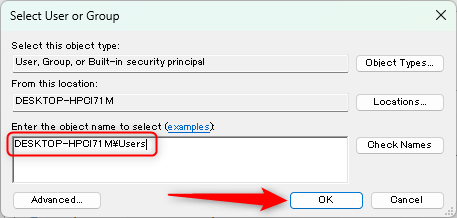
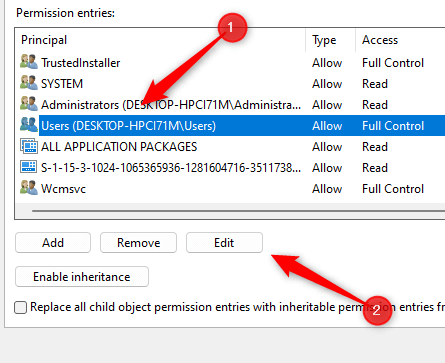
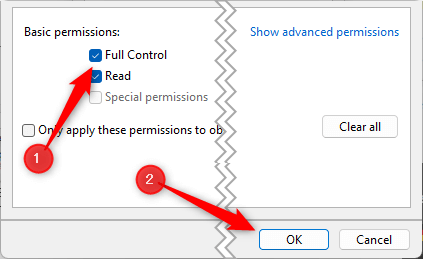
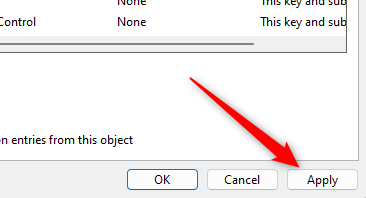
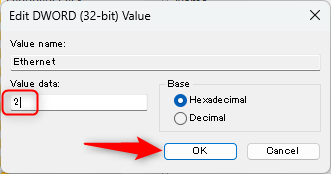
مقدار اکنون به عنوان اندازهگیری شده تنظیم شده است. میتوانید با تنظیم آن بر روی 1، آن را به metered برگردانید.
نحوه کنترل راه اندازی مجدد پس از به روز رسانی
ویندوز دارای یک ویژگی راه اندازی مجدد خودکار است که می تواند کامپیوتر خود را مجددا راه اندازی کنید پس از نصب به روز رسانی. اگر در وسط موضوع مهمی هستید، ممکن است ناخوشایند باشد. در اینجا نحوه کنترل راه اندازی مجدد خودکار آمده است.
HKEY_LOCAL_MACHINE\SOFTWARE\Policies\Microsoft\Windows\WindowsUpdate\AU
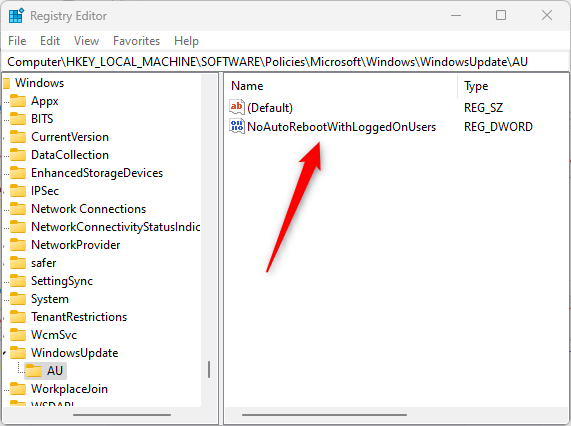
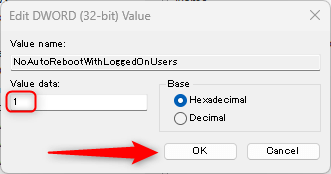
ویندوز اکنون دیگر پس از بهروزرسانی راهاندازی مجدد نمیشود. به یاد داشته باشید که حتی اگر یک بهروزرسانی را دانلود و نصب کنید، باید سیستم خود را بهصورت دستی راهاندازی مجدد کنید تا برخی از آن بهروزرسانیها انجام شوند.
چگونه به روز رسانی خودکار درایور را غیرفعال کنیم
بهروزرسانی خودکار درایورها گاهی اوقات میتواند مشکلاتی ایجاد کند، بهویژه اگر درایورهای خاصی دارید که میخواهید از آنها استفاده کنید. غیرفعال کردن بهروزرسانی خودکار درایورها به شما کنترل بیشتری بر روی آنچه روی سیستم شما نصب شده است میدهد..
HKEY_LOCAL_MACHINE\SOFTWARE\Microsoft\Windows\CurrentVersion\DriverSearching

بهروزرسانی خودکار درایور اکنون غیرفعال شده است.
نحوه تنظیم دفعات بررسی بهروزرسانیهای خودکار
متن
HKEY_LOCAL_MACHINE\SOFTWARE\Microsoft\Windows\CurrentVersion\WindowsUpdate\Auto Update
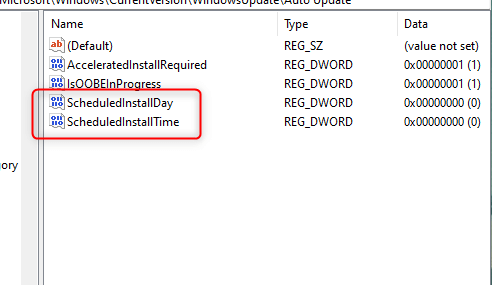


بنابراین، در مثال خود، روز را روی 5 و زمان را روی 18 تنظیم کردیم. این بدان معناست که بررسی بهروزرسانی پنجشنبه و ساعت 6 بعد از ظهر خواهد بود.
افزایش کنترل بر روی بهروزرسانیهای ویندوز با رجیستری
سفارشی کردن تنظیمات رجیستری Windows Update میتواند سطح بیشتری از کنترل را بر روی بهروزرسانیهای رایانه به شما بدهد و به شما امکان میدهد مصرف داده خود را مدیریت کنید، بهروزرسانیهای خودکار را غیرفعال کنید، راهاندازی مجدد پس از بهروزرسانی را کنترل کنید، و موارد دیگر.
با این حال، مهم است که با احتیاط به این فرآیند نزدیک شوید و مطمئن شوید که رایانه شما و رجیستری قبل از ایجاد هر گونه تغییری پشتیبانگیری میشوند. رجیستری ابزار قدرتمندی است و سوء استفاده از آن می تواند منجر به مشکلات جدی شود که نیازمند نصب مجدد سیستم عامل شما است.
امکان شخصیسازی تجربه Windows Update وجود دارد، فقط مطمئن شوید که از این ابزار هوشمندانه استفاده میکنید تا از عوارض احتمالی جلوگیری کنید..
.