اگر متوجه چیز غیرعادی در رایانه شخصی خود شدید، اولین کاری که احتمالاً انجام می دهید این است که Windows Task Manager را باز کنید. سپس می توانید به سرعت برنامه های فشرده CPU یا فرآیندهای گیر کرده را خاموش کنید و دوباره کارها را به درستی انجام دهید. اما اگر نتوانید به آن برسید چه؟
اگر میخواهید Task Manager را باز کنید، اما نمایش داده نمیشود، خراب میشود، یا پیام «مدیر وظیفه پاسخ نمیدهد» یا «مدیر وظیفه توسط سرپرست غیرفعال شده است» را مشاهده میکنید، یک پیام دریافت میکنید. مشکل بالقوه جدی که نیاز به رفع دارد. ما به شما نشان خواهیم داد که چگونه این کار را در ویندوز 10 و 11 انجام دهید.
روش های دیگر را برای باز کردن Task Manager امتحان کنید
شما چندین روش برای باز کردن Task Manager در ویندوز دارید. فرض کنید برای نمایش آن از طریق منوی Power User یا نوار وظیفه مشکل دارید. در این صورت، ممکن است بخواهید آن را از طریق صفحه Ctrl + Alt + Delete باز کنید (Ctrl + Alt + Delete را فشار داده و را انتخاب کنید. >Task Manager ) یا از میانبر اختصاصی Task Manager استفاده کنید (Ctrl + Shift + Esc را فشار دهید). اگر مشکل همچنان ادامه داشت، زمان شروع عیبیابی است.
نکته : آیا سعی کرده اید رایانه خود را مجدداً راه اندازی کنید؟ کار ساده ای به نظر می رسد، اما به حل مشکلات غیرمنتظره ویندوز کمک می کند. منوی استارت را باز کنید و روشن/خاموش >راه اندازی مجدد را برای راه اندازی مجدد سیستم انتخاب کنید.
1. اسکن فعالیت های مخرب
با توجه به اهمیت Task Manager برای کاربر، ویروسهای کامپیوتری اغلب به آن حمله میکنند و آن را غیرفعال میکنند تا از تعامل با آن جلوگیری کنند. بنابراین، بهتر است با اسکن رایانه خود برای بدافزار کارها را شروع کنید.
توصیه می کنیم از Malwarebytes استفاده کنید. در حذف بدافزار فوقالعاده مؤثر است و نسخه رایگان آن برای انجام وظیفه کافی است.
1. Malwarebytes را دانلود، نصب و باز کنید.
2. اسکنر را انتخاب کنید.
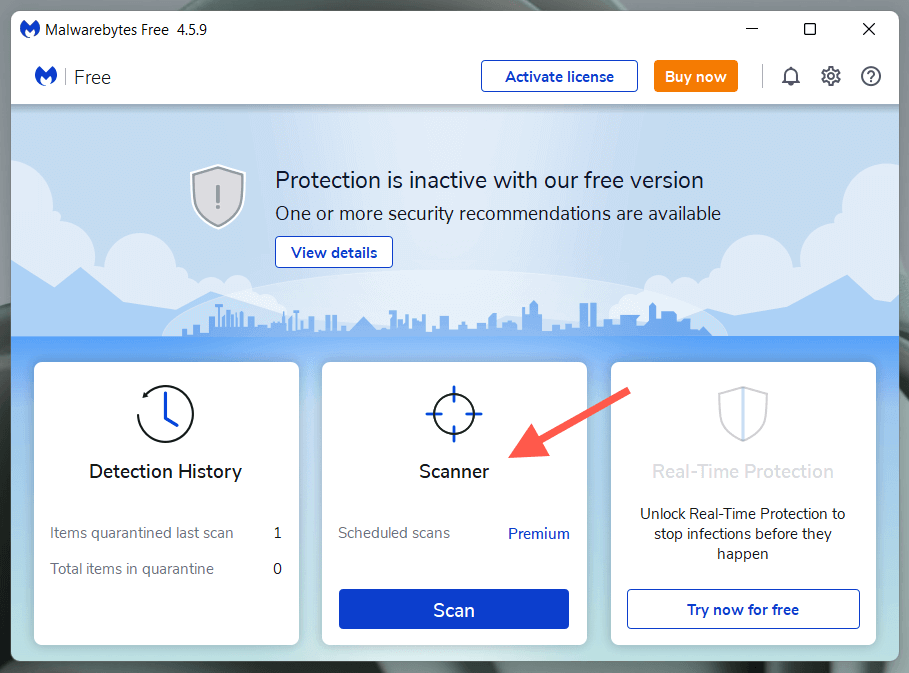
3. اسکنرهای پیشرفته را انتخاب کنید.
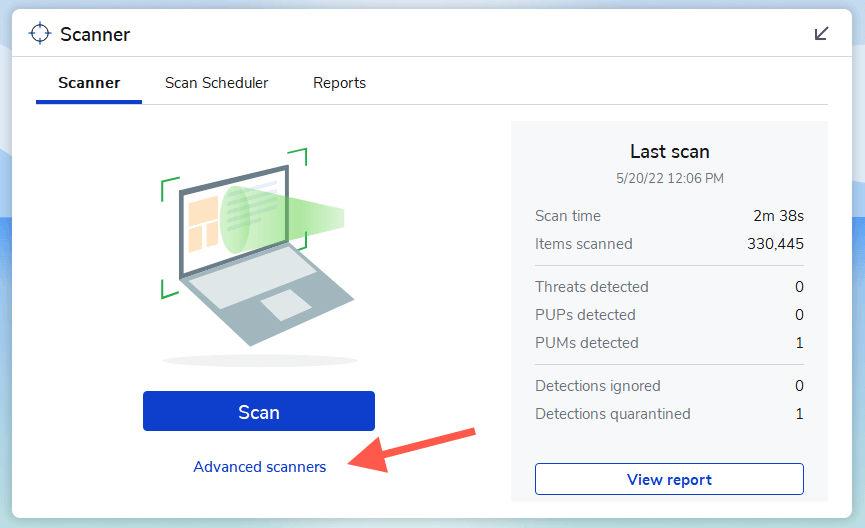
4. پیکربندی اسکن را انتخاب کنید.
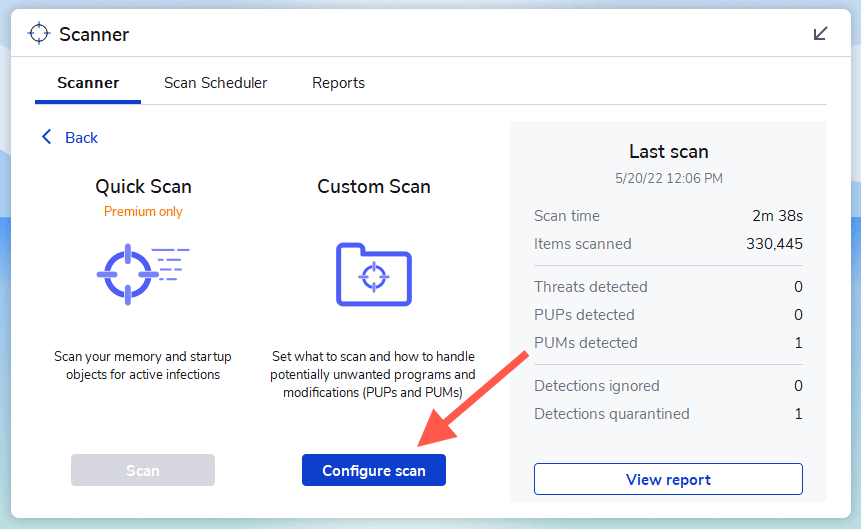
5. پارتیشن اصلی را در رایانه خود انتخاب کنید—C . سپس، بقیه انتخابهای پیشفرض را در جای خود بگذارید و اسکن را انتخاب کنید..
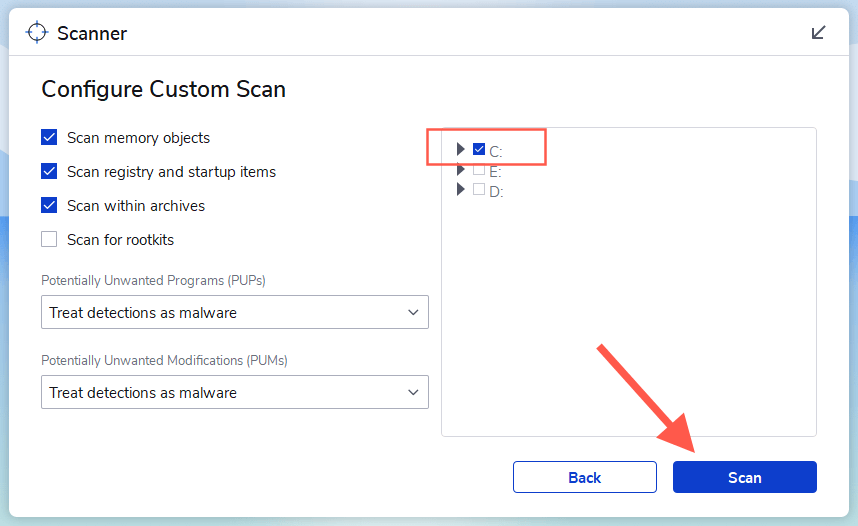
گاهی اوقات، آلودگیهای بدافزار میتواند گسترده باشد و شما را از نصب یا استفاده از ابزار آنتی ویروس بازدارد. در این صورت، راهنمای ما برای حذف بدافزار سرسخت از کامپیوتر شما را بررسی کنید.
2. ویرایشگر رجیستری
را بررسی کنیداگر با وجود اسکن رایانه خود برای بدافزار، خطای "Task Manager توسط مدیر غیرفعال شده است" را مشاهده کردید، از طریق اصلاح مربوط به ویرایشگر رجیستری در زیر اجرا کنید.
1. برای باز کردن کادر Run، Windows + R را فشار دهید.
2. regedit را تایپ کنید و Enter را فشار دهید.
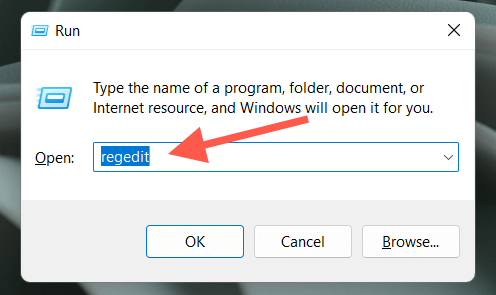
3. مسیر زیر را کپی کرده و در بالای پنجره ویرایشگر رجیستری ویندوز قرار دهید و Enter را فشار دهید:
HKEY_CURRENT_USER\Software\Microsoft\Windows\CurrentVersion\Policies\System
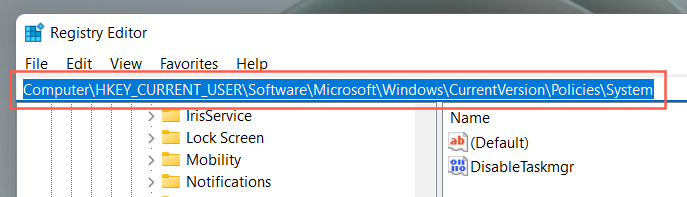
4. پوشه System را در صفحه پیمایش سمت چپ انتخاب کنید.
5. روی ورودی رجیستری با برچسب DisableTaskmgr دوبار کلیک کنید.
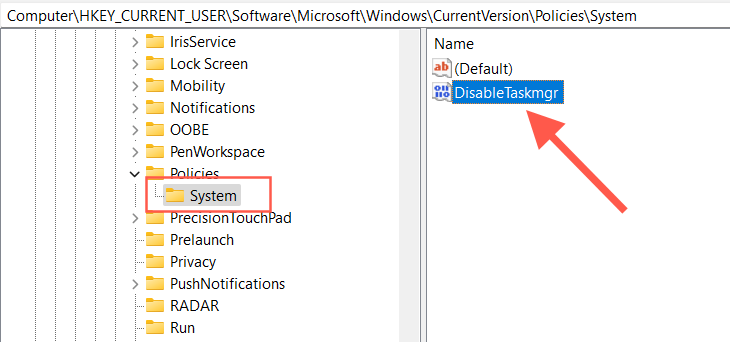
5. مقدار 0 را وارد کنید و OK را انتخاب کنید.
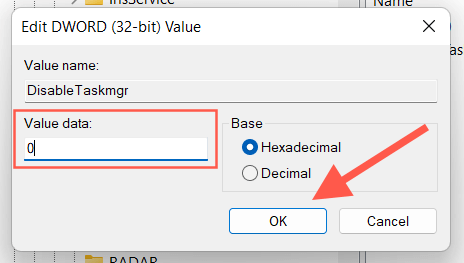
اگر ورودی رجیستری را در مرحله 5 نمیبینید، خودتان آن را ایجاد کنید. روی یک ناحیه خالی در سمت راست پنجره ویرایشگر رجیستری کلیک راست کرده و جدید >DWORD (32-BIT) Value را انتخاب کنید. سپس، آن را به عنوان DisableTaskMgr نامگذاری کنید، و آن را با مقدار 0 تنظیم کنید.
3. ویرایشگر خط مشی گروه
را بررسی کنیداگر مشکل با Task Manager ادامه داشت، باید ویرایشگر Group Policy را در رایانه خود بررسی کنید و یک خط مشی خاص را مجدداً پیکربندی کنید. اگر از نسخه اصلی ویندوز 10 یا 11 استفاده می کنید، از این راه حل صرف نظر کنید.
1. کادر Run
را باز کنید2. gpedit.msc را تایپ کنید و Enter را فشار دهید.
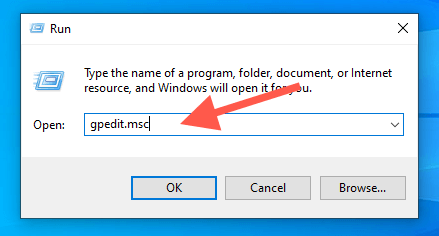
2. به مکان زیر در نوار کناری سمت چپ بروید:
پیکربندی کاربر >الگوهای مدیریتی >سیستم >Ctrl +Alt + گزینه های دل
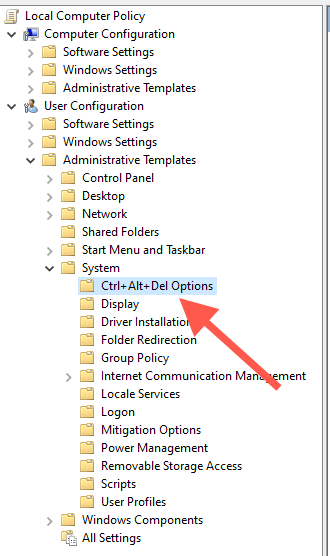
3. روی خط مشی Remove Task Manager کلیک راست کرده و Edit را انتخاب کنید.
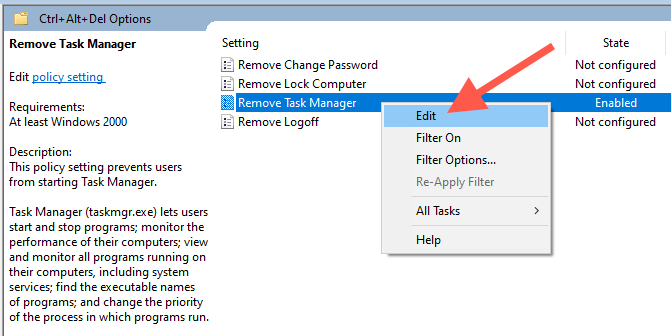
4. پیکربندی نشده یا غیرفعال را انتخاب کنید..
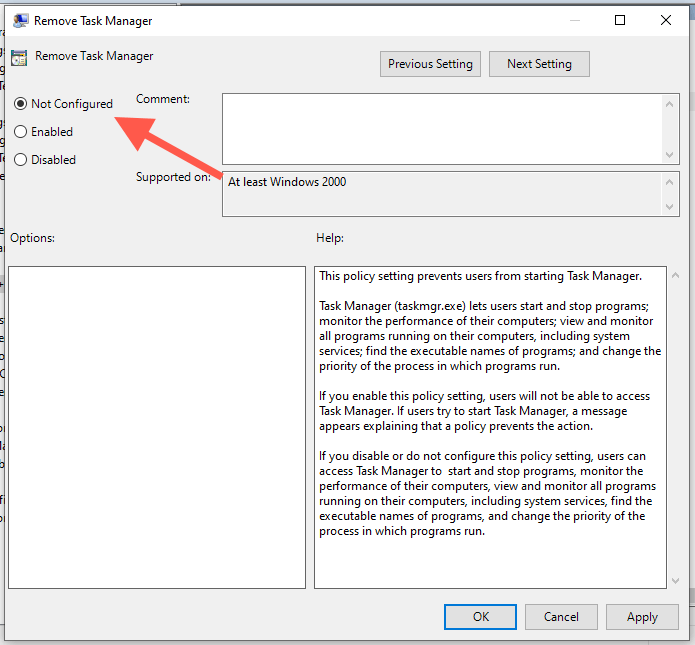
5. اعمال >تأیید را برای ذخیره تغییرات خود انتخاب کنید.
4. Task Manager
را دوباره فعال کنیددوباره فعال کنید یک اپلت شخص ثالث است که می تواند به سرعت برنامه های مربوط به سیستم را پس از حمله بدافزار دوباره فعال کند. در اینجا نحوه استفاده از آن آمده است.
1. Re-Enable را دانلود، نصب و باز کنید.
2. دکمه رادیویی کنار Task Manager را انتخاب کنید و Re-Enable را انتخاب کنید.
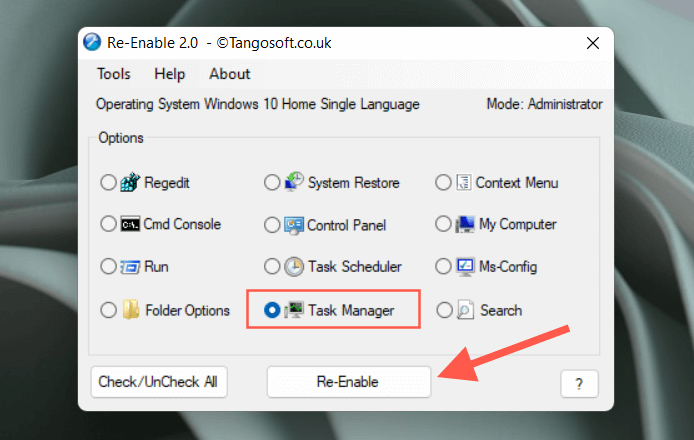
3. برای راه اندازی مجدد رایانه، بله را انتخاب کنید.
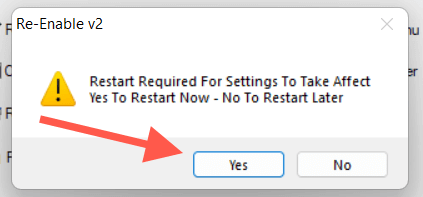
5. System File Checker و DISM Tool
را اجرا کنیددر مرحله بعد، System File Checker (SFC) و ابزار DISM (Deployment Image Servicing and Management) را برای رفع مشکلات پایداری سیستم عامل اجرا کنید. برای انجام این کار:
1. روی دکمه شروع کلیک راست کرده و Windows PowerShell (Admin) یا Windows Terminal (Admin) را انتخاب کنید.
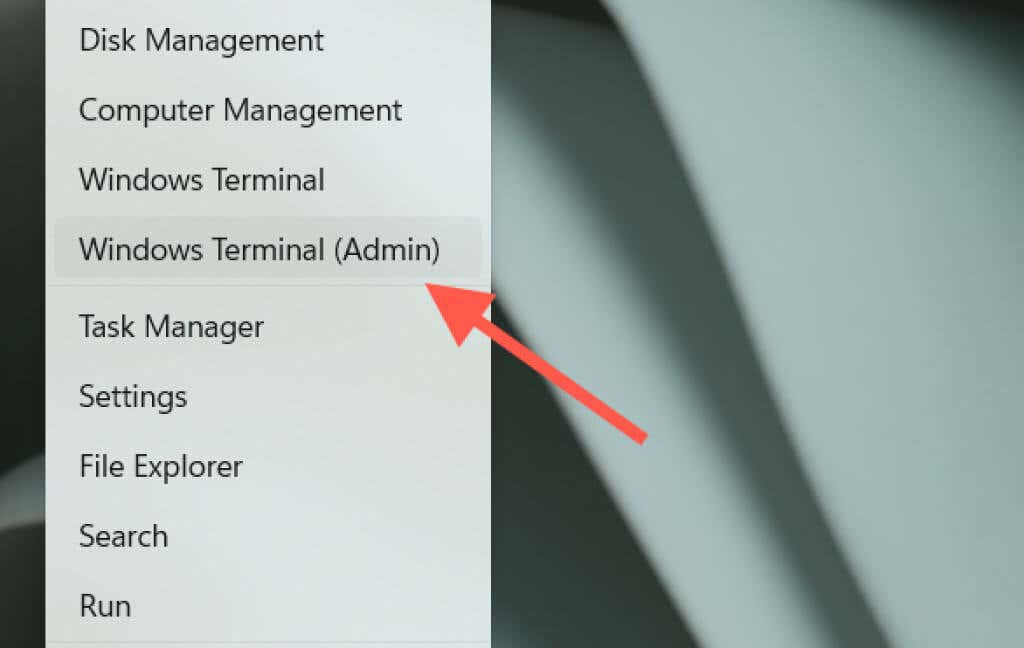
2. بله را در پنجره بازشو کنترل حساب کاربری (UAC) انتخاب کنید.
3. دستور زیر را تایپ کنید و Enter را فشار دهید:
sfc /scannow
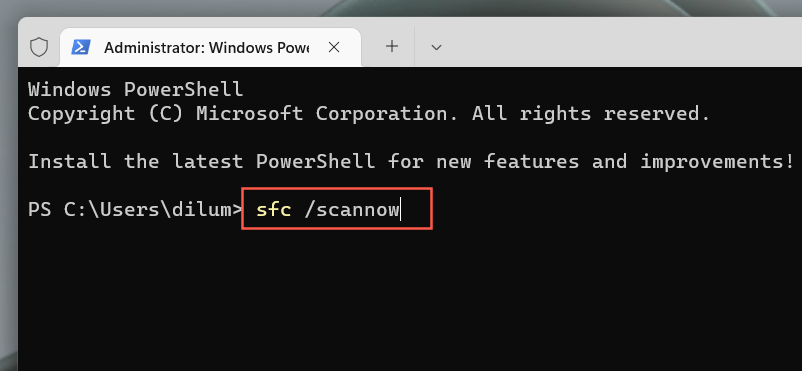
4. منتظر بمانید تا System File Checker هر گونه نقض یکپارچگی را در ویندوز اسکن کرده و برطرف کند.
5. این کار را با اجرای ابزار DISM دنبال کنید:
DISM.exe /آنلاین /Cleanup-image /Restorehealth
به طور متناوب، می توانید هر دو ابزار خط فرمان را از طریق کنسول Command Prompt اجرا کنید. cmd را در منوی استارت تایپ کنید واجرا به عنوان سرپرست را انتخاب کنید تا باز شود.
6. ایجاد حساب جدید ویندوز
نمایه کاربر خراب ویندوز همچنین میتواند مشکلاتی را با برنامهها و سرویسهای مختلف مرتبط با سیستم ایجاد کند. یک حساب کاربری جدید در رایانه خود ایجاد کنید، وارد آن شوید و بررسی کنید که آیا Task Manager طبق معمول باز می شود یا خیر.
1. منوی شروع را باز کنید و تنظیمات را انتخاب کنید.
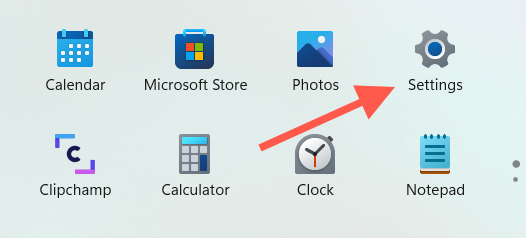
2. حسابها را انتخاب کنید.
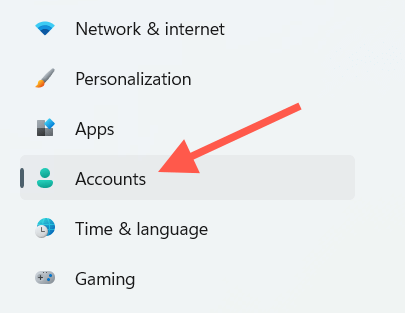
3. خانواده و سایر کاربران را انتخاب کنید.
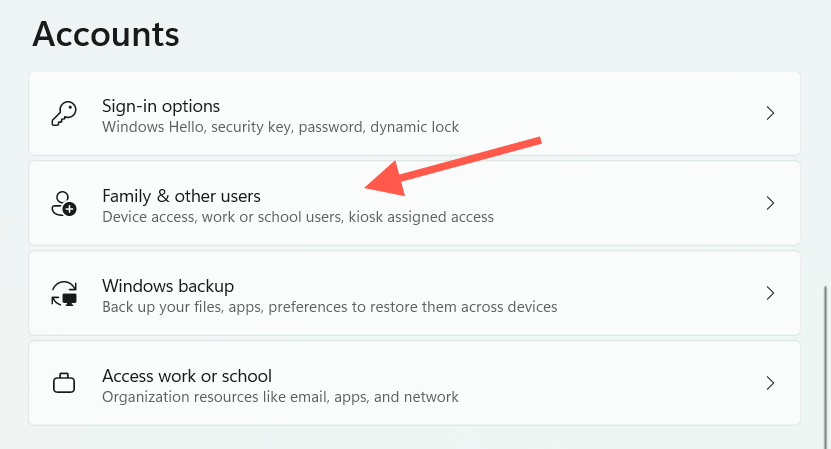
4. در بخش کاربران دیگر ، افزودن حساب را انتخاب کنید.
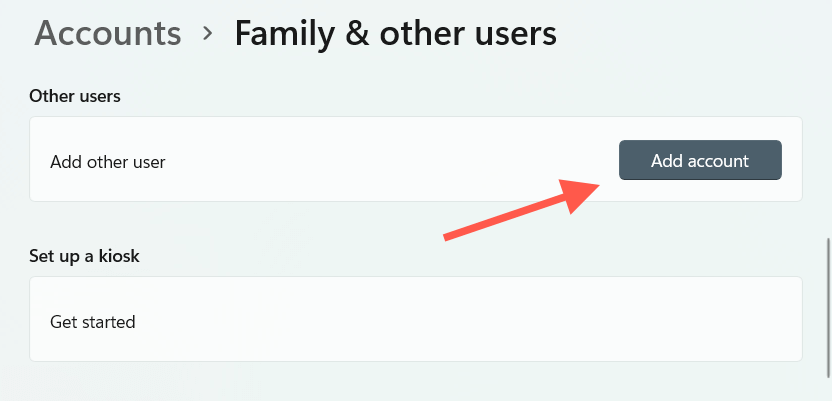
5. اطلاعات ورود به سیستم این شخص را ندارم را انتخاب کنید.
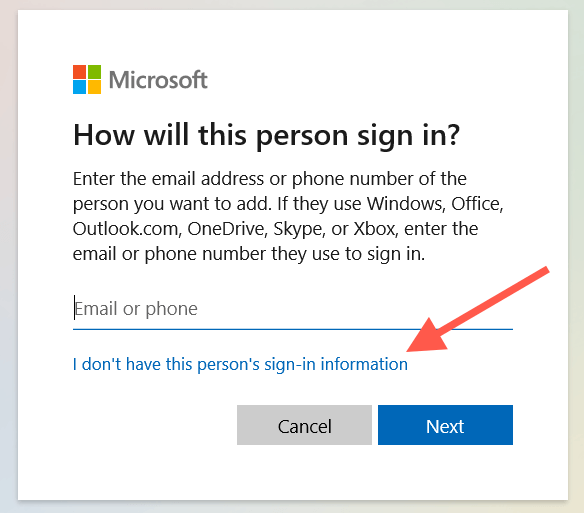
6. افزودن کاربر بدون حساب Microsoft را انتخاب کنید..
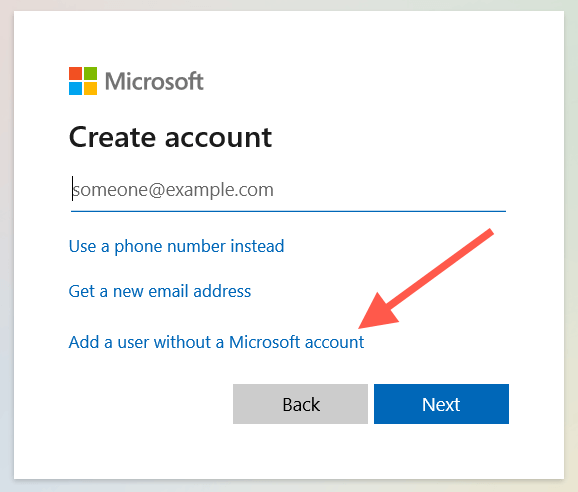
7. یک نام کاربری وارد کنید و یک حساب محلی ایجاد کنید.
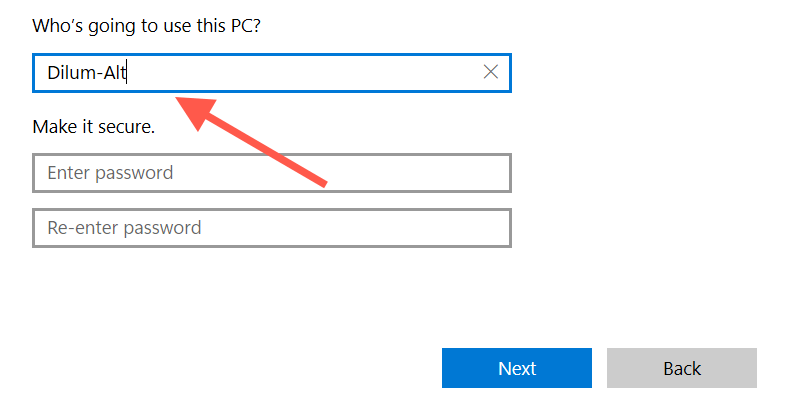
8. منوی شروع را باز کنید، پرتره نمایه خود را انتخاب کرده و وارد حساب جدید شوید.
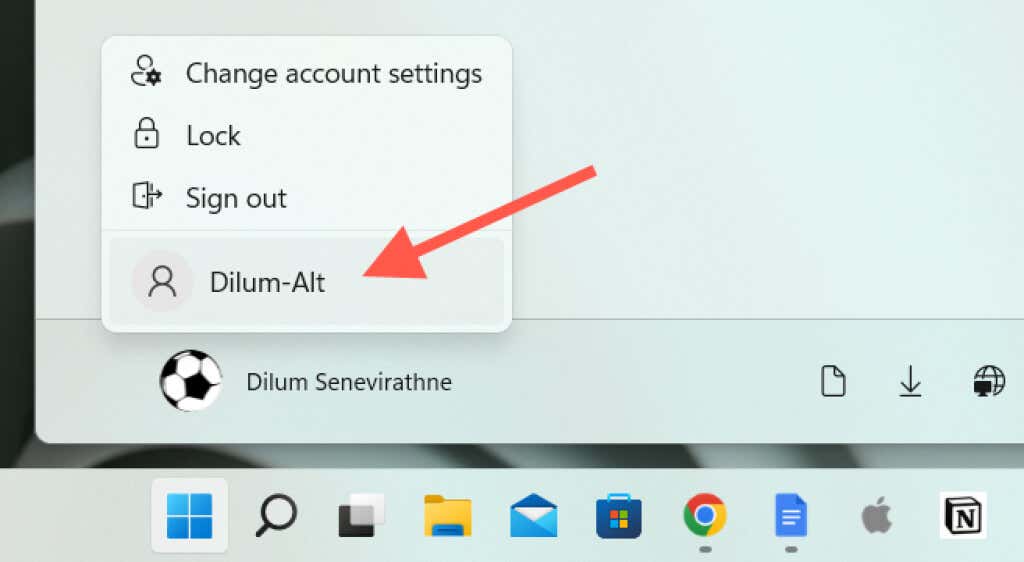
9. Task Manager را باز کنید. اگر میتوانید، این کاری است که میتوانید برای داده های خود را به حساب کاربری جدید منتقل کنید انجام دهید.
7. سیستم عامل
را به روز کنیدبهروزرسانی ویندوز راهحل دیگری است که میتواند به شما کمک کند، بهویژه اگر Task Manager هنگام راهاندازی ثابت شود یا با پیام خطای «Task Manager پاسخ نمیدهد» مواجه شوید.
1. برنامه تنظیمات
را باز کنید2. Windows Update را انتخاب کنید.
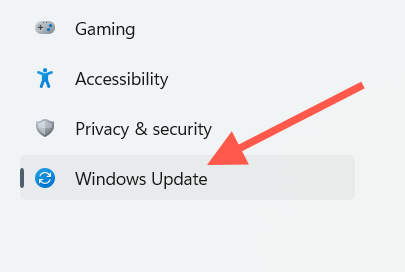
3. بررسی بهروزرسانیها >دانلود و نصب را انتخاب کنید.
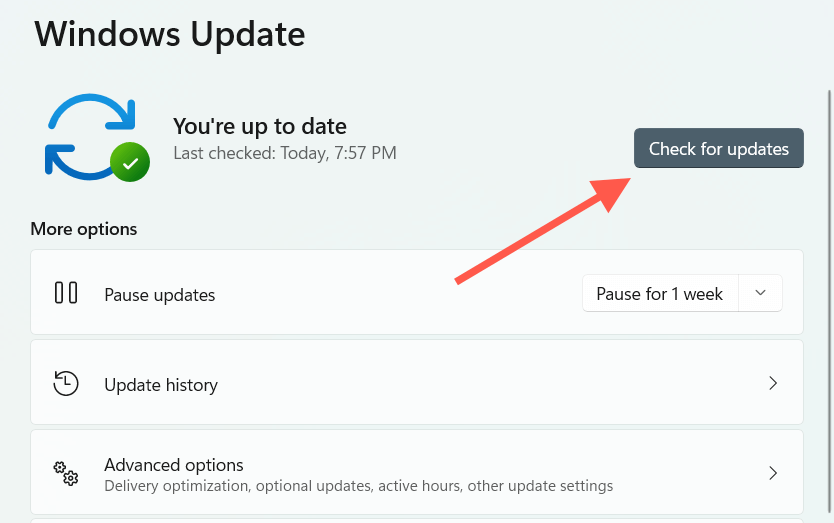
همچنین میتوانید هر به روز رسانی اخیر ویندوز را حذف نصب کنید اگر مشکلات شما با Task Manager بلافاصله پس از نصب آنها رخ داد.
8. ویندوز
را بازیابی کنیداگر هیچ یک از راه حل های بالا کمکی نکرد، می توانید ویندوز را به حالت قبلی بازیابی کنید. با این حال، این فقط در صورتی امکان پذیر است که از قبل بازگرداندن سیستم را راه اندازی کرده باشید.
1. منوی شروع را باز کنید، حفاظت از سیستم را در کادر جستجو تایپ کنید و Enter را فشار دهید.
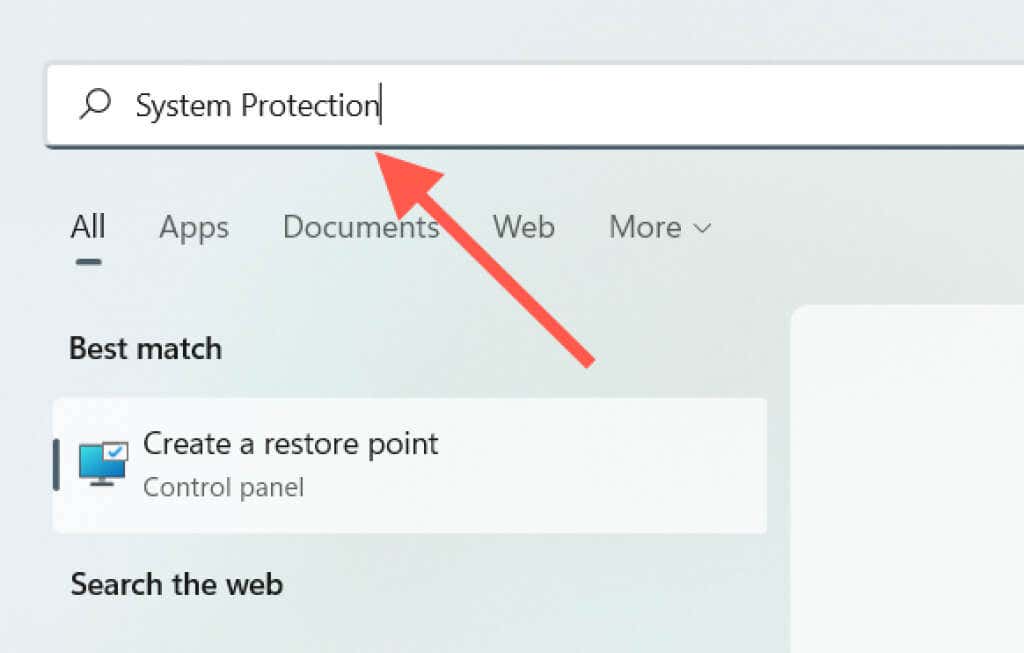
2. در برگه System Protection ، System Restore را انتخاب کنید.
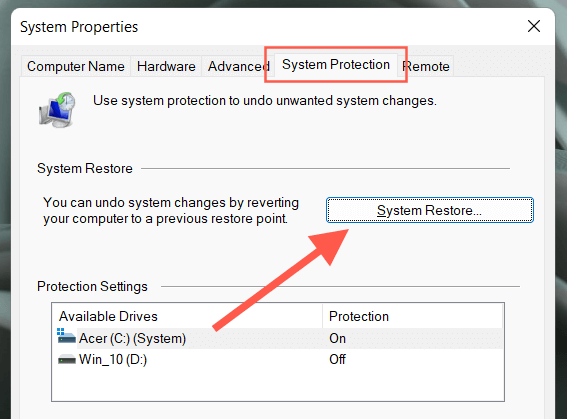
3. بعدی را انتخاب کنید.
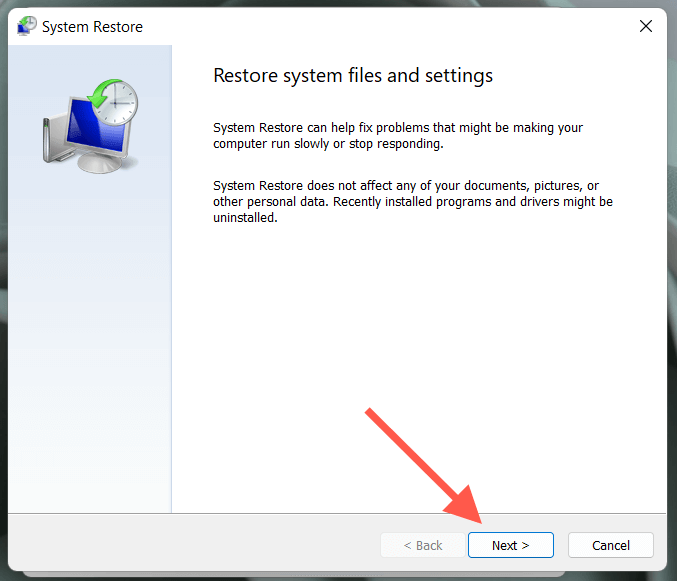
4. نقطه بازیابی را از زمانی انتخاب کنید که برای باز کردن Task Manager مشکلی نداشتید.
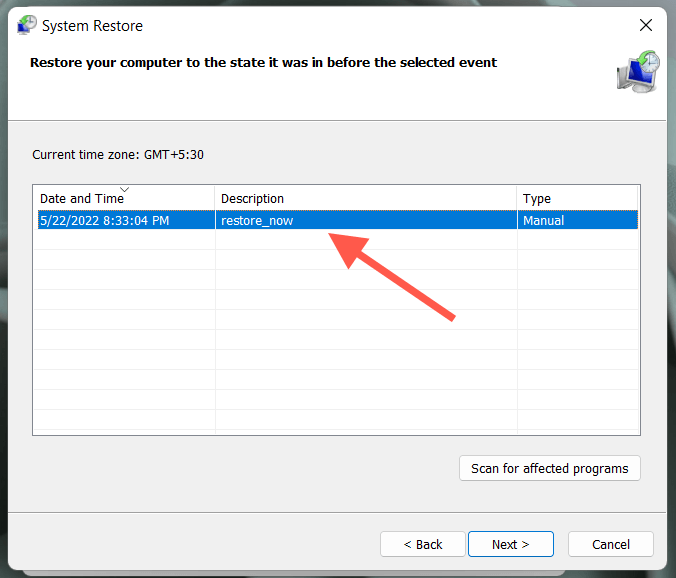
5. پایان را انتخاب کنید.
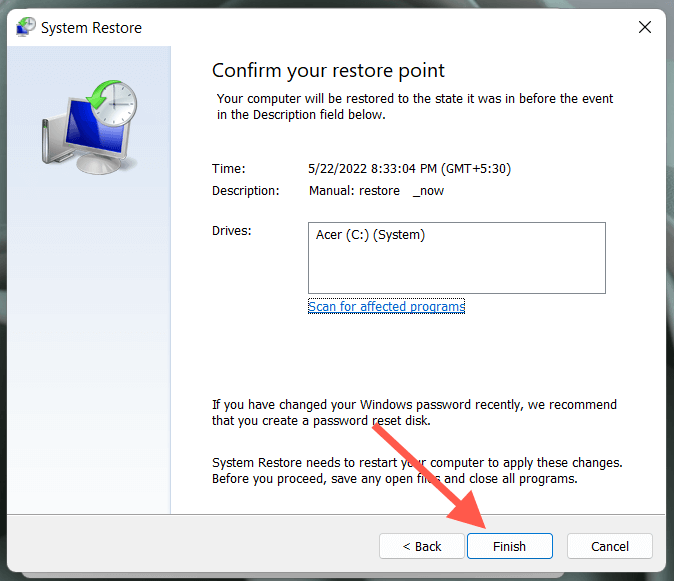
9. بازنشانی کارخانه ای ویندوز
اگر System Restore در رایانه شما فعال نیست، بازنشانی ویندوز به تنظیمات کارخانه را در نظر بگیرید. اگرچه انجام این کار بدون از دست دادن فایلهای شخصی امکانپذیر است، هنوز بهتر است قبل از ادامه یک نسخه پشتیبان از اطلاعات خود ایجاد کنید.
1. برنامه تنظیمات را در رایانه شخصی خود باز کنید.
2. بهروزرسانی و امنیت را انتخاب کنید.
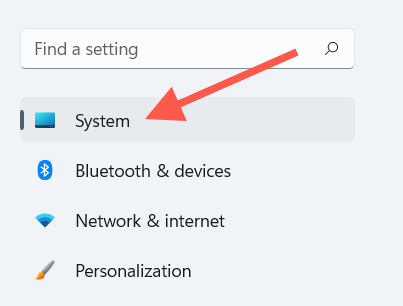
3. بازیابی را انتخاب کنید.
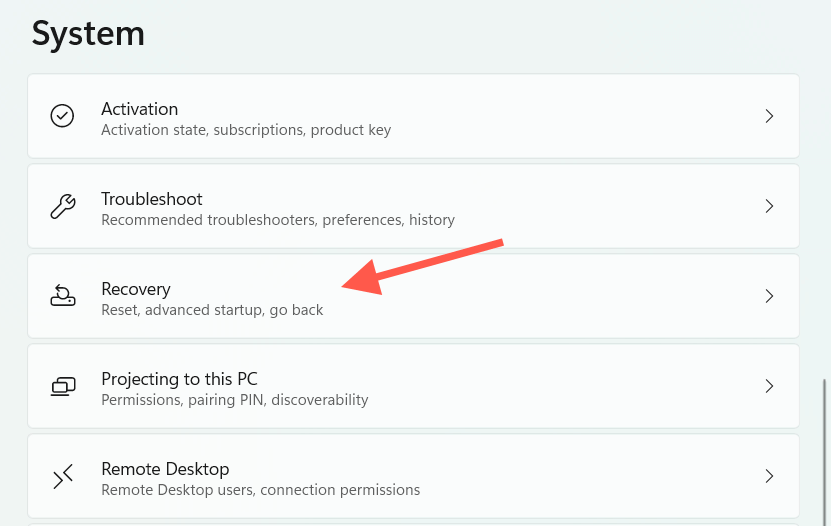
4. Reset this PC را انتخاب کنید.
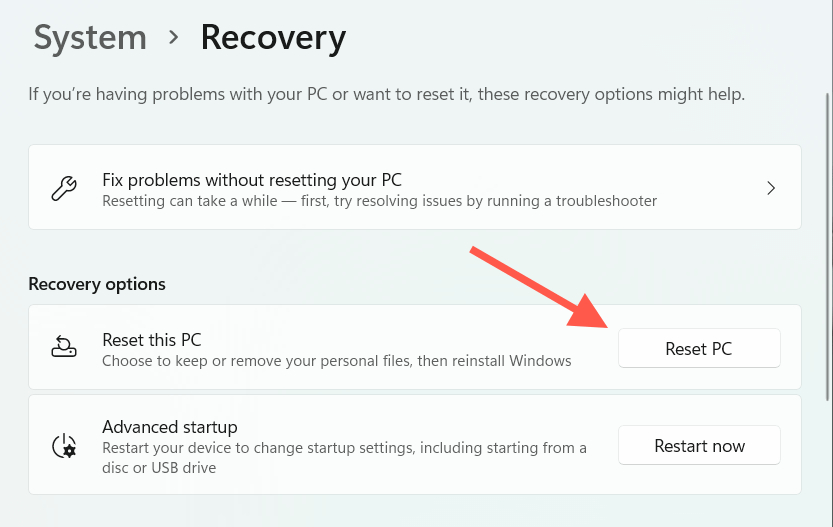
5. Keep my files را انتخاب کنید.
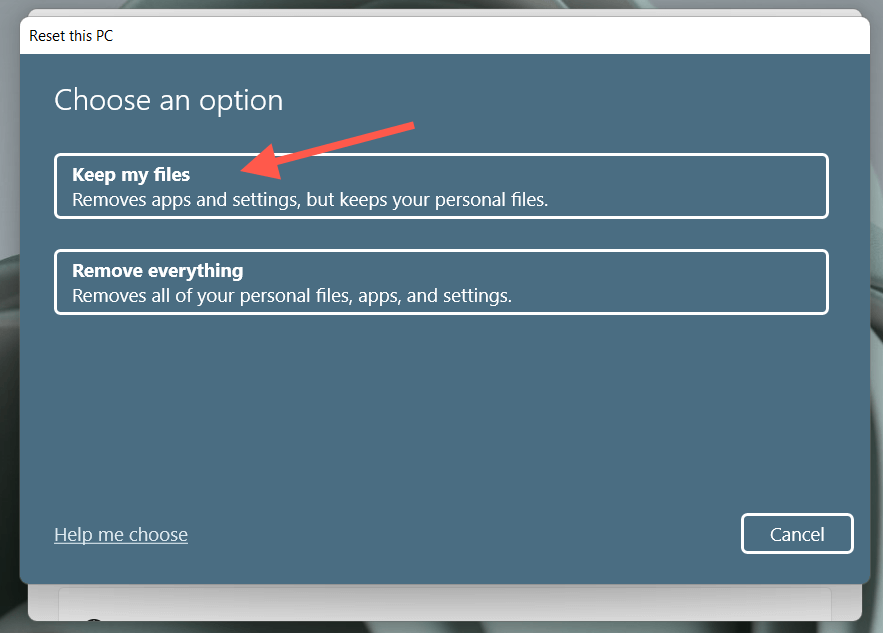
اگر در شروع بازنشانی کارخانه از داخل ویندوز مشکل دارید، میتوانید این کار را پس از بوت شدن در محیط بازیابی ویندوز هنگام راهاندازی انجام دهید.
10. یک جایگزین Task Manager
نصب کنید.اگر نمیخواهید ویندوز را به تنظیمات کارخانه بازنشانی کنید، همیشه میتوانید از Task Manager جایگزین هایی مانند Process Monitor و Process Explorer استفاده کنید. این برنامه های شخص ثالث به همان اندازه خوب هستند، اگر نه بهتر.
با این حال، ناتوانی در باز کردن Task Manager میتواند نشاندهنده مشکل بسیار بزرگتری باشد (مانند هجوم بدافزار جدی که میتواند دادههای شما را در معرض خطر قرار دهد)، بنابراین ممکن است همچنان بخواهید بازنشانی کنید یا ویندوز را دوباره نصب کنید در اسرع وقت.
.