آیا رایانه ویندوز شما هنگام راه اندازی مجدد گیر کرده است؟ یا در یک حلقه راه اندازی مجدد بی پایان گرفتار شده است؟ اگر چنین است، چندین راه حل عیب یابی وجود دارد که می توانید امتحان کنید.
وقتی سیستم یا سایر فعالیتها (مانند Windows Update) در فرآیند راهاندازی مجدد اختلال ایجاد میکند، رایانه شخصی ویندوز شما معمولاً در صفحه «راهاندازی مجدد» گیر میکند.
خوشبختانه، تعمیر رایانه ویندوزی که هنگام راه اندازی مجدد گیر کرده است، معمولاً بسیار ساده است. با این حال، در موارد نادر، ویندوز ممکن است در یک حلقه راهاندازی مجدد باطل گرفتار شود که به عیبیابی پیشرفته نیاز دارد.
ابتدا این سه راه حل را امتحان کنید
سه راهحل زیر را اجرا کنید تا راهاندازی مجدد رایانه شخصی ویندوز را برطرف کنید. اگر هیچ کدام جواب نداد، به سراغ بقیه پیشنهادها و راه حل های این راهنمای عیب یابی بروید.
1. صبر کن
به طور کلی، ایده خوبی است که مدتی منتظر بمانید تا ببینید آیا ویندوز خود را مجدداً راه اندازی می کند یا خیر. به عنوان مثال، اگر کامپیوتر خود را پس از بهروزرسانی ویندوز راهاندازی مجدد کنید، ممکن است تاخیرهای طولانی در صفحه «راهاندازی مجدد» وجود داشته باشد زیرا سیستم عامل بهروزرسانی را نهایی میکند. اگر قبلاً 15 دقیقه یا بیشتر به رایانه شخصی خود زمان داده اید و هنوز گیر کرده است، مراحل عیب یابی زیر را ادامه دهید.
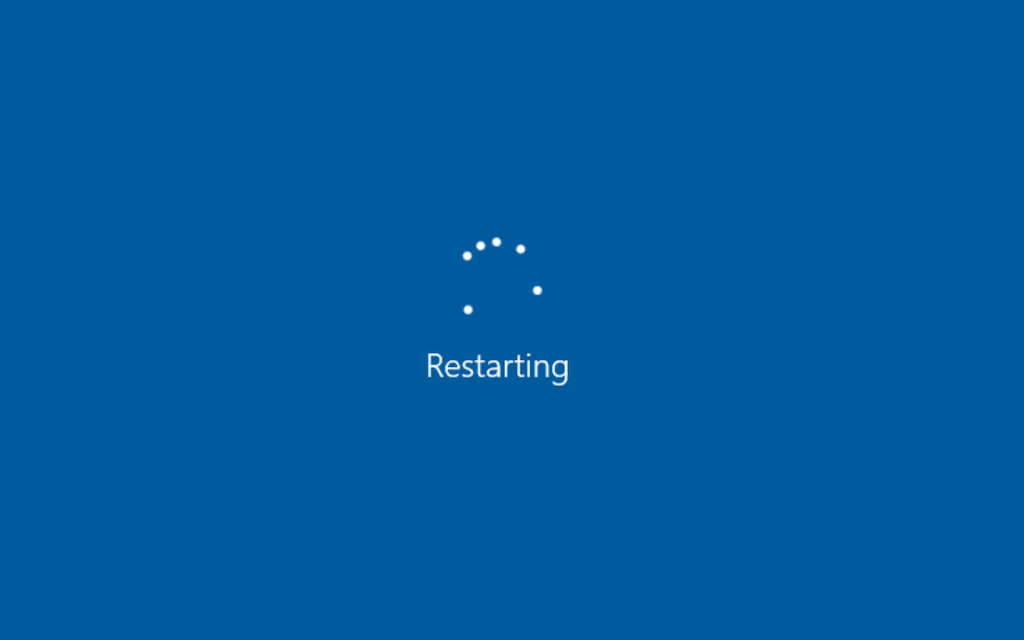
2. دستگاه های خارجی و لوازم جانبی را حذف کنید
فرآیندهای پسزمینه مربوط به لوازم جانبی رایانه - مانند هارد دیسکهای خارجی و چاپگرهای USB - گاهی اوقات ممکن است دچار مشکل شوند و ویندوز را از خاموش شدن یا راهاندازی مجدد بازدارند.
تمام دستگاههای سیمی غیرضروری را از دسکتاپ یا لپتاپ خود جدا کنید و ببینید آیا این تفاوتی ایجاد میکند. اگر رایانه برای اتصال آنلاین از اترنت استفاده میکند، کابل شبکه را بردارید.

3. کامپیوتر خود را هارد ریست کنید
اقدام بعدی شما شامل بازنشانی سخت است.
هشدار:بازنشانی سخت میتواند ویندوز یا فایلهای شخصی را خراب کند، بهویژه اگر روی چیزی در پسزمینه کار میکند - به عنوان مثال، نهایی کردن یک بهروزرسانی. قبل از اینکه بازنشانی سخت را انجام دهید، حداقل 15 دقیقه صبر کنید تا تأیید کنید که ویندوز در صفحه "راه اندازی مجدد" گیر کرده است.
برای انجام بازنشانی سخت، دکمه روشن/خاموشرا روی دسکتاپ یا لپتاپ خود به مدت 5 تا 10 ثانیه نگه دارید تا صفحه تاریک شود. برخی از لپ تاپ ها برای خاموش کردن نیاز به نگه داشتن دکمه های اضافی دارند. راهنمای کاربر یا مستندات آنلاین را برای ترکیب صحیح کلید بررسی کنید..
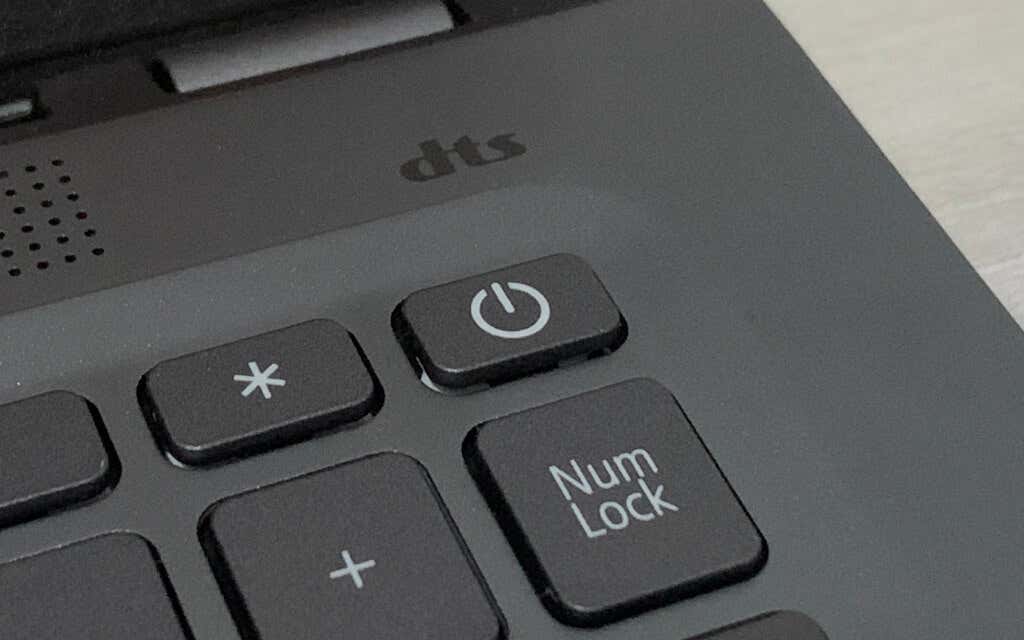
اختیاری: اگر از دستگاه رومیزی استفاده میکنید، ممکن است پس از خاموش کردن رایانه، همچنان بخواهید کابل برق را از محفظه CPU جدا کنید. سپس، حداکثر 10 ثانیه صبر کنید و دوباره آن را وصل کنید.
بعد از خاموش شدن، دکمه روشن/خاموشرا در رایانه خود فشار دهید تا آن را پشتیبان گیری کنید. اگر بهروزرسانیهای سیستمی نهایی نشده بود، ممکن است باید منتظر بمانید تا Windows آنها را نهایی کند و قبل از اینکه دوباره وارد قسمت دسکتاپ شوید.
از محیط بازیابی ویندوز برای رفع مشکل راه اندازی مجدد رایانه استفاده کنید
در موارد نادر، راهاندازی مجدد سخت رایانهای که در صفحه راهاندازی مجدد گیر کرده است، آن را در یک چرخه راهاندازی نامحدود قرار میدهد یا به خطاهای صفحه آبی مرگ (BSOD). منجر میشود. اگر رایانه شخصی خود را بهروزرسانی میکردید، میتوانید در صفحه آماده «دریافت رایانه شخصی» گیر کرده است را نیز دریافت کنید.
برای ادامه عیب یابی رایانه ویندوز 10 یا 11 که در حلقه راه اندازی مجدد گیر کرده است، باید محیط بازیابی ویندوز مایکروسافت (WinRE) را وارد کنید. برای انجام این کار، رایانه شخصی خود را سه بار در لوگوی Windows یا از یک درایو فلش USB قابل بوت استفاده کنید ریست کنید. سپس، عیبیابی>گزینههای پیشرفتهرا انتخاب کنید.
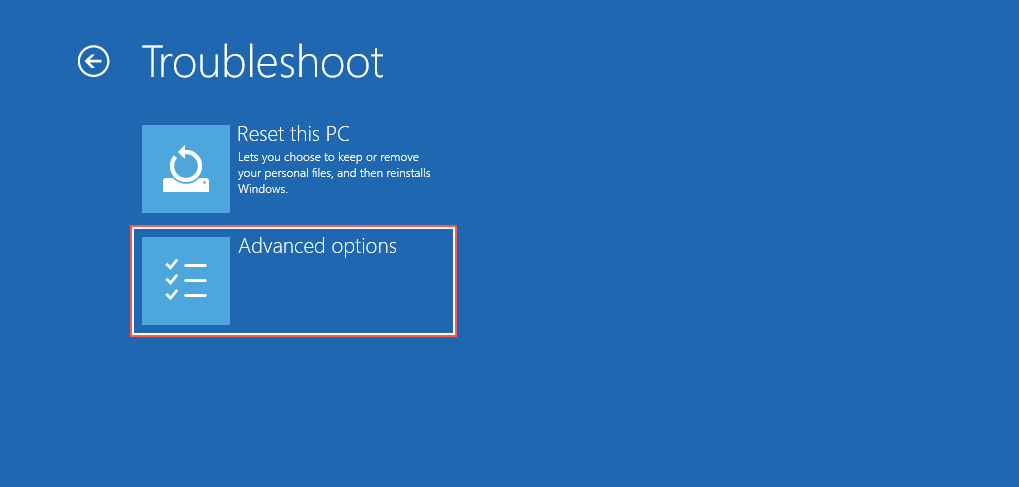
4. تعمیر راه اندازی
را انجام دهیدبه ویندوز دستور دهید مشکلات راهاندازی را که منجر به حلقه راهاندازی مجدد میشود، تشخیص داده و برطرف کند. این کاملاً خودکار است، بنابراین لازم نیست کاری انجام دهید به جز انتخاب گزینه Startup Repairدر WinRE.
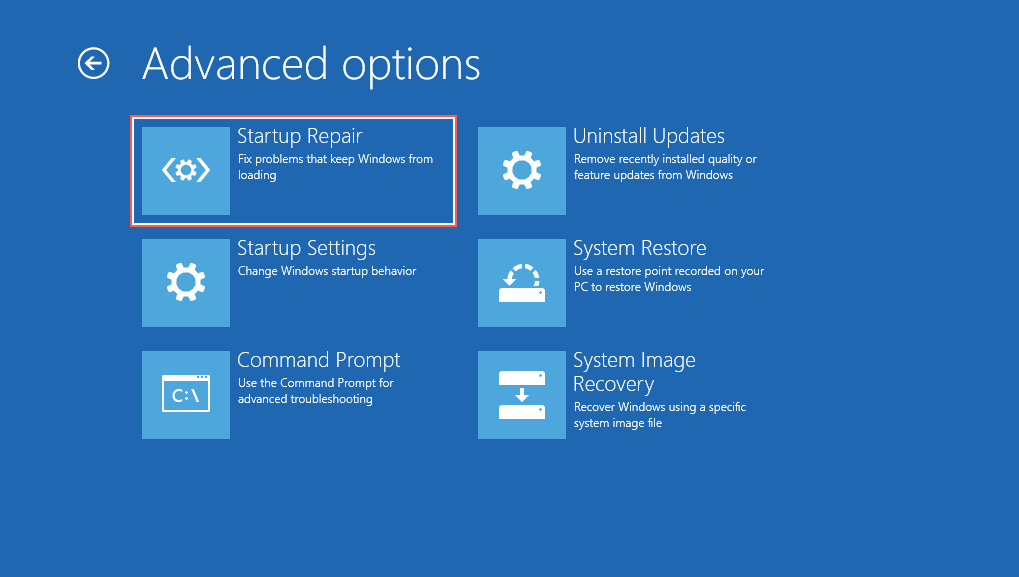
اگر تعمیر راهاندازی کار نمیکند، محیط بازیابی ویندوز را مجدداً بارگیری کنید و به اصلاح بعدی ادامه دهید.
5. System File Checker و Check Disk Utility
را اجرا کنیداز کنسول Command Prompt برای System File Checker و Check Disk Utility را اجرا کنید استفاده کنید. که مشکلات پایداری سیستم عامل را برطرف می کند و خطاهای دیسک روی هارد یا SSD را تعمیر می کند.
Command Promptرا در WinRE انتخاب کنید، دستور زیر را تایپ کنید و Enterرا فشار دهید تا جستجوگر فایل سیستم اجرا شود:
sfc /scannow /offbootdir=C:\ /offwindir=D:\Windows
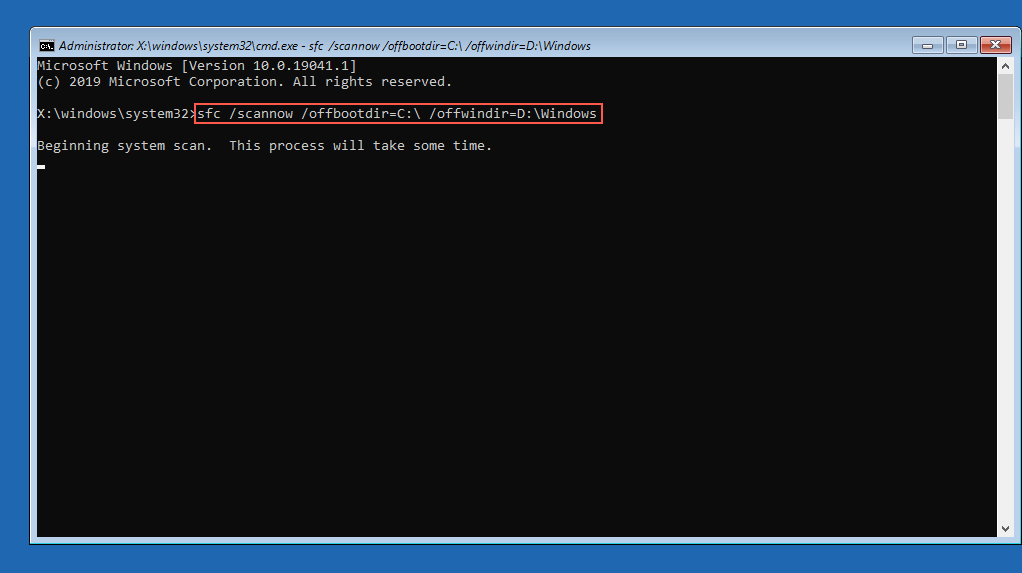
بعد از اینکه جستجوگر فایل سیستم اسکن رایانه شما را به پایان رساند، chkdsk D: /Rرا تایپ کنید تا ابزار Check Disk Utility را فراخوانی کنید.
6. به روز رسانی های جدید را حذف نصب کنید
UninstallUpdatesرا در WinRE انتخاب کنید و بین حذف آخرین بهروزرسانی کیفیتو حذف آخرین بهروزرسانی ویژگیگزینه هایی برای حذف جدیدترین به روز رسانی کیفیت یا ویژگی که می تواند باعث شود ویندوز در حلقه راه اندازی مجدد گیر کند..
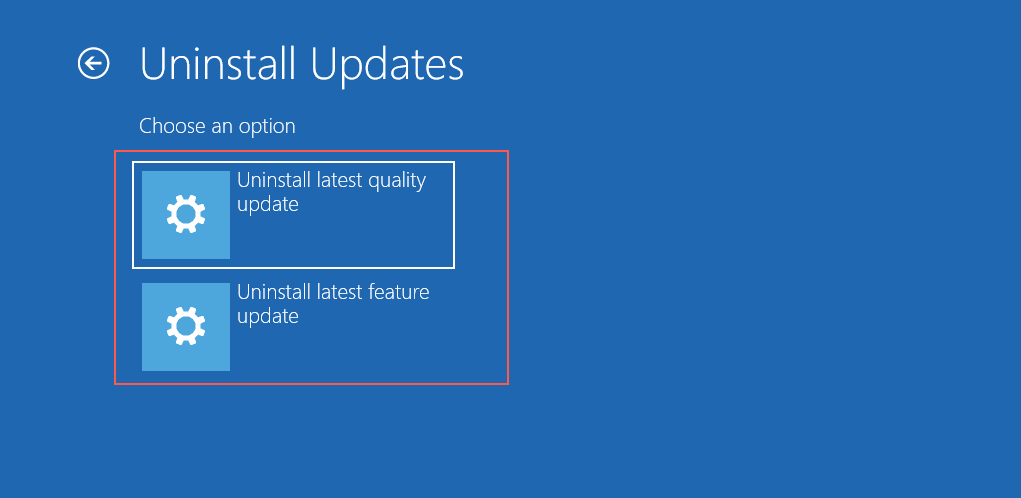
7. بازیابی سیستم
را انجام دهیداگر بازگرداندن سیستم را در رایانه خود راه اندازی کرده اید، System Restoreرا در WinRE و کامپیوتر خود را به عقب برگردانید را در زمانی که رایانه شما قبلاً کار می کرد انتخاب کنید بدون مشکل.
از Safe Mode برای رفع مشکل راه اندازی مجدد کامپیوتر استفاده کنید
اگر رایانه شما همچنان در حال راه اندازی مجدد است، عیب یابی بیشتری را در حالت ایمن انجام دهید. در محیط بازیابی ویندوز، Startup Settings>Restartرا به ویندوز 10 را بوت کنید /11 در حالت ایمن انتخاب کنید.
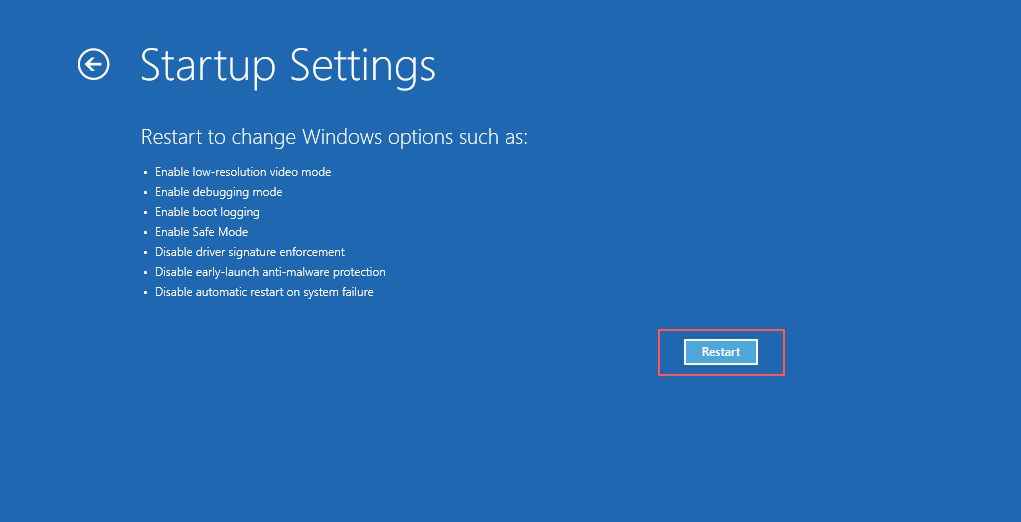
8. Windows Update
را بازنشانی کنیدبازنشانی بهروزرسانی ویندوز، حلقههای راهاندازی مجدد ناشی از بهروزرسانیهای نهایی نشده سیستم را برطرف میکند. برای انجام این کار:
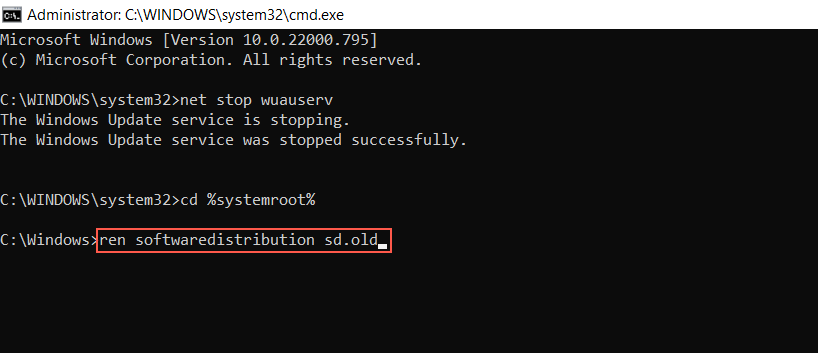
9. عیب یاب تعمیر و نگهداری سیستم
را اجرا کنیداجبار کردن ویندوز به انجام تعمیر و نگهداری سیستم از طریق صفحه کنترل راهحل دیگری است که میتواند به حل مشکلات رایانهای که دائماً راهاندازی میشود کمک کند. برای آن، باید:
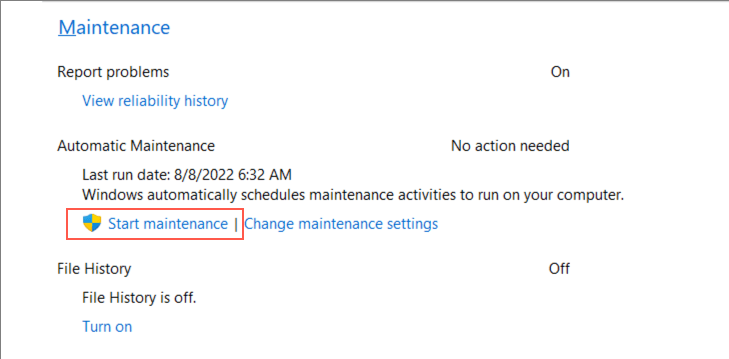
10. راه اندازی سریع
را غیرفعال کنیدFast Startup یک گزینه مدیریت انرژی است که وقتی کامپیوتر شما را پس از خاموش شدن سرد راه اندازی مجدد می کنید، سرعت آن را افزایش می دهد. با این حال، می تواند مشکلات مختلفی را در راه اندازی ایجاد کند. برای غیرفعال کردن راهاندازی سریع:
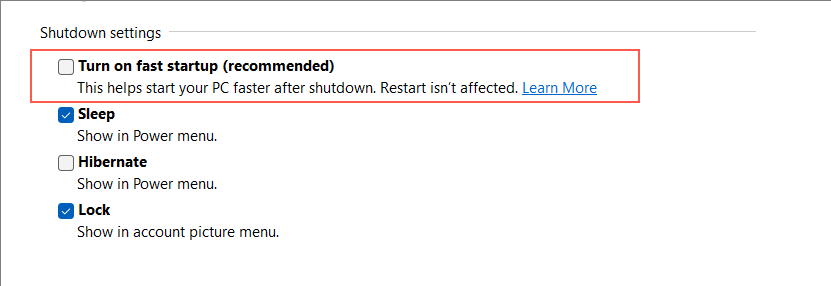
11. بازگرداندن درایورهای دستگاه
آیا اخیراً درایور دستگاه را بهروزرسانی کردهاید؟ ممکن است با مشکلات راه اندازی مجدد رایانه شما ارتباط داشته باشد، بنابراین به نسخه قدیمی درایور برگردید. برای انجام این کار:
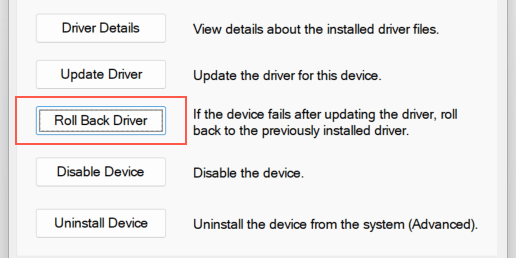
12. بدافزار
را بررسی کنیدعفونت شدید بدافزار میتواند دلیل دیگری برای جلوگیری از راهاندازی رایانه شما باشد. یک بررسی کامل برای ویروس های رایانه ای با استفاده از یک ابزار معروف حذف ضد بدافزار مانند Malwarebytes انجام دهید.
به طور متناوب، اسکن ویروس آفلاین را با Windows Defender انجام دهید. برای انجام این کار:
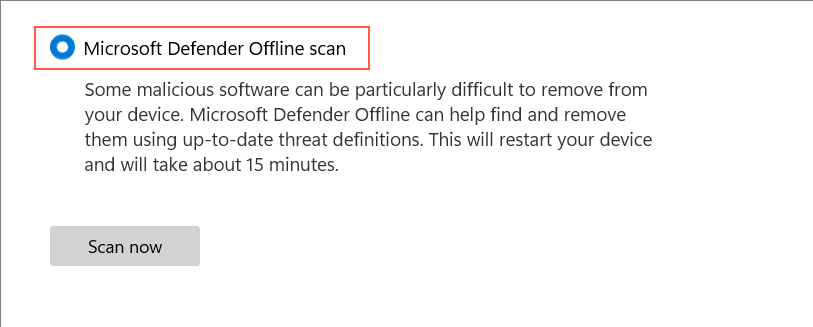
13. ویندوز بوت را پاک کنید
راهاندازی پاک ویندوز به جداسازی مشکلات ناشی از تداخل بین سرویسهای شخص ثالث و برنامههای راهاندازی کمک میکند. برای اجرای یک بوت تمیز:
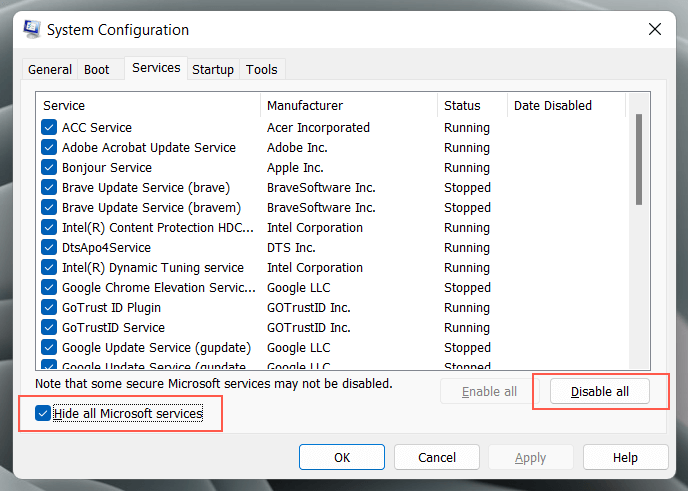
اگر کمک کرد، باید خدمات شخص ثالث و فرآیندهای راهاندازی را مجدداً فعال کنید تا زمانی که علت مشکل راهاندازی مجدد را شناسایی کنید. برای اطلاعات بیشتر راهنمای پاک کردن سیستم عامل ویندوز ما را بررسی کنید..
مشکل راه اندازی مجدد ویندوز گیر کرده حل شد
معمولاً، رفع مشکل راهاندازی مجدد ویندوز 11 یا 10 به چیزی بیش از راهاندازی مجدد رایانه نیاز ندارد. اگر سیستم عامل همچنان در حلقه راه اندازی مجدد گیر کند، عیب یابی اضافی در WinRE و Safe Mode کمک خواهد کرد.
اما، اگر هیچ یک از موارد بالا در این آموزش کمکی نکرد، بررسی کنید که آیا BIOS/UEFI کامپیوتر شما نیاز به به روز رسانی دارد یا خیر یا بازنشانی کارخانه ای و نصب مجدد ویندوز از ابتدا.
.