آیا تا به حال آرزو کرده اید که فرآیند ویرایش شما سریعتر یا کارآمدتر باشد؟ اگر چنین است، پس آشنایی با برخی از کلیدهای میانبر اصلی GIMP به شما کمک می کند در زمان صرفه جویی کنید و گردش کار خود را روان تر کنید.
از تنظیم لایهها و تبدیلهای تصویر گرفته تا پیمایش منوها و اجرای دستورات، انتخاب میانبر GIMP گزینههای زیادی را برای سرعت بخشیدن به وظایف ویرایش در اختیار کاربران قرار میدهد. در این پست وبلاگ، مفیدترین میانبرهای موجود در GIMP را به همراه نکاتی در مورد بهترین استفاده از آنها بررسی خواهیم کرد.
همچنین، اگر میخواهید بهرهوری بیشتری به خود بدهید، حتماً میانبرهای صفحه کلید اکسل و میانبرهای صفحه کلید Google Docks مورد علاقه ما را بررسی کنید. شما زمان زیادی را با کلیک کردن روی همه چیز تلف می کنید.
میانبرهای صفحه کلید ابزار GIMP
ابزارهای GIMP مشابه ابزارهای فتوشاپ هستند.
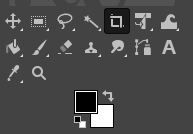
در واقع، اگر تا به حال در هر برنامه ویرایش تصویر کار کرده باشید، اکثر آنها را به راحتی تشخیص خواهید داد. آنها به شما کمک می کنند تصویر و عناصر آن را انتخاب کنید و با آن تعامل داشته باشید.
| اقدام | ویندوز و لینوکس | macOS | |
| ابزار انتقال | M | M | |
| ابزار انتخاب مستطیل | R | R | |
| ابزار انتخاب بیضی | E | E | |
| ابزار انتخاب رایگان | F | F | |
| ابزار انتخاب قیچی | I | I | |
| ابزار انتخاب فازی | U | U | |
| ابزار پاک کن | Shift + E | Shift + E | |
| انتخاب بر اساس رنگ | Shift + O | Shift + O | |
| ابزار برش | Shift + C | Shift + C | |
| پر کردن سطل | Shift + B | Shift + B | |
| Gradient | G | G | |
| قلم مو | P | P | |
| مداد | N | N | |
| Airbrush | A | A | |
| جوهر | K | K | |
| MyPaint Brush | Y | Y | |
| Clone | C | C | |
| شفا | H | H | |
| مسیرها | B | B | |
| لکه | S | S | |
| متن | T | T | |
| انتخاب کننده رنگ | O | O |
توجه: برخی از ابزارها گروه بندی شده اند، بنابراین همه آنها را در منوی ابزار نخواهید دید. به عنوان مثال، Pencil، Airbrush، Ink و MyPainBrush در زیر Paintbrush گروه بندی می شوند. ابزار انتخاب Ellipse نیز به همین صورت است. می توانید آن را با ابزار انتخاب مستطیل گروه بندی کنید.
میانبرهای صفحه کلید انتخابی اضافی GIMP
میانبرهای فهرستشده در اینجا به شما کمک میکنند تا به روشهای منحصربهفرد انتخاب کنید و همچنین با انتخابهای مختلف تعامل داشته باشید. ما متداول ترین اقدامات را انتخاب کردیم، و آنها به خودی خود توضیحی هستند.
| عمل | ویندوز و لینوکس | macOS |
| انتخاب همه | CTRL + A | Command + A |
| تغییر گزینه ها | CTRL + T | Command + T |
| لغو انتخاب همه | Shift + CTRL + A | Shift + Command + A |
| معکوس انتخاب | CTRL + I | Command + I |
| انتخاب شناور | Shift + CTRL + L | Shift + Command + L |
| انتخاب از مسیر | Shift + V | Shift + V |
ویرایش میانبرهای صفحه کلید GIMP
وقتی نوبت به ویرایش سند یا فایلتان میرسد، از این میانبرهای صفحهکلید استفاده کنید تا گردش کارتان سریعتر شود.
| عمل | ویندوز و لینوکس | macOS |
| برش و تغییر اندازه | Shift + C | Shift + C |
| چرخش | Shift + R | Shift + R |
| مقیاس | Shift + T | Shift + T |
| برش | .Shift + S | Shift + S |
| Perspective | Shift + P | Shift + P |
| Flip | Shift + F | Shift + F |
| Blend | L | L |
| Dodge or Burn | Shift + D | Shift + D |
| تغییر رنگ | X | X |
| رنگ های پیش فرض | D | D |
| واگرد اقدام قبلی | CTRL + Z | Command + Z |
| انجام مجدد آخرین اقدام | CTRL + Y | Command + Y |
| کپی | CTRL + C | Command + C |
| برش | CTRL + X | Command + X |
| Paste | CTRL + V | Command + V |
| جایگزینی در جای خود | CTRL + Alt + V | Command + Option + V |
| افزایش اندازه برس | ] | ] |
| کاهش اندازه برس | [ | [ |
| نمایش یا پنهان کردن انتخاب | CTRL + T | Command + T |
توجه: عمل Paste in Placeبه شما امکان میدهد محتوای کلیپبورد خود را در یک فایل جدید، دقیقاً در همان مکانی که در فایل اصلی قرار داشت، جایگذاری کنید.p>
میانبرهای صفحه کلید فایل GIMP
میانبرهای صفحه کلید فهرست شده در این بخش به شما کمک می کند فایل ها و تصاویر مختلف را در GIMP باز کنید و با آنها تعامل داشته باشید.
| Action | Windows & Linux | macOS |
| باز کردن فایل جدید | CTRL + N | Command + N |
| باز کردن تصویر | CTRL + O | Command + O |
| باز کردن تصویر به عنوان لایه جدید | CTRL + Alt + O | Command+ Option + O |
| باز کردن تصویر اخیر 01 | CTRL + 1 | Command + 1 |
| باز کردن تصویر اخیر 02 | CTRL + 2 | Command + 2 |
| باز کردن تصویر اخیر 03 | CTRL + 3 | Command + 3 |
| ایجاد یک تصویر جدید از کلیپ بورد | Shift + CTRL + V | Shift + Command + V |
| ذخیره با نام جدید | Shift + CTRL + S | Shift + Command + S |
| بستن همه فایل ها | Shift + CTRL + W. | Shift + Command + W |
| خروج از GIMP | CTRL + Q | Command + Q |
توجه: باز کردن یک تصویر اخیر پس از 03 همان دستور است، فقط عدد مربوطه را جایگزین کنید. CTRL (Command) + 4،5،6، و غیره.
میانبرهای صفحه کلید نمایش و عملکرد GIMP
میانبرهای صفحه کلید فهرست شده در اینجا به شما در تعامل با GIMP کمک می کند. منوهای آن را به راحتی مرور کنید، راهنماها یا خط کش ها را تغییر دهید و پس زمینه را با یک رنگ پر کنید.
| اقدام | ویندوز و لینوکس | macOS | |
| منوی اصلی | F10 | F10 | |
| منوی کشویی | Shift + F10 | Shift + F10 | |
| تمام صفحه | F11 | F11 | |
| تغییر Quickmask | Shift + Q | Shift + Q | |
| بستن پنجره سند | CTRL + W | Command + W | |
| Shrink wrap | CTRL + E | Command + E | td>|
| تناسب تصویر در پنجره سند | Shift + CTRL + E | Shift + Command + E | |
| تغییر خط کش | Shift + CTRL + R | Shift + Command + R | |
| تغییر راهنماها | td> | Shift + CTRL + T | Shift + Command + T |
| پاک کردن انتخاب | CTRL + K | Command + K | |
| پر کردن با رنگ پیش زمینه | CTRL + , | Command + , | |
| پر کردن با رنگ پس زمینه | CTRL + . | Command + . | |
| پر کردن با الگو | CTRL + : | Command + : |
میانبرهای صفحه کلید گفتگوهای GIMP
این میانبرها به شما امکان می دهند دیالوگ ها را در GIMP دستکاری کنید. دیالوگ ها پنجره های متحرکی هستند که حاوی گزینه های ابزار هستند یا به یک کار خاص اختصاص داده شده اند. دیالوگ ها را باز کنید تا همه گزینه های آنها را بدون تلاش ببینید و دستکاری کنید.
| عمل | ویندوز و لینوکس | macOS |
| لایه ها | CTRL + L | Command + L |
| Brushes | Shift + CTRL + B. | Shift + Command + B |
| Patterns | Shift + CTRL + P | Shift + Command + P |
| گزینه های ابزار | Shift + CTRL + T | Shift + Command + T |
| پالت ها | CTRL + P | Command + P |
| اطلاعات | Shift + CTRL + I | Shift + Command + I |
| Navigation | Shift + CTRL + N | Shift + Command + N |
| بستن پنجره فعلی | Alt + F4 | Option + F4 |
| رفتن به ویجت بعدی | برگه | برگه |
| رفتن به ویجت قبلی | Shift + Tab | Shift + Tab |
| تنظیم مقدار جدید | Enter | گزینه |
| فعال کردن دکمه فعلی در لیست | Space bar | Space bar |
| تغییر بین برگه ها | CTRL + Alt + Page up | Command + Option + Page up |
| باز کردن مکان | Shift + L | Shift + L |
| پوشه پایین | Alt + پیکان پایین | Option + فلش رو به پایین |
| پوشه بالا | Alt + فلش بالا | گزینه + فلش بالا |
| پوشه صفحه اصلی | Alt + کلید Home | گزینه + کلید صفحه اصلی |
| بستن گفتگوی فعلی | Esc | Esc |
میانبرهای صفحه کلید لایه های GIMP
دستکاری لایهها برای هر ابزار ویرایش تصویر بسیار مهم است. انجام سریع آن به این معنی است که در کمترین زمان کار خود را تمام خواهید کرد. چه راهی بهتر از استفاده از میانبرهای صفحه کلید برای دستیابی سریع به عملکرد دلخواه؟ از میانبرهای فهرست شده در این جدول برای دستکاری آسان و سریع لایه ها استفاده کنید.
| عمل | ویندوز و لینوکس | macOS |
| لایه جدید | Shift + CTRL + N | Shift + Command + N |
| لایه انتخابی تکراری | Shift + CTRL + D | Shift + Command + D |
| Anchor layer | CTRL + H | Command + H |
| لایه بالا را انتخاب کنید | صفحه بالا | صفحه بالا |
| انتخاب کنید لایه زیر | صفحه پایین | صفحه پایین |
| اولین لایه را انتخاب کنید | .کلید صفحه اصلی | کلید صفحه اصلی |
| آخرین لایه را انتخاب کنید | کلید پایان | کلید پایان |
| ادغام تمام لایه های قابل مشاهده | CTRL + M | Command + M |
نحوه دسترسی به لیست کامل میانبرهای صفحه کلید GIMP
این مقاله فقط رایج ترین و مفیدترین میانبرهای صفحه کلید برای GIMP را فهرست می کند. اما هر کاربر GIMP لیستی از میانبرهای ترجیحی و منحصر به فرد خود را دارد و به مرور زمان شما نیز یکی را ایجاد خواهید کرد. ابزارها و عملکردهایی را که بیشتر استفاده میکنید به این فهرستها اضافه میکنید یا شاید میانبرهایی را که اغلب استفاده نمیکنید کم کنید. در اینجا نحوه یافتن لیست کامل میانبرها در برنامه GIMP آمده است.

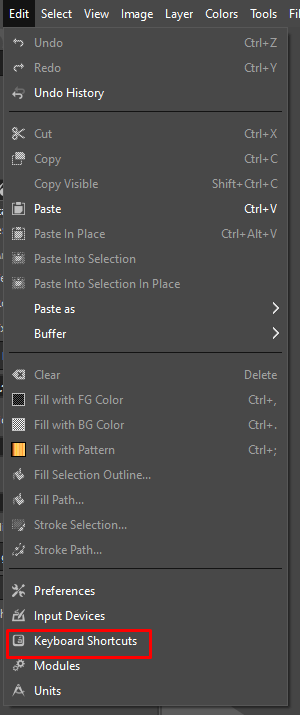
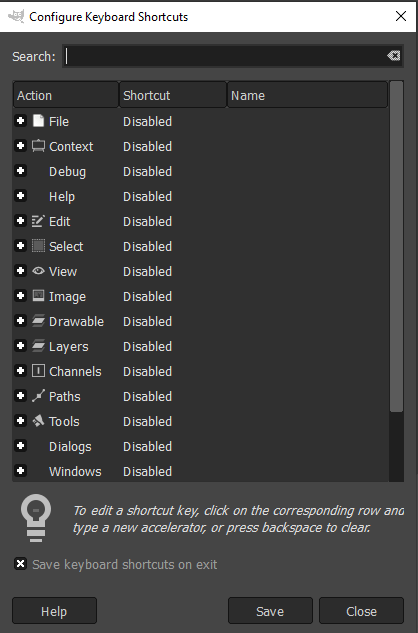
نحوه ایجاد میانبرهای صفحه کلید سفارشی
همه دستورات GIMP دارای میانبرهای صفحه کلید اختصاصی نیستند. از این گذشته، هزاران دستور وجود دارد، و این شما هستید که می توانید مفیدترین آنها را انتخاب کنید و اگر قبلاً آنها را ندارند، میانبرهایی را اختصاص دهید. در اینجا نحوه انجام این کار در GIMP آمده است:
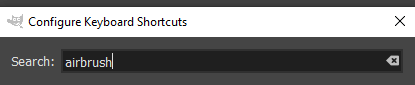
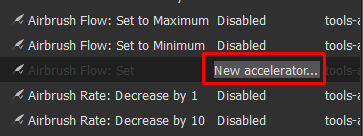
- جایگزین شده است.
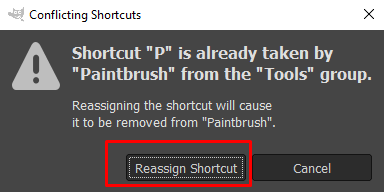
میانبرهای صفحه کلید GIMP ابزار فوق العاده مفیدی برای ویرایش تصاویر هستند. تنها با چند ضربه کلید، می توانید آثار هنری خیره کننده ای را در کمترین زمان ایجاد کنید. چه یک عکاس حرفه ای باشید و چه به تازگی با GIMP شروع کرده اید، این میانبرها می توانند گردش کار شما را بسیار روان تر و کارآمدتر کنند.
.