با استفاده از میانبرهای صفحه کلید برای همه چیز، گردش کار خود را بهبود بخشید. حتی می توانید میانبرهای سفارشی ایجاد کنید که برای شما بهترین کار را دارد. میانبرها روی هر برنامه و سیستمی، از سند Word گرفته تا رابط ویندوز، کار می کنند. بسیاری از آنها بدون توجه به برنامه ای که استفاده می کنید، یکسان می مانند.
این مقاله بر یادگیری بهترین میانبرهای صفحه کلید برای پرونده های گوگل تمرکز دارد.
میانبرهای رایج
میانبرهای این بخش نه تنها در Google Docs بلکه در برنامهها، مرورگرها و برنامههای مختلفی که ممکن است استفاده کنید بسیار محبوب هستند. احتمالاً قبلاً با برخی از آنها آشنا هستید.
| Ctrl + C | محتوا را در کلیپ بورد کپی کنید. |
| Ctrl + X | محتوای مورد نظر را برش دهید. در حالی که Copy یک کپی جدید از محتوا میسازد، دستور cut محتوا را از جای اصلی خود حذف میکند تا بتوانید آن را در هر کجا که میخواهید جایگذاری کنید. |
| Ctrl + V | محتوای قبلی کپی شده یا بریده شده را جایگذاری کنید. |
| Ctrl + Z | واگرد آخرین اقدام. |
| Ctrl + Shift + Z | آخرین عمل را دوباره انجام دهید. |
| Ctrl + K | یک فیلد را باز می کند. جایی که می توانید پیوندها را درج یا ویرایش کنید. |
| Alt + Enter | یک پیوند از Google Doc خود باز کنید. |
برای macOS:
| Cmd + C | محتوا را در کلیپ بورد کپی کنید. |
| Cmd + X | محتوا را برش دهید. |
| Cmd + V | جایگذاری. |
| Cmd + Z | واگرد آخرین اقدام. |
| Cmd + Shift + Z | آخرین عمل را دوباره انجام دهید. |
| Cmd + K | پیوندها را وارد یا ویرایش کنید. |
| Option + Enter | پیوندی را از قبل در فایل Google Docs باز کنید. |
میانبرهای قالب بندی متن
چه از Google Docs برای کار، پروژه های مدرسه یا برای نوشتن کتاب استفاده می کنید، باید متن را قالب بندی کنید. به این ترتیب خواندن و درک سند آسان خواهد بود. قالب بندی متن را می توان در حین نوشتن یا بعد از آن انجام داد. در هر صورت، میانبرهای صفحه کلید وجود دارد که به شما کمک می کند کار را سریع و بدون زحمت انجام دهید..
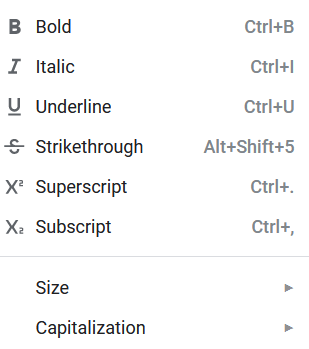
برخی از میانبرهای قالب بندی متن در اکثر برنامه های نوشتن رایج است و احتمالاً از قبل با آنها آشنایی دارید.
| Ctrl + B | متن انتخابی را پررنگ کنید. |
| Ctrl + I | متن انتخابی را ایتالیک کنید. |
| Ctrl + U | زیر متن انتخاب شده خط بکشید. متن. |
| Ctrl + Shift + V | این یک نسخه پیچیدهتر از دستور Ctrl + V است. در Google Docs، وقتی محتوایی را از جای دیگری کپی و جایگذاری میکنید، Google Docs بهطور خودکار آن را قالببندی میکند. از این میانبر برای جایگذاری نسخه بدون قالب محتوای کپی شده استفاده کنید. |
| Ctrl + \ | پاک کردن قالببندی Google Doc متن انتخابشده. |
| Ctrl + Alt + C | عمل قالببندی متن انتخاب شده را کپی کنید. |
| Ctrl + Alt + V | عمل قالببندی قبلاً کپیشده را روی متن جدید جایگذاری کنید. |
| Alt + Shift + 5 | از طریق بخشی از متن خود به نشان می دهد که تغییری ایجاد کرده اید. |
| Ctrl + . | متن انتخاب شده را بالانویس کنید. |
| Ctrl + , | متن انتخاب شده را زیرنویس کنید. |
| Ctrl + Shift + . | اندازه قلم را افزایش دهید. td> |
| Ctrl + Shift + ، | اندازه قلم را کاهش دهید. |
برای macOS:
| Cmd + B | پررنگ. |
| Cmd + I | Italic. |
| Cmd + U | زیر خط بکشید. |
| Cmd + Shift + V | نسخه بدون قالب محتوای کپی شده را جایگذاری کنید. |
| Cmd + \ | پاک کردن قالب Google Doc متن انتخاب شده. |
| Cmd + Option + C | کپی عمل قالببندی متن انتخابشده. |
| Cmd + Option + V | عمل قالببندی قبلاً کپیشده را روی متن جدید جایگذاری کنید. |
| Cmd + Shift + X | بر بخشی از متن خود ضربه بزنید تا نشان دهید که تغییری ایجاد کرده اید. |
| Cmd + . | نسخه متن انتخابی را بسازید. |
| Cmd + , | متن انتخابی را زیرنویس بسازید. |
| Cmd + Shift + . | اندازه فونت را افزایش دهید. | .
| Cmd + Shift + ، | اندازه قلم را کاهش دهید. |
میانبرهای قالب بندی پاراگراف
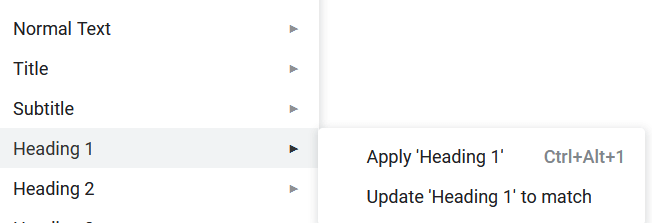
قالب بندی پاراگراف به اندازه خود متن مهم است. دنبال کردن و خواندن Google Doc شما را آسان می کند. در اینجا چند میانبر وجود دارد که روند Google Doc شما منظم به نظر برسد را سرعت می بخشد:
| Ctrl + Shift + L | پاراگراف های انتخاب شده را در سمت چپ تراز کنید. |
| Ctrl + Shift + E | پارگراف های انتخابی را با هم تراز کنید. مرکز. |
| Ctrl + Shift + R | پارگراف های انتخاب شده را در سمت راست تراز کنید. |
| Ctrl + Shift + J | پاراگراف انتخاب شده یا بخشی از متن را توجیه کنید. |
| Ctrl + Shift + فلش بالا | حرکت پاراگراف انتخاب شده به بالا. |
| Ctrl +Shift + فلش پایین | پاراگراف انتخابی را به پایین منتقل کنید. |
| Ctrl + Shift + 7 | پاراگراف انتخاب شده را به صورت فهرست شماره گذاری کنید. |
| Ctrl + Shift + 8 | پاراگراف انتخاب شده را یک لیست گلوله ای انتخاب کنید. |
| Ctrl + Shift + 9 | پارگراف انتخابی را به عنوان یک فهرست چک کنید. |
برای macOS:
| Cmd + Shift+ L | متن را در سمت چپ تراز کنید. |
| Cmd + Shift + E | متن را در مرکز تراز کنید. |
| Cmd + Shift + R | متن را در سمت راست تراز کنید. |
| Cmd + Shift + J | توجیه کنید پاراگراف انتخاب شده یا بخشی از متن. |
| Ctrl + Shift + فلش رو به بالا | پاراگراف انتخابی را به بالا منتقل کنید. |
| Ctrl + Shift + فلش رو به پایین | پاراگراف انتخابی را به پایین منتقل کنید. |
| Cmd + Shift + 7 | یک لیست شماره دار ایجاد کنید. |
| Cmd + Shift + 8 | یک لیست گلوله ای ایجاد کنید. |
| Cmd + Shift + 9 | یک چک لیست ایجاد کنید. |
میانبرهای قالببندی تصویر و طرحها
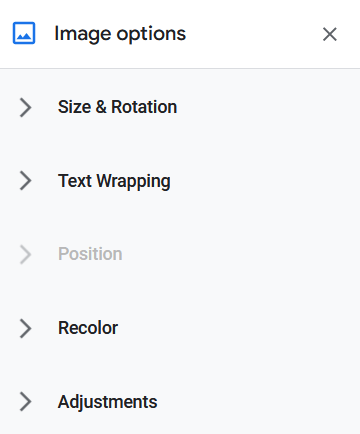
گرافیک به شما کمک می کند کار خود را بهتر ارائه دهید و افکار خود را تجسم کنید. آیا میدانستید که میتوانید تصاویر و نقاشیهای موجود در Google Doc خود را طوری قالببندی کنید که کاملاً با متنی که همراه هستند مطابقت داشته باشند؟ از این میانبرها استفاده کنید تا گردش کارتان بدون دردسر باشد..
| Ctrl + Alt + K | تغییر اندازه تصویر بزرگتر با نسبت تصویر دست نخورده. |
| Ctrl + Alt + B | اندازه تصویر را به صورت افقی بزرگتر کنید. |
| Ctrl + Alt + I | اندازه تصویر را به صورت عمودی بزرگتر تغییر می دهم. |
| Ctrl + Alt + J | اندازه تصویر را با نسبت تصویر دست نخورده کوچکتر کنید. |
| Ctrl + Alt + W | اندازه تصویر را به صورت افقی کوچکتر کنید. |
| Ctrl + Alt + Q | اندازه تصویر را به صورت عمودی کوچکتر کنید. |
| Alt + پیکان راست | تصویر انتخابی را در جهت عقربههای ساعت 15 درجه بچرخانید. |
| Alt + فلش چپ | تصویر انتخابی را در خلاف جهت عقربههای ساعت 15 درجه بچرخانید. |
| Alt + Shift + پیکان راست | تصویر انتخابی را در جهت عقربه های ساعت 1 درجه بچرخانید. |
| Alt + Shift + فلش چپ | تصویر انتخابی را در خلاف جهت عقربه های ساعت بچرخانید. با 1 درجه. |
برای macOS:
| Cmd + Ctrl + K | تغییر اندازه تصویر بزرگتر با نسبت تصویر دست نخورده. |
| Cmd + Ctrl + B | تغییر اندازه تصویر به صورت افقی بزرگتر. |
| Cmd + Ctrl + I | تغییر اندازه تصویر به صورت عمودی. |
| Cmd + Ctrl + J | با نسبت تصویر دست نخورده، اندازه تصویر را کوچکتر کنید. |
| Cmd + Ctrl + W | اندازه تصویر را به صورت افقی کوچکتر کنید. |
| Cmd + Ctrl + Q | تغییر اندازه تصویر به صورت عمودی. |
| گزینه + پیکان راست | تصویر انتخابی را 15 درجه در جهت عقربه های ساعت بچرخانید. |
| گزینه + پیکان چپ | تصویر انتخابی را در خلاف جهت عقربه های ساعت 15 درجه بچرخانید. |
| Option + Shift + پیکان راست | تصویر انتخابی را در جهت عقربه های ساعت 1 درجه بچرخانید. |
| Option + Shift + فلش چپ | تصویر انتخابی را در خلاف جهت عقربههای ساعت 1 درجه بچرخانید. |
میانبرهای نظرات، پاورقی ها و موارد دیگر
حتی می توانید پاورقی ها و سرصفحه ها را با چند میانبر ویرایش کنید. آیا نیاز به پاسخ سریع به نظری که توسط رئیس یا سردبیرتان داده شده است؟ مشکلی نیست، حتی می توان آن را در کوتاه ترین زمان انجام داد. به این صورت است:
| Ctrl + Alt + [1-6] | سبک عنوان را تغییر می دهد. عدد بین 1 و 6 سبکی را که اعمال می شود تعیین می کند. |
| Ctrl + Enter | یک صفحه شکست را در سند وارد کنید. |
| Ctrl + Alt + M | به سرعت یک نظر را در فایل Google Docs وارد کنید. |
| Comment + R را انتخاب کنید. | به نظر انتخاب شده پاسخ دهید. |
| انتخاب نظر + E | حل نظر انتخاب شده. | <. /tr>
| Ctrl + Alt + F | یک پاورقی جدید وارد کنید. |
| Ctrl + Alt + E و سپس F | به پاورقی فعلی بروید. |
| Ctrl + Alt + N را نگه دارید و سپس F | به پاورقی بعدی بروید. |
| Ctrl + Alt + P را نگه دارید و سپس F | به پاورقی قبلی بروید. |
| Ctrl + Alt + X یا فشار دهید f7 | بررسی املا/گرامر فایل Google Docs خود را باز کنید. |
| Ctrl + Alt + Z یا Alt + Shift + ~ | پشتیبانی از صفحهخوان را فعال کنید. |
برای macOS:
| Cmd + Option + [1-6] | سبک عنوان را تغییر می دهد. |
| Cmd + Enter | یک صفحه را در سند وارد کنید. |
| Cmd + Option + M | یک نظر وارد کنید. |
| انتخاب نظر + R | ترک یک پاسخ به نظر انتخاب شده. |
| انتخاب نظر + E | حل نظر انتخاب شده. |
| یک پاورقی جدید وارد کنید. | |
| Ctrl + Cmd + E را نگه دارید سپس F | به پاورقی فعلی. |
| Ctrl + Cmd + N را نگه دارید و سپس F | به پاورقی بعدی بروید. |
| به حالت قبلی بروید. | |
| Cmd + Option + X یا فشار دهید Fn + f7 | بررسی املا/گرامر فایل Google Docs خود را باز کنید. |
| Option + Cmd + Z | فعال کردن صفحهخوان پشتیبانی |
میانبرهای پیمایش و منو
اگرچه ممکن است کلیک کردن با ماوس برای پیمایش فایل Google Docs ساده تر به نظر برسد، اما انجام آن با میانبرها بسیار ساده تر و سریعتر است، به خصوص به این دلیل که این میانبرهای صفحه کلید را با میانبرهای قالب بندی و ویرایش جفت خواهید کرد. راحت تر است که اصلاً دستان خود را از روی صفحه کلید بلند نکنید و همه کارها را با چند ضربه کلید انجام دهید..
| Ctrl + F | یک کلمه یا عبارت را در فایل Google Docs خود پیدا کنید. |
| Ctrl + G | جستجو را تکرار کنید. |
| Ctrl + H | یک کلمه یا عبارت را در یک فایل Google Docs پیدا کنید و آن را با دیگری جایگزین کنید. |
| Ctrl + Shift + X | منوی زمینه را برای ویرایش یا درج پیوندها و شکلکها سریعتر. |
| Alt + F یا Alt + Shift+ F (برای مرورگرهایی غیر از Chrome) | منوی فایل را بیاورید. |
| Alt + O یا Alt + Shift + O (برای مرورگرهایی غیر از Chrome) | منوی قالب را بیاورید. |
| Alt + V یا | منوی نمایش را بیاورید. | <. /tr>
| Alt + E یا | منوی ویرایش را بیاورید. |
| Alt + H | منوی راهنما را بیاورید. |
| Alt + A | وقتی صفحهخوان روشن است، منوی دسترسپذیری را بالا بیاورید. | <. /tr>
| Alt + T یا | منوی ابزارها را بیاورید. |
| Ctrl + Shift + F | |
| Ctrl + Shift + F | ورود به حالت فشرده/ همه منوها را پنهان کنید. |
| صفحه بالا | صفحه را به بالا منتقل کنید. |
| صفحه پایین | صفحه را به پایین ببرید. |
برای macOS:
| Cmd + F | یک کلمه یا عبارت را در فایل Google Docs خود پیدا کنید. |
| Cmd + G | جستجو را تکرار کنید. |
| Cmd + H | یک کلمه یا عبارت را پیدا کنید و آن را با دیگری جایگزین کنید. |
| Cmd + Shift + \ | منوی زمینه را بیاورید. |
| Ctrl + Option + F | منوی فایل را بیاورید. |
| Ctrl + Option + O | منوی قالب را بیاورید. |
| Ctrl + Option + V | Bring up منوی مشاهده. |
| Ctrl + Option + E | منوی ویرایش را بیاورید. |
| Ctrl + Option + H | منوی راهنما را بیاورید. |
| Ctrl + Option + A | منوی دسترسپذیری را هنگامی که صفحه خوان روشن است. |
| Ctrl + Option + T | منوی ابزارها را باز کنید. |
| Ctrl + Shift + F | وارد حالت فشرده شوید/ همه منوها را پنهان کنید. |
| Fn + بالا | جابجایی صفحه به بالا. |
| Fn + پایین | صفحه را به پایین منتقل کنید. |
چه نویسنده ای باشید که صفحات بی پایان Google Docs را پر می کند یا یک کاربر گاه به گاه، وقتی به آنها عادت کنید میانبرهای صفحه کلید گردش کار شما را بهبود می بخشد. مطمئن شوید که آنها را روزانه تمرین می کنید تا این عادت را ایجاد کنید. همچنین، مقاله ما را در مورد بهترین Microsoft Excel میانبرهای صفحه کلید برای تبدیل شدن به یک استاد صفحه گسترده بررسی کنید.
.