وقتی مخابرات بزرگ، شرکتهای خدمات شهری و حتی دولت با نقض داده ها ضربه میخورند، چه شانسی دارید؟ اگر چند اقدام کلیدی را انجام دهید، شانس بسیار خوبی است. یکی از این اقدامات رمزگذاری هارد یا SSD شما است.
ویندوز 10 راهی برای رمزگذاری درایو داخلی شما با فناوری BitLocker مایکروسافت دارد. پیاده سازی آن آسان است، استفاده از آن آسان است و به مهارت یا سخت افزار خاصی نیاز ندارد. با این حال، شما باید نسخههای ویندوز پرو ، Enterprise یا Education ویندوز 10 را داشته باشید. اگر ویندوز 10 Home دارید، رمزگذاری VeraCrypt یک گزینه عالی است. حتی ممکن است آن را به BitLocker ترجیح دهید.
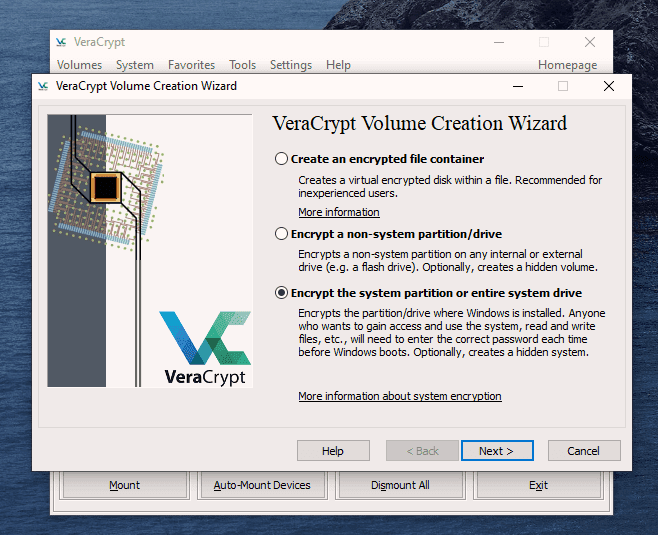
BitLocker چیست؟
رمزگذاری فرآیند تغییر اطلاعات به چیزی بیمعنی است، مگر اینکه کلید را در اختیار داشته باشید. BitLocker اطلاعات روی هارد دیسک ها را رمزگذاری می کند تا فقط با وارد کردن کلید قابل خواندن باشد. کلید ممکن است توسط یک تراشه ماژول پلتفرم مورد اعتماد (TPM) در رایانه، یک درایو USB که کلید را ذخیره می کند یا حتی فقط یک رمز عبور مدیریت شود. اگر BitLocker را امتحان می کنید و آن را دوست ندارید، BitLocker را خاموش کنید آسان است.
چرا باید هارد ویندوز خود را رمزگذاری کنم؟
فرض کنیم از بهترین روش های رمز عبور استفاده میکنید. رمز عبور شما پیچیده است، حدس زدن آن سخت است و آن را یادداشت نمی کنید یا با کسی به اشتراک نمی گذارید. اگر شخصی میخواهد از درایو شما اطلاعات دریافت کند و رمز ویندوز شما را ندارد، میتواند هارد دیسک را حذف کند، آن را به رایانه دیگری متصل کند و از سی دی زنده لینوکس برای بازیابی فایل ها استفاده کند.

اگر از BitLocker استفاده می کنید، آنها نمی توانند این کار را انجام دهند. BitLocker باید بتواند کلید را از جایی دریافت کند. در حالت ایده آل، این ماژول پلتفرم مورد اعتماد (TPM) خواهد بود. همچنین می تواند یک عبارت عبور یا یک درایو USB باشد که به عنوان کلید BitLocker اختصاص داده شده است.
شما پاسخ میدهید: «اما هیچکس قرار نیست درایو من را بدزدد». آیا تا به حال کامپیوتر را بیرون انداخته اید؟ هارد دیسک های شما هم با آن همراه شد، اینطور نیست؟ مگر اینکه شما هارد دیسک را با خیال راحت دور بیندازید ، کسی می تواند داده ها را دریافت کند. این هر روز اتفاق می افتد، و آسان است. ما حتی یک مقاله در مورد نحوه دسترسی به فایل ها در درایوهای قدیمی داریم.

اگر از BitLocker استفاده کردهاید و درایو را از رایانه خارج کردهاید، سپس رایانه و درایو را جداگانه از بین بردهاید، کار دزد دادههای معمولی را بهطور تصاعدی سختتر کردهاید. حتی به یک متخصص بازیابی اطلاعات نیاز دارد تا بتواند اطلاعات شما را از راه دور دریافت کند. هنوز متقاعد شده اید؟.
نحوه بررسی اینکه آیا رایانه دارای TPM است یا خیر
وضعیت ایده آل BitLocker در دستگاهی با TPM است. آیا دستگاه شما TPM دارد؟ بررسی آن آسان است.
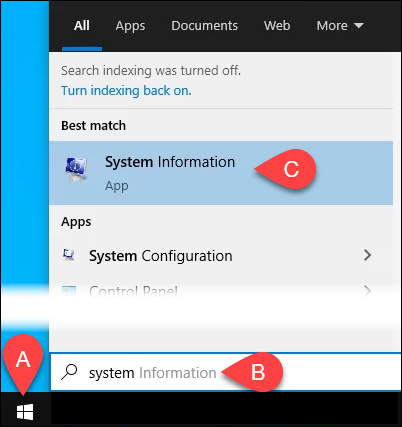
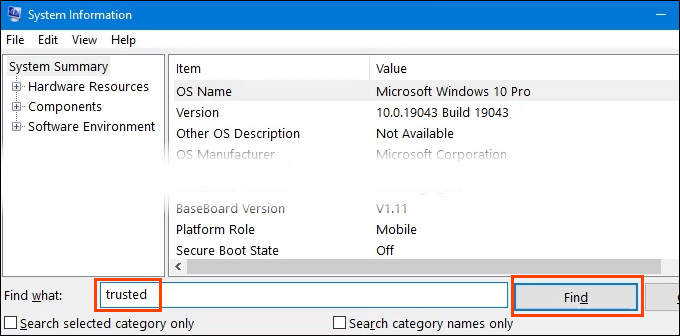
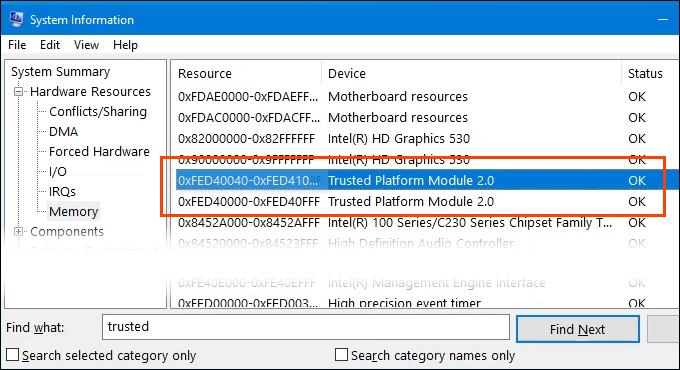
چگونه BitLocker را در دستگاهی با TPM فعال کنیم
دستگاه شما دارای TPM است، بنابراین بخش بعدی ساده و آسان است.
روی درایو کلیک راست کرده و روشن کردن BitLocker را انتخاب کنید.
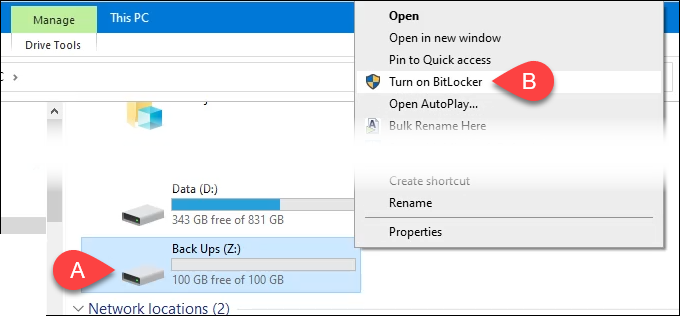
ممکن است یک پیام شروع BitLocker با نوار پیشرفت وجود داشته باشد. بگذارید تمام شود.
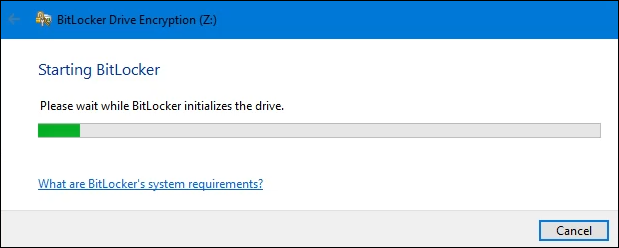

رمز عبور تنها در صورتی مورد نیاز خواهد بود که درایو از این دستگاه حذف شده و در دستگاه دیگری نصب شود. در غیر این صورت، TPM وارد کردن رمز عبور را انجام می دهد و باعث می شود درایو رمزگذاری شده به طور یکپارچه با هر چیز دیگری کار کند.
اکنون میپرسد چگونه میخواهید از کلید بازیابی خود نسخه پشتیبان تهیه کنید؟

4 گزینه وجود دارد:
بسته به روش انتخاب شده، ممکن است مراحل دیگری وجود داشته باشد، اما همه روشها در نهایت به صفحه بعدی منتهی میشوند.
این مرحله از شما خواسته میشود انتخاب کنید چه مقدار از درایو خود را رمزگذاری کنید . که ممکن است گیج کننده باشد. اگر چیزی در درایو در حال رمزگذاری وجود ندارد، فقط فضای دیسک مورد استفاده را رمزگذاری کنید را انتخاب کنید. خیلی سریع است
هر چیزی که پس از این به درایو اضافه شود به طور خودکار رمزگذاری می شود. اگر درایو از قبل دارای فایلها و پوشههایی است، رمزگذاری کل درایو را انتخاب کنید تا مطمئن شوید که همه آنها فوراً رمزگذاری شدهاند. سپس بعدی را انتخاب کنید.

صفحه بعدی ممکن است بسته به نسخه ویندوزی که استفاده میکنید نمایش داده نشود. مهم است که برای خواندن و درک آن وقت بگذارید.

به طور خلاصه، اگر کسی درایو را از این دستگاه خارج کند و آن را در هر نسخه ای از ویندوز قبل از ویندوز 10 نسخه 1511 قرار دهد، درایو کار نخواهد کرد. اکثر مردم هرگز این کار را انجام نمی دهند، بنابراین اکثر افراد حالت رمزگذاری جدید را انتخاب می کنند، سپس بعدی را انتخاب می کنند.
رمزگذاری یک تجارت جدی است و ممکن است مشکلاتی پیش بیاید. به همین دلیل است که فرآیند برای آخرین بار از شما می پرسد، آیا برای رمزگذاری این درایو آماده هستید؟ اگر چنین است، شروع رمزگذاری
 را انتخاب کنید.
را انتخاب کنید.
هنگامی که BitLocker رمزگذاری درایو را تمام کرد، به File Explorer برگردید. توجه داشته باشید که نماد درایو اکنون دارای یک قفل باز شده است. این بدان معناست که درایو رمزگذاری شده است اما آماده دریافت فایل ها است. اگر قفل قفل بود، برای دسترسی به آن باید رمز عبور را وارد کنید.

چگونه BitLocker را در دستگاهی بدون TPM فعال کنیم
.در حال حاضر، راهی برای استفاده از BitLocker برای رمزگذاری درایو وجود دارد، حتی اگر دستگاه TPM نداشته باشد. انتظار داشته باشید که در ویندوز 11 به عنوان ویندوز 11 به TPM 2.0 نیاز دارد تغییر کند تا از ویندوز 10 به ویندوز 11 ارتقا یابد. این روش مستلزم داشتن حقوق سرپرست است.

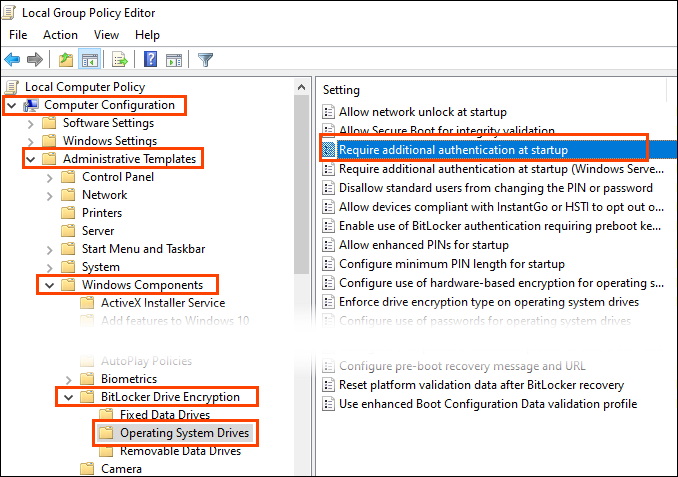
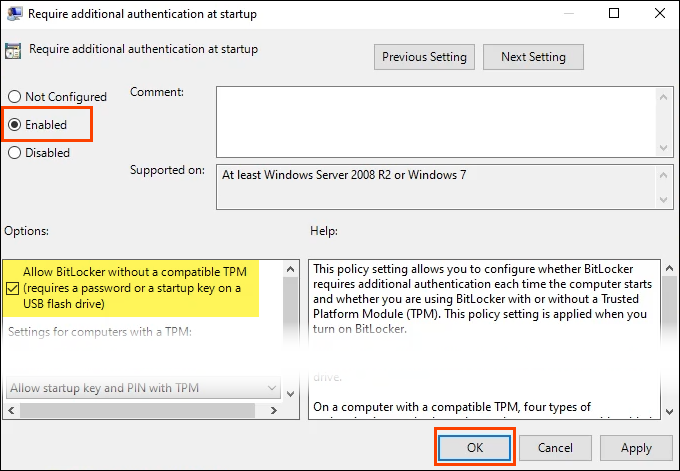
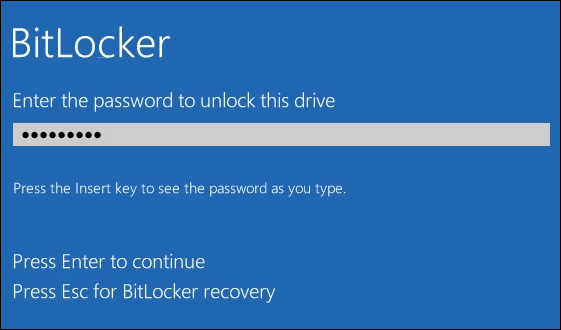
آیا اکنون امن هستید؟
رمزگذاری BitLocker تنها بخشی از ایمن سازی داده های شما است. چه کار دیگری برای اطمینان از حفظ حریم خصوصی و هویت خود انجام می دهید؟ به ما اطلاع دهید! حتماً همه امنیت داده ها و حریم خصوصی مقالههای ما را بررسی کنید.
.