بنابراین همه چیز در مورد سیستم عامل ویندوز 11 شنیده اید. بسیاری از افراد را می شناسید که از ارتقای رایگان ویندوز 11 استفاده کرده اند و یا آن را دوست دارند یا از آن متنفرند. اکنون شما مشتاقانه منتظر هستید که در نهایت آن را امتحان کنید.
متأسفانه متوجه شده اید که وقتی می خواهید به ویندوز 11 ارتقا دهید، خطایی وجود دارد که می گوید پردازنده رایانه شما پشتیبانی نمی شود. چه کاری می توانید انجام دهید؟
در حالی که این خطا باعث می شود بسیاری از افراد برای خرید یک رایانه جدید به فروشگاه مراجعه کنند، در واقع می توانید خطا را دور زده و به هر حال ویندوز 11 را نصب کنید.
آیا باید مایکروسافت ویندوز 11 را با یک CPU پشتیبانی نشده نصب کنید؟
هر رایانه متفاوت است و دلایل ناسازگاری با ویندوز 11 ممکن است از یک سیستم به سیستم دیگر متفاوت باشد. حتی میتوانید رایانه شخصی ویندوز 7 را در صورتی که تمام الزامات سازگاری سختافزار را برآورده کند، ارتقا دهید.
با این حال، رایجترین دلیلی که سیستم شما «حداقل سیستم مورد نیاز برای اجرای ویندوز 11» را برآورده نمیکند، یک CPU ناسازگار است. لیست پردازنده های پشتیبانی شده اینتل توسط مایکروسافت و لیست پردازنده های AMD را علامت بزنید تا ببینید آیا مال شما گنجانده شده است یا خیر.
میتوانید با باز کردن تنظیمات ویندوز و انتخاب Windows Update از منوی سمت چپ، این موضوع را تأیید کنید.
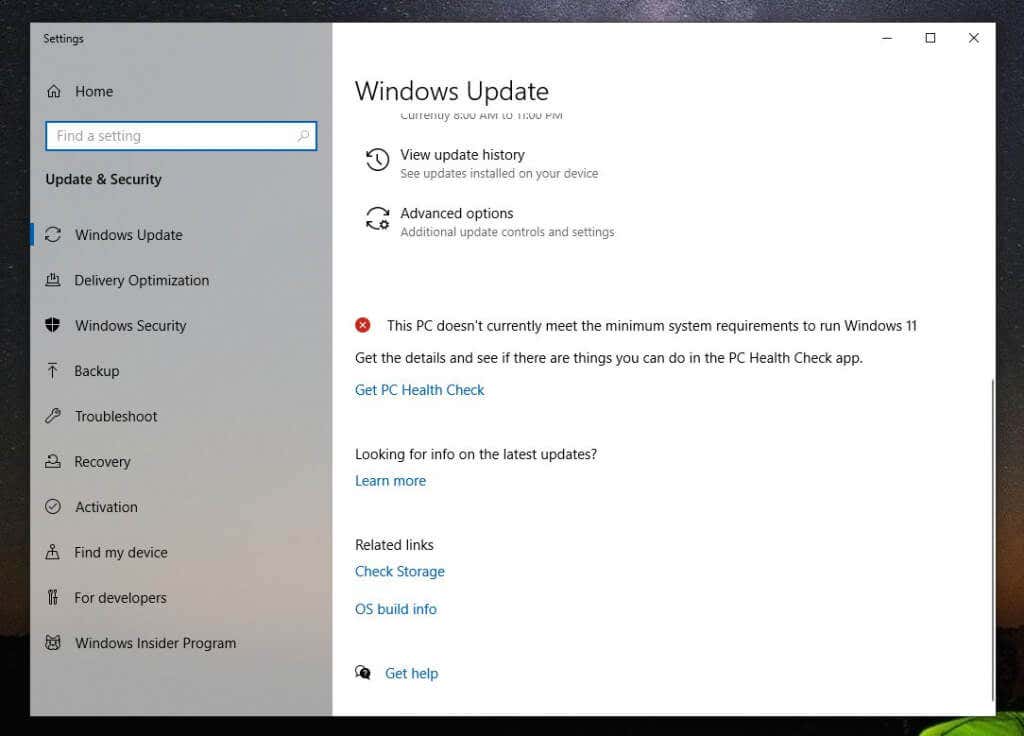
احتمالاً نماد X قرمز رنگ را در کنار پیام «این رایانه در حال حاضر حداقل سیستم مورد نیاز برای اجرای ویندوز 11 را برآورده نمیکند» مشاهده خواهید کرد.
اجرای ابزار بررسی سلامت رایانه شخصی
در این قسمت، پیوندی برای دسترسی به برنامه PC Health Check خواهید دید. این ابزار رایانه شما را اسکن می کند و دلایل خاصی را که رایانه شما با ویندوز 11 سازگار نیست به شما ارائه می دهد.
وقتی برای اولین بار ابزار را راه اندازی می کنید، دکمه اکنون بررسی کنید را برای شروع اسکن انتخاب کنید.
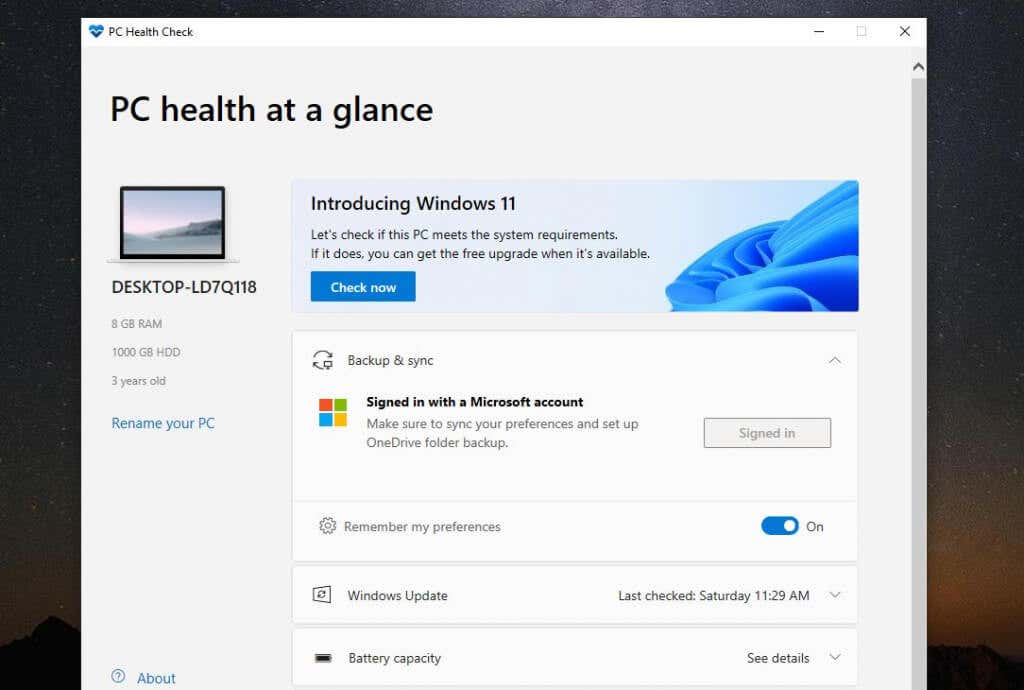
وقتی کار تمام شد، دوباره این پیام را خواهید دید که سیستم شما حداقل نیازهای سخت افزاری را برآورده نمی کند. اما این بار، دلیل اصلی ناسازگاری سیستم شما را فهرست میکند.
احتمالاً دلیل اصلی سیستم شما این خواهد بود که "پردازنده در حال حاضر برای Windows 11 پشتیبانی نمی شود."
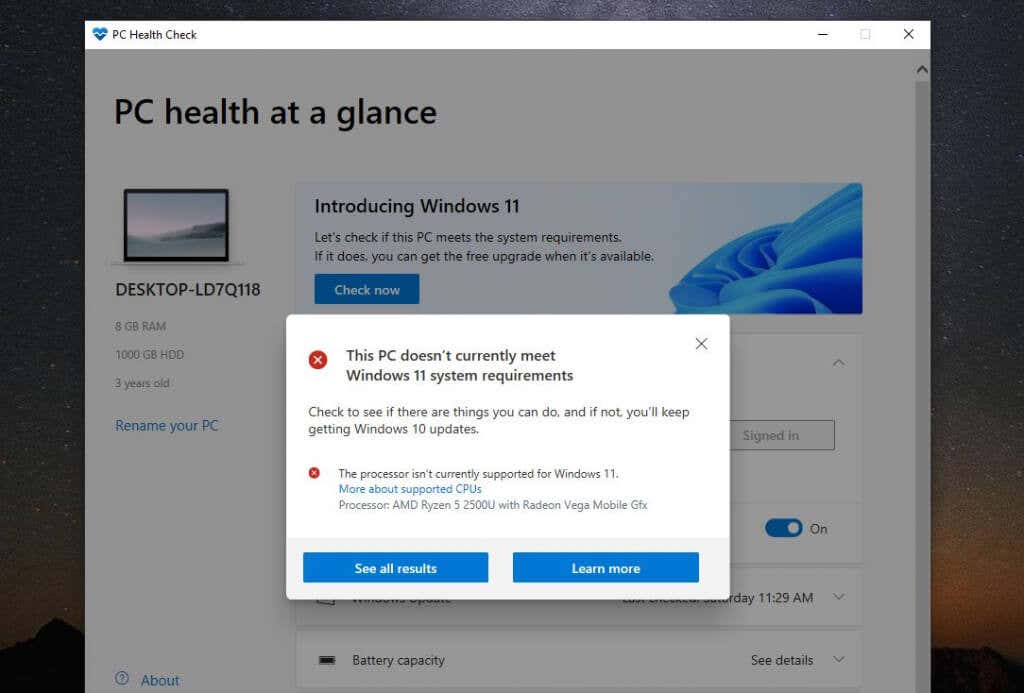
اگر مشاهده همه نتایج را انتخاب کنید، دلایل دیگری را مشاهده خواهید کرد که ممکن است سیستم شما با Windows 11 سازگار نباشد. این ممکن است شامل TPM 2.0، RAM موجود، Secure Boot یا CPU شما باشد..
میتوانید تنظیمات Secure Boot را در بایوس خود با تغییر حالت بوت رایانه از BIOS "Legacy" به UEFI/BIOS فعال کنید. توجه داشته باشید که این تنها در صورتی است که BIOS شما این ویژگی را در دسترس داشته باشد.
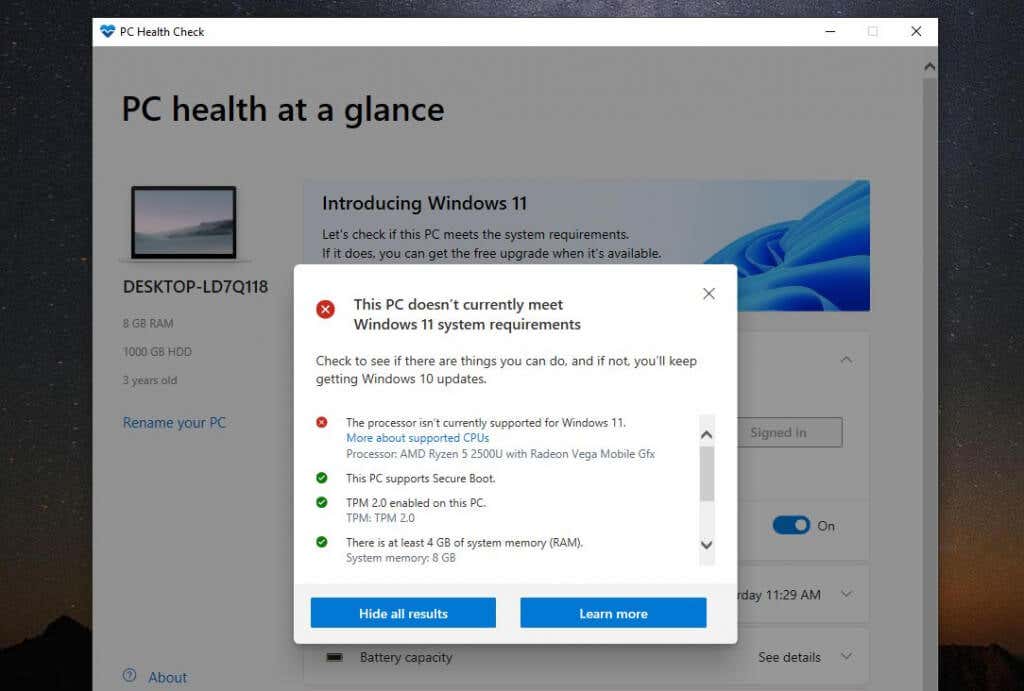
همچنین خواهید دید که سیستم شما با کجا سازگار است. امیدواریم تنها دلیل سازگاری سیستم شما پردازنده باشد و هیچ چیز دیگری. در حالت ایده آل، سیستم شما باید حداقل TPM 2.0 را فعال کند. با این حال، حتی اگر اینطور نباشد، در صورت تمایل باید بتوانید ویندوز 11 را نصب کنید.
توجه : مهمتر از همه، حداقل به 4 گیگابایت رم نیاز دارید در دسترس خواهید بود، یا نمیتوانید Windows 11 را با استفاده از راهحل ذکر شده در این مقاله نصب کنید.
آیا باید ویندوز 11 را روی رایانه ناسازگار نصب کنید؟
اگر سیستم شما فقط به دلیل CPU و هیچ سخت افزار پشتیبانی نشده دیگری با Windows 11 ناسازگار است، به هر حال با کمترین مشکل در ارتقاء به Windows 11 مواجه هستید. با این حال، خطرات صفر نیست.
طبق گفته مایکروسافت، هر کسی که ویندوز 11 را روی رایانه شخصی پشتیبانی نشده نصب کند، بهروزرسانیهای ضروری ویندوز 11 را دریافت نخواهد کرد.
علاوه بر این، مایکروسافت این ادعا را دارد :
«نصب ویندوز 11 در این رایانه شخصی توصیه نمی شود و ممکن است منجر به مشکلات سازگاری شود. اگر به نصب ویندوز 11 ادامه دهید، رایانه شما دیگر پشتیبانی نمیشود و حق دریافت بهروزرسانی را نخواهد داشت. آسیبهای وارد شده به رایانه شخصی شما به دلیل عدم سازگاری تحت ضمانت سازنده پوشش داده نمیشود.»
این "آسیبها" میتواند به معنای احتمال بیشتر خطاهای صفحه آبی مرگ (BSOD) یا کامپیوتر شما یخ می زند یا از کار می افتد باشد.
در مورد TPM 2.0 چطور؟
اگر در لیست ناسازگاریها متوجه شدهاید که یکی از آنها عدم وجود ماژول پلتفرم مورد اعتماد (TPM) 2.0 است، همچنان میتوانید ویندوز 11 را نصب کنید. با این حال، برخی از خطرات امنیتی اضافی را نیز میپذیرید.

TPM یک تراشه فیزیکی در اکثر رایانه های مدرن است که از اجرای نرم افزارهای مخرب (بدافزار) جلوگیری می کند. اگر رایانه شما TPM 2.0 را فعال نکرده باشد، ممکن است به این معنی نباشد که رایانه شما این ویژگی را ندارد. شما فقط باید آن را در بایوس فعال کنید یا خرید یک ماژول TPM.
آیا هنوز باید به ویندوز 11 ارتقاء دهم؟
این بدان معناست که هیچ چیز شما را از استفاده از این راهنما باز نمی دارد. با این حال، اگر به این سیستم عامل جدید بروید، سطح معینی از خطر را می پذیرید. ممکن است سیستم شما بهروزرسانیهای جدید ویندوز را دریافت نکند، و ممکن است خطاهای BSoD بیشتری ببینید..
بسیاری از رایانههایی که روی Windows 10 باقی میمانند ممکن است به هر حال در دریافت بهروزرسانیهای امنیتی جدیدتر با مشکلاتی مواجه شوند. به عنوان مثال، این نویسنده یک چرخه بهروزرسانی بیپایان را تجربه کرد که در آن بهروزرسانیهای ویندوز 10 با شکست مواجه شدند و هر بار که رایانه مجدداً راهاندازی میشد باید حذف نصب میشد.
در چنین حالتی، با ارتقاء به این نسخه جدید ویندوز در دستگاهی ناسازگار و لذت بردن از همه ویژگی های جدید، واقعاً چیزی برای از دست دادن ندارید. حداقل به شما کمک می کند تا یک یا دو سال دیگر از خرید رایانه شخصی جدید خودداری کنید.
نحوه ارتقاء به ویندوز 11 در رایانه ناسازگار
اگر تصمیم به ارتقاء به ویندوز 11 گرفته اید، علیرغم همه هشدارهای مایکروسافت، این روند نسبتاً ساده است.
دانلود فایل ISO ویندوز 11
اولین قدم دانلود فایل ISO ویندوز 11 از وب سایت مایکروسافت است. توجه داشته باشید که این نصب فقط برای کامپیوترهایی با پردازنده 64 بیتی است. همچنین، اگر به رایانه شخصی ویندوز 10 دارای مجوز کامل ارتقاء میدهید، دیگر نگران مشکلات فعالسازی ویندوز 11 نخواهید بود.
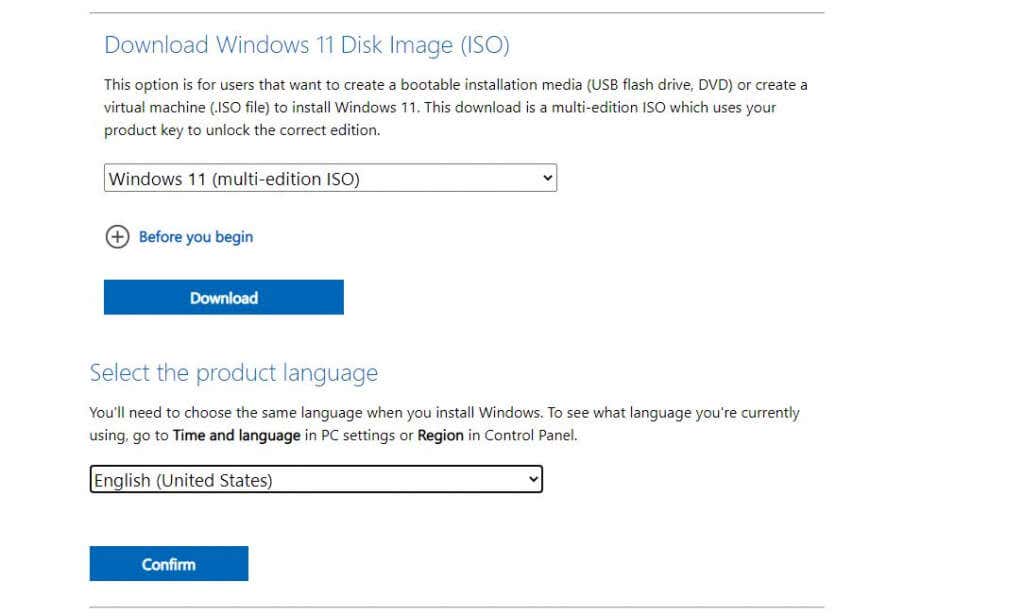
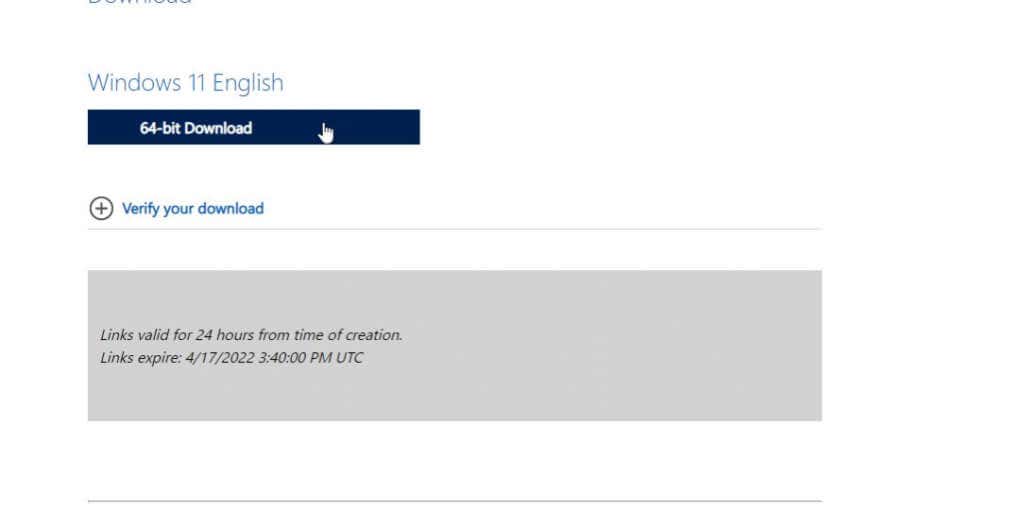
برای نصب ویندوز 11 توییک رجیستری ایجاد کنید
در مرحله بعد، برای نصب ویندوز 11 بر روی یک سیستم ناسازگار، باید یک ورودی رجیستری اضافه کنید.
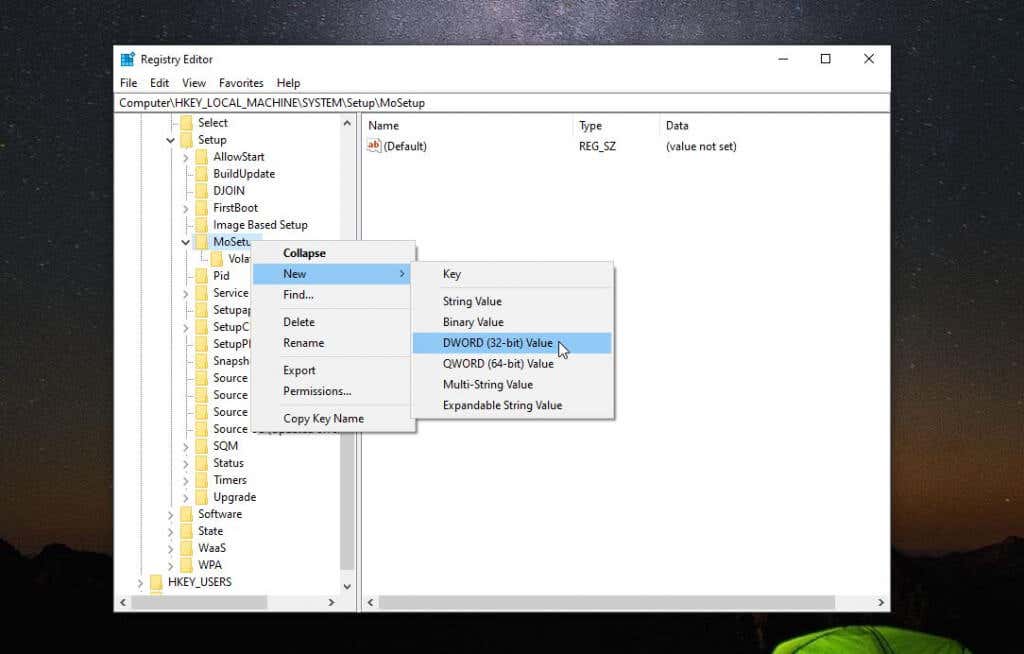
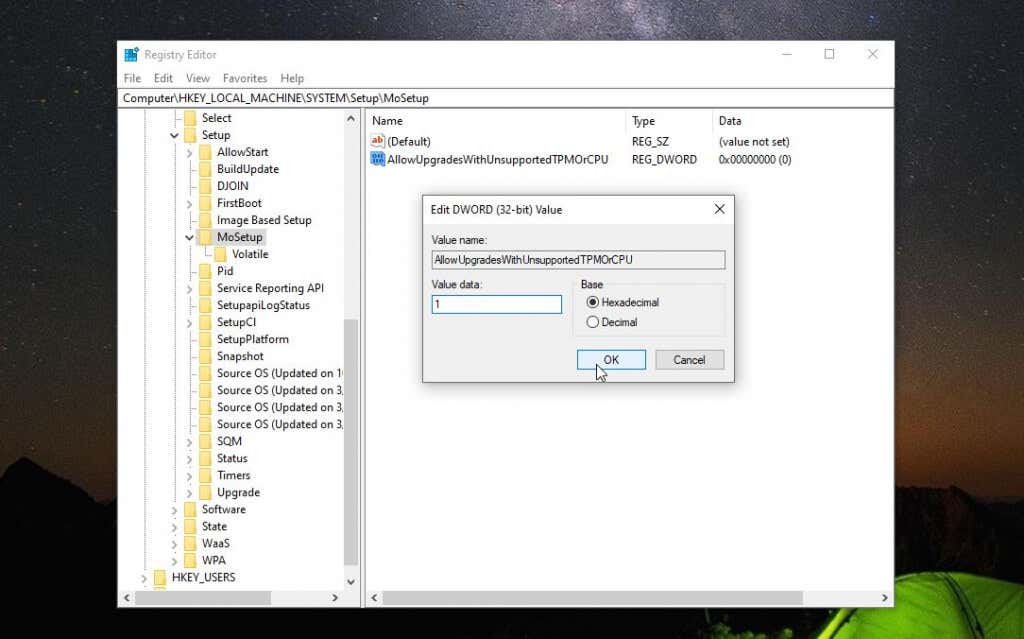
در این مرحله می توانید ویرایشگر رجیستری را ببندید. اکنون، شما آماده ارتقاء به ویندوز 11 هستید.
نصب ویندوز 11 با استفاده از فایل ISO
هنگامی که فایل ISO به طور کامل در رایانه شما بارگیری شد، مراحل زیر را برای ارتقاء به Windows 11 دنبال کنید.
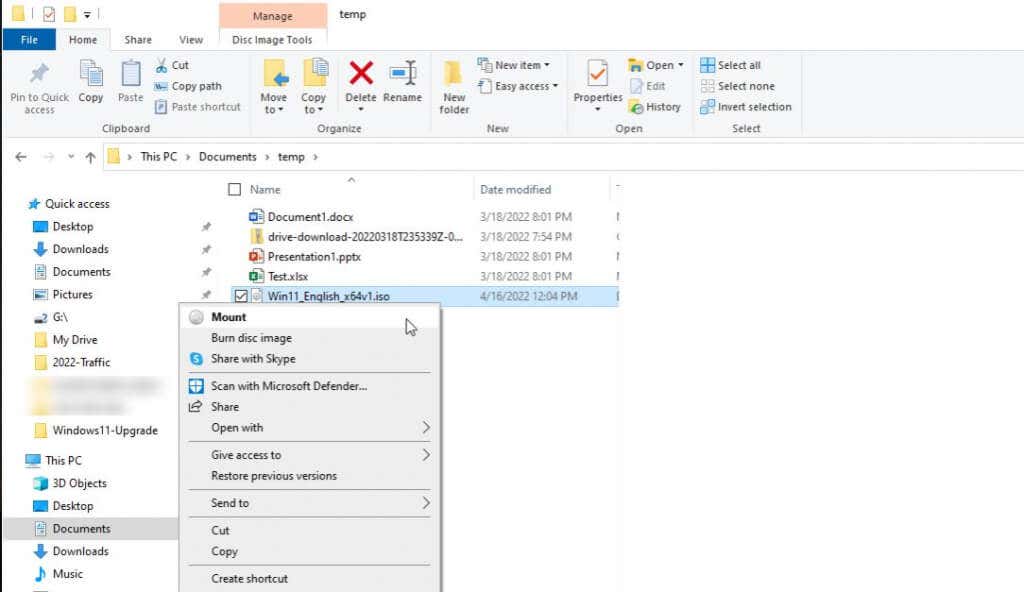
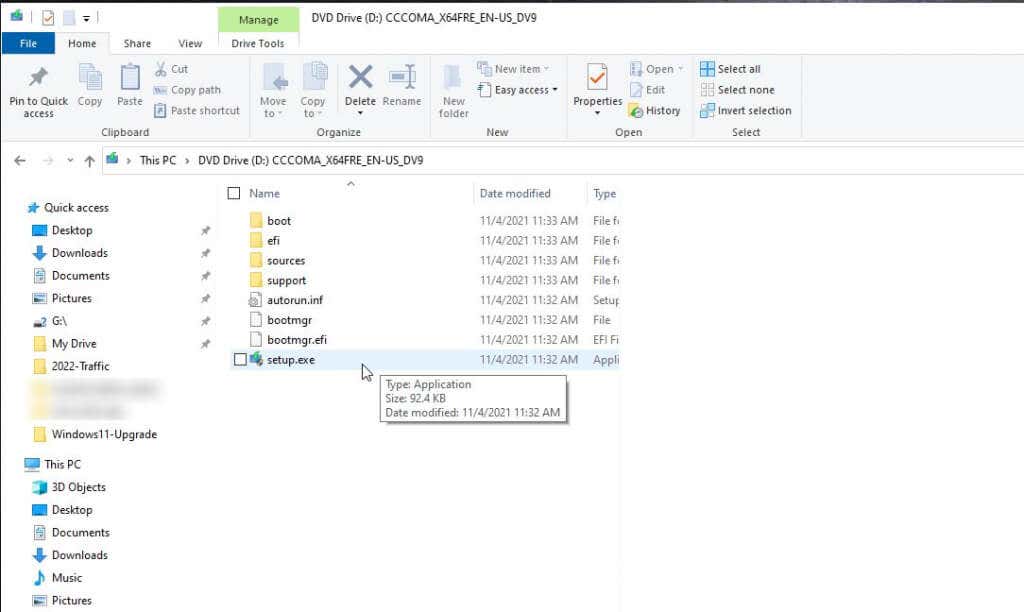
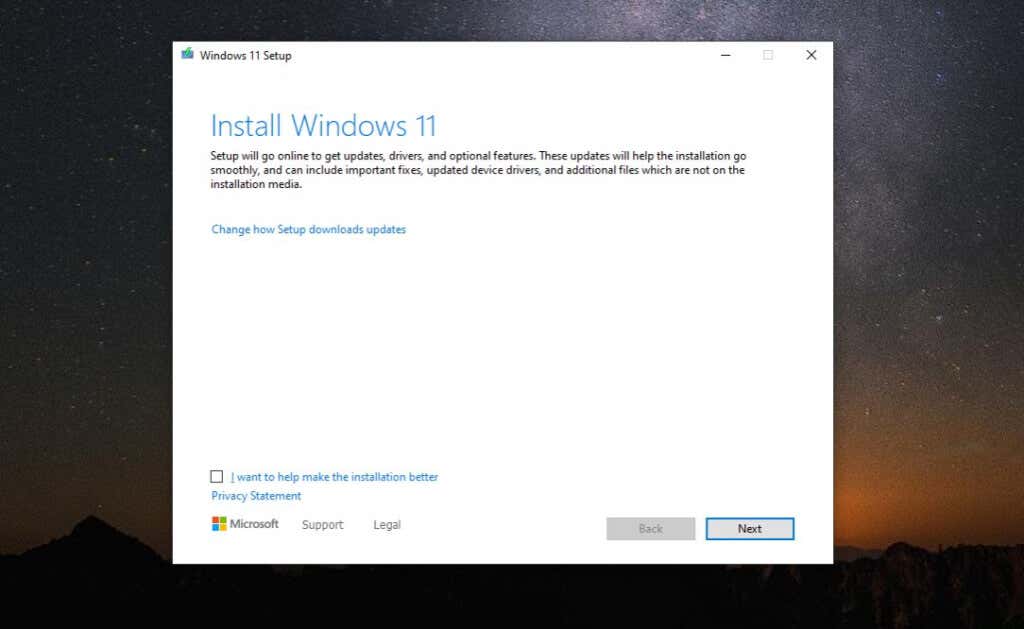
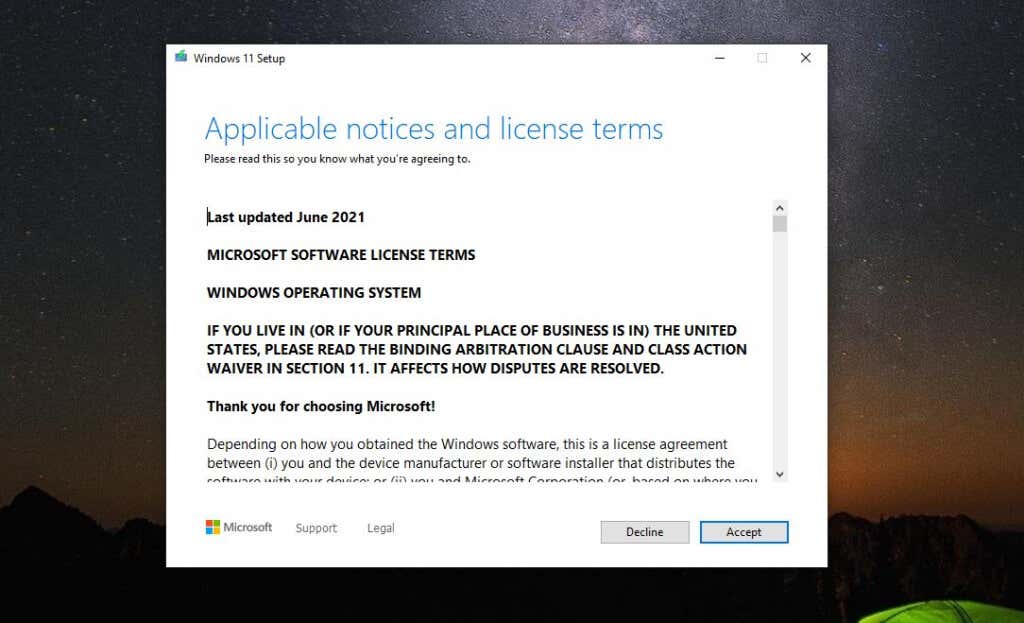
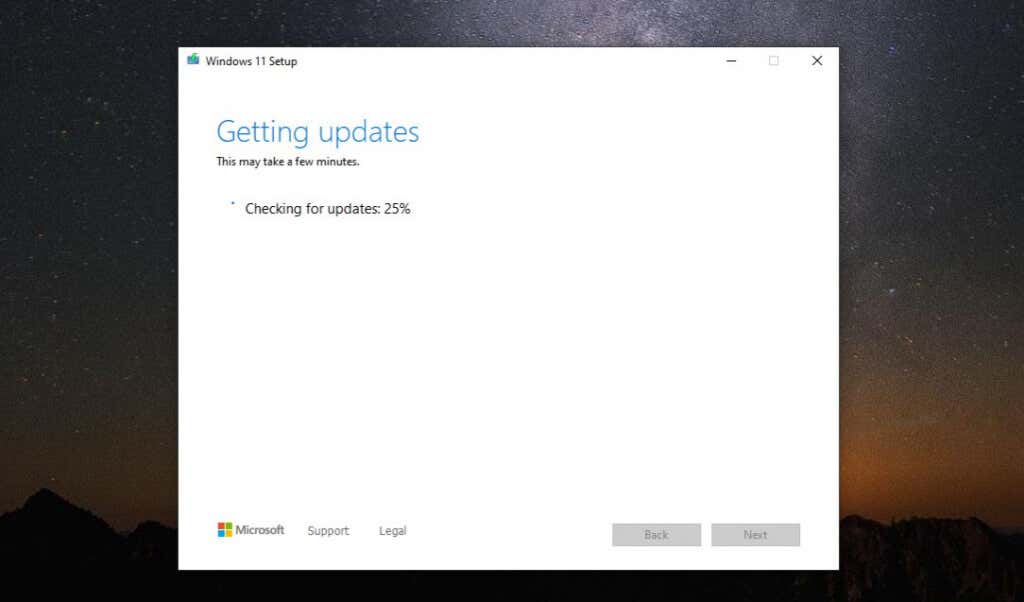
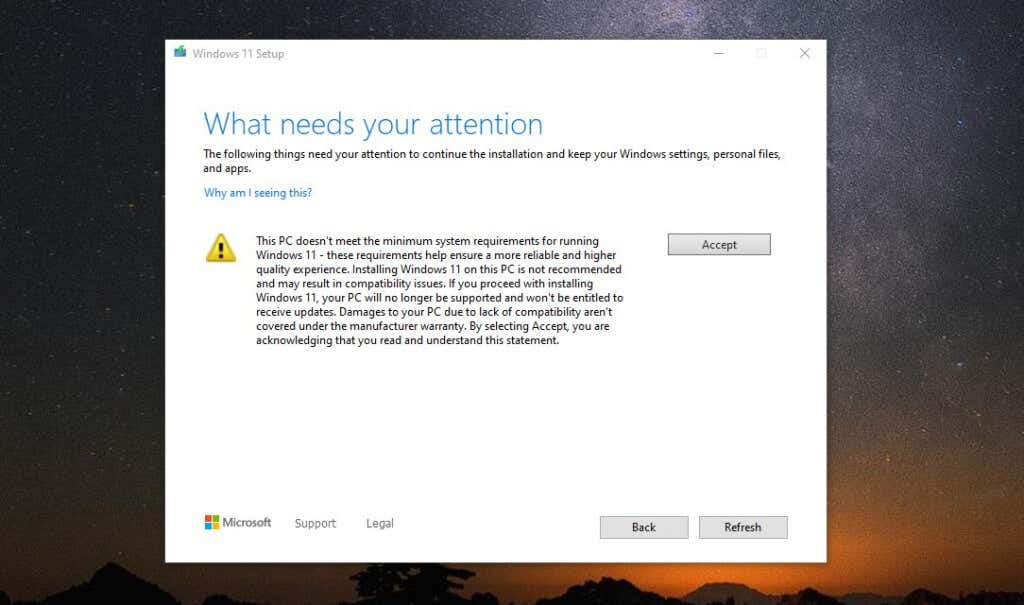
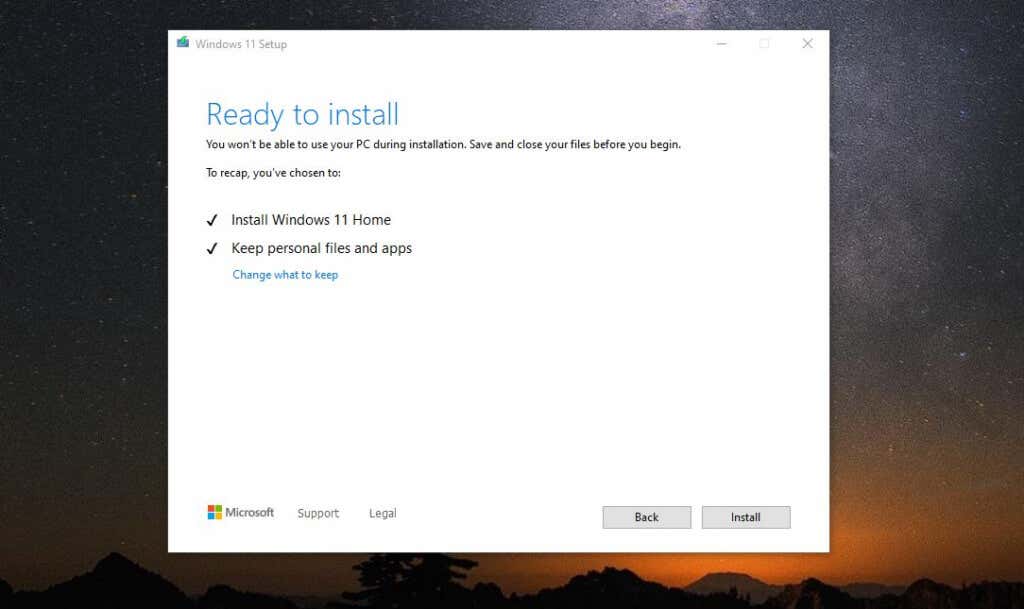
اکنون می توانید از ویندوز 11 لذت ببرید!
پس از تکمیل فرآیند، رایانه شما مجدداً راه اندازی می شود و صفحه ورود به سیستم ویندوز 11 را مشاهده خواهید کرد. فقط اعتبار حساب مایکروسافت را که همیشه برای ورود به ویندوز 11 استفاده می کردید تایپ کنید، دسکتاپ جدید ظاهر می شود..
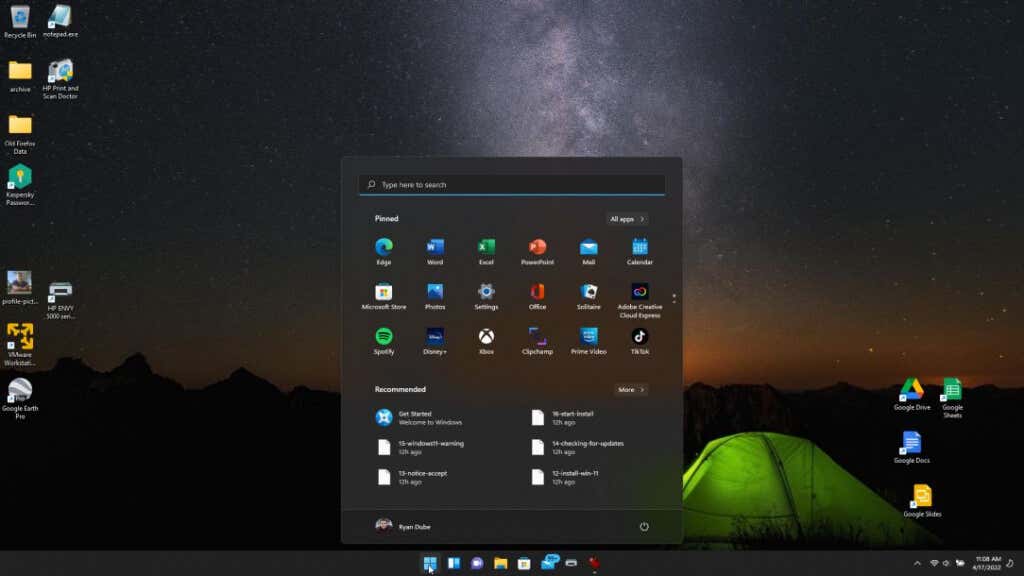
اکنون شما آماده هستید که مانند سایرین از سیستم عامل جدید خود لذت ببرید!
آیا این فرآیند را امتحان کرده اید و مشکلی داشته اید؟ آیا متوجه می شوید که هشدارهای مایکروسافت بی دلیل هستند یا در اجرای ویندوز 11 با مشکل مواجه شده اید؟ بازخورد خود را در بخش نظرات زیر به اشتراک بگذارید.
.