نمیتوانید به برنامه یا بازی مورد علاقه خود دسترسی پیدا کنید زیرا ویندوز پیغام خطای LoadLibrary شکست با خطای 126: ماژول مشخصشده یافت نشد را نشان میدهد؟ اغلب اوقات، این خطا زمانی رخ می دهد که درایورهای کارت گرافیک نصب شده شما معیوب باشند. دلایل دیگری نیز وجود دارد که این خطا ظاهر می شود و شما را از دسترسی به آیتم خود باز می دارد. ما به شما چند راه برای دور زدن این خطا را در رایانه شخصی ویندوز 11 یا ویندوز 10 به شما نشان خواهیم داد. بیایید شروع کنیم.
چند دلیل شما نمی توانید برنامه یا بازی خود را راه اندازی کنید و دریافت خطای بالا این است که مورد شما دارای حقوق مدیریت نیست، رایانه شما دارای چندین آداپتور گرافیکی است، درایورهای کارت گرافیک شما قدیمی هستند، شما یک برنامه مخرب دارید. رایانه شخصی شما و موارد دیگر.
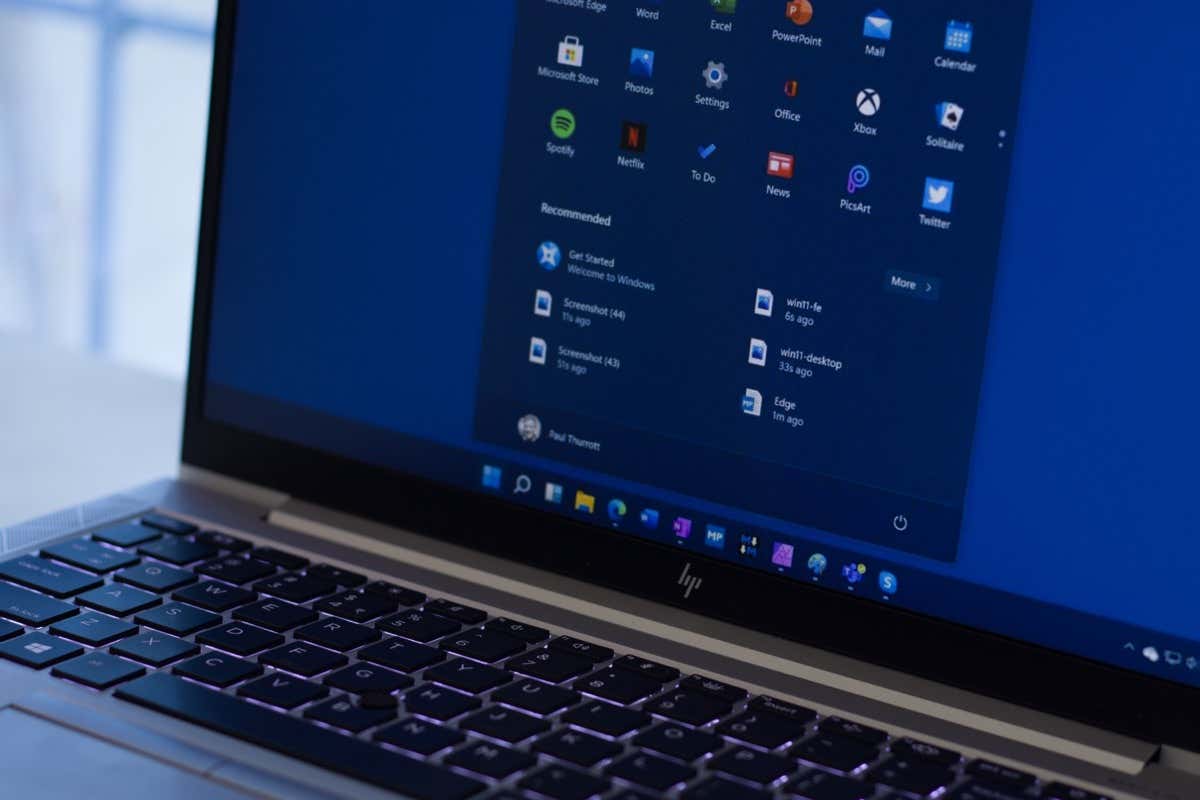
1.برنامه خود را به عنوان سرپرست اجرا کنید
وقتی مشکل در راه اندازی یک برنامه یا بازی دارید، اولین راه حلی که باید اعمال کنید این است که آن مورد را با امتیازات سرپرست باز کنید. ممکن است مورد شما فاقد حقوق لازم برای عملکرد باشد، که میتوانید با راهاندازی آن مورد بهعنوان سرپرست آن را برطرف کنید.
باز کردن یک برنامه یا بازی به عنوان ادمین در رایانههای شخصی Windows 11 و Windows 10 آسان است.
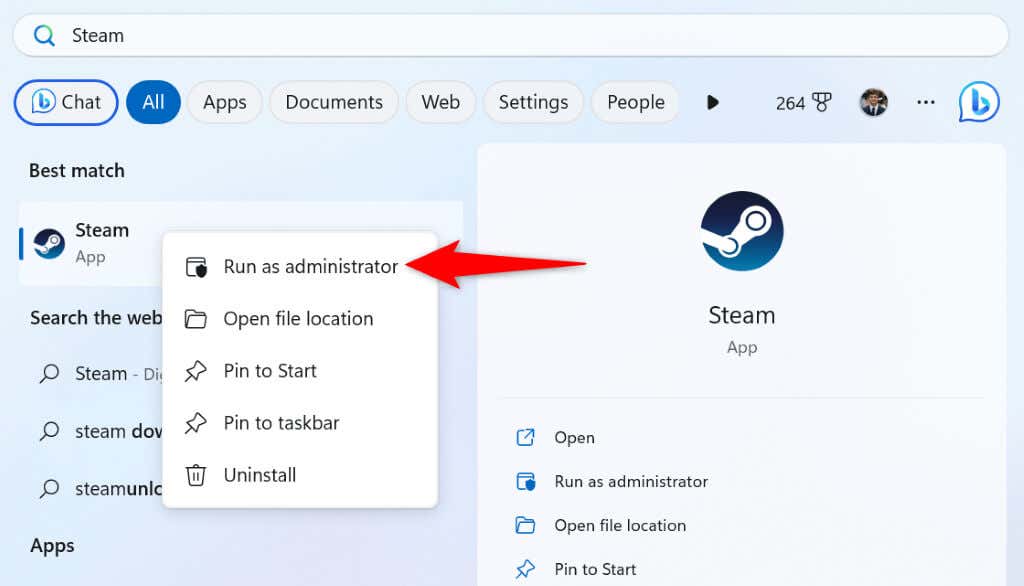
اگر برنامه یا بازی شما با حقوق سرپرست کار میکند، با دنبال کردن این مراحل، ویندوز را همیشه به عنوان سرپرست راهاندازی کنید:
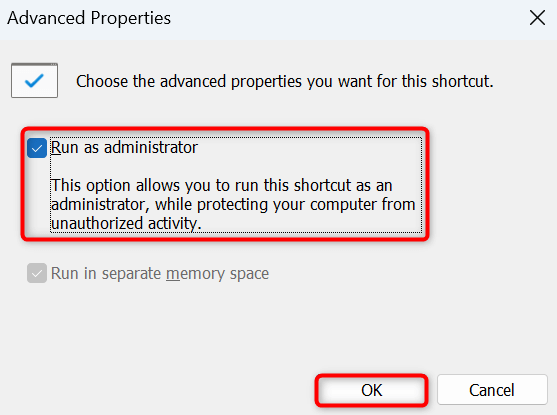
از این به بعد، Windows همیشه میانبر دسکتاپ انتخابی شما را به عنوان سرپرست راه اندازی می کند.
2.نمایشگر ثانویه خود را قطع کنید
یکی دیگر از دلایلی که ممکن است خطای LoadLibrary شکست با خطای 126 را دریافت کنید این است که شما چندین مانیتور متصل به رایانه شخصی خود دارید است. برنامه یا بازی شما ممکن است در پیدا کردن نمایشگر مناسب برای نمایش محتوا مشکل داشته باشد که منجر به خطای بالا می شود.
در این صورت، صفحه نمایش ثانویه خود را از رایانه خود جدا کنید و ببینید آیا مشکل شما برطرف می شود یا خیر. اگر فقط یک نمایشگر را به رایانه خود متصل کرده باشید، برنامه یا بازی شما مشکلی نخواهد داشت..
یک راه دیگر برای رفع مشکل این است که مانیتور اصلی خود را به صورت پیش فرض در تنظیمات ویندوز خود قرار دهید. برای انجام این کار در ویندوز 11، به تنظیمات>سیستم>نمایشبروید، مانیتور اصلی خود را انتخاب کنید، نمایشگرهای چندگانه، و گزینه Make this my main displayرا روشن کنید.
اگر کاربر ویندوز 10 هستید، به تنظیمات>سیستم>نمایشبروید، صفحه نمایش اصلی خود را انتخاب کنید و را فعال کنید span>این گزینه نمایشگر اصلی من باشد.
3.آداپتور گرافیک ثانویه خود را غیرفعال کنید
اگر رایانه ویندوزی شما دارای چندین آداپتور گرافیکی است، آداپتورهای ناخواسته را احتمالاً به مشکل راه اندازی برنامه یا بازی خود را حل کنید غیرفعال کنید. مورد شما ممکن است در کار با چندین آداپتور مشکل داشته باشد، که میتوانید با فعال نگه داشتن یک آداپتور در هر زمان آن را برطرف کنید.
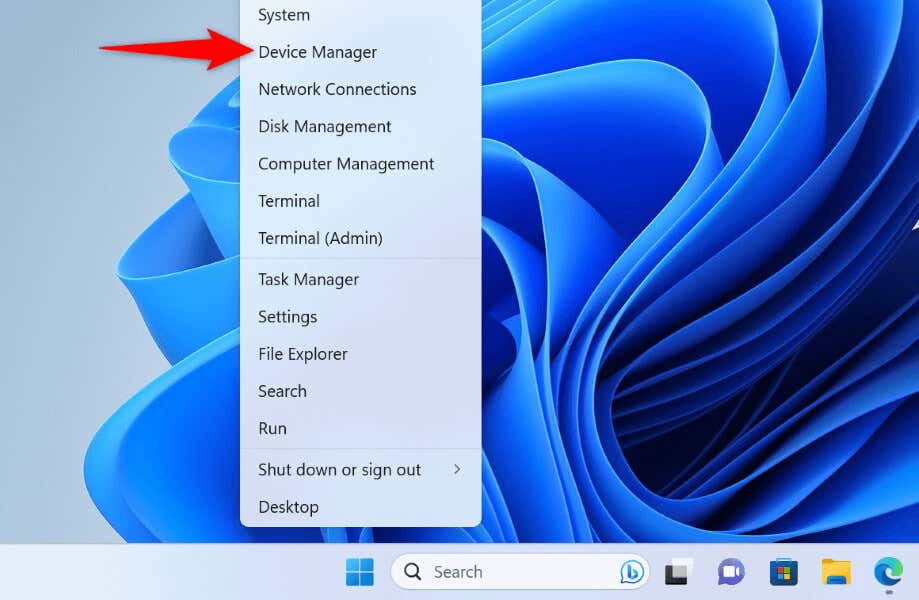
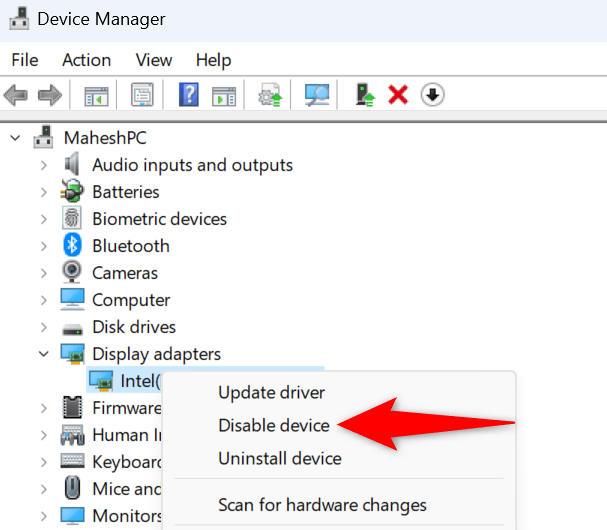 <. ol start="3">
<. ol start="3">
4.درایورهای کارت گرافیک خود را به روز کنید
اگر درایورهای کارت گرافیک شما قدیمی هستند، به همین دلیل است که نمی تواند برنامه شما را راه اندازی کند یا بازی می کنید. درایورهای قدیمی اغلب باگ هستند و بسیاری از مشکلات دیگر را دارند که باعث ایجاد مشکلات تصادفی در رایانه شما می شود.
میتوانید با درایورهای خود را به روز کنید به آخرین نسخه آن را برطرف کنید.
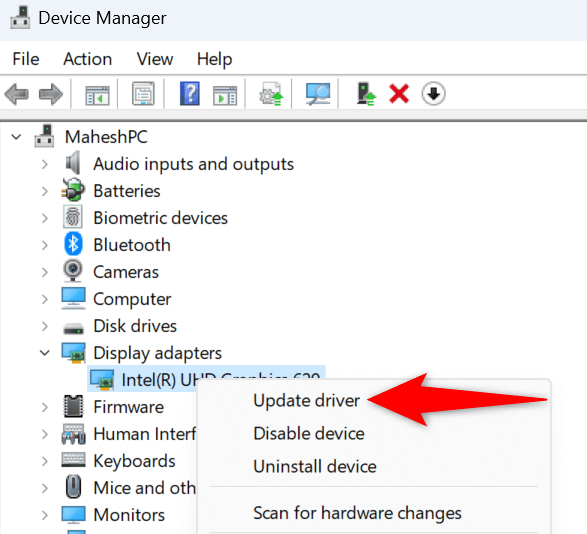
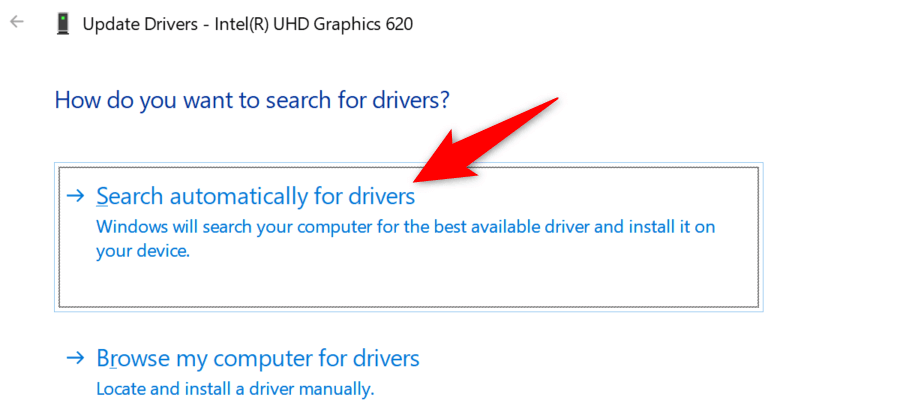
اگر Device Manager نتوانست آخرین درایورها را پیدا کند، وب سایت سازنده کارت گرافیک خود را بررسی کنید تا ببینید آیا درایورهای جدیدتری در دسترس هستند یا خیر. سازندگان کارت گرافیک مانند AMD و NVIDIA معمولاً آخرین درایورها را برای دانلود در سایت خود دارند. برای حل مشکل خود می توانید درایورها را دانلود و به صورت دستی روی رایانه شخصی خود نصب کنید..
5.درایورهای کارت گرافیک خود را حذف و دوباره نصب کنید
اگر برنامه یا بازی شما راه اندازی نمی شود حتی پس از بهروزرسانی درایورهای کارت گرافیک، ممکن است درایورهای شما معیوب باشند. درایورهای خراب اغلب باعث مشکلات زیادی می شوند، از جمله جلوگیری از برقراری ارتباط صحیح کارت گرافیک شما با رایانه شخصی.
در این صورت، درایورهای معیوب خود را حذف کرده و درایورهای مناسب را مجدداً نصب کنید تا مشکل خود حل شود. این درایورهای خراب موجود را حذف میکند و فایلهای درایور فعال را میآورد.
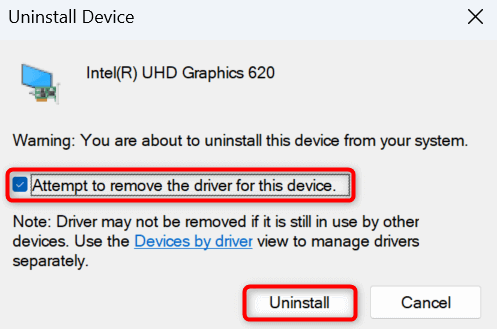
6.فایل های سیستمی خراب ویندوز را برطرف کنید
اگر فایلهای اصلی سیستم عامل ویندوز شما خراب است، ممکن است دلیل you نمی تواند برنامه شما را راه اندازی کند یا بازی باشد. خرابی فایل اصلی می تواند مشکلات زیادی را در رایانه شما ایجاد کند.
خوشبختانه، می توانید تمام آن فایل های سیستم خراب را برطرف کنید را با استفاده از یک ابزار داخلی ویندوز استفاده کنید. میتوانید یک فرمان SFC (System File Checker) را برای پیدا کردن و رفع همه فایلهای خراب در سیستم ویندوز خود اجرا کنید.
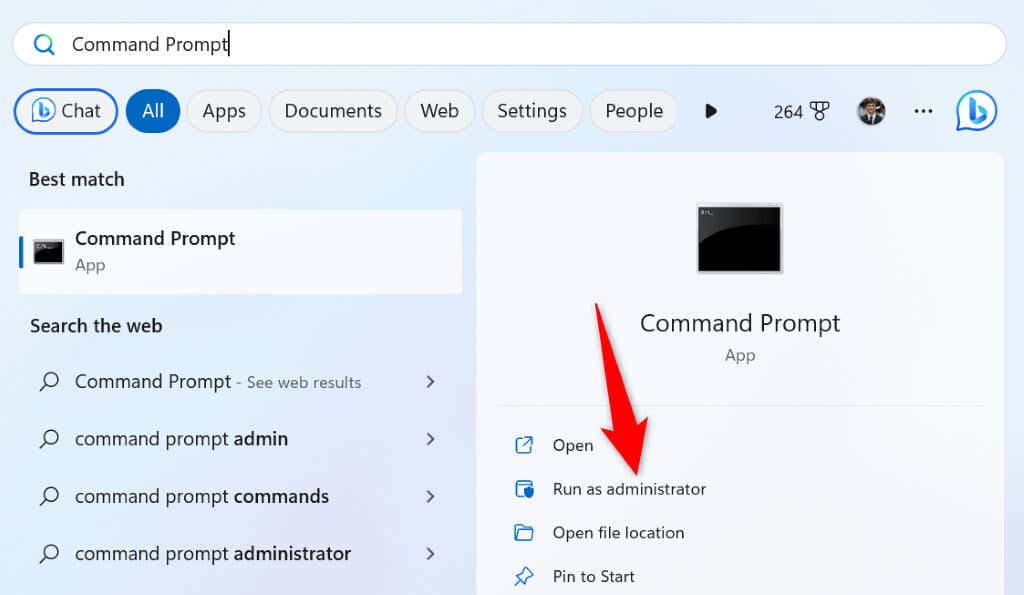
DISM.exe /Online /Cleanup-image /Restorehealth
sfc /scannow
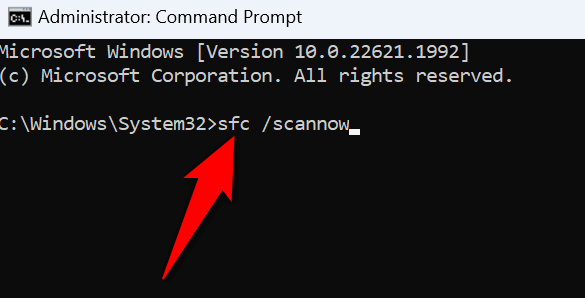
7.سیستم ویندوز خود را بوت کنید
اگر مشکل «LoadLibrary با خطای 126 ناموفق بود» همچنان ادامه دارد، ممکن است برنامه دیگری که روی رایانه شما نصب شده است مشکل را ایجاد کند. رایانه شما ممکن است برنامه ای داشته باشد که با برنامه فعلی شما تداخل داشته باشد، مانع از راه اندازی موفقیت آمیز آیتم خود می شود..
در این مورد، کامپیوتر ویندوزی خود را تمیز بوت کنید برای بررسی اینکه آیا این مورد است. هنگامی که سیستم را تمیز میکنید، ویندوز فقط فایلهای ضروری را بارگیری میکند و به شما امکان میدهد موارد مقصر را پیدا کنید. راهنمای ما در مورد آن موضوع را بررسی کنید تا نحوه انجام این روش را بیاموزید.
یک خطای LoadLibrary را حل کنید تا برنامه ها یا بازی های خود را بدون مشکل راه اندازی کنید
دلایل زیادی وجود دارد که برنامه یا بازی نصب شده شما راه اندازی نمی شود. ممکن است مورد شما مجوزهای لازم را نداشته باشد، رایانه شما ممکن است فایل های خراب داشته باشد و موارد دیگر. خوشبختانه، همانطور که در بالا توضیح داده شد، می توانید با استفاده از روش های مختلف مشکل را حل کنید و بدون هیچ مشکلی به آیتم خود دسترسی پیدا کنید. لذت ببرید!
.