برای بسیاری از افراد، Spotify بخشی جدایی ناپذیر از مطالعه، کار یا تمرین آنهاست. سرویس پخش موسیقی یکی از پر استفاده ترین سرویس ها در سراسر جهان است. با این حال، گاهی اوقات، برنامه Spotify پاسخ نمی دهد. می توانید چندین بار روی آن ضربه بزنید، اما هیچ اتفاقی نمی افتد.
دلایل زیادی برای باز نشدن برنامه وجود دارد. برخی از رایج ترین آنها عبارتند از:
با کمی عیبیابی، میتوانید به سرعت مشکل را پیدا کرده و سریع آن را برطرف کنید تا بتوانید به موسیقی خود بازگردید.
در این راهنما، به شما نشان خواهیم داد که وقتی برنامه Spotify پاسخ نمیدهد چه کاری انجام دهید.
وقتی برنامه Spotify پاسخ نمیدهد چه باید کرد
قبل از اینکه راهحلهای پیشرفته را عمیقتر کنید، در اینجا چند مرحله ضروری وجود دارد که میتوانید انجام دهید که ممکن است طیف وسیعی از مشکلات برنامه Spotify را حل کند.
اگر Spotify همچنان باز نمیشود، بررسی کنید که آیا سایر برنامهها و/یا وبسایتها کار میکنند یا خیر. اگر مشکل عمدتاً مربوط به برنامه Spotify است، مراحل عیبیابی بیشتر زیر را امتحان کنید.
1. دستگاه خود را راه اندازی مجدد کنید
با راهاندازی مجدد، اشکالات نرمافزاری که ممکن است باعث شود برنامه Spotify هنگام باز کردن آن پاسخ ندهد، برطرف میکند.
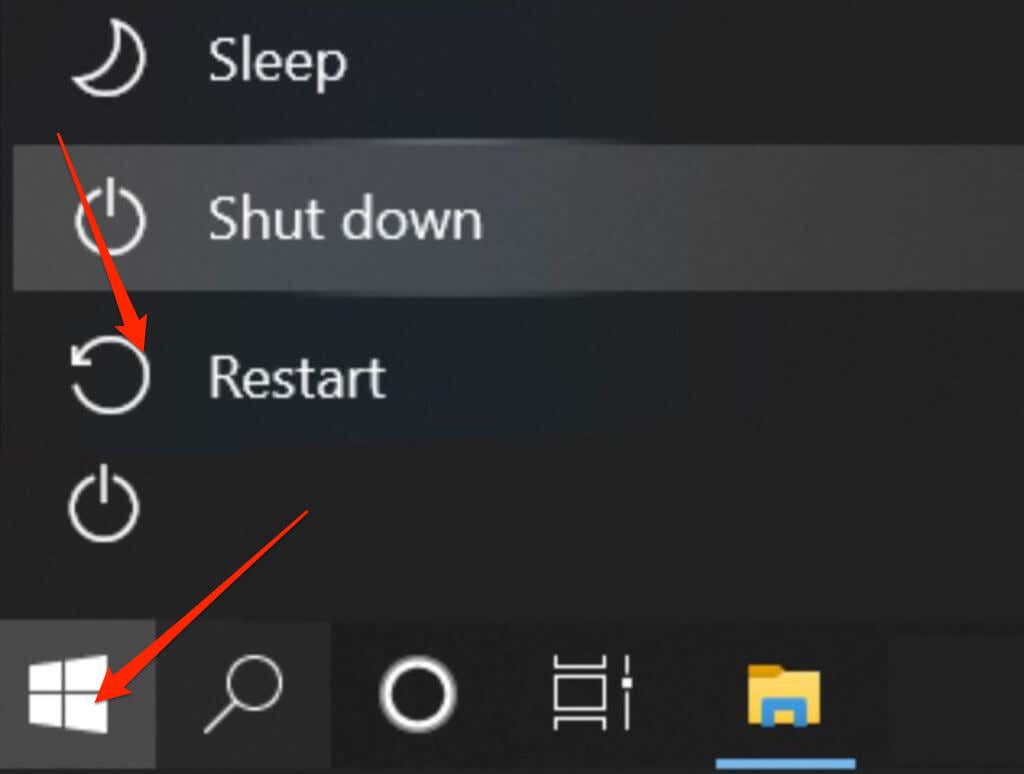
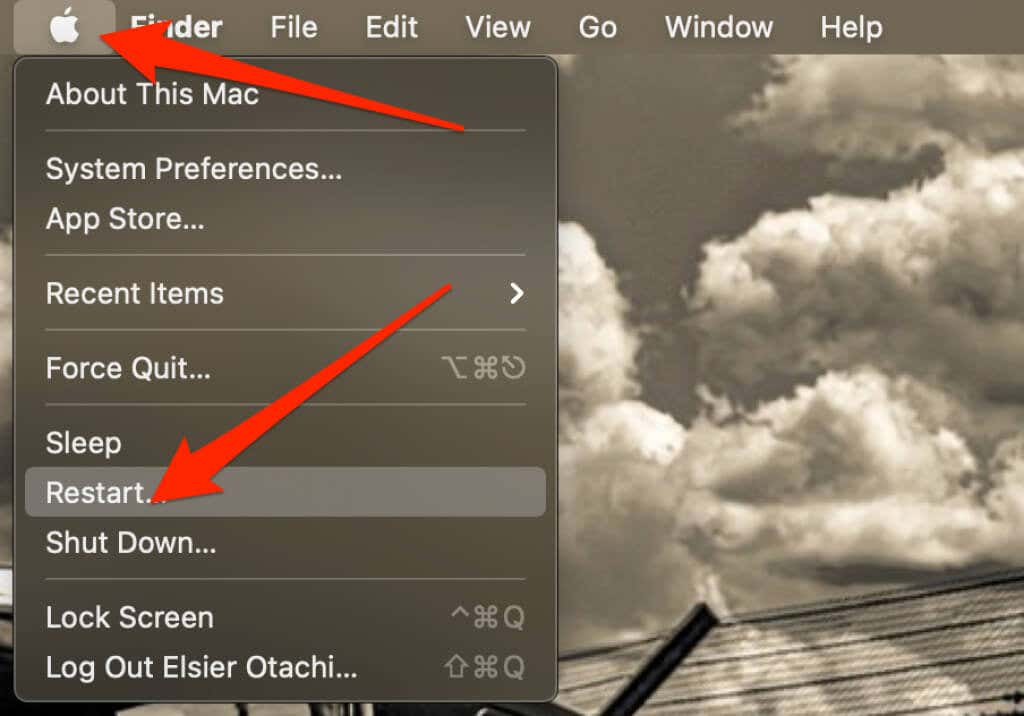
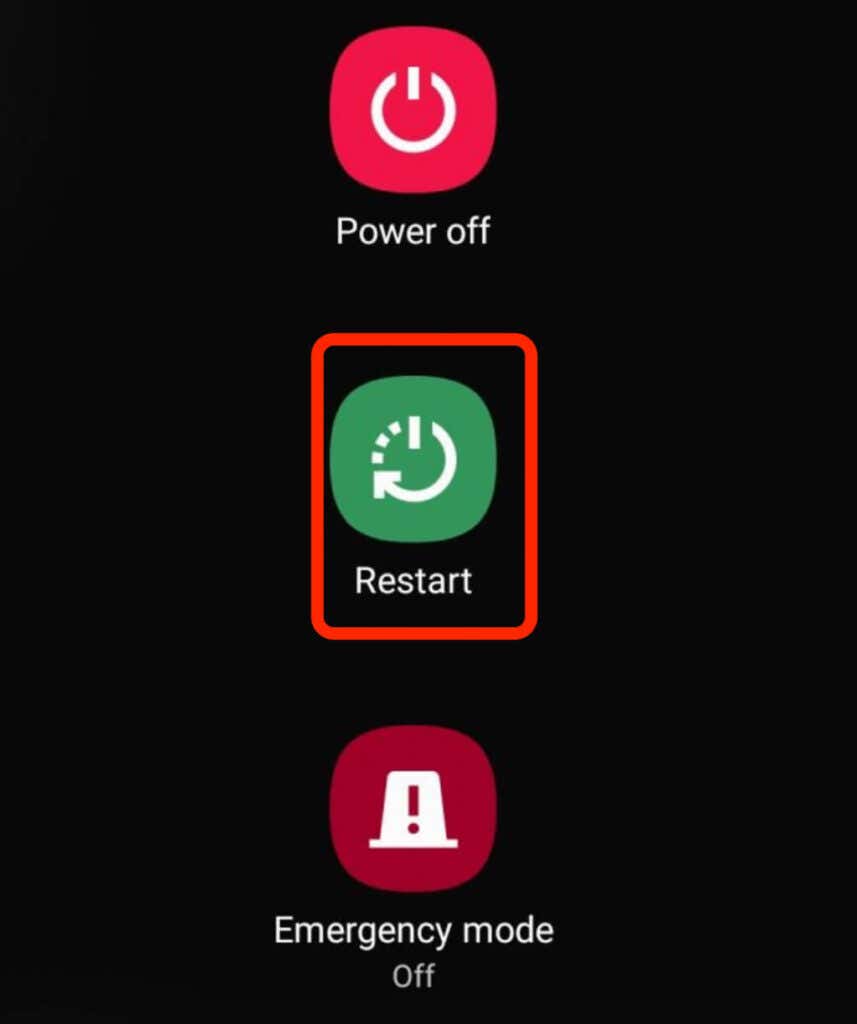

2. Spotify را مجدداً راه اندازی کنید
پس از راهاندازی مجدد تلفن یا رایانه، Spotify را دوباره باز کنید و ببینید آیا پاسخ میدهد یا خیر.
اگر از تلفن هوشمند استفاده میکنید، روی برنامه Spotify ضربه بزنید تا دوباره باز شود. اگر از رایانه شخصی Windows یا Mac استفاده میکنید، روی برنامه دوبار کلیک کنید و ببینید آیا پاسخ میدهد یا خیر.
همچنین میتوانید از Task Manager استفاده کنید (Windows) یا Activity Monitor (Mac) فرآیند Spotify را بهطور کامل ببندید و سپس دوباره سعی کنید آن را باز کنید.
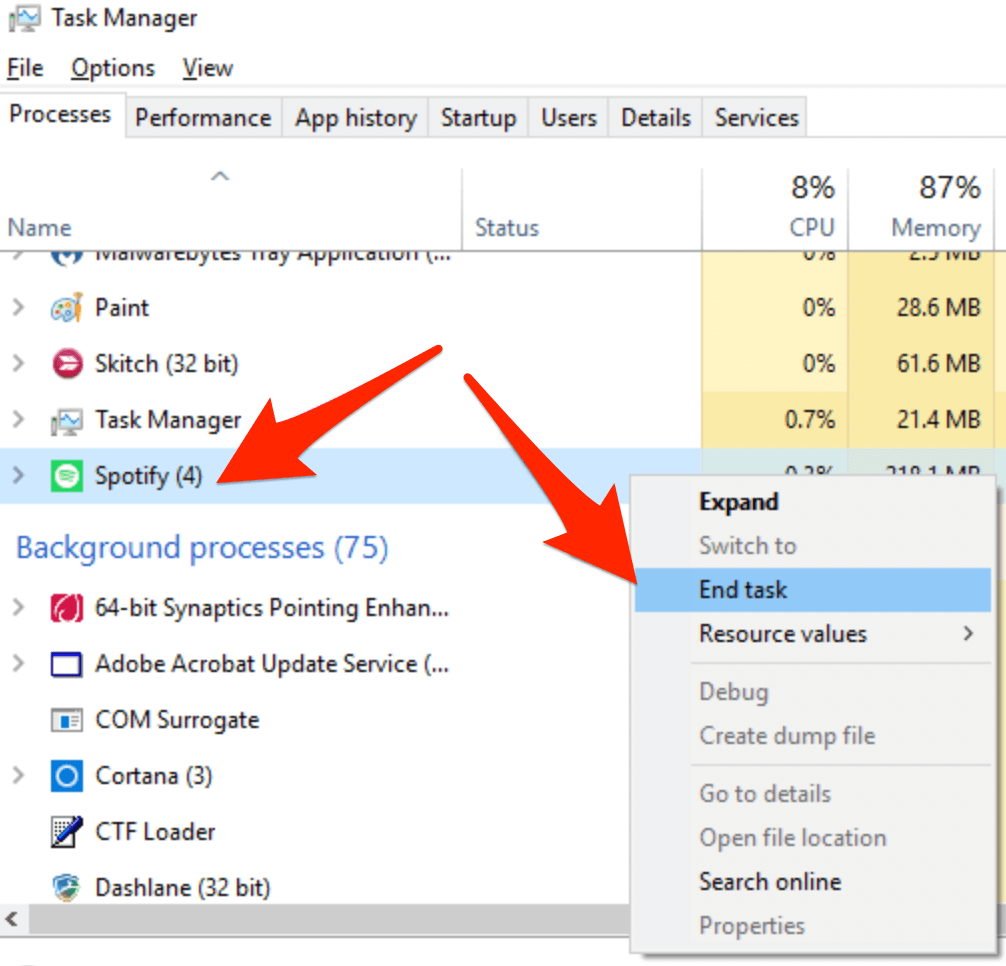
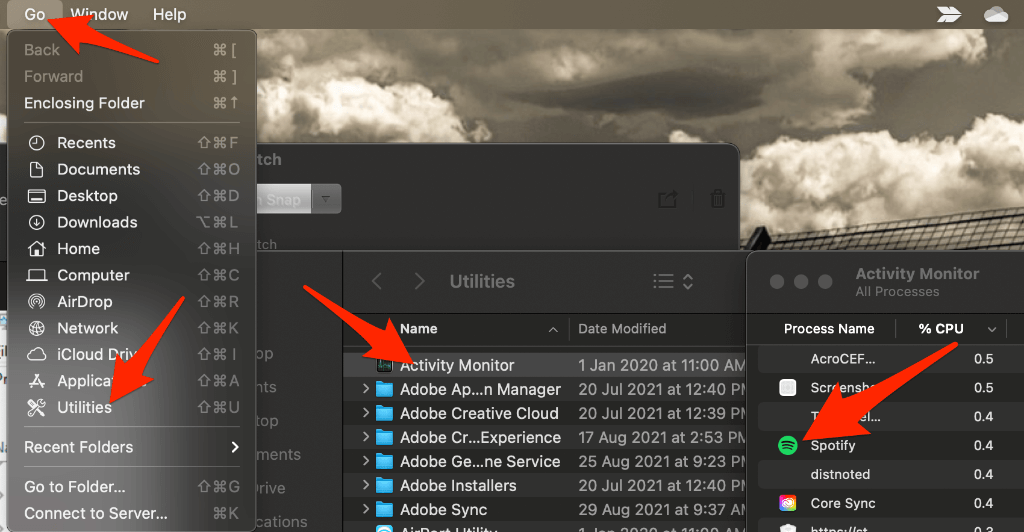
3. برنامه Spotify را بهروزرسانی کنید
گاهی اوقات ممکن است متوجه شوید که برنامه Spotify به دلیل بهروزرسانی معلق پاسخ نمیدهد. اگر از نسخه قدیمیتر برنامه استفاده میکنید، ممکن است به دلیل اشکالاتی که بهروزرسانیهای جدیدتر میتوانند آنها را برطرف کنند، مشکلاتی رخ دهد.
اگر دستگاه همراه یا رایانه شما برنامهها را بهطور خودکار بهروزرسانی نمیکند، بررسی کنید که آیا Spotify به بهروزرسانی نیاز دارد یا خیر.
iOS
اگر از iPhone یا iPad استفاده میکنید، میتوانید Spotify را به صورت دستی در چند مرحله سریع بهروزرسانی کنید.
فروشگاه برنامه >تصویر Apple ID >Spotify >بهروزرسانی را باز کنید. پس از تکمیل بهروزرسانی، بررسی کنید که آیا برنامه پاسخ میدهد یا خیر.
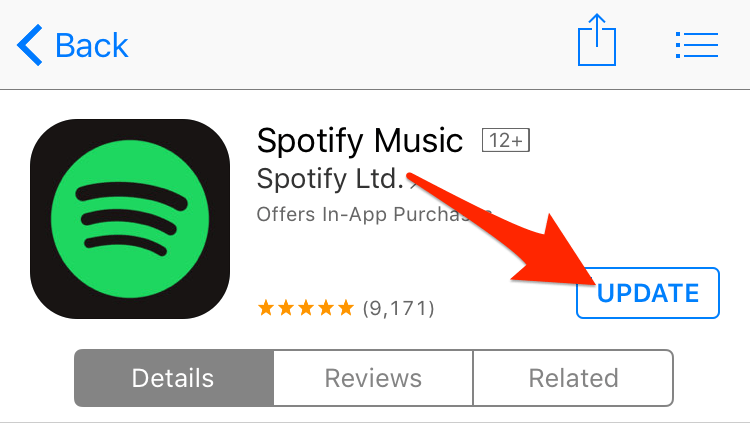
توجه : اگر برنامه Spotify را در لیست نمیبینید، به این معنی است که از آخرین نسخه استفاده میکنید.
برای اطمینان از اینکه Spotify و سایر برنامهها همیشه بهروز هستند، میتوانید بهروزرسانیهای خودکار را روشن کنید.
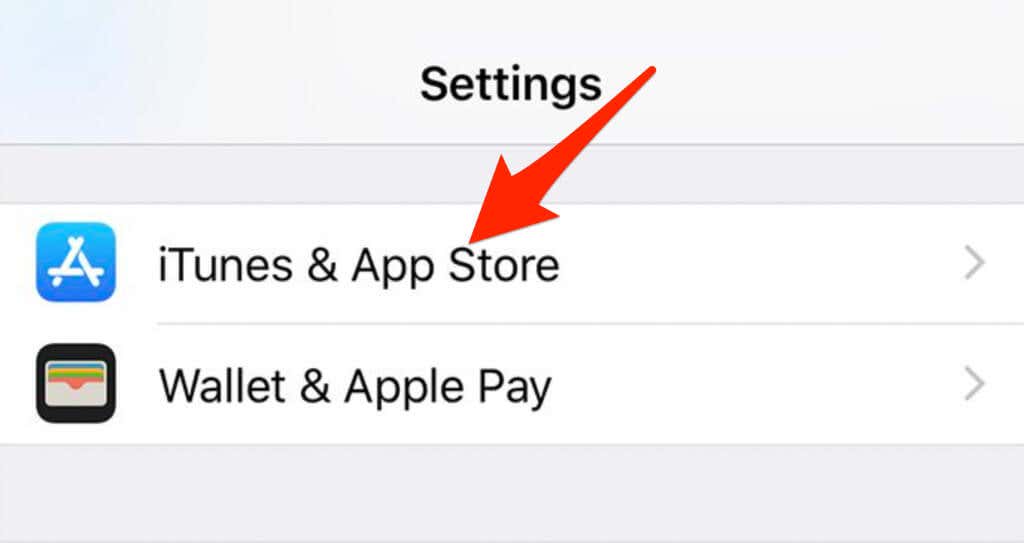
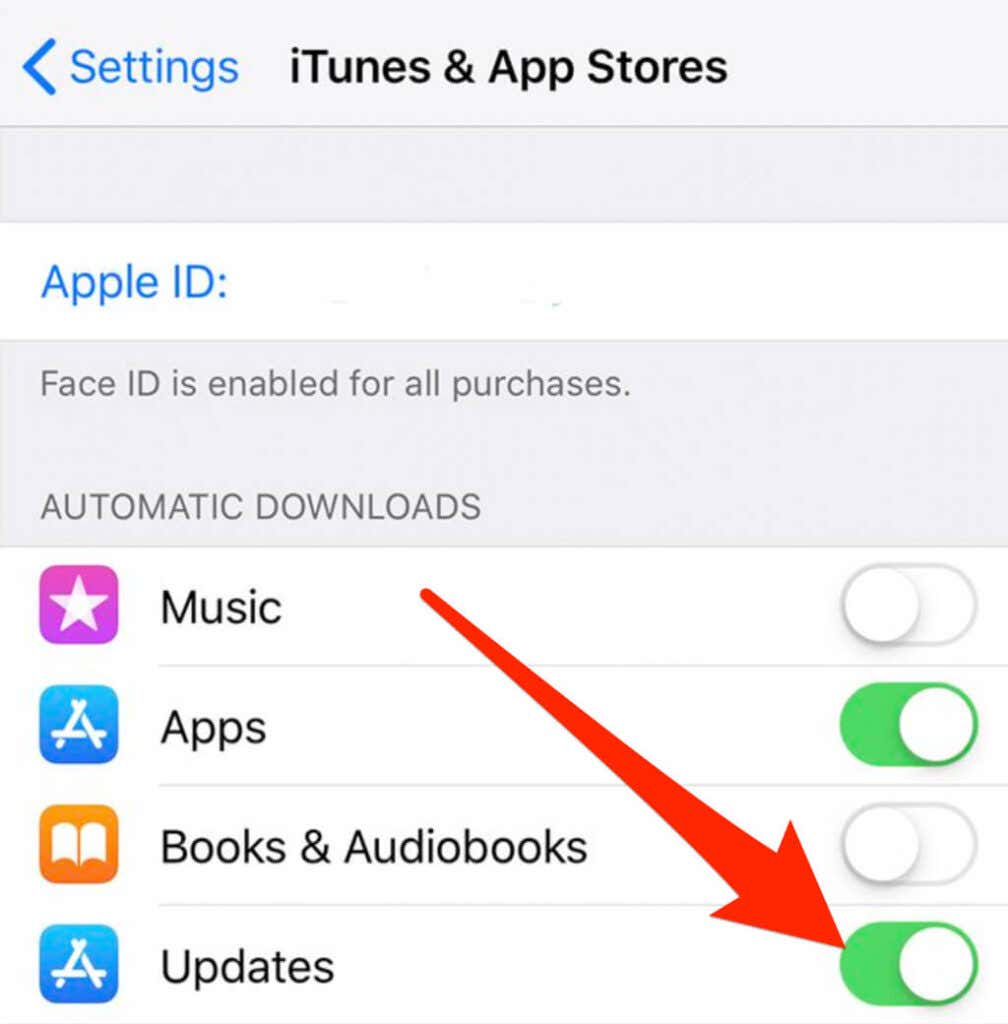
اندروید
میتوانید برنامه Spotify را در تلفن یا رایانه لوحی Android خود بهروزرسانی کنید و بررسی کنید که آیا دوباره کار میکند یا خیر.
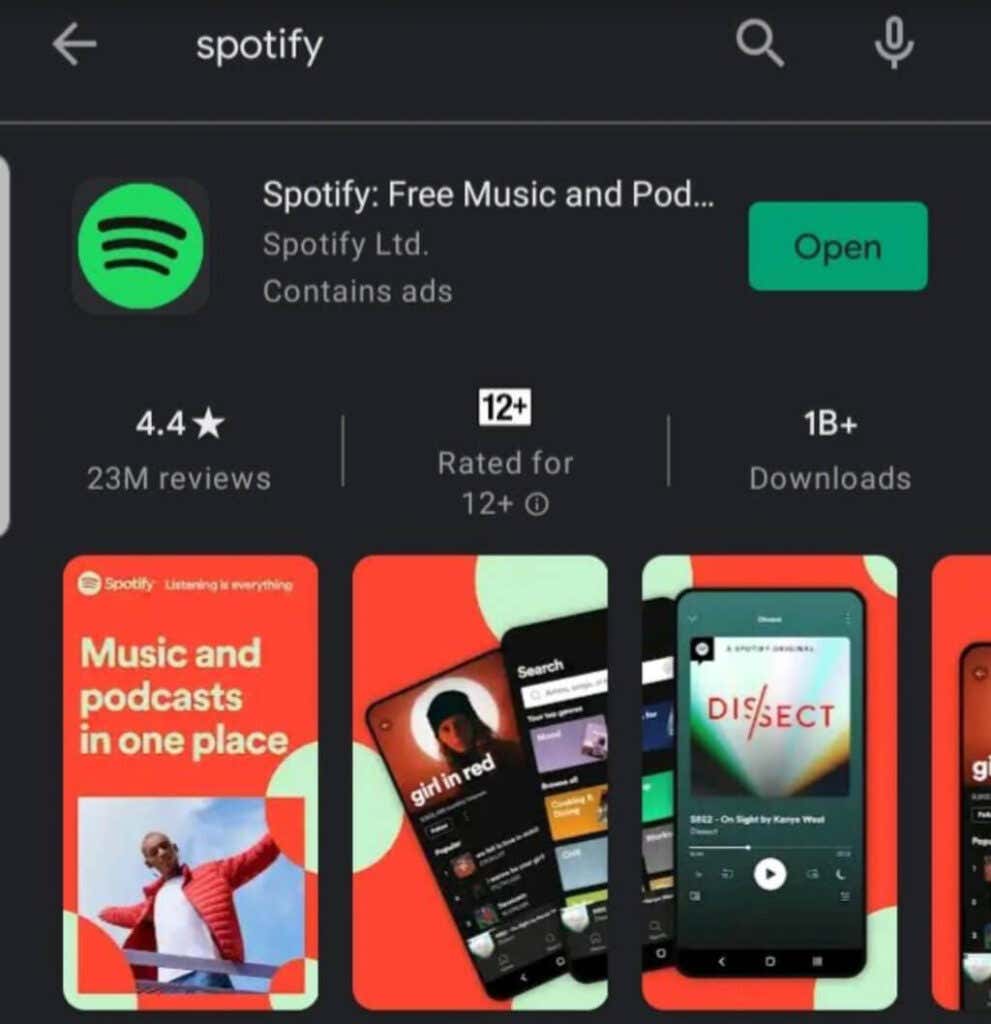
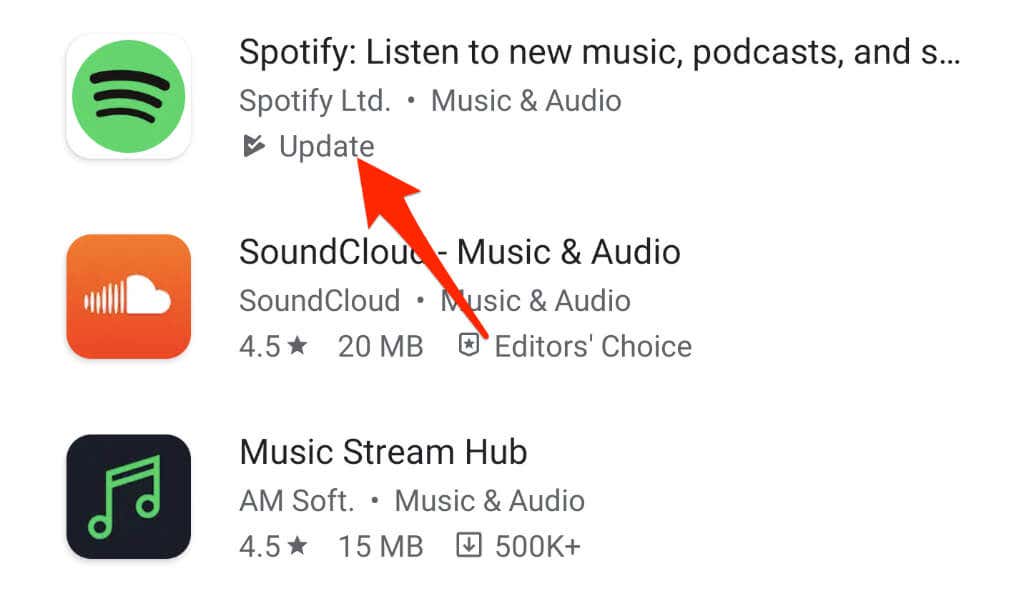
توجه : اگر گزینه بهروزرسانی را نمیبینید، به این معنی است که از آخرین نسخه برنامه استفاده میکنید.
دستگاههای Android همچنین دارای گزینه بهروزرسانی خودکار هستند که تضمین میکند همیشه از آخرین نسخه برنامه استفاده میکنید.
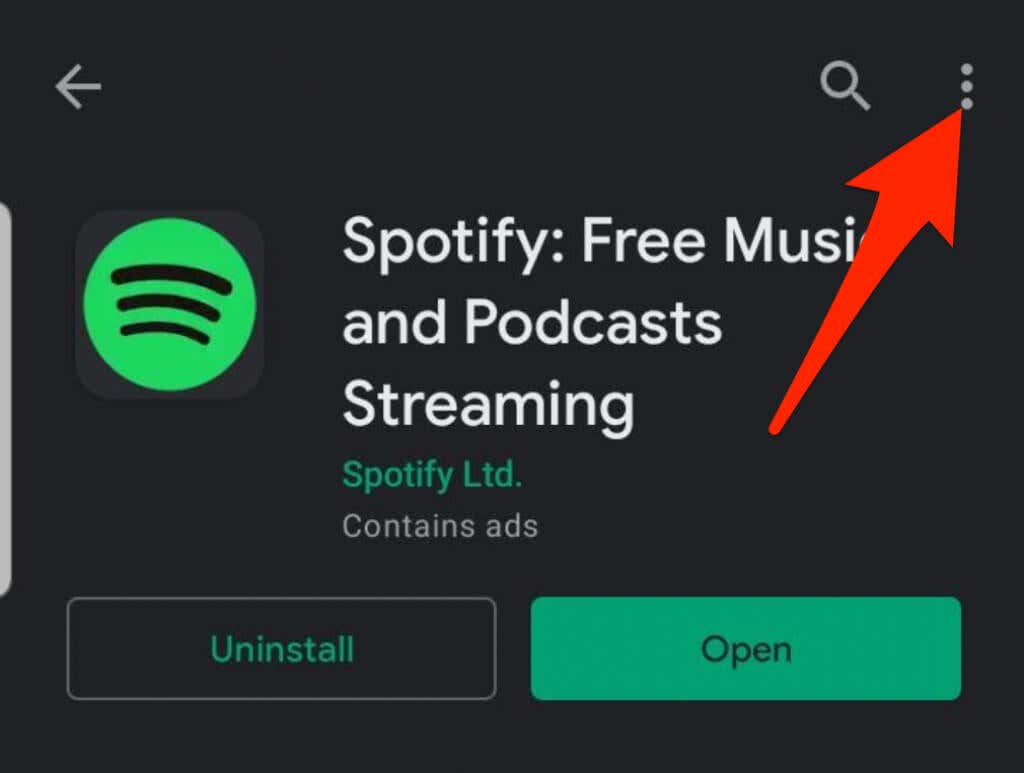
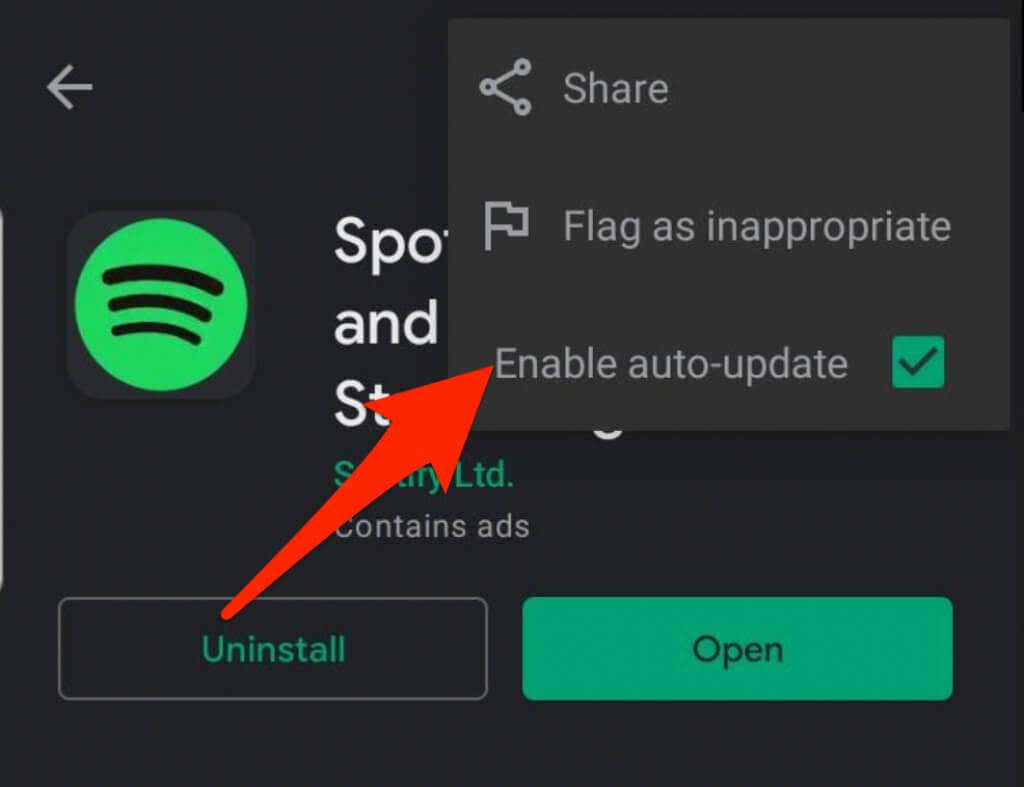
Windows/Mac
اگر از Spotify در رایانه خود استفاده میکنید، میتوانید برنامه را به آخرین نسخه بهروزرسانی کنید و به ویژگیهای جدید دسترسی داشته باشید یا هر نوع اشکالی را برطرف کنید.
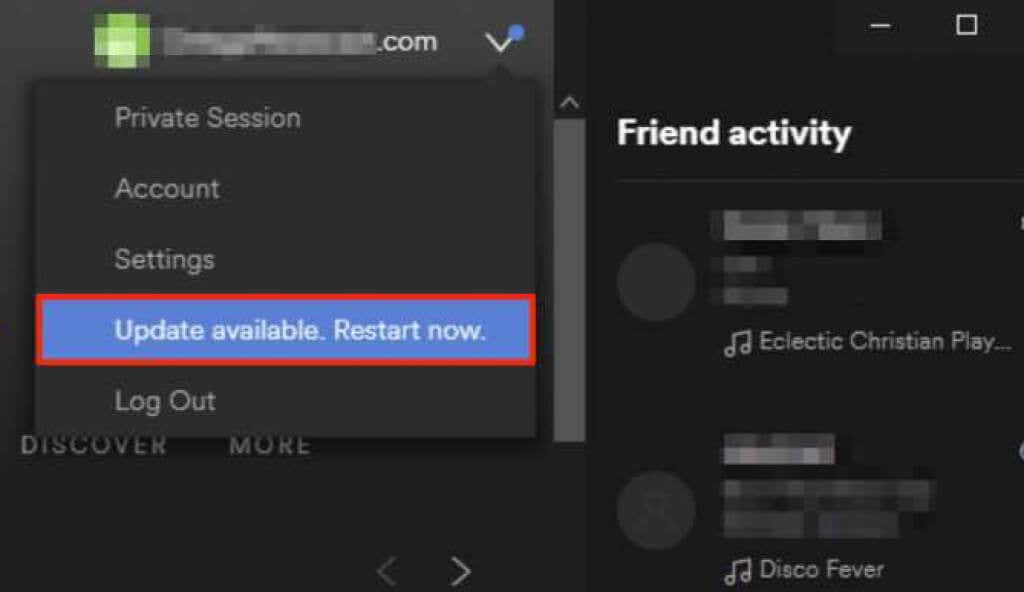
4. تنظیمات شبکه را بازنشانی کنید
وقتی تنظیمات شبکه دستگاه خود را بازنشانی می کنید، پیکربندی شبکه تلفن همراه و WiFi به تنظیمات پیش فرض باز می گردد. بازنشانی همچنین پیکربندیهای هر شبکه خصوصی مجازی (VPN) را که ممکن است استفاده میکنید پاک میکند.
اگر از دستگاه Android یا iOS استفاده میکنید، پس از بازنشانی مجدداً به شرکت مخابراتی شما متصل میشود. همچنین باید به صورت دستی تنظیمات VPN و WiFi را مجدداً پیکربندی کنید، بنابراین مطمئن شوید که اطلاعات شبکه خود را برای بازنشانی آسان ذخیره کردهاید.
5. Spotify را حذف نصب و دوباره نصب کنید
اگر برنامه Spotify هنوز پاسخ نمیدهد، برنامه را حذف نصب کرده و مجدداً نصب کنید تا مشکل فوراً حل شود. به این ترتیب، آخرین نسخه برنامه را نیز دریافت میکنید.
ویندوز
در رایانه شخصی Windows خود، میتوانید Spotify را در چند مرحله سریع حذف و مجدداً نصب کنید.
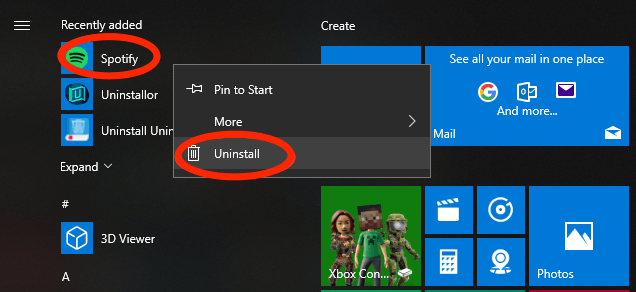
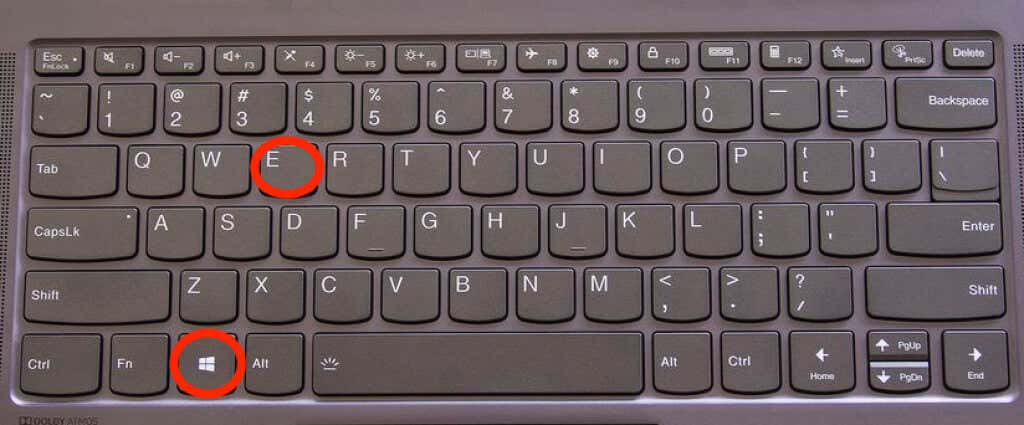
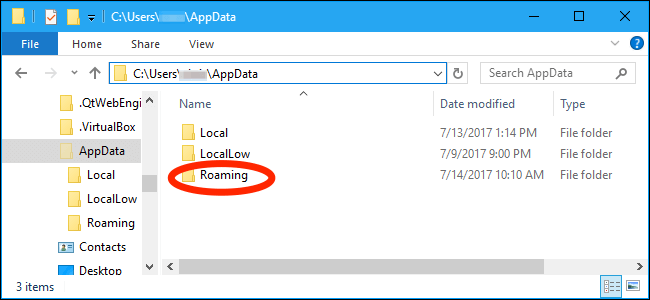
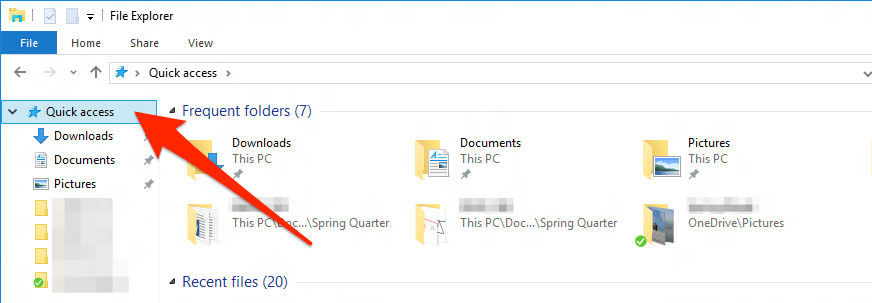
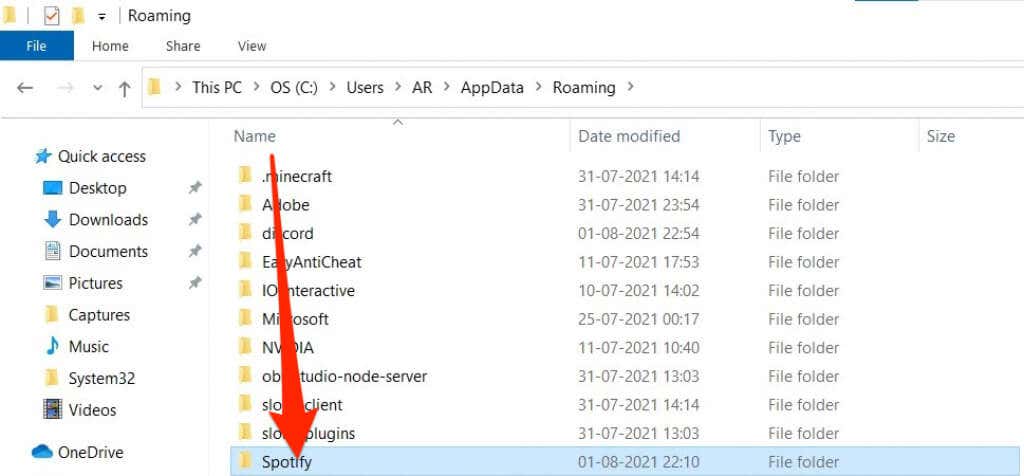
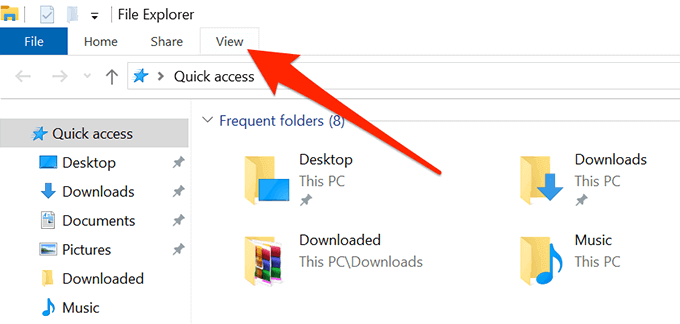
کامپیوتر خود را مجددا راه اندازی کنید، به فروشگاه مایکروسافت بروید و برنامه Spotify را دوباره نصب کنید.
Mac
برای حذف نصب برنامه Spotify در مک خود، باید ابتدا آن را به سطل زباله منتقل کنید، قبل از نصب مجدد برنامه از App Store.
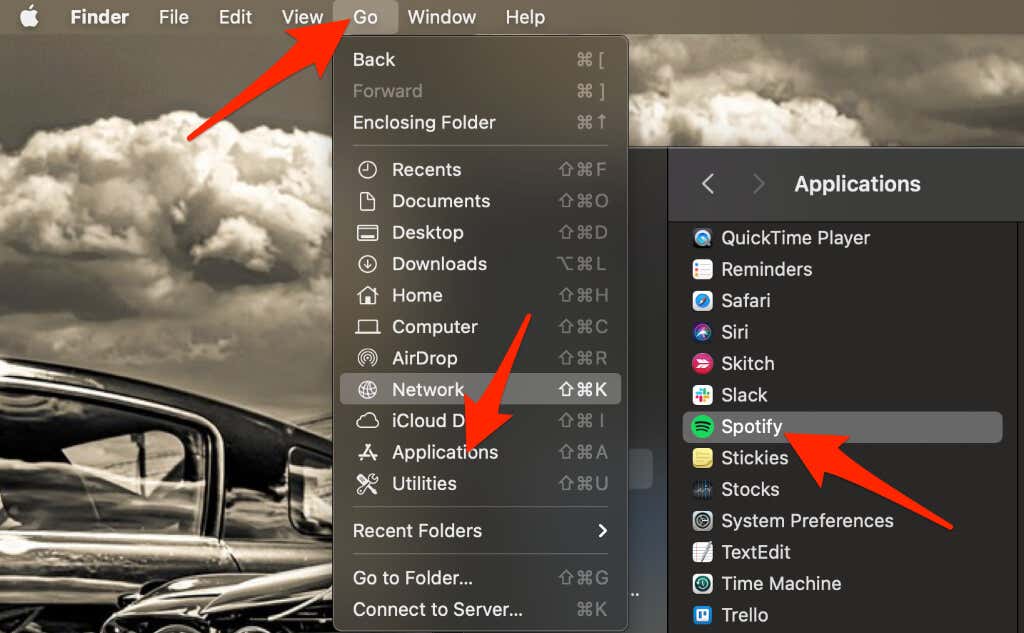
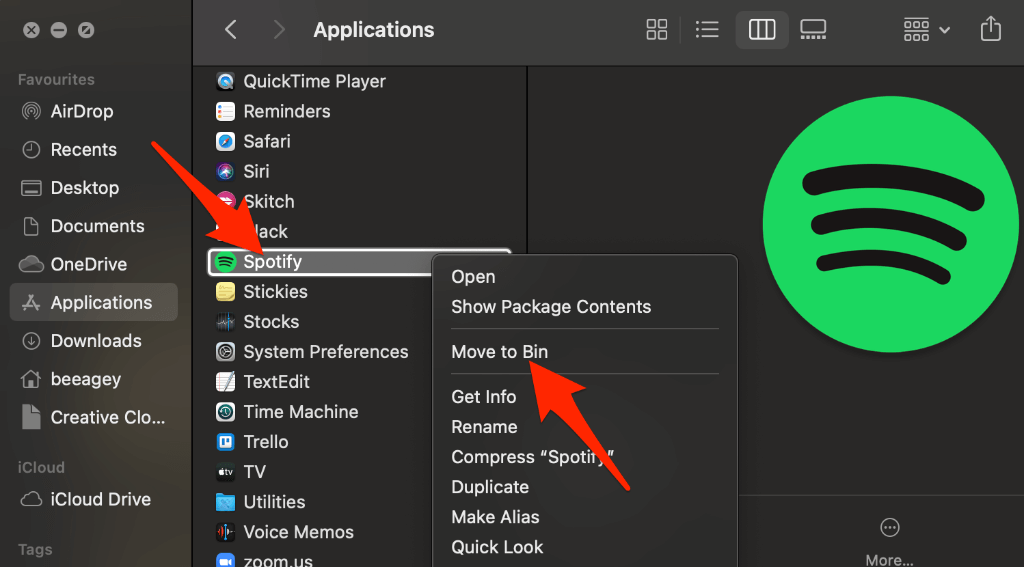
6. شتاب سخت افزار را غیرفعال کنید
شتاب سختافزاری تنظیمی در رایانه شما است که به سختافزار ضعیفتر کمک میکند تا با پخش جریانی هماهنگی داشته باشد. برخی از کاربران ادعا کرده اند که غیرفعال کردن این ویژگی به آنها کمک کرد تا برنامه Spotify دوباره پاسخ دهد.
ویندوز
میتوانید تنظیمات شتاب سختافزار را از برنامه Spotify پیدا کنید.
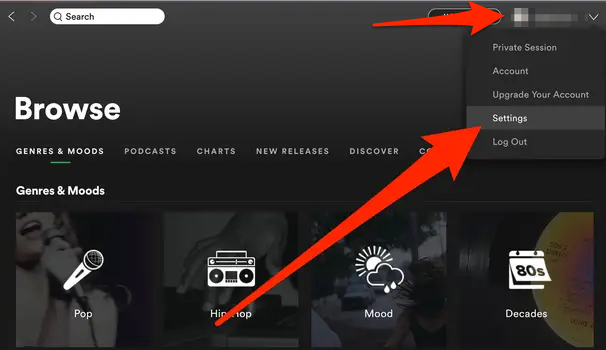
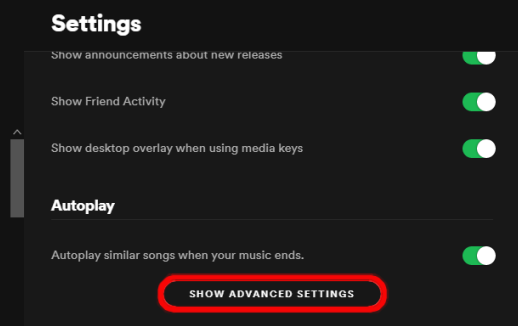
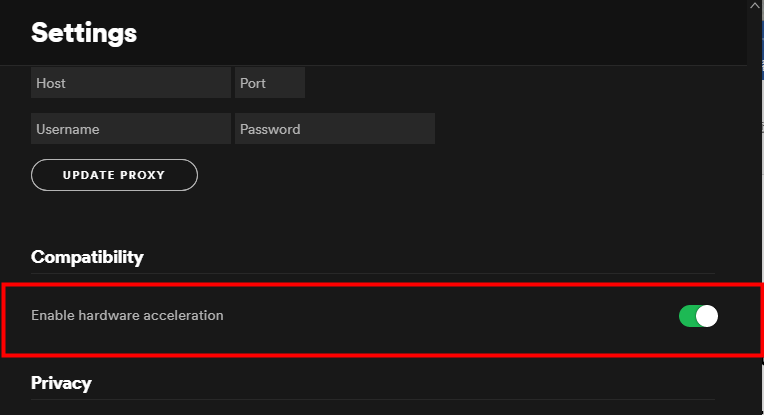
Mac
میتوانید به سرعت تنظیمات Hardware Acceleration را در Mac خود از منوی Spotify غیرفعال کنید.
منوی Spotify را در بالا انتخاب کنید و سپس غیرفعال کردن شتاب سخت افزار را انتخاب کنید..
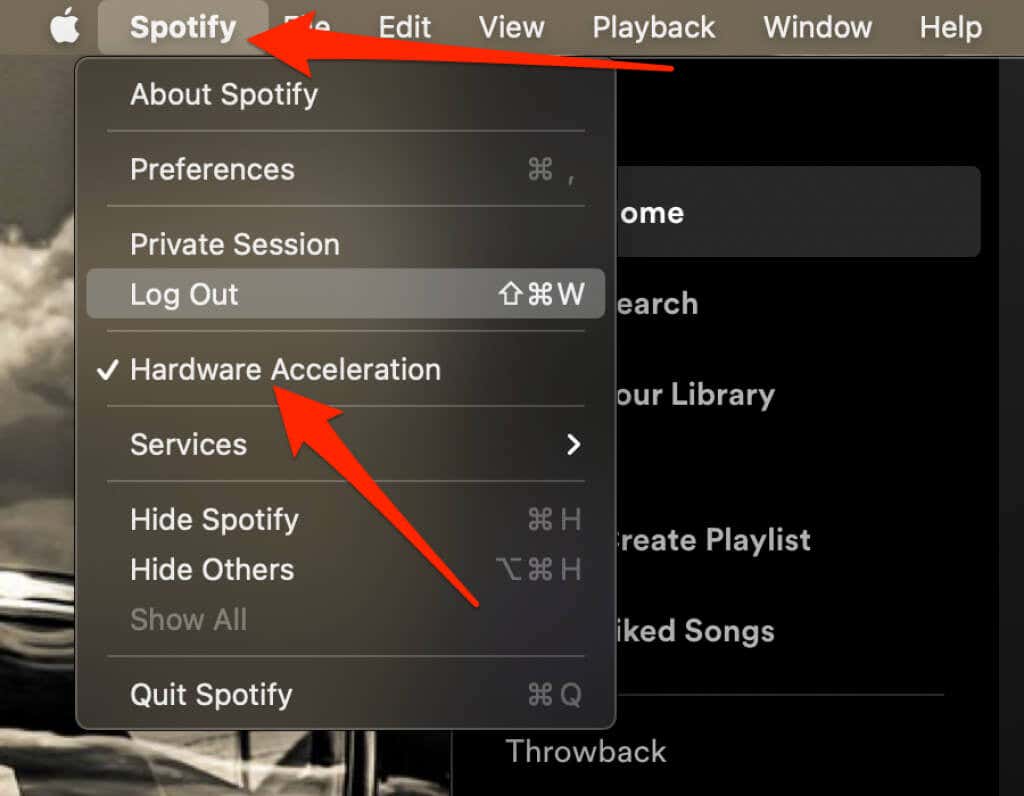
دوباره از موسیقی مورد علاقه خود لذت ببرید
امیدواریم مراحل این راهنما به شما کمک کرده است تا زمانی که برنامه Spotify در دستگاه شما پاسخ نمیدهد برطرف کنید. اگر هنوز نمی توانید به برنامه دسترسی داشته باشید، می توانید با پشتیبانی Spotify تماس بگیرید یا برخی از جایگزین های Spotify مورد علاقه ما را امتحان کنید.
نظر بدهید و به ما اطلاع دهید که کدام راه حل برای شما کارآمد است.
.