نمایش ثانیهها در ساعت سیستم در ویندوز 10 کار دشواری بود و به راهحلها و هکها نیاز داشت. اما ویندوز 11 سرانجام آن را به عنوان یک ویژگی مناسب پیاده سازی کرد. بیایید ببینیم چگونه آن را اجرا کنیم.
اما این یک ویژگی به طور پیش فرض در ویندوز 11 نیست. در بهروزرسانی Moment 3 که در می 2023 ارائه شد، اضافه شد. بنابراین اگر رایانه شخصی شما بهروز نیست، باید آخرین بهروزرسانیهای Windows 11 را نصب کنید تا بتوانید ثانیهها را در ساعت سینی سیستم نشان دهید.

روش نمایش ثانیه ها در ساعت سینی سیستم ویندوز 11
اگر رایانه شخصی ویندوز 11 شما قبلاً به روز شده است، می توانید مستقیماً به مراحل فعال سازی این ویژگی بروید. هیچ ویرایش رجیستری یا تنظیمات پیچیده ای لازم نیست - فقط باید این گزینه را از تنظیمات نوار وظیفه فعال کنید.

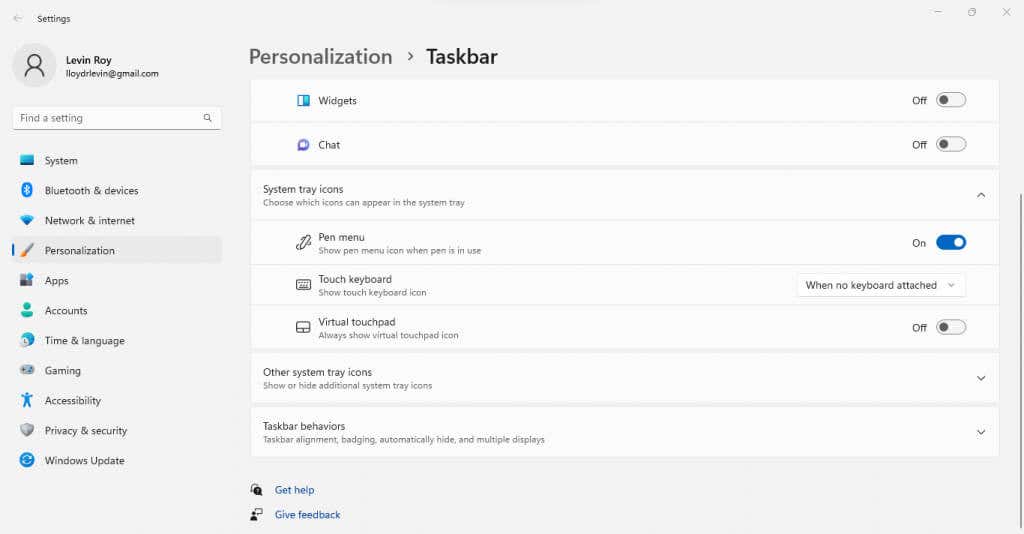
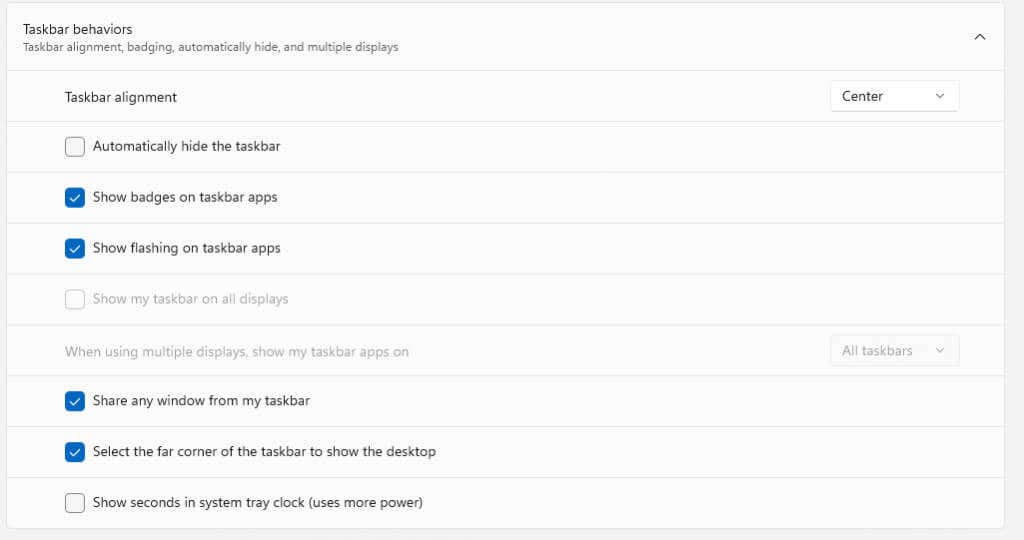

و این تمام چیزی است که در Windows 11 نیاز است. به خاطر داشته باشید که همانطور که خود گزینه می گوید، این کار انرژی بیشتری را اشغال می کند، بنابراین اگر از لپ تاپی که با باتری کار می کند استفاده می کنید، ممکن است ارزش آن را داشته باشد که این مورد را غیرفعال نگه دارید.
اگر گزینه در تنظیمات نمایش داده نشد، چه کاری باید انجام دهم؟
رایانههای شخصی Windows 11 بدون بهروزرسانی Moment 3 فاقد گزینه نمایش ثانیهها در ساعت سیستم هستند. برای اینکه آن را روی سیستم خود کار کنید، فقط باید بهروزرسانی را نصب کنید.
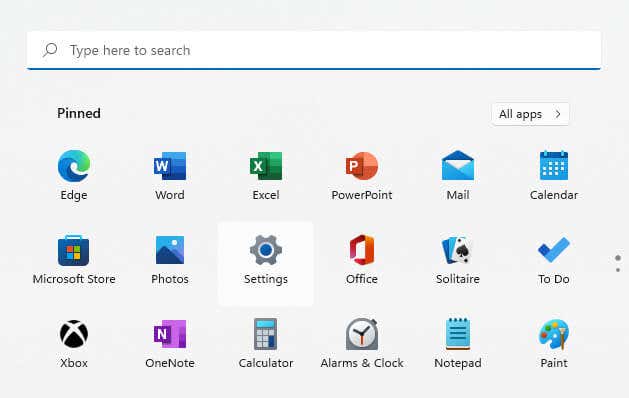
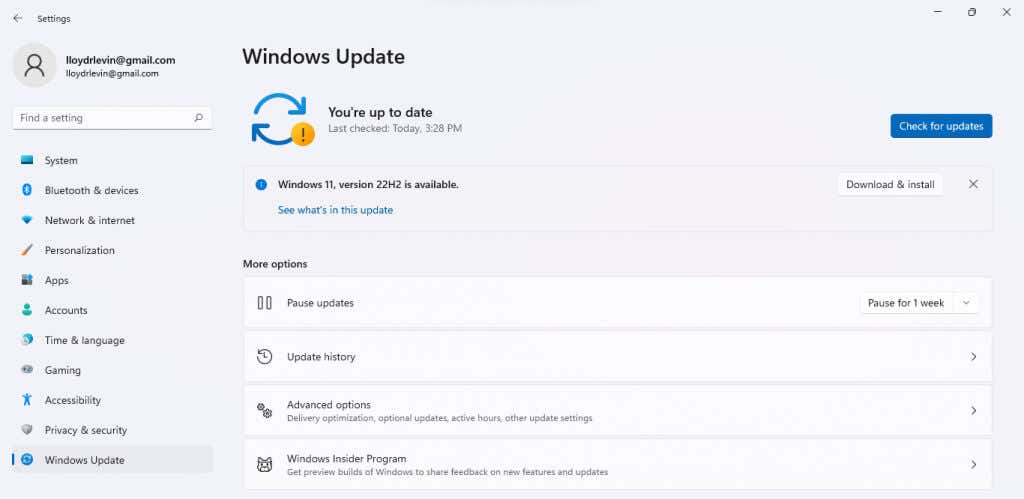 .
.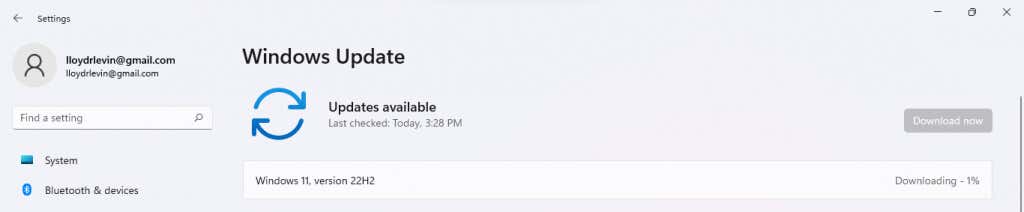
پس از این، باید رایانه شخصی خود را مجددا راه اندازی کنید و فقط مراحل ذکر شده در بخش قبل را دنبال کنید تا ثانیه ها را در ساعت سینی سیستم نشان دهید. اگر بهروزرسانی نمایش داده نشد، راهنمای عیب یابی ما را امتحان کنید.
چگونه ثانیهها را در ویندوز 10 نشان میدهید؟
از نظر فنی، ویندوز 10 این ویژگی را ندارد که ثانیه ها را در ساعت سینی سیستم نشان دهد. در حالی که کاربران برای مدت طولانی این ویژگی را درخواست کرده اند، ارتقا Moment 3 طول کشید تا آن را به ویندوز 11 اضافه کرد.
بنابراین، به نوعی، قابلیت سفارشیسازی ساعت سیستم یکی دیگر از ویژگی هایی که فقط با ارتقاء به ویندوز 11 می توانید بدست آورید است. اما این بدان معنا نیست که غیرممکن بود.
مانند بسیاری از جنبه های ویندوز، این مورد نیز می تواند با ویرایش ورودی رجیستری مربوطه اصلاح شود. البته، خراب کردن رجیستری می تواند منجر به مشکلاتی شود، به همین دلیل است که این روش تنها توسط کاربران با تجربه استفاده می شود.
بهترین راه برای نمایش ثانیه ها در چیست؟ ساعت در ویندوز 11؟
با بهروزرسانی Moment 3، گزینه نمایش ثانیهها در ساعت سینی سیستم به تنظیمات اضافه شده است. این کار به جای تکیه بر برنامه های شخص ثالث یا ویرایش رجیستری برای دستیابی به همین هدف، ساعت پیش فرض را پیکربندی کنید را بسیار آسان می کند.
شما فقط باید رایانه شخصی ویندوز 11 خود را به روز کنید (اگر قبلاً به روز نیست) و سپس به تنظیمات نوار وظیفه بروید. گزینه فعال کردن ثانیه ها در ساعت سیستم را در آنجا خواهید یافت.
توجه داشته باشید که به دلیل افزایش نرخ بهروزرسانی، باتری را خیلی سریعتر مصرف میکند، به این معنی که کاربران لپتاپ احتمالاً باید از این تنظیم اجتناب کنند.
.