خطای 0x80072f8f – 0x20000 Media Creation Tool شما را از راه اندازی ابزار و ایجاد درایو ویندوز قابل بوت خود باز می دارد. بسیاری از موارد می توانند ابزار Media Creation یا سیستم شما را به گزارش این خطا سوق دهند. ابزار شما ممکن است فاقد مجوزهای لازم برای اجرا باشد، یا ممکن است رایانه شما مشکل سیستم داشته باشد. صرف نظر از این، ما به شما نشان خواهیم داد که چگونه این مشکل را در رایانه شخصی ویندوز 11 یا ویندوز 10 خود برطرف کنید.
اگر کنجکاو هستید بدانید چه چیزی باعث می شود ابزار Media Creation Tool اجرا نشود، برخی از دلایل این است که رایانه شما با سیستم عاملی که می خواهید نصب کنید سازگار نیست، برنامه آنتی ویروس شما دسترسی شما را به این ابزار مسدود کرده است. دیسک فضای خالی کافی برای قرار دادن فایل های دانلود شده ابزار و موارد دیگر ندارد.
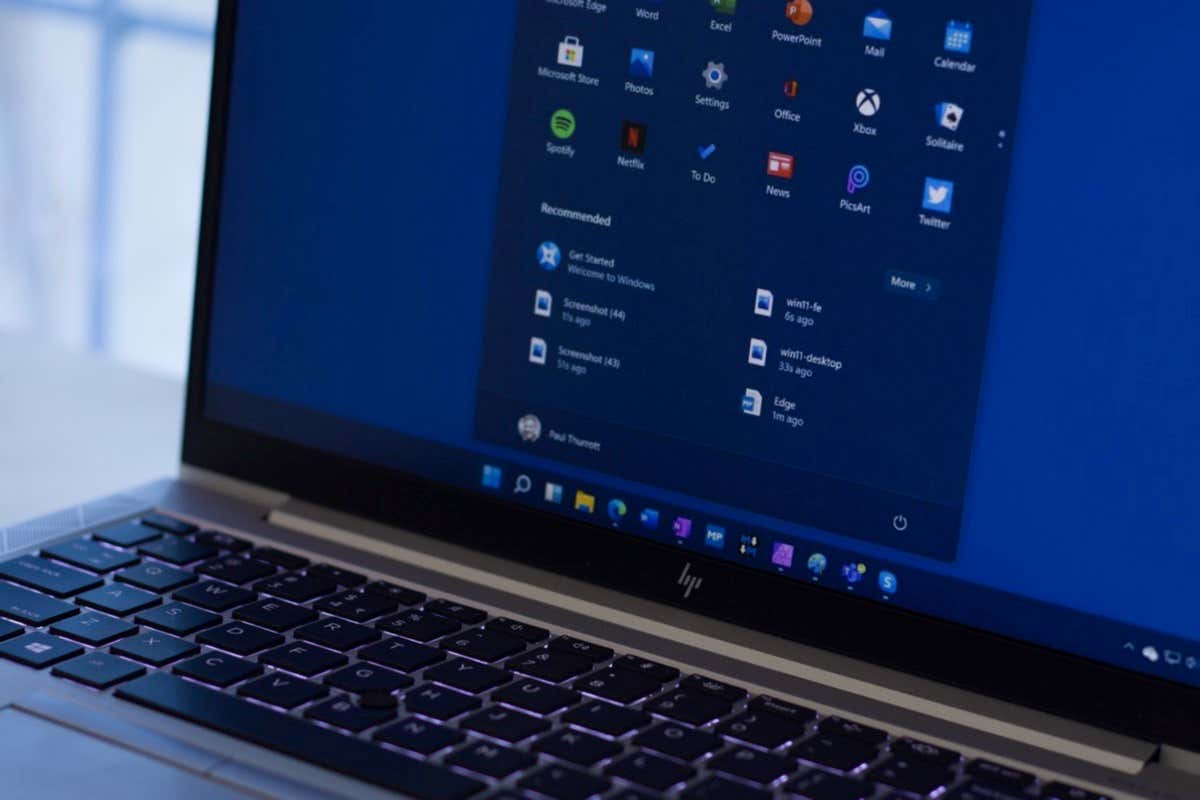
مشکلات اتصال به اینترنت خود را حل کنید.
همانطور که می دانید، ابزار ایجاد رسانه از اتصال اینترنت رایانه شما استفاده می کند برای دانلود فایل های سیستم عامل مورد نیاز. اگر اتصال اینترنت شما کار نمی کند یا ناپایدار است، ممکن است به همین دلیل در استفاده از ابزار مشکل داشته باشید.
در این صورت، قبل از اجرای ابزار، مشکلات مربوط به اتصال اینترنت خود را بررسی و برطرف کنید. با باز کردن یک مرورگر وب و راه اندازی یک سایت می توانید متوجه شوید که آیا اتصال شما معیوب است. اگر اتصال شما مشکل داشته باشد، سایت شما بارگیری نمی شود.
میتوانید با راهاندازی مجدد روتر، استفاده از اتصال شبکه محلی کابلی به جای اتصال بیسیم، پیوستن مجدد به شبکه Wi-Fi یا تماس با اینترنت، مشکلات اتصال خود را حل کنید را امتحان کنید. ارائه دهنده خدمات (ISP).
مطمئن شوید که رایانه شما حداقل سیستم مورد نیاز سیستم عامل شما را برآورده می کند
اگر میخواهید نسخه ویندوز فعلی خود را ارتقا دهید، مطمئن شوید که رایانه شما حداقل حداقل سیستم مورد نیاز نسخه ویندوزی را که در حال ارتقا به آن هستید برآورده میکند. اگر رایانه شما الزامات سیستم عامل مورد نظر را برآورده نمی کند ، می توانید با مشکلاتی مواجه شوید.
در اینجا حداقل الزامات ویندوز 10 آمده است:
اگر در حال ارتقاء به ویندوز 11 هستید، سیستم شما باید شرایط زیر را داشته باشد:
مشخصات فعلی رایانه خود را بررسی کنید و مطمئن شوید که حداقل نیازهای نسخه ویندوزی را که میخواهید نصب کنید برآورده میکند.
ابزار ایجاد رسانه را به عنوان یک ابزار اجرا کنید. مدیر
اگر اتصال اینترنت شما کار میکند و رایانه شما حداقل شرایط لازم برای نسخه ویندوزی را که میخواهید اجرا کنید برآورده میکند، ابزار ایجاد رسانه را با امتیازات مدیریتی اجرا کنید و ببینید آیا مشکل شما برطرف میشود.
به این دلیل است که ابزار ممکن است فاقد مجوز برای اجرای وظایف مورد نیاز باشد که منجر به یک پیام خطا می شود. اجرای ابزار بهعنوان یک سرپرست، تمام حقوق مورد نیاز را به آن میدهد.
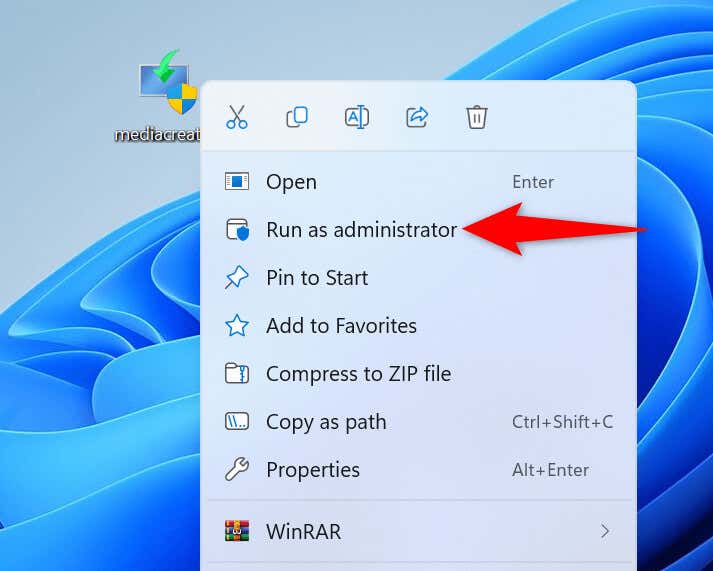
استفاده کنید. درگاه دیگری در رایانه شما
اگر میخواهید یک درایو فلش USB قابل بوت ایجاد کنید را انجام دهید، مطمئن شوید که درایو شما به یک پورت کار در رایانه شما وصل شده است. پورت فعلی که با درایو USB خود استفاده میکنید ممکن است کار نکند و باعث ایجاد وقفه در کار ابزار ایجاد رسانه شود.
میتوانید با جدا کردن درایو USB خود از درگاه فعلی و وصل کردن دستگاه به پورت دیگری در رایانه، این مشکل را برطرف کنید. پس از انجام این کار، ابزار ایجاد رسانهرا اجرا کنید تا درایو قابل بوت خود را بسازید.
برنامه آنتی ویروس رایانه خود را خاموش کنید.
یکی از دلایلی که Media Creation Tool راه اندازی نمی شود این است که برنامه آنتی ویروس شما دسترسی شما را به این ابزار مسدود کرده است. این زمانی اتفاق می افتد که آنتی ویروس شما فایل شما را به عنوان یک تهدید بالقوه تشخیص دهد.
اگر ابزار را از وبسایت رسمی مایکروسافت دانلود کردهاید، میتوانید محافظ آنتی ویروس خود را به طور موقت خاموش کنید را برای اجرای ابزار و انجام وظایف خود داشته باشید. با این حال، اگر ابزار را از جای دیگری تهیه کرده باشید، ممکن است ابزار شما واقعاً دارای ویروس یا بدافزار باشد. در این صورت، بلافاصله ابزار را از رایانه خود حذف کنید و ابزار را از وب سایت رسمی مایکروسافت دانلود کنید.
برای خاموش کردن محافظت از آنتی ویروس در آنتی ویروس Microsoft Defender:
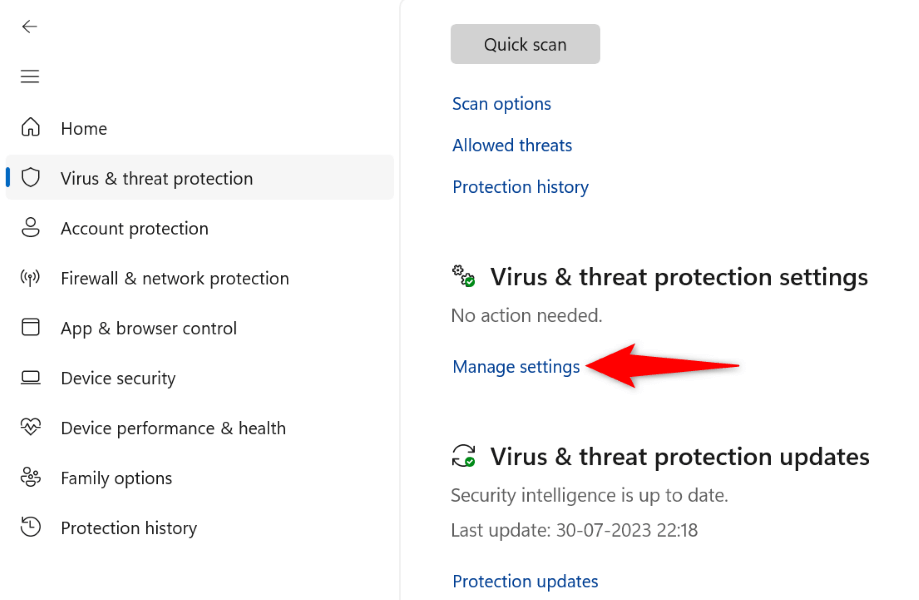
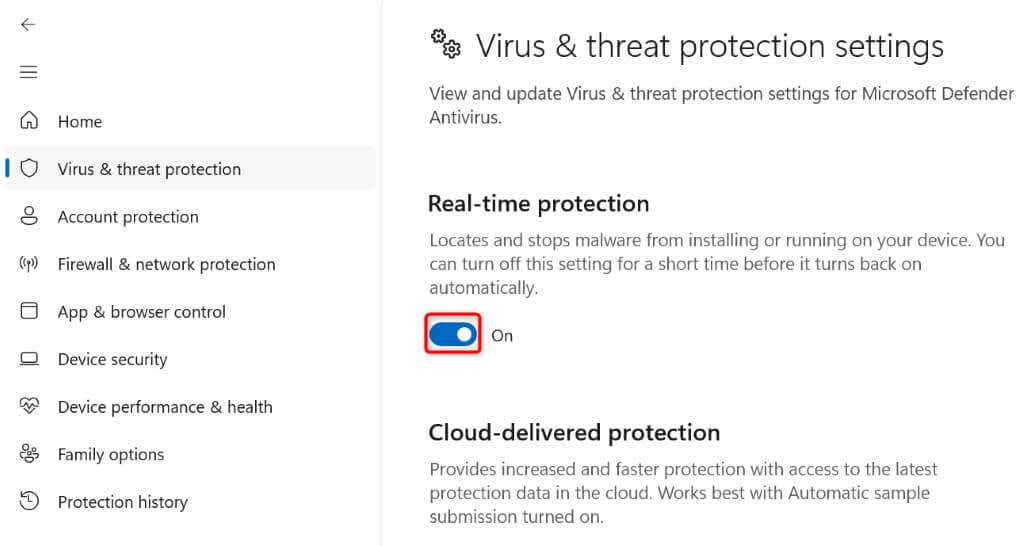
مطمئن شوید که پس از اتمام کارهای خود با ابزار ایجاد رسانه، محافظت از آنتی ویروس خود را دوباره روشن کنید. این کار برای اطمینان از محافظت از رایانه شما در برابر هرگونه تهدید است.
همه فایلهای موجود در پوشه SoftwareDistribution را حذف کنید
SoftwareDistribution پوشه ای در رایانه شما است که در آن Windows فایل های Windows Update شما را دانلود و ذخیره می کند. گاهی اوقات، این حافظه پنهان به روز رسانی خراب می شود و باعث بروز مشکلات مختلفی در رایانه شما می شود.
سیستم ویندوز شما ممکن است سعی کند قبل از اینکه به شما اجازه ارتقای نسخه ویندوز خود را بدهد، تمام بهروزرسانیهای موجود را از این پوشه نصب کند. از آنجایی که این حافظه پنهان بهروزرسانی خراب است، روند بهروزرسانی شما با شکست مواجه میشود که منجر به خطاهای مختلفی میشود.
می توانید آن را با حذف تمام محتویات پوشه SoftwareDistribution در رایانه شخصی خود برطرف کنید. این اطلاعات شخصی شما را حذف نمیکند.
net stop wuauserv
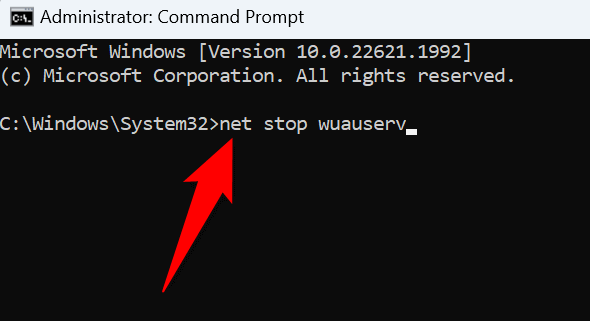
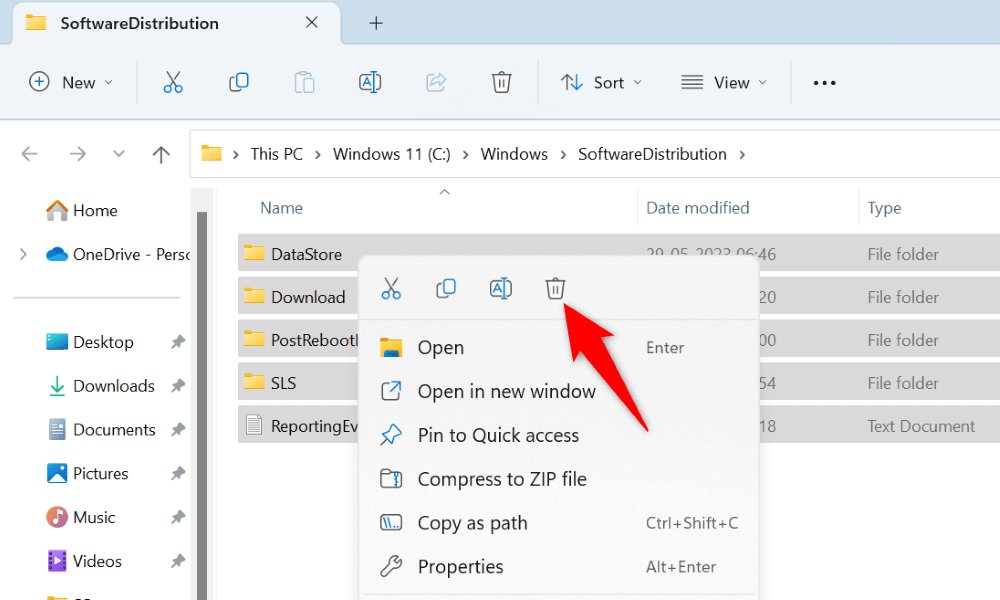
فضای دیسک را در رایانه ویندوزی خود آزاد کنید.
از آنجایی که Media Creation Tool فایلهای عظیمی را در سیستم شما دانلود و ذخیره میکند، باید فضای دیسک آزاد کافی برای قرار دادن آن فایلها در دسترس داشته باشید. اگر فضای دیسک در رایانه شما کم است، مقداری فضا برای ذخیره فایلهای ابزار آزاد کنید.
روش های مختلفی برای فضای دیسک رایانه شخصی ویندوز را آزاد کنید وجود دارد. میتوانید به صورت دستی فایل های بزرگ ناخواسته را پیدا و حذف کنید از فضای ذخیرهسازی خود یا از یک ابزار داخلی به نام پاکسازی دیسک تا فایل های ناخواسته را از سیستم خود حذف کنید به صورت خودکار استفاده کنید.
در اینجا نحوه استفاده از روش دوم آمده است:
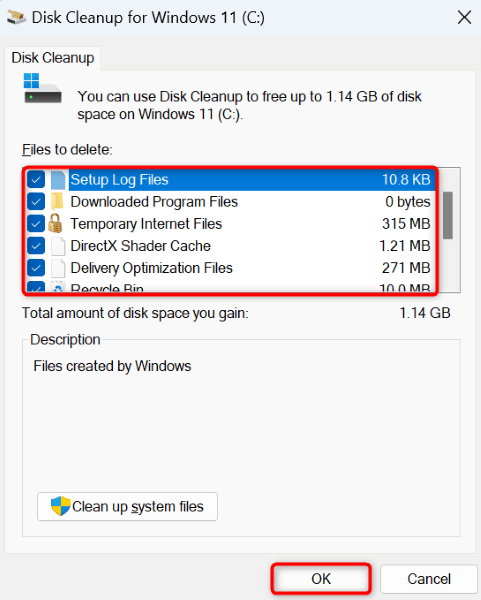
نسخههای TLS را فعال کنید. رایانه ویندوز شما
یکی از مواردی که میتواند با ابزار ایجاد رسانه مشکل ایجاد کند و منجر به خطای 0x80072f8f – 0x20000 شود، غیرفعال کردن گزینههای مختلف TLS (امنیت لایه انتقال) در رایانه شما است. میتوانید همه گزینههای TLS موجود را فعال کنید تا احتمالاً مشکلتان برطرف شود.
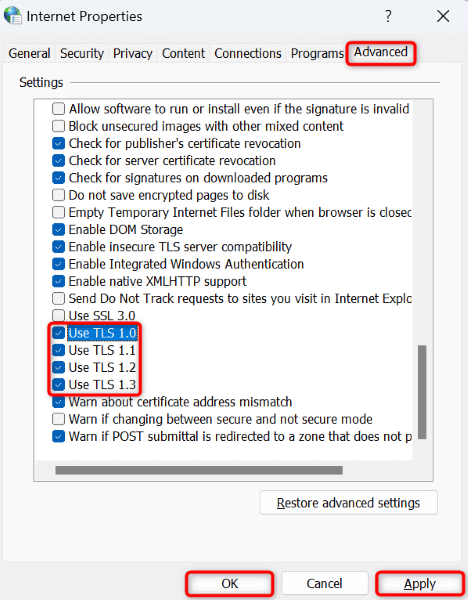
ارتقاء سیستم عامل را در رجیستری ویندوز خود فعال کنید
ممکن است گزینه ارتقاء سیستم عامل در رجیستری ویندوز شما غیرفعال شده باشد و از نسخه ویندوز خود را ارتقا دهید جلوگیری کنید. در این مورد، میتوانید رجیستری خود را تغییر دهید تا امکان ارتقای سیستمعامل در دستگاه شما فراهم شود.
regedit
Computer\HKEY_LOCAL_MACHINE\SOFTWARE\Microsoft\Windows\CurrentVersion\WindowsUpdate\Auto Update.
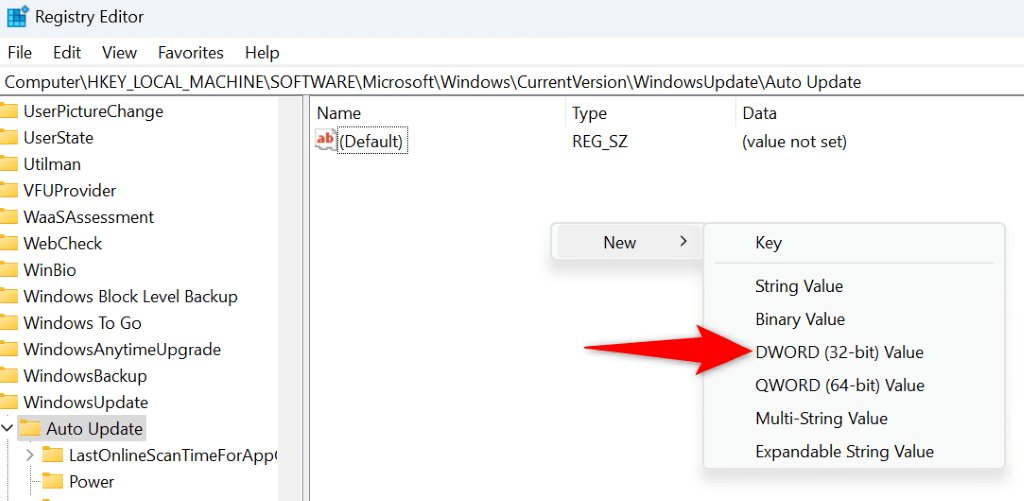
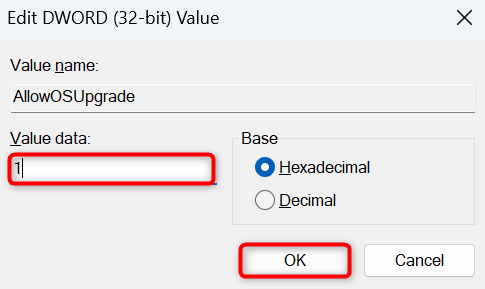
Clean Boot Your Windows PC
اگر ابزار ایجاد رسانه شما هنوز اجرا نمی شود، ممکن است یک برنامه شخص ثالث نصب شده روی رایانه شخصی شما باعث این مشکل شده باشد. این برنامه ممکن است با کار ابزار تداخل داشته باشد و باعث شود ابزار آنطور که انتظار میرود راهاندازی نشود یا کار نکند.
در این صورت، میتوانید کامپیوتر ویندوزی خود را تمیز بوت کنید ، که از اجرای برنامههای شخص ثالث شما جلوگیری میکند. این به شما کمک می کند تا بررسی کنید که آیا یک مورد شخص ثالث باعث عدم عملکرد برنامه های شما می شود. میتوانید راهنمای ما در مورد آن موضوع را بررسی کنید تا نحوه انجام این روش را بیاموزید.
عیبیابی خطای ابزار ایجاد رسانه 0x80072f8f – 0x20000<. span>
عدم اجرای ابزار ایجاد رسانه به معنای عدم امکان یک درایو قابل بوت برای نسخه ویندوز مورد علاقه خود ایجاد کنید است. موارد مختلفی وجود دارد که می تواند از اجرا یا عملکرد این ابزار جلوگیری کند، همانطور که در بالا توضیح داده شد.
هنگامی که وارد شوید و آن موارد را تعمیر کنید، ابزار همانطور که باید شروع به کار می کند و به شما امکان می دهد انواع درایوهای قابل بوت پشتیبانی شده را ایجاد کنید. لذت ببرید!
.