زمان تغییر می کند ویندوز نیز تغییر می کند. اگر اخیراً از یک محیط Windows Server 2012 و ویندوز 7 یا 8 به Windows Server 2019 و ویندوز 10 نقل مکان کرده اید ، اوضاع کمی متفاوت است .
روش های قدیمی اتصال به چاپگر شبکه هنوز وجود دارد. ممکن است کمی متفاوت هم به نظر برسند. بنابراین ما نحوه اتصال به چاپگر شبکه در ویندوز 10 یا Server 2019 را به شما نشان خواهیم داد. روش مورد علاقه ما آخرین روش است.

استفاده از افزودن چاپگرها و اسکنرها
جدید تنظیمات ویندوز جهان همانند صفحه کنترل عمل می کند ، اما به اندازه کافی متفاوت به نظر می رسد که باعث ایجاد سردرگمی در برخی افراد می شود. توجه داشته باشید که اگر این مورد در حال کار است و شما مدیر نیستید ، چاپگر باید در شبکه باشد و درایور از قبل نصب شده باشد. اگر نصب نشده باشد ، برای وارد کردن نام حساب سرپرست و گذرواژه درخواست خواهید شد.

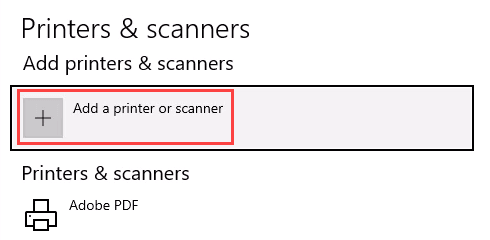
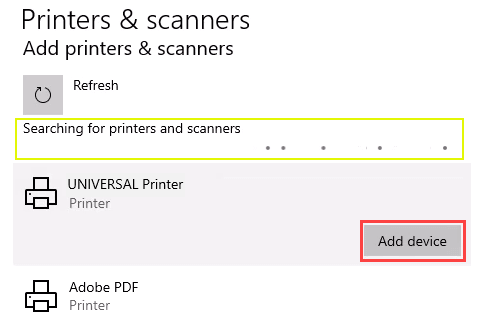

اتصال به چاپگر شبکه از طریق اشتراک شبکه
در اینجا یک مقاله وجود دارد راهی برای نصب چاپگری متفاوت از آنچه که ممکن است به آن عادت کرده باشید. این مستلزم این است که چاپگر به اشتراک گذاشته شده است و در شبکه وجود داشته باشد. تا زمانی که شما مدیر نیستید ، درایور باید روی دستگاه یا سرور محلی شما نصب شود. باید مسیر سهم را نیز بدانید. ظاهراً چیزی شبیه \\ Print-Server-Nameاست ، جایی که Print-Server-name نام سرور است.
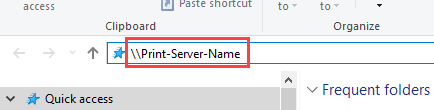
همه چاپگرهای به اشتراک گذاشته شده نشان داده می شوند.

برای نصب چاپگر واحد ، روی آن دوبار کلیک کنید.
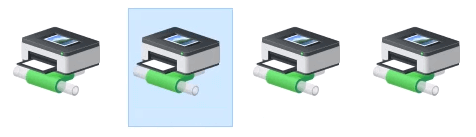
وقتی نصب به پایان رسید ، پنجره صف چاپ چاپگر تازه نصب شده را مشاهده خواهید کرد.
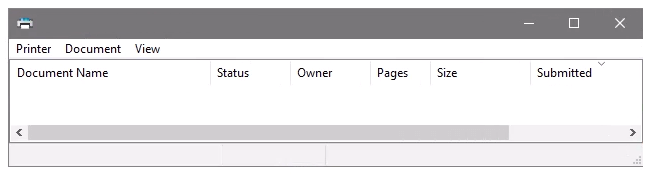

اتصال به چاپگر شبکه از طریق صفحه کنترل
کنترل پنل قدیمی خوب هنوز هم وجود دارد. اگر قبلاً از آن استفاده کرده اید ، می دانید چه کاری باید انجام دهید. در غیر این صورت ، تقریباً مشابه افزودن چاپگر از طریق تنظیمات است.

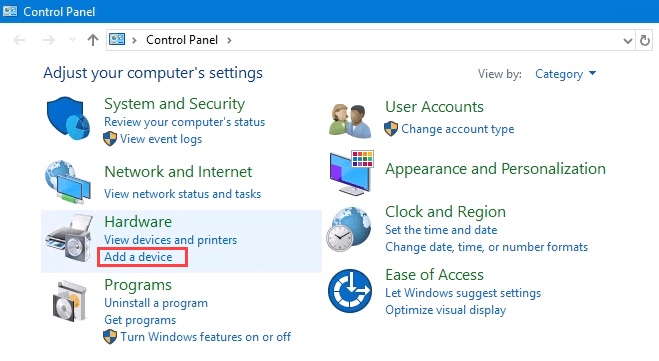
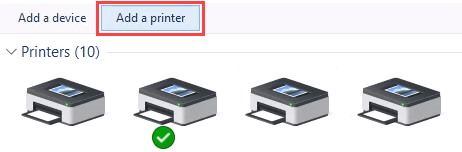
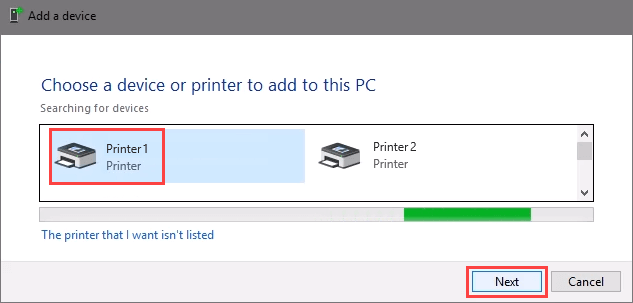
نصب چاپگر شروع می شود. ممکن است چند ثانیه یا چند دقیقه طول بکشد.
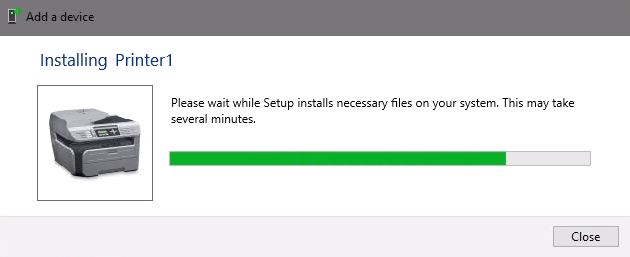
از طریق آدرس IP به چاپگر شبکه متصل شوید
چاپگری که می خواهید نصب کنید ممکن است به راحتی قابل مشاهده نباشد ، اما اگر اینگونه باشد آدرس IP برای آن می توانید از آن برای اتصال به چاپگر استفاده کنید. حقوق مدیر ممکن است لازم باشد. قسمت اول همان افزودن چاپگر از طریق صفحه کنترل تا رسیدن به مرحله انتخاب چاپگر است. بیایید آن را از آنجا تحویل بگیریم.

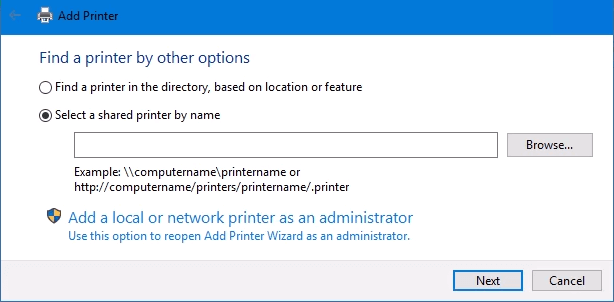
در غیر این صورت ، پنجره زیر نشان داده می شود. افزودن چاپگر با استفاده از آدرس TCP / IP یا نام میزبانسپس بعدیرا انتخاب کنید.
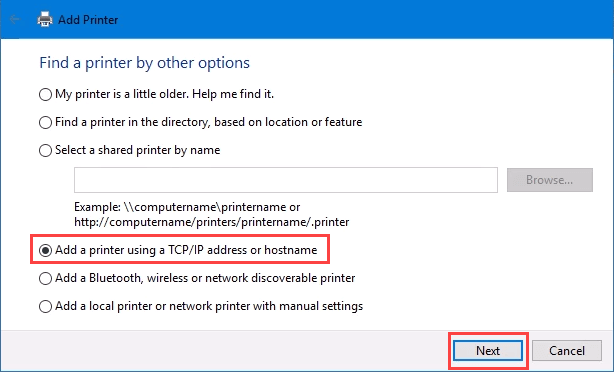

آدرس IP را در قسمت نام میزبان یا آدرس IP:وارد کنید. توجه داشته باشید که چگونه قسمت نام بندر:با آنچه وارد می شود به طور خودکار جمع می شود. نام پورت را می توان همانطور که هست رها کرد یا تغییر داد. در اکثر موارد ، از چاپگر پرس و جو کرده و درایور مورد استفاده را به صورت خودکار انتخاب کنیدهمچنان بررسی نشده است.
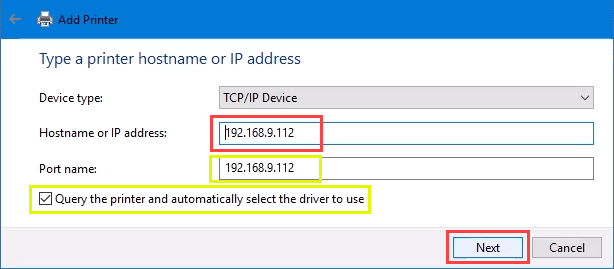
گاهی اوقات سازمانی برای ساده تر کردن کارها و استفاده از فضای ذخیره سازی کمتر از یک درایور چاپگر جهانی استفاده کنید. همچنین رجیستری را کوچک نگه می دارد و سرعت ورود را سریع تر می کند. HP Universal Print Driverبرای HP و بسیاری از چاپگرهای دیگر به خوبی کار می کند. بعدیرا انتخاب کنید
این پورت TCP / IP را تشخیص می دهد یا نه.

سپس مدل درایور مورد نیاز را تشخیص می دهد.
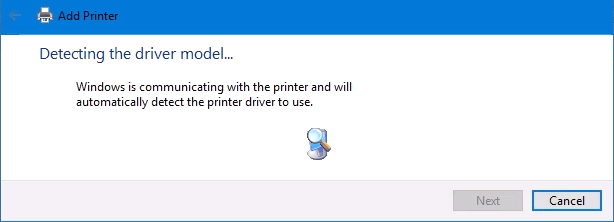

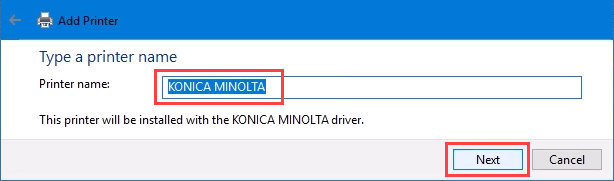
نصب واقعی آغاز می شود.
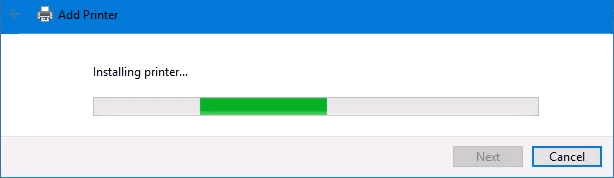

چاپگر را با موفقیت نصب کرد. آن را به عنوان پیش فرض تنظیم کنید یا نه در صورت لزوم. مثل همیشه ، ایده خوبی است که یک صفحه آزمون چاپ کنید. پایانپنجره را انتخاب کنید.

از طریق PowerShell به چاپگر شبکه متصل شوید
سرانجام ، آخرین و احتمالاً بهترین روش اتصال چاپگرهای شبکه با PowerShell است. چرا این بهترین است؟ اگر مدیر سیستم هستید و ده ها چاپگر برای اتصال دارید ، یا اگر باید مطمئن شوید که چاپگر هر بار که سرور شروع به کار می کند یا شخصی وارد سیستم می شود ، از اتصال متصل است ، بهترین اسکریپت PowerShell است. سریع است ، یک بار انجام می شود و تماس با آن بارها آسان است.
باید بدانید:
در زیر یک اسکریپت نمونه است. آنرا به صورت یک اسکریپت حلقه ای در آورید تا چندین چاپگر را همزمان نصب کنید ، یا آن را تابعی برای فراخوانی فرایندهای دیگر قرار دهید.
# بررسی کنید پورت چاپگر وجود دارد
$ portName = "TCPPort: 192.168.8.101"
$ portExist = Get-Printerport -Name $ portName -ErrorAction SilentlyContinue
# اگر پورت وجود ندارد ، آن را اضافه کنید
if (-n $ portExists) {
Add-PrinterPort -name $ portName -PrinterHostAddress "192.168.8.101"
}
# بررسی درایور چاپ
$ driverName = "Brother MFC-7440N"
$ driverExists = Get-PrinterDriver -name $ driverName -ErrorAction SilentlyContinue
در صورت وجود درایور چاپگر اضافه کنید یا خطایی ایجاد کنید
if ($ driverExists) {
افزودن چاپگر -نام "My Brother Printer" -PortName $ portName -DriverName $ driverName
} other {
نوشتن-هشدار "درایور نصب نشده است" -ForegroundColor Red
}
