برخی افراد تصور می کنند که فایل Desktop.ini یک ویروس یا بدافزار است زیرا گاهی اوقات به طور ناگهانی در رایانه شخصی آنها ظاهر می شود. خوشبختانه، اینطور نیست، اما اگر میپرسید فایل Desktop.ini ویندوز چیست، به جای درستی آمدهاید.
در این مقاله، فایل Desktop.ini چیست، چگونه میتوانید از آن استفاده کنید و اینکه آیا حذف آن بی خطر است، خواهیم پرداخت.
فایل Desktop.ini چیست؟
فایل Desktop.ini یک فایل پیکربندی مخفی است که در همه پوشههای مایکروسافت ویندوز (از جمله Vista و Windows 10/11) یافت میشود. هر فایل Desktop.ini حاوی تنظیمات پیکربندی آن پوشه است.
فایل Desktop.ini به طور پیش فرض قابل مشاهده نیست زیرا یک فایل سیستم عامل محافظت شده است. اگر به طور ناگهانی در رایانه شخصی شما ظاهر شد، شما یا کاربر دیگری تنظیمات پوشه خود را برای نمایش پوشه های پنهان تغییر داده اید.
فایلهای Desktop.ini زمانی ایجاد میشوند که تغییرات خاصی در یک پوشه ایجاد شود، مانند دادن نماد سفارشی یا تنظیمات اشتراکگذاری خاص.
چگونه می توانم فایل Desktop.ini را ببینم؟
فایلهای Desktop.ini مخفی و محافظت میشوند، بنابراین کاربر معمولی هرگز با آنها روبرو نخواهد شد. برای اینکه آنها را در پوشه خود قابل مشاهده کنید:
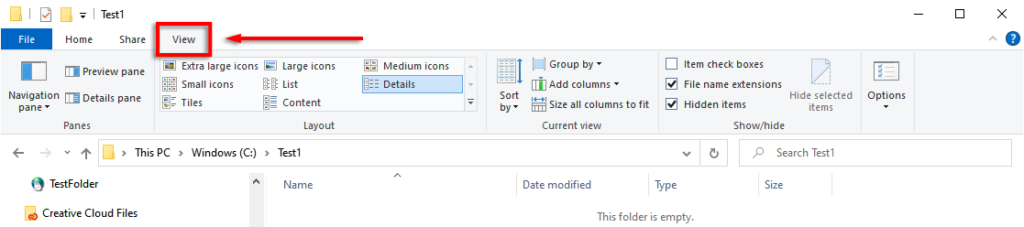
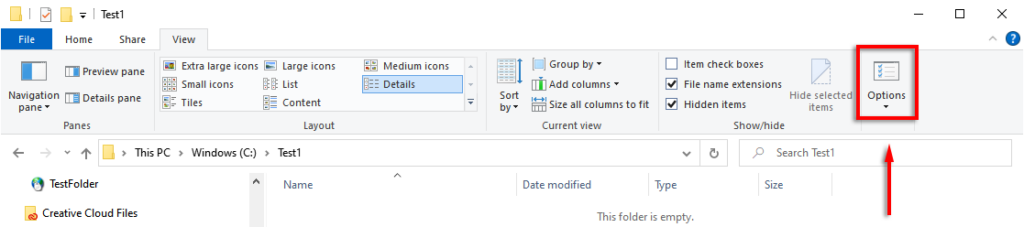
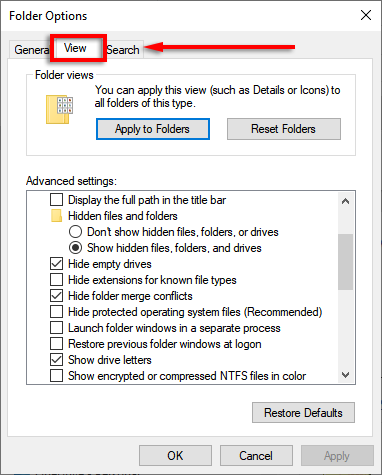
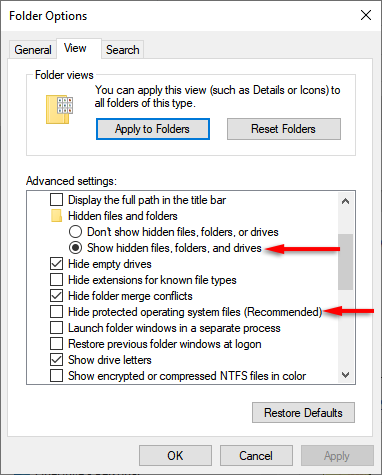
فایل Desktop.ini اکنون باید در هر پوشه ای که پیکربندی یا طرح بندی آن را تغییر داده اید ظاهر شود.
آیا می توانم فایل Desktop.ini را حذف کنم؟
حذف فایل Desktop.ini به سادگی یک پوشه را به تنظیمات پیش فرض خود برمی گرداند. بنابراین بله، می توانید فایل Desktop.ini را حذف کنید. با این حال، اگر میخواهید تغییراتی را که در تنظیمات یک پوشه ایجاد کردهاید حفظ کنید، میتوانید به سادگی فایل Desktop.ini را با معکوس کردن مراحلی که در بخش قبل به شما نشان دادیم، پنهان کنید.
چگونه یک پوشه را با فایل Desktop.ini سفارشی کنیم
.سفارشی کردن یک پوشه ویندوز با فایل Desktop.ini ساده است. ابتدا باید پوشه را مخفی کنید را انتخاب کنید و آن را به عنوان یک پوشه مهم سیستم برچسب بزنید تا ویندوز ویژگی فقط خواندنی مورد نیاز را به آن بدهد که رفتار خاصی را از فایل Desktop.ini فعال می کند.
برای انجام این کار:
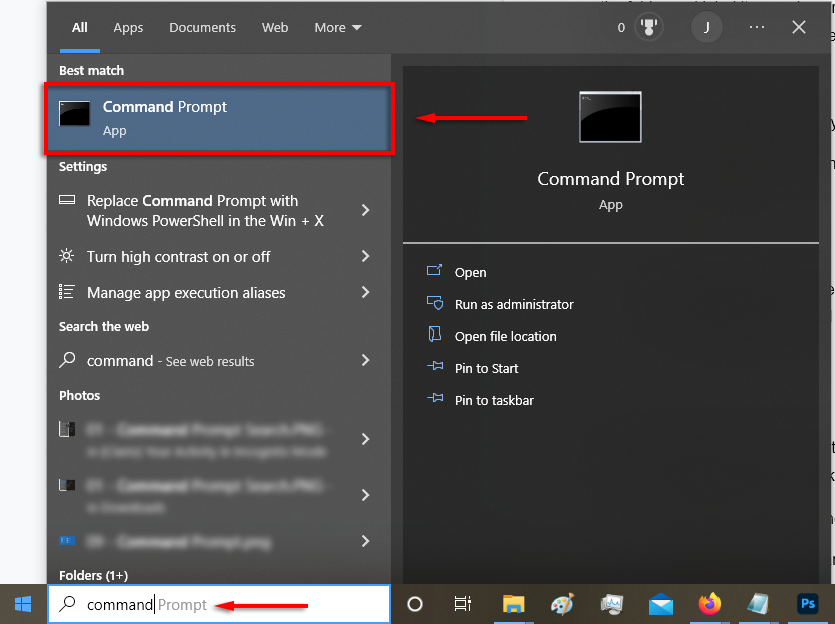
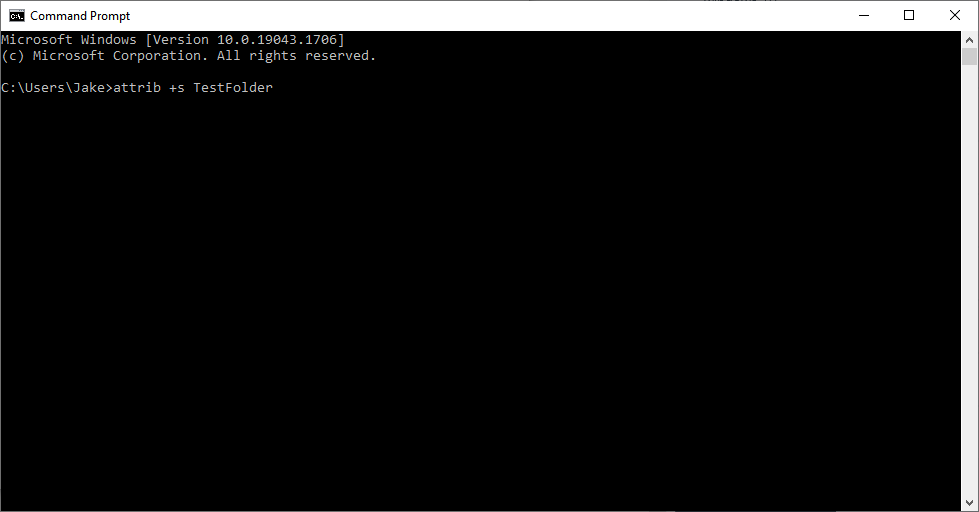
در مرحله بعد، باید فایل Desktop.ini را ایجاد و ویرایش کنید. برای انجام این کار، باید یک فایل متنی در پوشه ای که می خواهید سفارشی کنید ایجاد کنید.

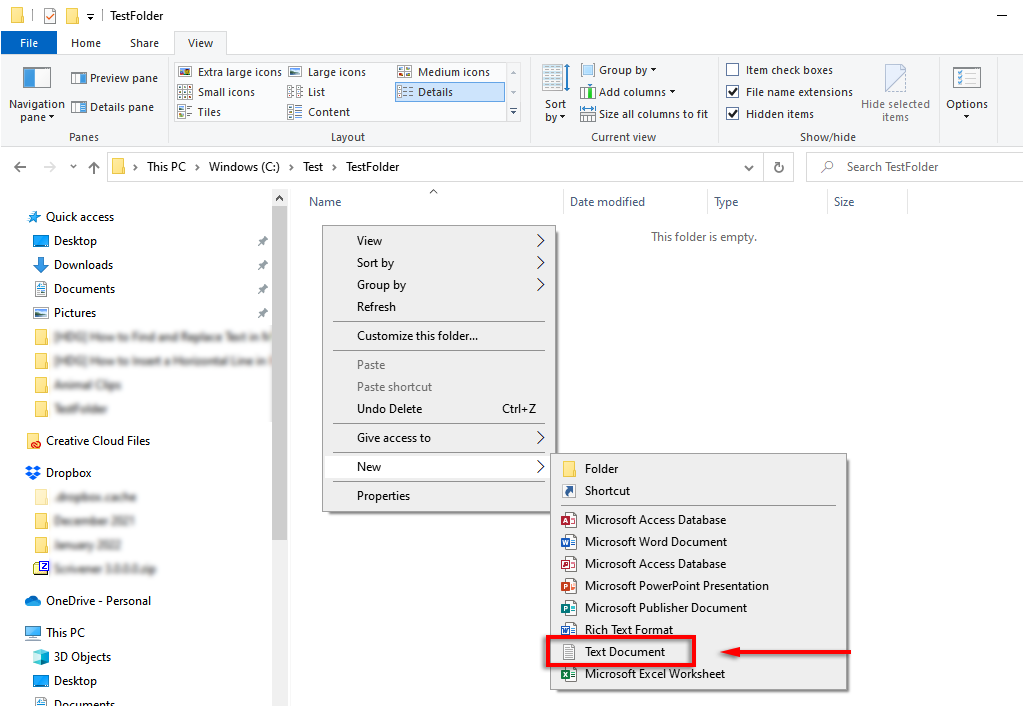
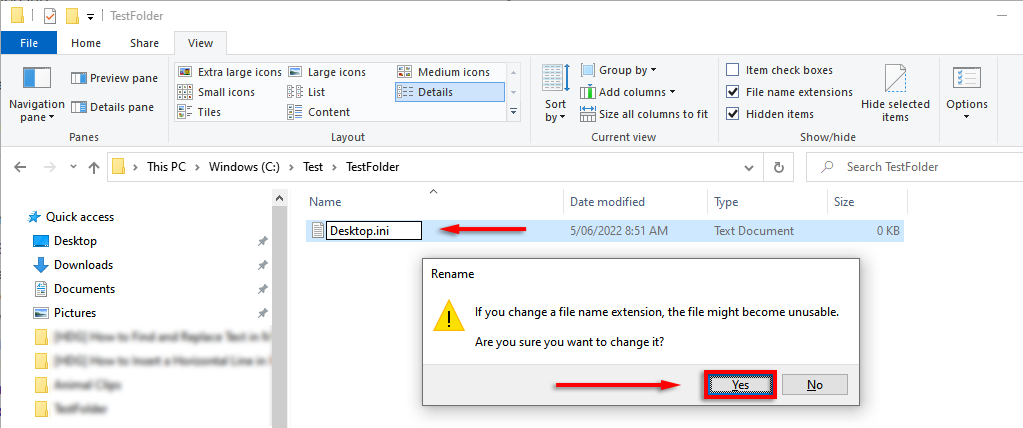
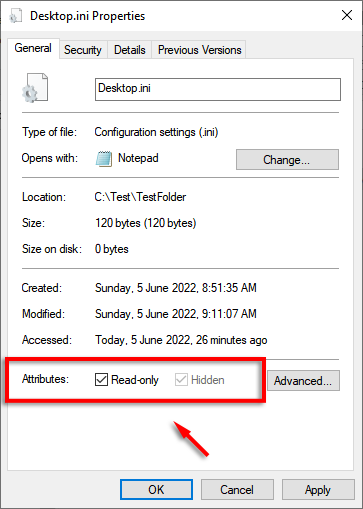
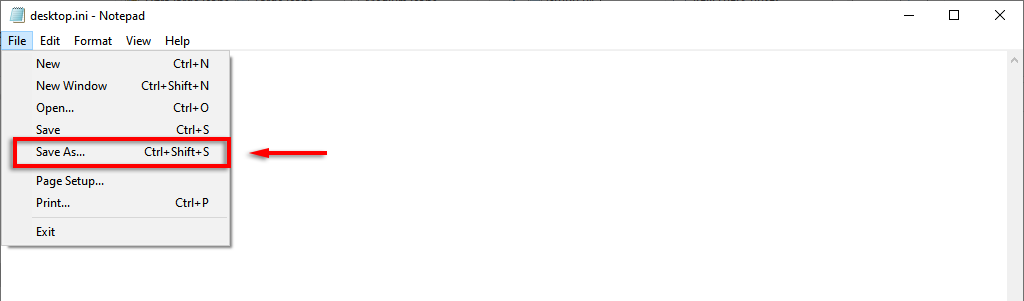
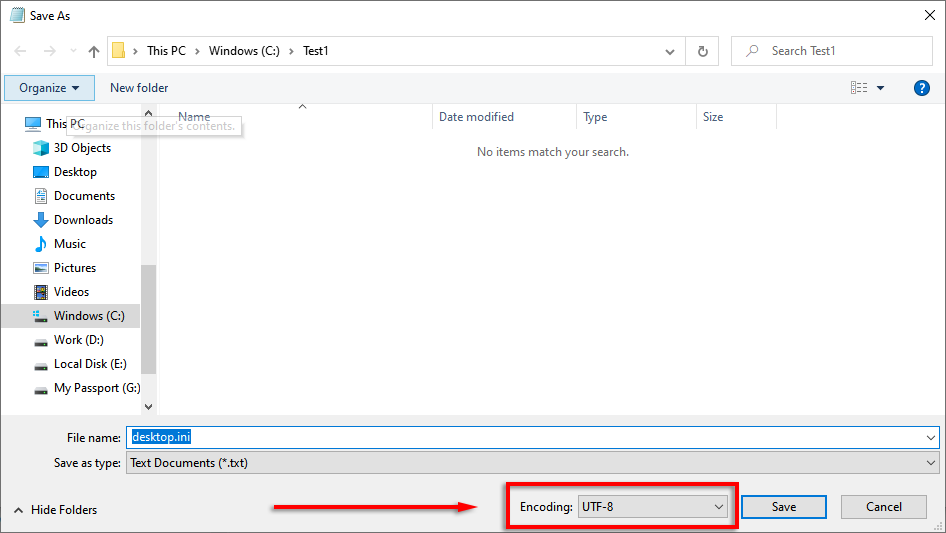
فایل Desktop.ini اکنون آماده پر شدن با تنظیمات پیکربندی است. در اینجا برخی از تنظیمات زیر وجود دارد که می توانید برای سفارشی کردن پوشه خود از آنها استفاده کنید:
به عنوان مثال، این یک پوشه آزمایشی است که من با یک نماد سفارشی و InfoTip ایجاد کردم:
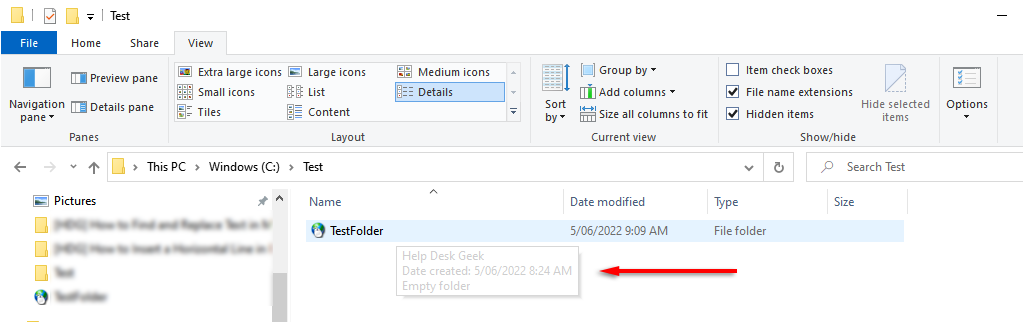
و در اینجا فایل Desktop.ini مورد استفاده برای سفارشی کردن آن است:
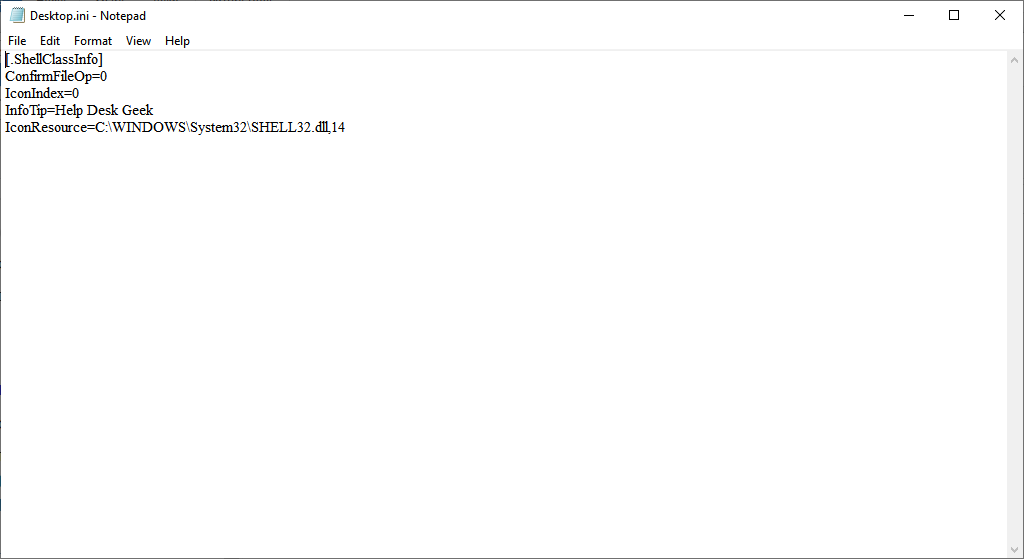
همین، مردم
اکنون می دانید فایل Desktop.ini چیست و چگونه می توانید از آن برای افزودن گزینه های پوشه سفارشی استفاده کنید. اگرچه برای اکثر کاربران مفید نیست، اما همیشه خوب است بدانید که یک پوشه مخفی مرموز بدافزاری نیست که از آنتی ویروس شما فرار کند.
.