زمان کار رایانه شما مدت زمان کارکرد CPU را از آخرین راهاندازی مجدد توضیح میدهد. یعنی از زمانی که کامپیوتر شما روشن شده چقدر کار کرده است. هنگام عیب یابی نشت حافظه و سایر مشکلات عملکرد، ممکن است لازم باشد زمان کارکرد رایانه خود را کنترل کنید
ویندوز چندین ابزار داخلی برای بررسی مدت زمان روشن بودن رایانه شما دارد. این آموزش نحوه بررسی uptime در ویندوز را از طریق Task Manager، Control Panel، Command Prompt و PowerShell توضیح می دهد.
System Uptime را از طریق Task Manager بررسی کنید
Windows 11 Task Manager اطلاعات بیدرنگ درباره سختافزار، نرمافزار و عملکرد کلی رایانه شما ارائه میکند.
در اینجا نحوه بررسی آپتایم رایانه Windows 11 با استفاده از Task Manager آمده است.
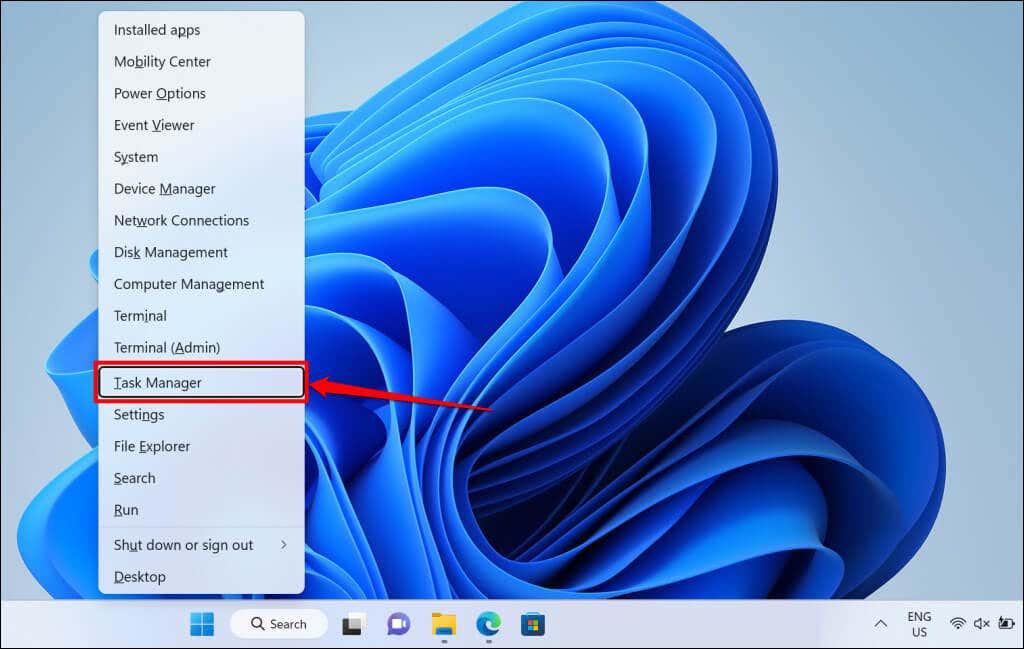
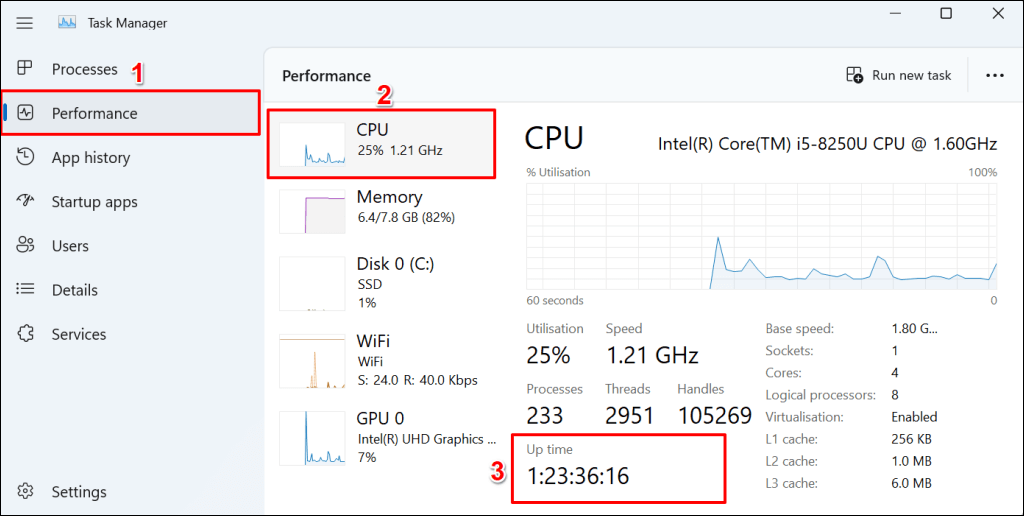
با استفاده از Command Prompt، Uptime را بررسی کنید
میتوانید چندین دستور Command Prompt را در ویندوز اجرا کنید تا زمان کارکرد پردازنده خود را بررسی کنید.
روش 1: دستور systeminfo را اجرا کنید
دستور "systeminfo" اطلاعات مربوط به سیستم عامل و سخت افزار کامپیوتر شما (RAM، CPU، فضای دیسک و غیره) را نمایش می دهد. مراحل زیر را دنبال کنید تا با استفاده از دستور «systeminfo»، زمان کار رایانه خود را بررسی کنید.
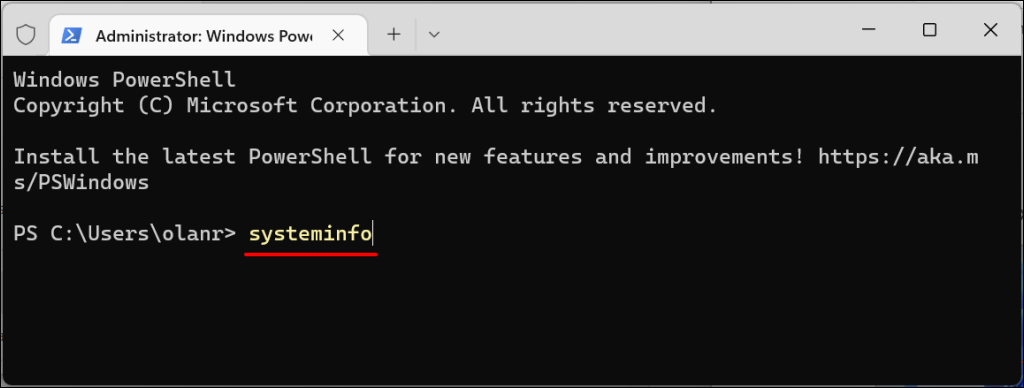
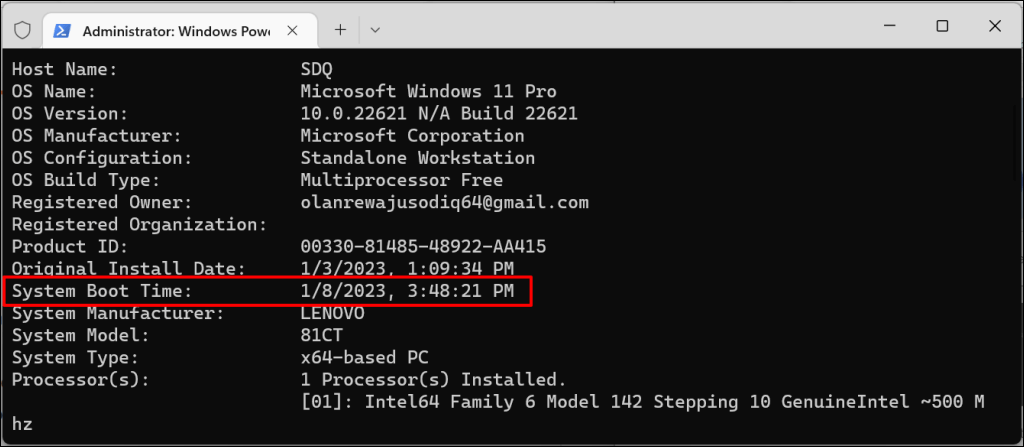
تفاوت بین «زمان راهاندازی سیستم» و زمان/تاریخ فعلی، زمان کارکرد رایانه شما است.
روش 2: دستور wmic را اجرا کنید
خط فرمان ابزار مدیریت ویندوز (WMIC) ابزار قدرتمند دیگری برای استخراج اطلاعات در مورد رایانه ویندوز شما است. میتوانید از ابزار WMIC برای مشاهده زمان کارکرد CPU، برنامه های نصب شده بر روی کامپیوتر شما ، سلامت هارد و غیره استفاده کنید..
در اینجا نحوه استفاده از ابزار WMIC برای بررسی زمان کارکرد هر رایانه ویندوزی آمده است.
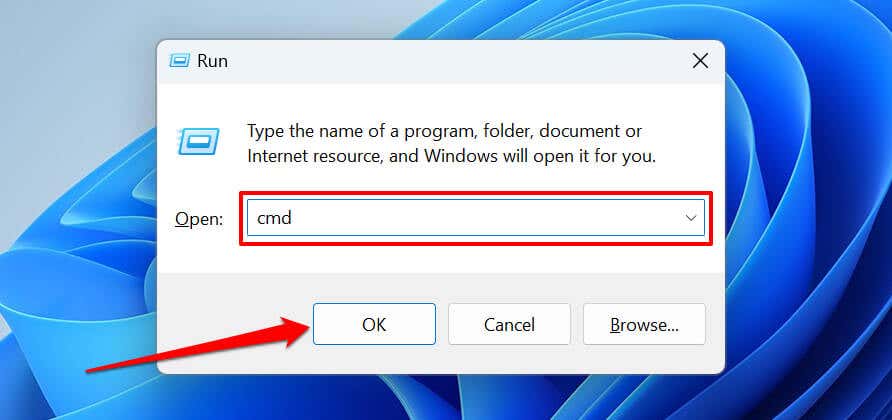
از طرف دیگر، کلید Windows+ Xرا فشار دهید و Terminal (Admin)را انتخاب کنید.
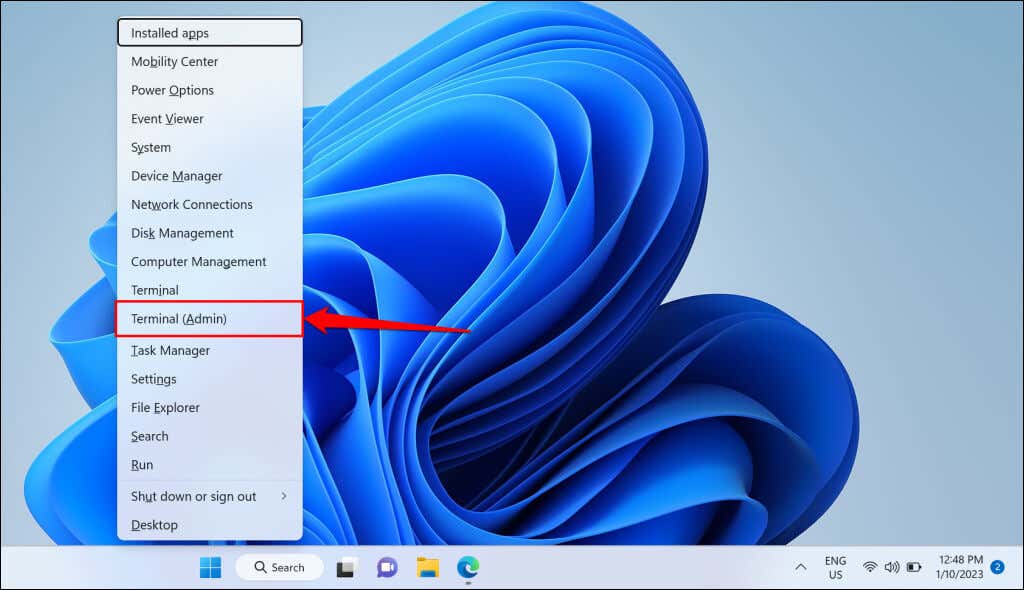
سیستم عامل wmic LastBootUpTime را دریافت می کند
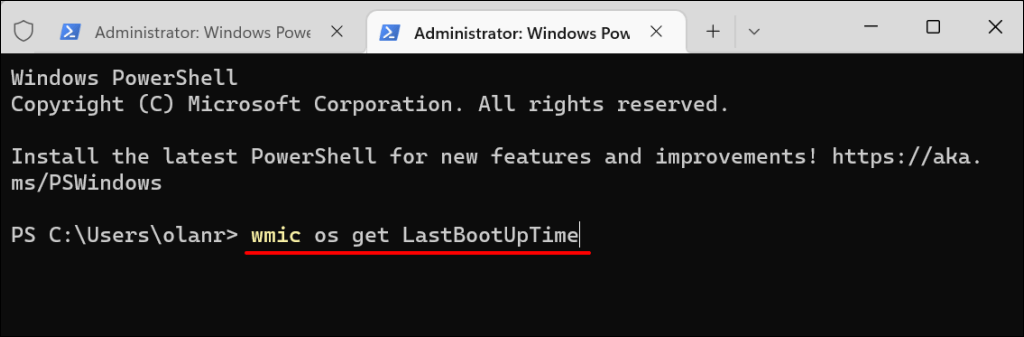
خروجی آخرین باری را که رایانه خود را بوت کرده اید نشان می دهد. اعداد ممکن است گیج کننده به نظر برسند، اما وقتی به شرح زیر تقسیم می شوند به راحتی قابل درک است:
2023 | 01 | 08 | 15 | 48 | 21 | 500000 | +000
روش 3: دستور Net Statistics را اجرا کنید
دستور "Net Statistics" اطلاعات مربوط به شبکه و آخرین تاریخ و زمان راهاندازی رایانه شما را نمایش میدهد.
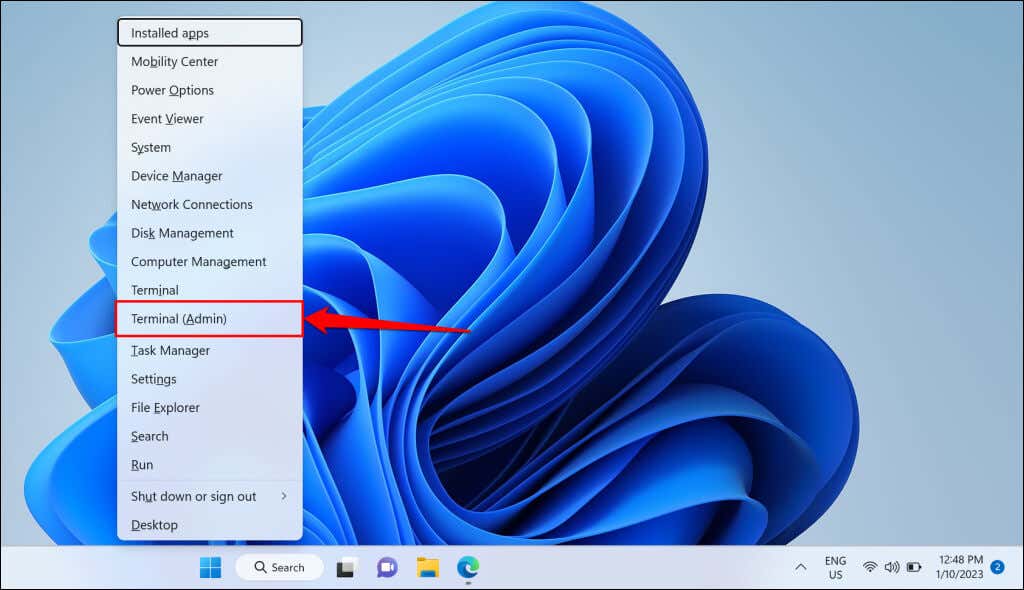
ایستگاه کاری آمار خالص
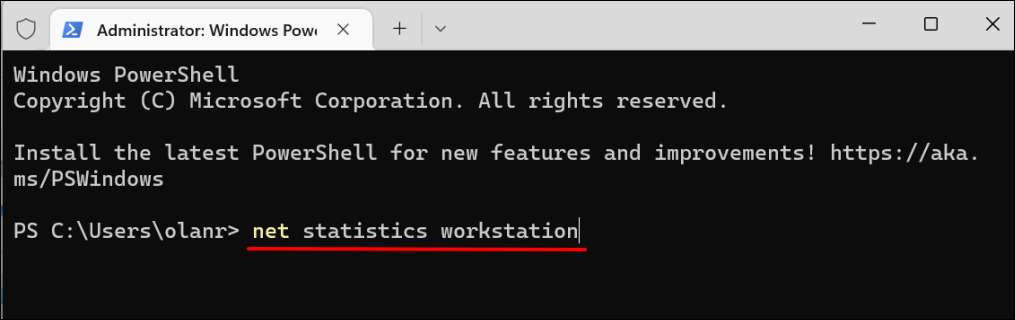
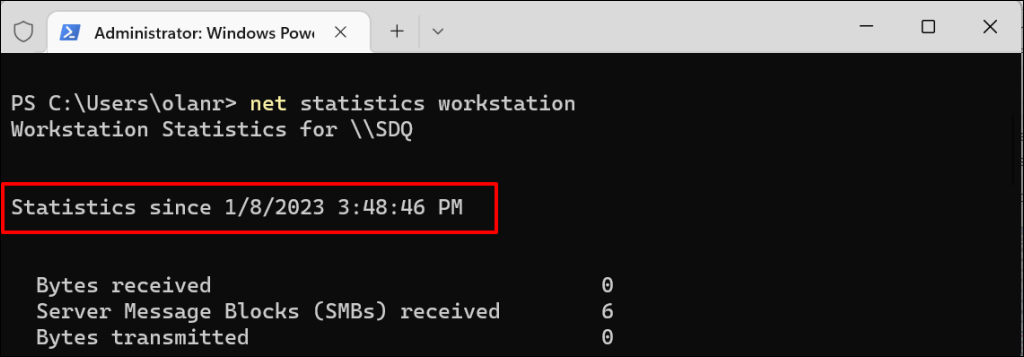
با استفاده از Windows Powershell Uptime را بررسی کنید
مراحل زیر را برای بررسی زمان کارکرد رایانه خود تا Windows PowerShell دنبال کنید.
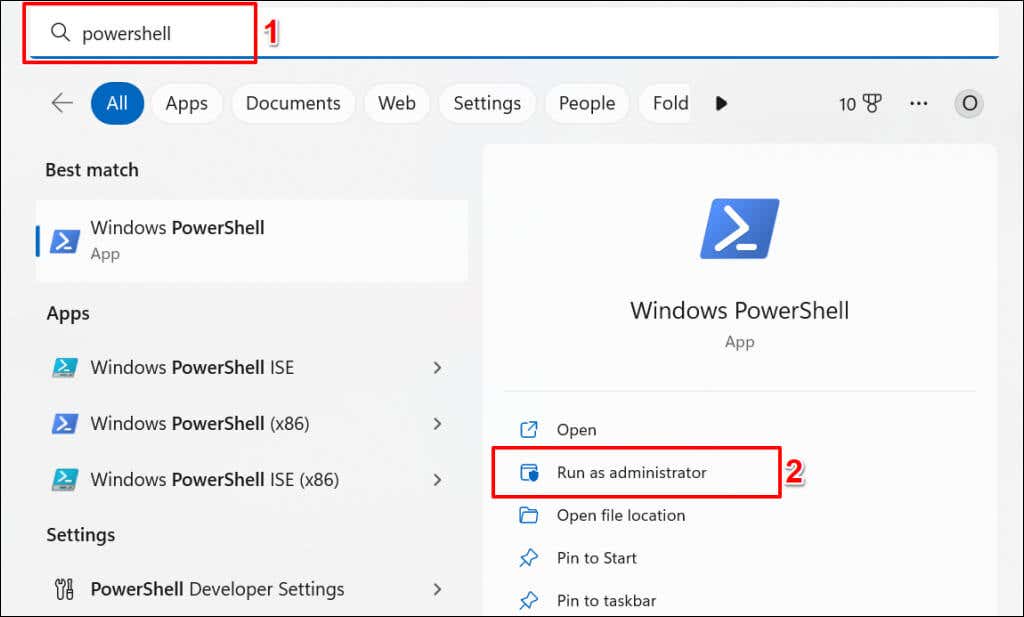
(تاریخ دریافت) – (gcim Win32_OperatingSystem).LastBootUpTime
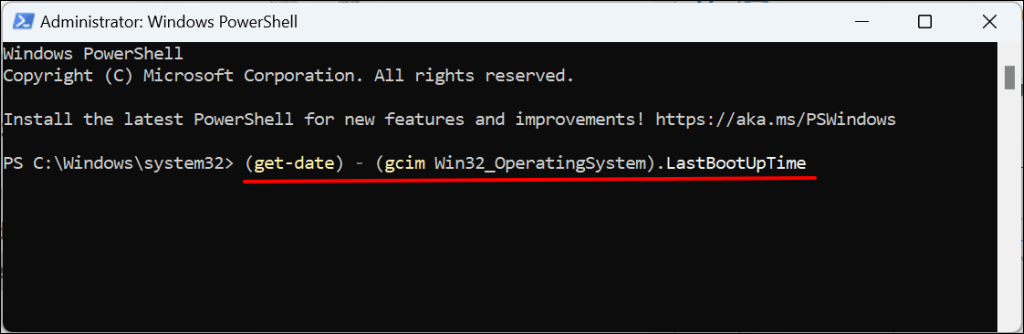
این فرمان آخرین زمان راهاندازی را بر حسب روز، ساعت، دقیقه، ثانیه و میلیثانیه نمایش میدهد..
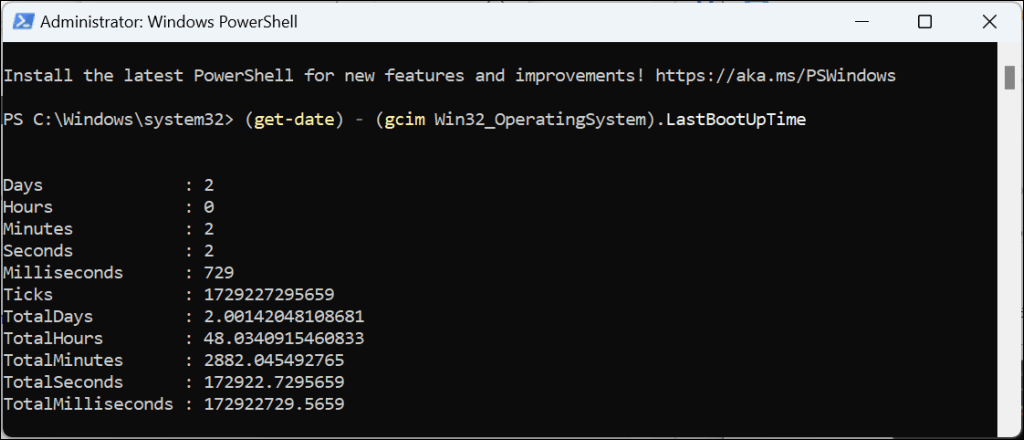
با استفاده از کنترل پنل، زمان کار را بررسی کنید
اگر رایانه شما هنگام راهاندازی به اینترنت متصل میشود، میتوانید زمان کارکرد آن را از زمان کار آداپتور شبکه خود استنتاج کنید. این کم دقت ترین روش برای تعیین زمان کارکرد کامپیوتر شما است. با این حال، اگر Task Manager باز نمی شود یا Command Prompt و Windows Powershell خراب باشد، ممکن است مفید باشد.
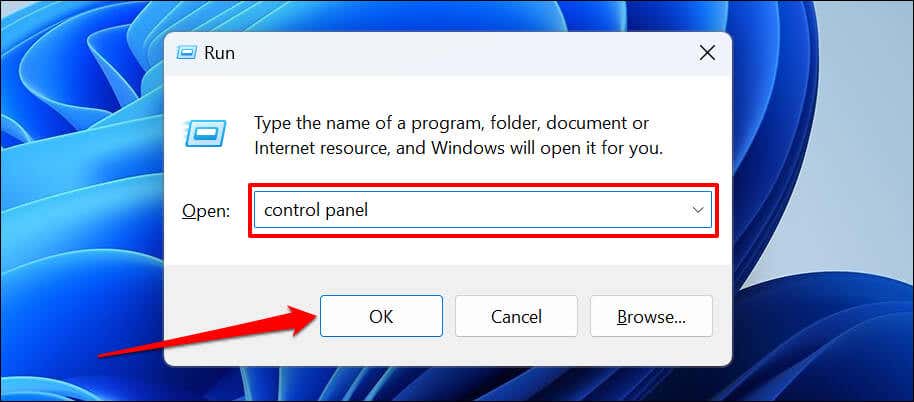
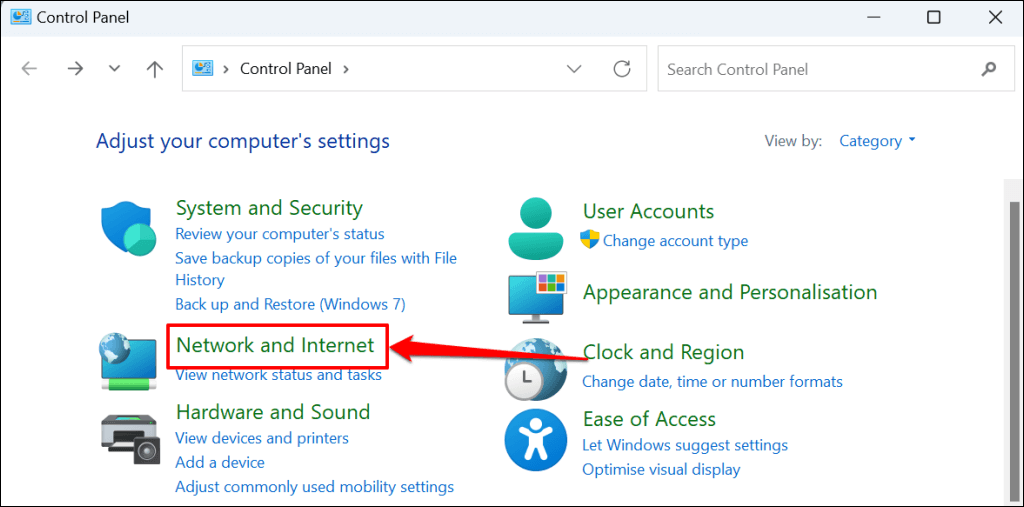
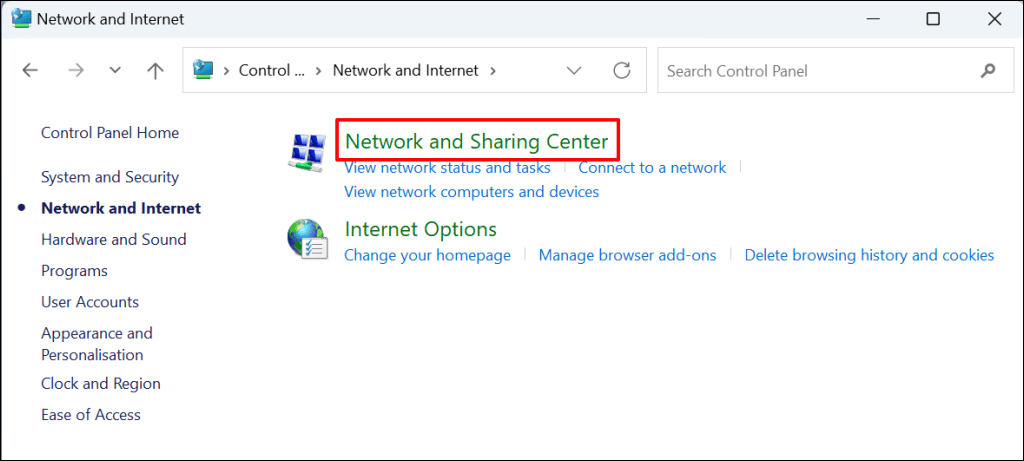
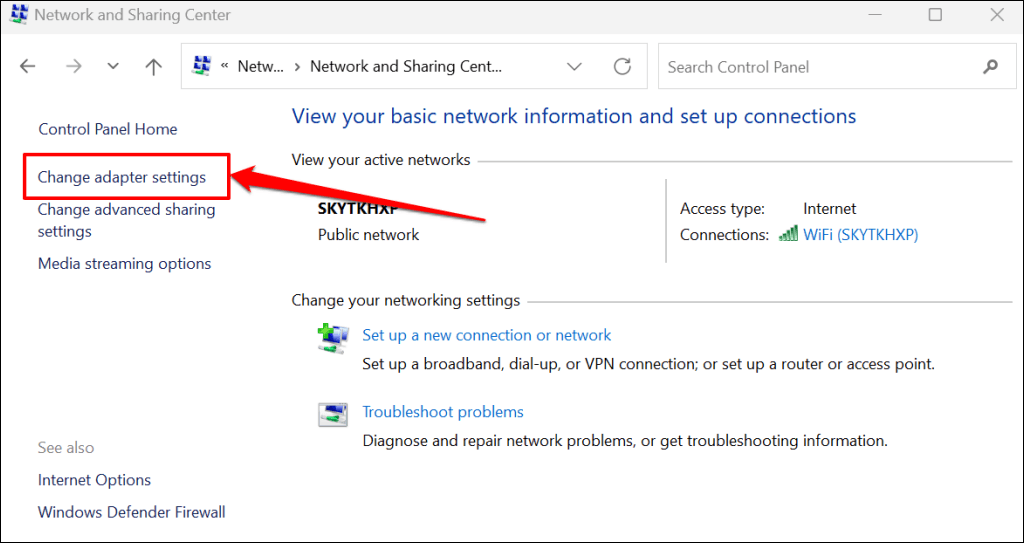
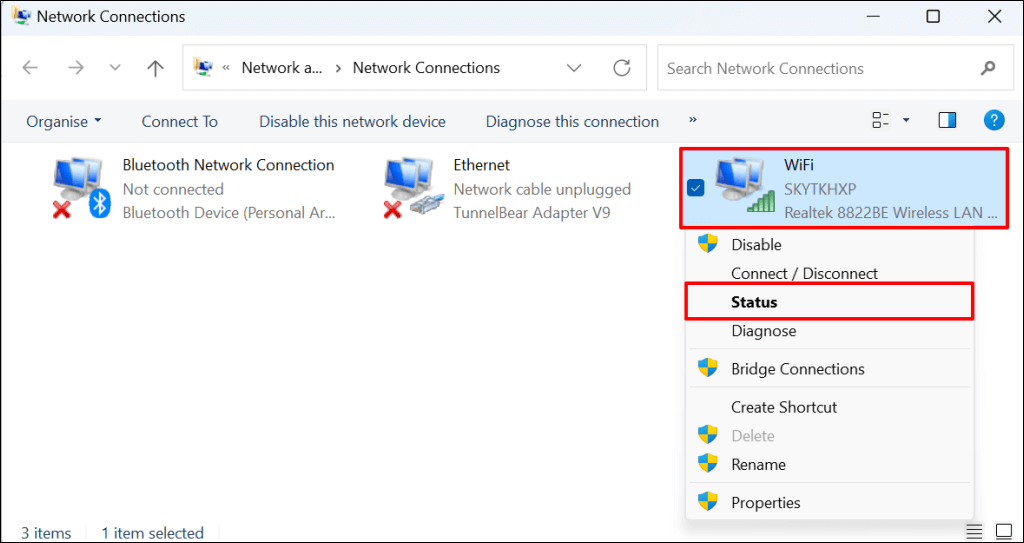
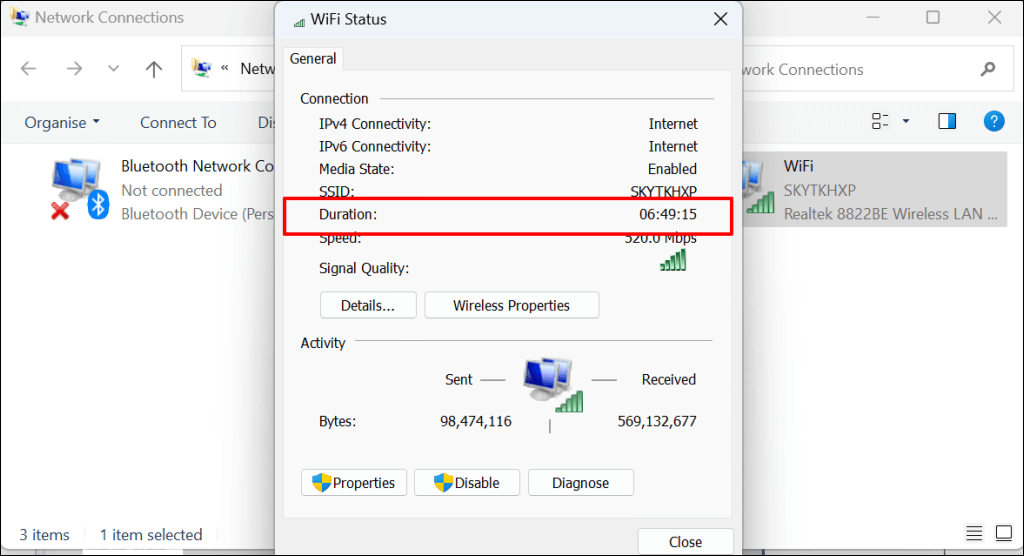
آیا آپتایم کامپیوتر بر عملکرد تأثیر می گذارد؟
زمان فعال بودن رایانه شما تأثیر مستقیمی بر عملکرد آن ندارد. بدافزار، برنامههای راهاندازی بیش از حد، گرمای بیش از حد، و سیستم عامل قدیمی از جمله عواملی هستند که سرعت رایانههای Windows را کاهش میدهند.
خاموش کردن رایانه در زمانی که از آن استفاده نمی کنید چندین مزیت دارد. راه اندازی مجدد گاه به گاه نیز تمرین خوبی است. اگر رایانه شما کند یا ثابت است، آموزش ما در مورد افزایش سرعت ویندوز ممکن است به بازیابی عملکرد آن کمک کند.
.