این روزها ، ویندوز 10 روی تقریباً هر رایانه ای که می توانید بخرید به خوبی اجرا می شود ، اما این بدان معنا نیست که شما همیشه عملکرد خوبی خواهید داشت. اگر ویندوز 10 وقت خود را می گیرد ، چرا برخی از این روش ها را برای سرعت ویندوز 10 را افزایش دهید ؟

1 امتحان نمی کنید. رایانه خود را مجدداً راه اندازی کنید
ادامه جلسه ویندوز برای روزها ، هفته ها یا حتی ماه ها آسان است. این روزها ویندوز کاملاً پایدار است. این عالی است ، اما نکته منفی این است که برنامه ها می توانند با بازی نکردن خوب با حافظه و منابع پردازنده ، به آرامی مسدود کنند. اگر رایانه ویندوزی شما کند است ، ابتدا سعی کنید رایانه را خاموش و روشن کنید تا ببینید به شما کمک می کند.
2. از SSD
استفاده کنید در حالی که هزینه کمی برای شما صرف می شود ، یکی از بزرگترین افزایش سرعت هایی که می توانید به ویندوز بدهید نصب آن روی Solid State Drive (SSD) است. سرعت این درایوها چندین برابر سریعتر از هارد دیسک های چرخشی مکانیکی است.

شما هم نیازی به هزینه زیاد ندارید. اگر هزینه نگران کننده است ، یک SSD نسبتاً کوچک (به عنوان مثال 250 گیگابایت) خریداری کنید و سپس از آن به عنوان درایو نصب ویندوز همراه با چند برنامه اصلی استفاده کنید. تقریباً در هر رایانه ای ، جابجایی به SSD باعث بهبود سریع و چشمگیر سرعت می شود.
SSD ها می توانند کمی پیچیده باشند ، بنابراین قبل از اینکه کارت اعتباری خود را بیرون بکشید ، خواندن توصیه می شود. SATA 3 در مقابل M.2 در مقابل NVMe ، راهنمای خرید SSD و هر آنچه درباره SSD Wear & Tear باید بدانید را بررسی کنید.
3 RAM بیشتری نصب کنید
حافظه دسترسی تصادفی (RAM) فضای حافظه فعال رایانه شماست. هنگامی که مقدار آن به اندازه کافی نباشد که شامل تمام برنامه های فعال و داده های سیستم عامل شما باشد ، ویندوز مجبور می شود داده ها را در RAM به داخل و از هارد دیسک شما مبادله کند. این یکی از بزرگترین بلایای عملکردی است که کامپیوتر می تواند با آن روبرو شود و باعث کند شدن همه چیز در یک خزیدن دردناک شود. ساده ترین راه حل این است که RAM بیشتری به سیستم خود اضافه کنید.

ابتدا با نیاز به RAM RAM آشنا شوید تا مطمئن شوید به اندازه کافی کافی هستید. همچنین ، نیازهای RAM برنامه هایی را که می خواهید همزمان اجرا کنید بررسی کنید تا از میزان RAM مورد نیاز خود مطلع شوید.
ممکن است در واقع هنوز مجبور نباشید برای یک نسخه جدید هزینه کنید ، سعی کنید پیشنهادهای موجود در 7 راه برای پاک کردن حافظه و تقویت RAM در ویندوز و نحوه اختصاص RAM بیشتر به برنامه های خاص در ویندوز.
4. فایل Paging خود را برای عملکرد بهتر تنظیم کنید.
اگر برای حجم کار فعلی خود باید به یک فایل صفحه رم اعتماد کنید و سرعت کار بیش از حد کند می شود ، باید بهینه سازی فایل صفحه بندی خود را بررسی کنید. خوشبختانه ما یک راهنمای ساده در مورد چگونگی انجام این کار داریم ، بنابراین به نحوه بهینه سازی فایل Paging در ویندوز بروید و مدتی را صرف دریافت تعادل مناسب اندازه صفحه بندی کنید.
5. پاکسازی دیسک را اجرا کنید
بسیاری از گوشه ها و گوشه ها وجود دارد که سطل زباله تصادفی روی هارد دیسک شما جمع می شود. این پرونده های موقتی می توانند مدت ها پس از برطرف شدن نیاز شما به سیستم ، سرعت شما را کاهش دهند ، اما یافتن و از بین بردن آنها به صورت دستی کار کاملاً سختی است. درعوض ، Disk Cleanup را امتحان کنید تا به طور خودکار این پرونده ها را پیدا کرده و حذف کنید. ما یک راهنما برای پاکسازی دیسک در نحوه اجرای پاکسازی دیسک در ویندوز 10 داریم.
6. تنظیمات عملکرد Windows را تغییر دهید
ویندوز دارای بسیاری از تنظیمات بصری جذاب است ، اما قیمت آنها بسیار زیاد است! در رایانه های سطح پایین ، خاموش کردن برخی یا تمام تزئینات بصری ویندوز می تواند منابع سیستم را آزاد کند:
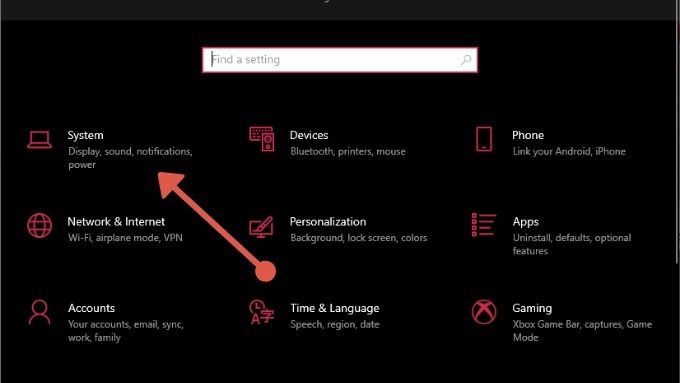
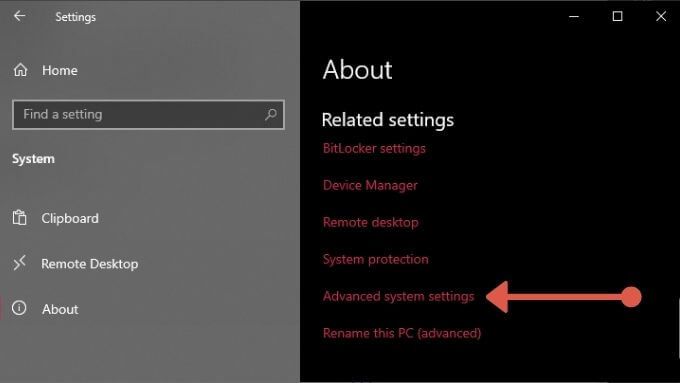
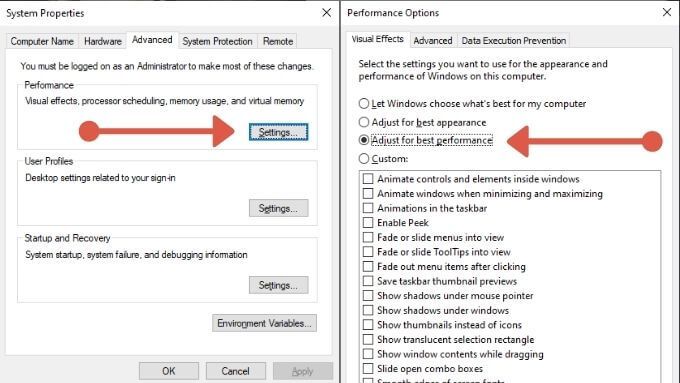
اکنون ویندوز کاملاً پر زرق و برق نخواهد بود ، اما باید سریعتر باشد.
7. برنامه های راه اندازی خود را ساده کنید
با هر بار راه اندازی مجدد ویندوز ، احتمالاً یک لیست طولانی از برنامه های منتظر اجرا در هنگام راه اندازی وجود دارد. بسیاری از اینها می توانند تأثیر مهمی در مدت زمان لازم برای شروع استفاده از رایانه شخصی داشته باشند. بهتر است از تمام برنامه هایی که تنظیم شده اند برای شروع خودکار با ویندوز استفاده کرده و برنامه هایی را که نیازی ندارید غیرفعال کنید. به نحوه غیر فعال کردن یا تغییر برنامه های راه اندازی در ویندوز 10 نگاهی بیندازید.
8. عملکرد بالا را فعال کنید
ویندوز یک سیستم عامل بسیار کم مصرف است و ممکن است برای صرفه جویی در مصرف باتری یا کاهش قبض برق ماهیانه ، عملکرد رایانه شما را محدود کند. با این حال ، اگر سیستم شما به دیوار وصل است ، چرا نمی توانید از پتانسیل کامل آن باز کنید؟ تنها کاری که باید انجام دهید این است:
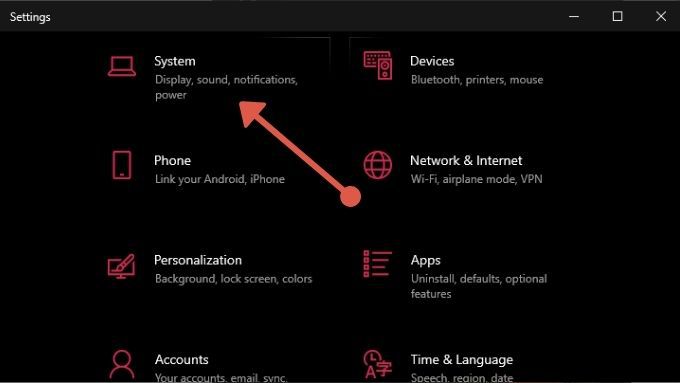
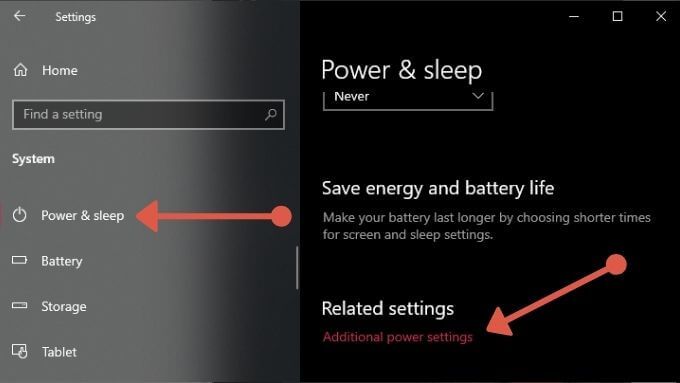
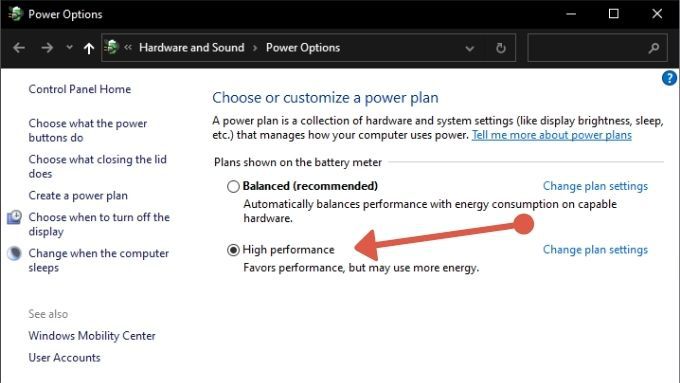
اکنون رایانه شما به اندازه لازم برای رسیدن به حداکثر عملکرد خود انرژی لازم را خواهد داشت.
9 . فعالسازی سریع را در BIOS فعال کنید
اکثر مادربردها دارای یک گزینه سریع بوت هستند که می توانید برای کاهش تعداد کارهایی که BIOS هنگام راه اندازی انجام می دهد و تاخیرهای مصنوعی مانند آنچه را که انجام می دهید ، استفاده کنید. منتظر می ماند تا دکمه راه اندازی کننده BIOS را فشار دهید. کتابچه راهنمای مادربرد خود را برای جزئیات خاص نحوه انجام این کار در سیستم خود بررسی کنید.
10. از خواب یا خواب زمستانی استفاده کنید
به جای اینکه کامپیوتر خود را کاملاً خاموش کنید ، از حالت خواب یا خواب زمستانی استفاده کنید که شروع هر دو سریعتر از بوت سرد است. اگر نمی دانید کدام یک از این حالت ها چیست ، لطفاً چه تفاوتی بین خواب و خواب زمستانی در ویندوز 10 وجود دارد؟
11 را بخوانید. مکث یا متوقف کردن برنامه های Cloud از همگام سازی
برنامه های Cloud مانند OneDrive ، Google Drive و Dropbox روش های مناسبی برای پشتیبان گیری و به اشتراک گذاری پرونده ها در رایانه شما هستند ، اما اگر هنگام تلاش برای انجام کار دیگری از دیسک شما استفاده می کنند این می تواند باعث مشکلات عملکردی شود.

بنابراین اگر هرکدام از این برنامه ها یا برنامه های مشابه همگام سازی ابری را در رایانه خود اجرا می کنید ، در صورت عدم تلاش برای همگام سازی خودکار یا برنامه ریزی همگام سازی شبانه ، فکر کنید رایانه.
برای نمونه ای از نحوه عملکرد ، چگونه OneDrive را در رایانه ویندوز 10 خود غیرفعال کنیم را ببینید
12. غیرفعال کردن نمایه سازی جستجو
برای اطمینان از اینکه نتایج جستجوی فوری را در ویندوز دریافت می کنید ، یک برنامه نمایه سازی فایل در پس زمینه با بازه های زمانی خاص اجرا می شود. در برخی رایانه ها ، نمایه سازی جستجو می تواند باعث مشکلات عملکردی شود ، اما شما می توانید آن را بدون دردسر زیادی غیرفعال کنید. برای اطلاعات بیشتر فقط برای عملکرد بهتر نمایه سازی را در ویندوز خاموش کنید را بخوانید.
13. بررسی بدافزار

انواع بدافزارها وجود دارد که می توانند رایانه شما را متوقف کنند ، بنابراین همیشه بهتر است برای رد نرم افزارهای مخرب ، نرم افزارهای ضد ویروس و ضد نرم افزار را اجرا کنید. به عنوان مقصر تجربه لنگ ویندوز. اگر مطمئن نیستید که چگونه این کار را انجام دهید ، نحوه حذف بدافزار به طور کامل با ابزار رایگان را بخوانید.
14. رانندگان خود را به روز کنید
درایورهای نادرست یا منسوخ شده اغلب می توانند مقصر عملکرد بد باشند. بررسی دستی به روز بودن درایورها درد آور است ، بنابراین احتمالاً می خواهید راهنمای ما را در مورد نحوه به روزرسانی درایور دستگاه را خودکار کنید مطالعه کنید.
15. برنامه های پس زمینه را غیرفعال کنید
اگر رایانه شما از سطح بالایی برخوردار نیست ، برنامه هایی که پس زمینه را اجرا می کنند می توانند در عملکرد عملکرد سخت افزار شما بخورند. برای غیرفعال کردن برنامه های پس زمینه:
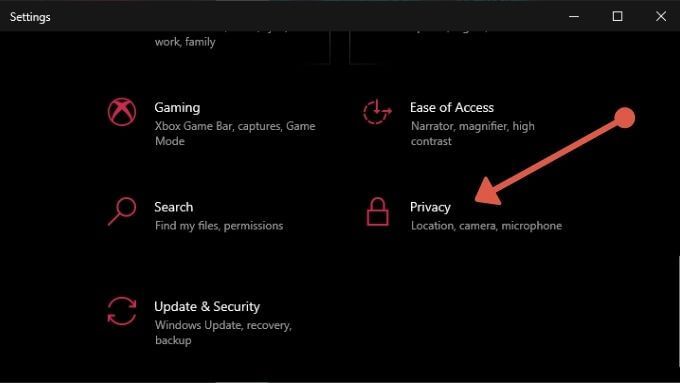
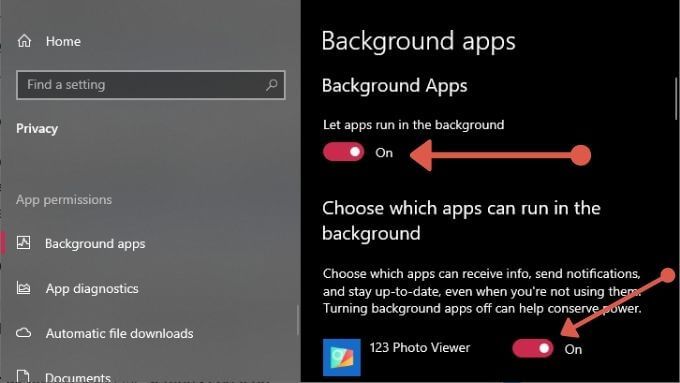
برای اکثر رایانه های مدرن نیازی به انجام آنها نیست این ، اما در ماشین های با محدودیت شدید یکی از مواردی است که باعث افزایش عملکرد کوچک می شود و در آخر می تواند جمع شود.
این لیست نکات ویندوز 10 افزایش سرعت ما را جمع می کند. در صورت تمایل می توانید دانش خود را در زمینه افزایش عملکرد با سایر افراد جامعه در نظرات زیر به اشتراک بگذارید. به عنوان یک پاداش ، راهنمای فوق العاده ما را در 99 روش برای ساخت سریع رایانه بررسی کنید.