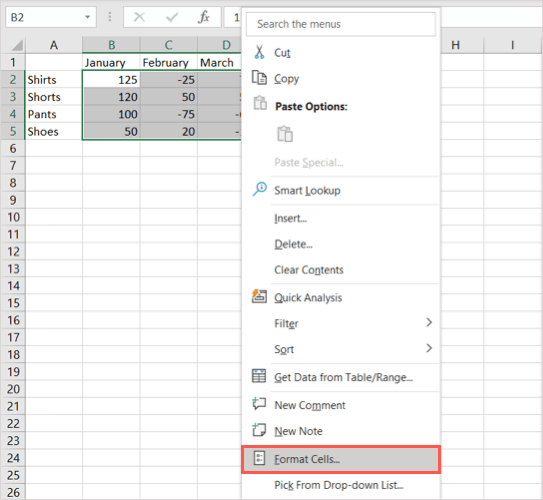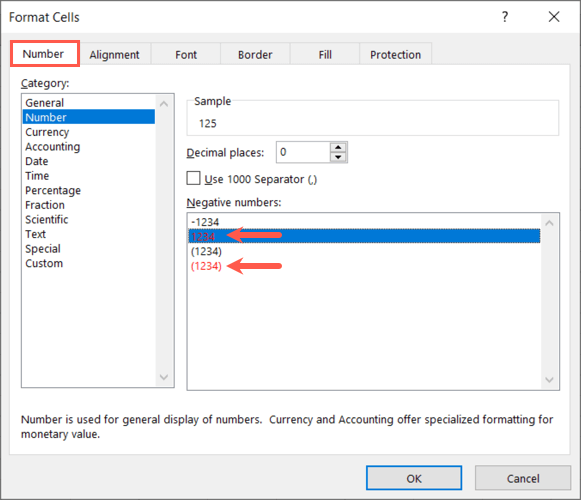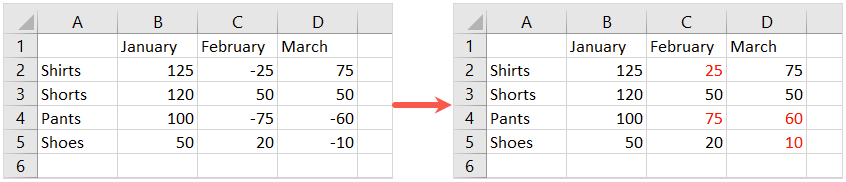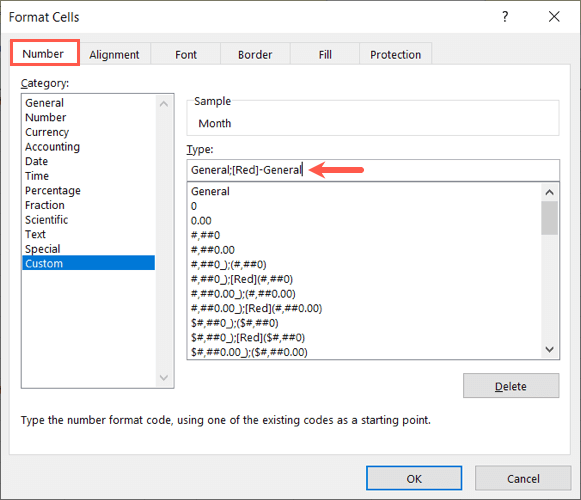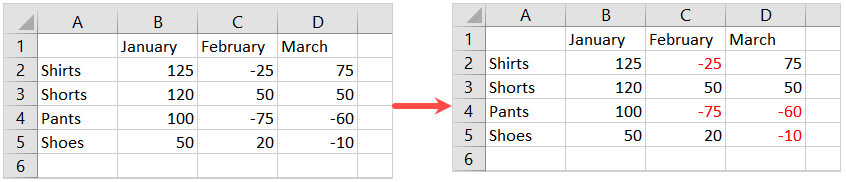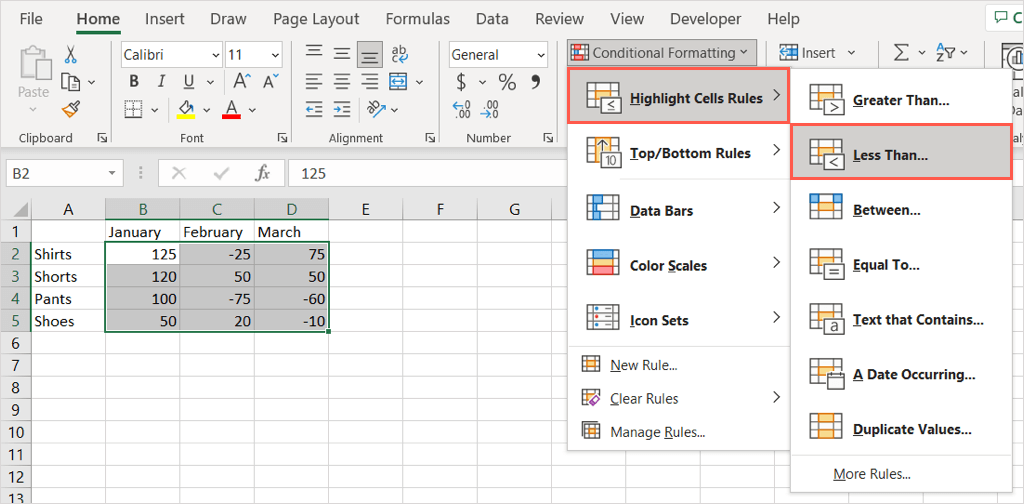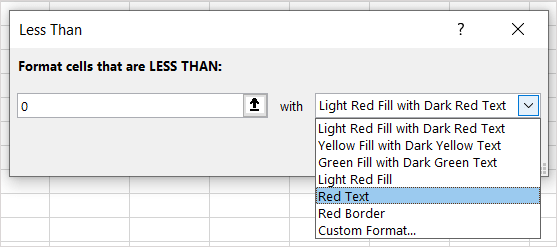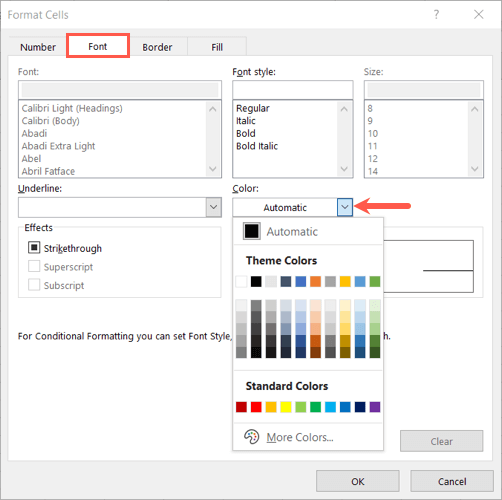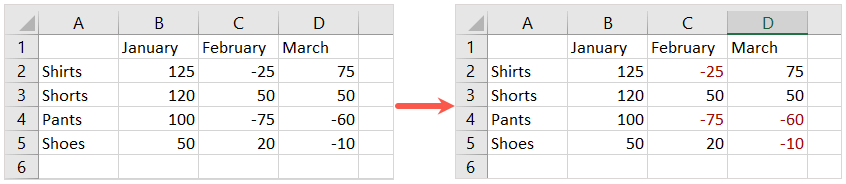وقتی برای چیزهایی مانند بودجه خانوار، وضعیت مالی کسبوکار یا موجودی محصول از مایکروسافت اکسل استفاده کنید میکنید، ممکن است گاهی اوقات با اعداد منفی مواجه شوید. برای اینکه آن اعداد کمتر از صفر ظاهر شوند، در اینجا نحوه تبدیل آنها به رنگ قرمز آمده است.
ما سه روش برای نشان دادن اعداد منفی به صورت قرمز در اکسل توضیح خواهیم داد. از هر کدام که بیشتر با آن راحت هستید یا برای برگه شما بهترین کار را دارد استفاده کنید.
سلول ها را برای اعداد قرمز منفی قالب بندی کنید
برای سادهترین راه برای قالببندی اعداد منفی به رنگ قرمز، کتاب کار خود را در صفحهگسترده باز کنید و این مراحل را دنبال کنید.
سلول هایی را که می خواهید قالب بندی کنید انتخاب کنید.
برای کل برگه از دکمه انتخاب همه(مثلث) در سمت چپ بالای برگه بین ستون A و ردیف 1 استفاده کنید. باید کل صفحه خود را سایه دار ببینید.
برای سلولهای خاص، مکاننمای خود را از میان آنها بکشید یا هنگام انتخاب هر کدام، Ctrlرا نگه دارید.
روی هر یک از سلول های انتخاب شده کلیک راست کرده و Format Cellsرا انتخاب کنید تا کادر گفتگوی Format Cells باز شود.
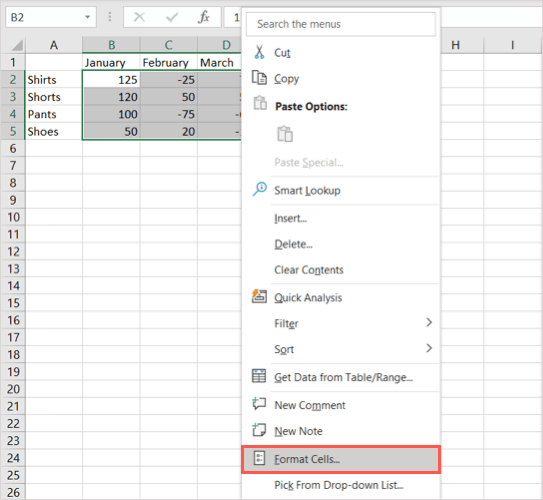
در برگه Number، نوع قالب را در فهرست Categoryدر سمت چپ انتخاب کنید. می توانید اعداد منفی و ارز را با رنگ فونت قرمز قالب بندی کنید.
در سمت راست، یکی از دو گزینه قرمز را در کادر اعداد منفیانتخاب کنید. میتوانید فقط از قرمز برای عدد استفاده کنید یا عدد را در پرانتز قرار دهید و آن را قرمز کنید.
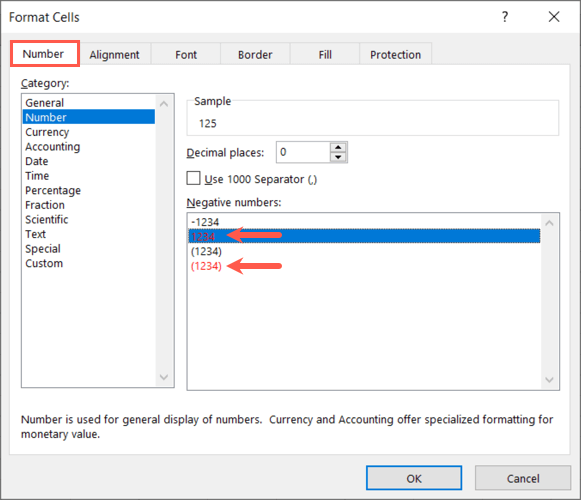
برای اعمال تغییر، OKرا در پایین انتخاب کنید.
سپس باید مشاهده کنید که اعداد منفی در سلول های انتخابی شما قرمز می شوند در حالی که اعداد مثبت ثابت می مانند.
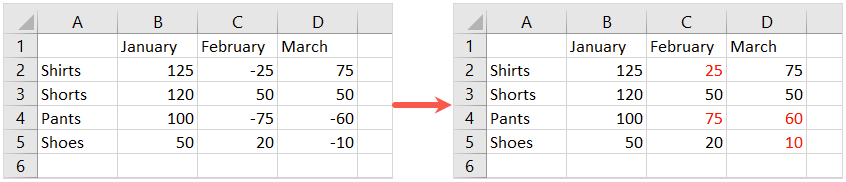
یک قالب سفارشی برای اعداد قرمز منفی ایجاد کنید
در حالی که روش بالا سادهترین راه برای قرمز کردن مقادیر منفی است، ممکن است از دو انتخابی که دارید خوشتان نیاید. شاید بخواهید علامت منفی (-) را جلوی عدد نگه دارید. برای این، می توانید یک قالب شماره سفارشی ایجاد کنید.
سلولها یا برگههایی را که میخواهید قالببندی را در آنجا اعمال کنید، همانطور که در مرحله 1 در بالا توضیح داده شد، انتخاب کنید.
روی هر یک از سلول های انتخاب شده کلیک راست کرده و Format Cellsرا انتخاب کنید.
در برگه Number، Customرا در فهرست Categoryدر سمت چپ انتخاب کنید..
در کادر Typeدر سمت راست وارد کنید: General;[Red]-General.
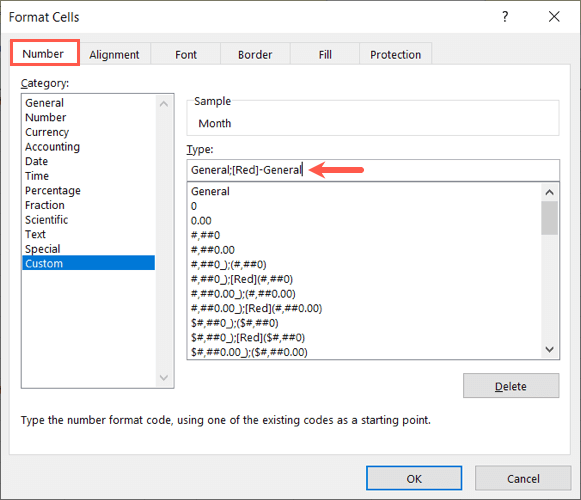
OKرا برای اعمال قالب بندی انتخاب کنید.
اکنون بهروزرسانی کاربرگ خود را میبینید و اعداد منفی را به رنگ قرمز در میآورید در حالی که علامتهای منفی جلوی اعداد را حفظ میکنید.
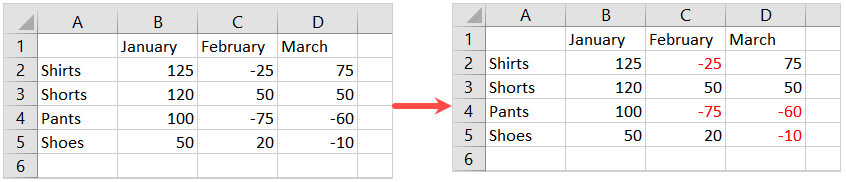
از قالب بندی شرطی برای اعداد قرمز منفی استفاده کنید
یک گزینه دیگر برای قرمز کردن اعداد منفی در اکسل با یک قانون قالب بندی مشروط است. مزیت این روش این است که میتوانید سایه قرمز مورد نظر خود را انتخاب کنید یا قالببندی اضافی مانند تغییر رنگ سلول یا پررنگ یا خطدار کردن فونت را اعمال کنید.
مجموعه دادهای را که میخواهید قالببندی یا کل صفحه را در آنجا اعمال کنید، انتخاب کنید.
به برگه صفحه اصلیبروید و منوی کشویی قالببندی شرطیرا در بخش سبکهانوار انتخاب کنید.
مکان نما خود را به قوانین سلولی را برجسته کنیدو کمتر ازرا در منوی بازشو انتخاب کنید.
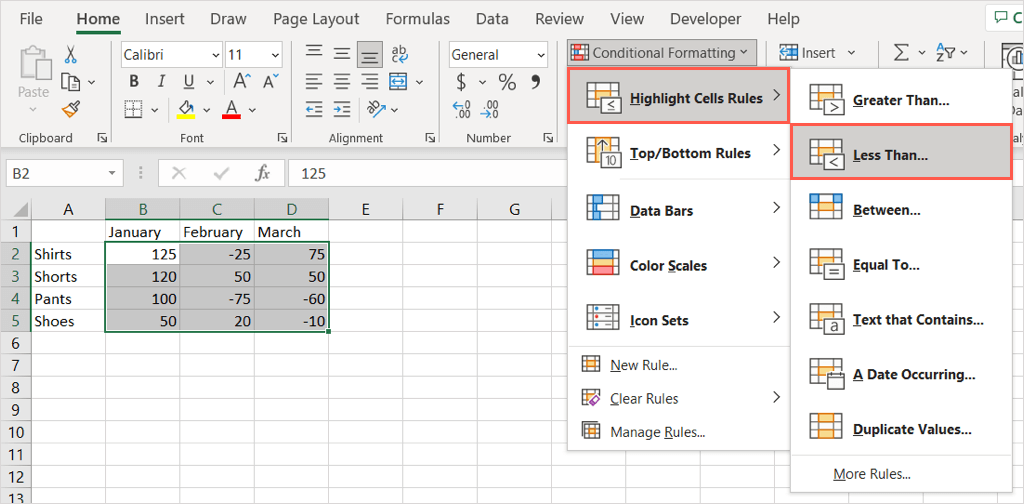
در کادر کوچکی که ظاهر میشود، یک صفر (0) را در کادر قالببندی سلولهای کمتر ازوارد کنید.
در لیست کشویی سمت راست، متن قرمزرا انتخاب کنید.
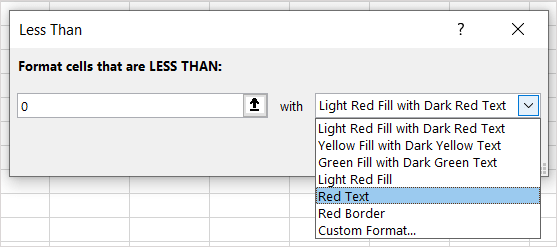
از طرف دیگر، می توانید قالب سریع دیگری را از لیست انتخاب کنید یا فرمت سفارشیرا برای استفاده از قالب خود انتخاب کنید. اگر دومی را انتخاب کردید، به برگه Fontبروید و از کادر کشویی Colorبرای انتخاب سایه قرمز مورد نظر خود استفاده کنید. میتوانید از رنگهای بیشتربرای مشاهده گزینههای اضافی استفاده کنید. هر قالب دیگری را که میخواهید روی سلولهای دارای اعداد منفی اعمال کنید.
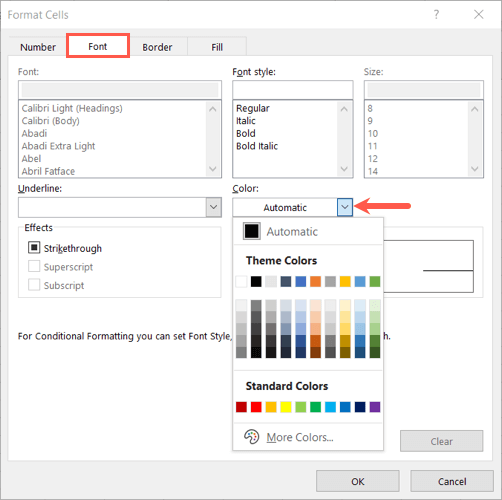
دکمه تأییدرا انتخاب کنید و اگر گزینه سفارشی را انتخاب کردید، دوباره تأییدرا انتخاب کنید.
سپس سلولهای انتخابی خود را برای نمایش اعداد منفی با رنگ فونت قرمز و هر قالب دیگری که انتخاب کردهاید بهروزرسانی میبینید.
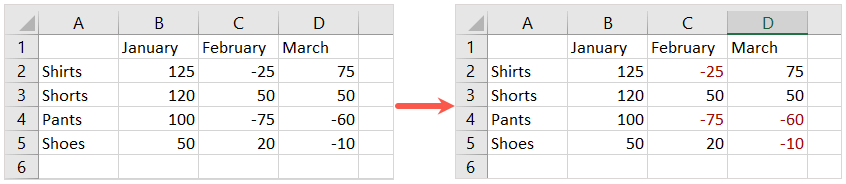
با روشهای داخلی برای نشان دادن اعداد منفی در اکسل، میتوانید مطمئن شوید که آن اعداد از بقیه در برگه خود متمایز هستند.
برای آموزش های بیشتر اکسل، به روش های تبدیل متن به عدد در صفحه گسترده خود نگاه کنید.
.
پست های مرتبط: