آیا به دنبال تغییر مایکروسافت ورد از انگلیسی به زبان دیگر هستید؟ این آموزش به شما یاد می دهد که چگونه این کار را در برنامه Word برای دسکتاپ و نسخه آنلاین رایگان آن در Office برای وب انجام دهید.
بهطور پیشفرض، Microsoft Word زبانهای نمایش و ویرایش خود را با زبان سیستم رایانه شما مطابقت میدهد. با این حال، در Word برای Windows، میتوانید به راحتی زبانهای مختلفی در دسترس داشته باشید.
اگر از Word برای macOS یا Word Online استفاده میکنید، همچنان میتوانید زبانهای نمایش و ویرایش را تغییر دهید، اگرچه این فرآیند مانند رایانه شخصی ساده و راحت نیست.
تغییر زبان در Word برای ویندوز
Word for Windows به شما امکان می دهد از طریق صفحه تنظیمات برنامه، یک زبان نمایش و ویرایش مستقل از زبان سیستم را تنظیم کنید.
به عنوان مثال، میتوانید با وجود اینکه سیستم عامل به زبان انگلیسی ظاهر میشود، ویندوز رابط کاربری خود را به زبان فرانسوی نمایش دهد. بهعلاوه، میتوانید از زبان مشابه یا زبان دیگری برای تألیف و اثبات اسناد استفاده کنید - به عنوان مثال، اسپانیایی.
توجه: تغییراتی که در تنظیمات برگزیده زبان Word ایجاد میکنید، سایر برنامههای Microsoft Office مانند Excel و PowerPoint را تحت تأثیر قرار میدهند.
زبان نمایش را در Word برای ویندوز تغییر دهید
نمایش و زبان راهنما بر رابط کاربری Word (یا UI)، مانند دکمهها، منوها و اسناد تأثیر میگذارد. برای تغییر آن:
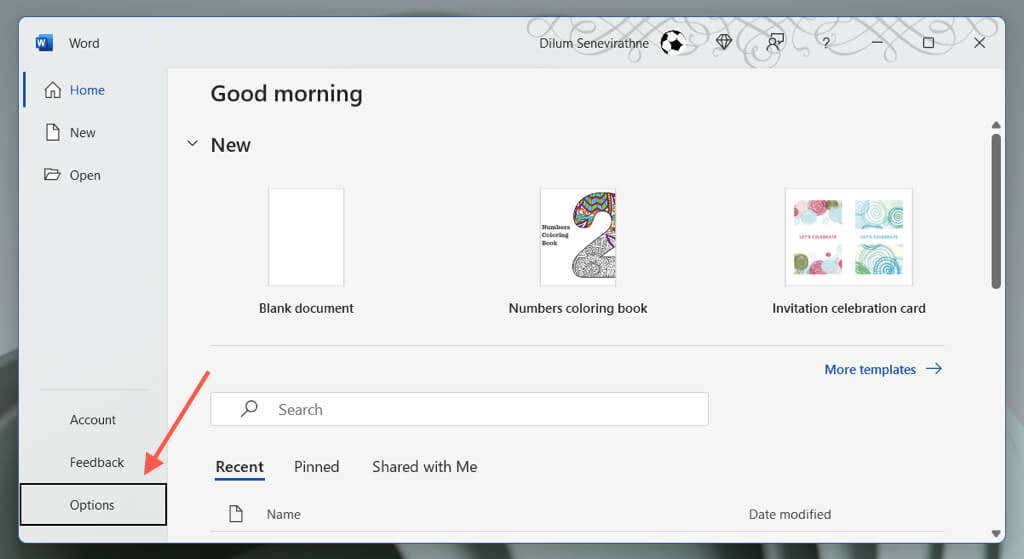
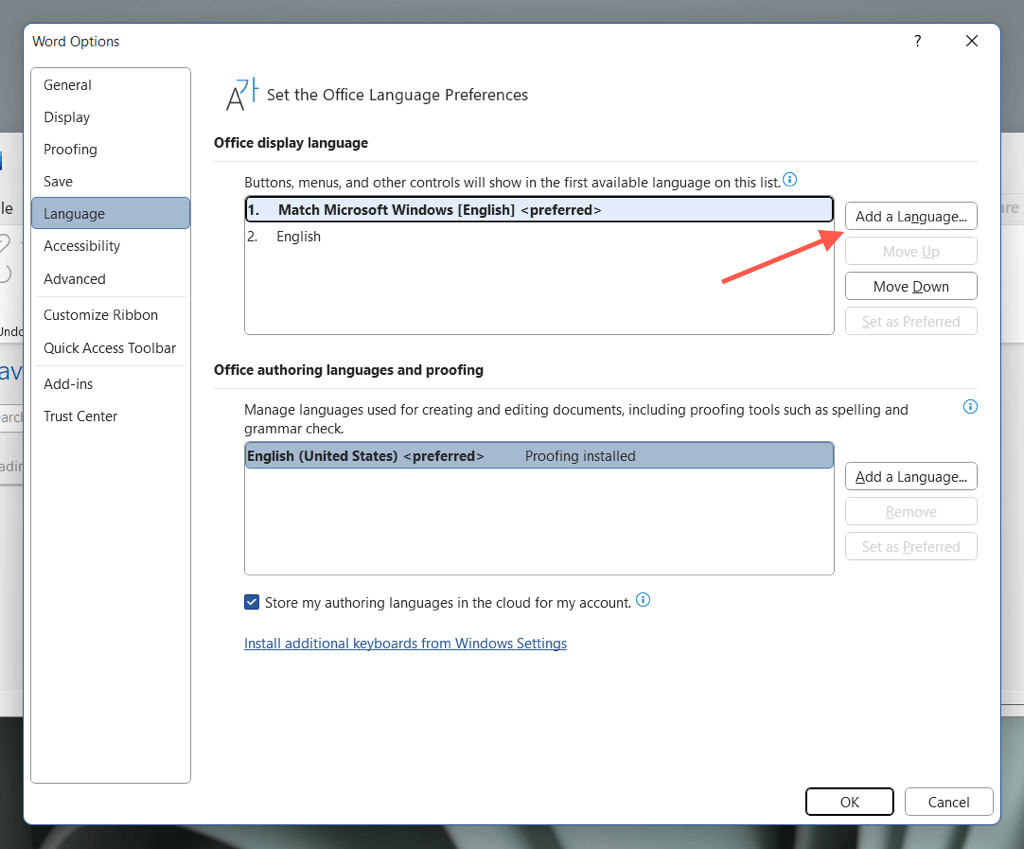
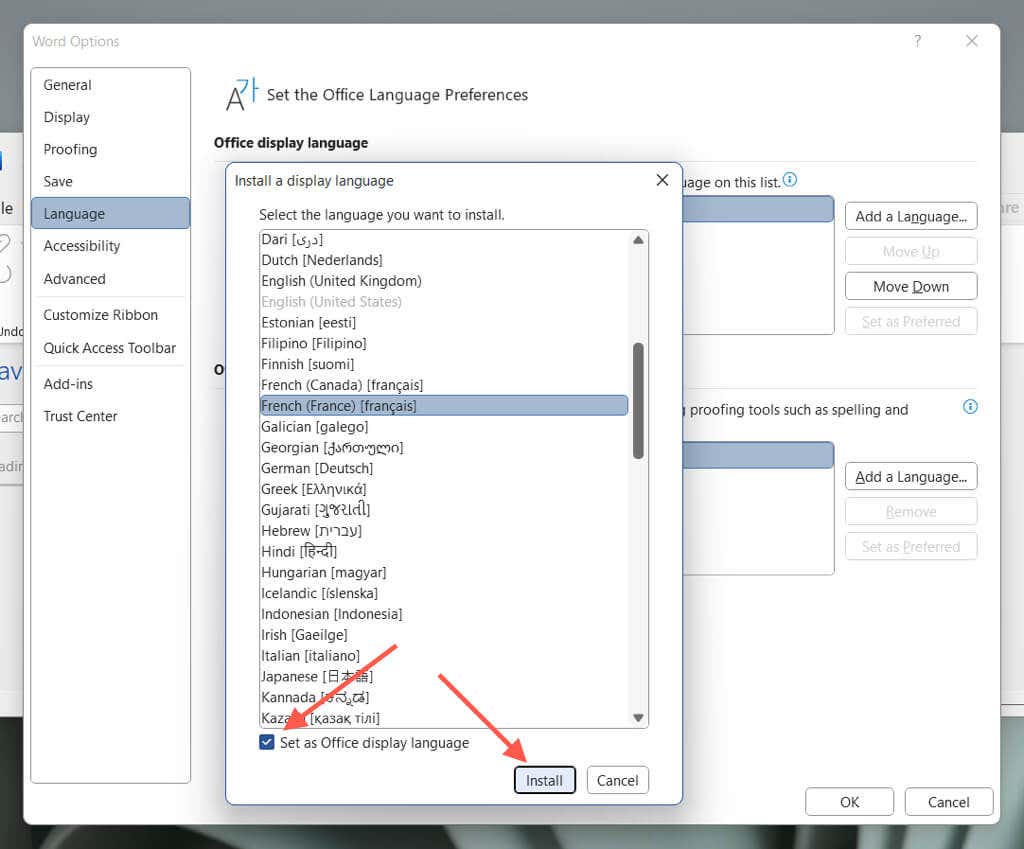
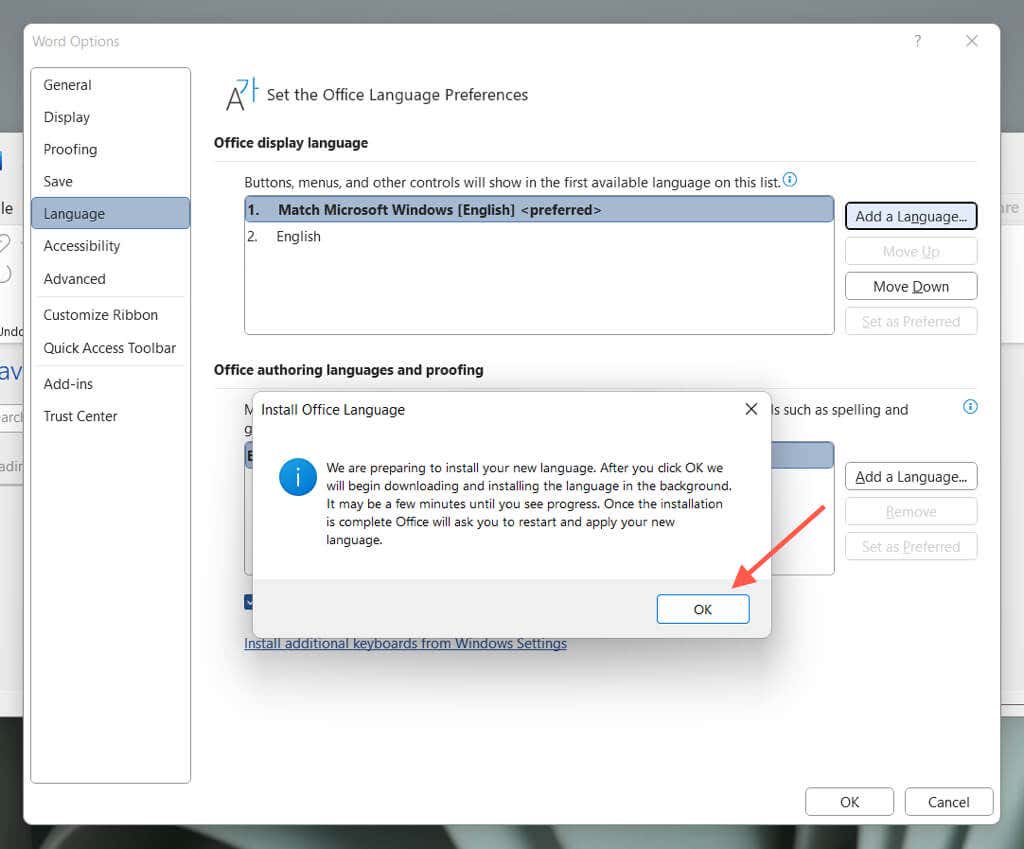
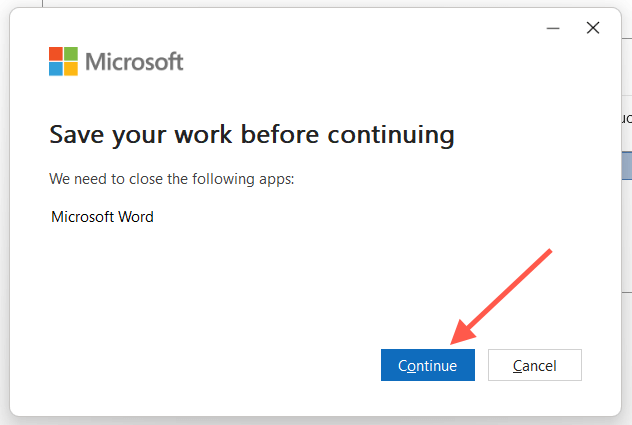
زبان ویرایش را در Word برای ویندوز انتخاب کنید
زبان ویرایش (یا زبان تألیف و تصحیح) در Word همان چیزی است که برای ایجاد و ویرایش اسناد استفاده می کنید. همه زبان ها ابزارهای تصحیح و فرهنگ لغت برای گرامر و املا ندارند. برای تغییر آن:
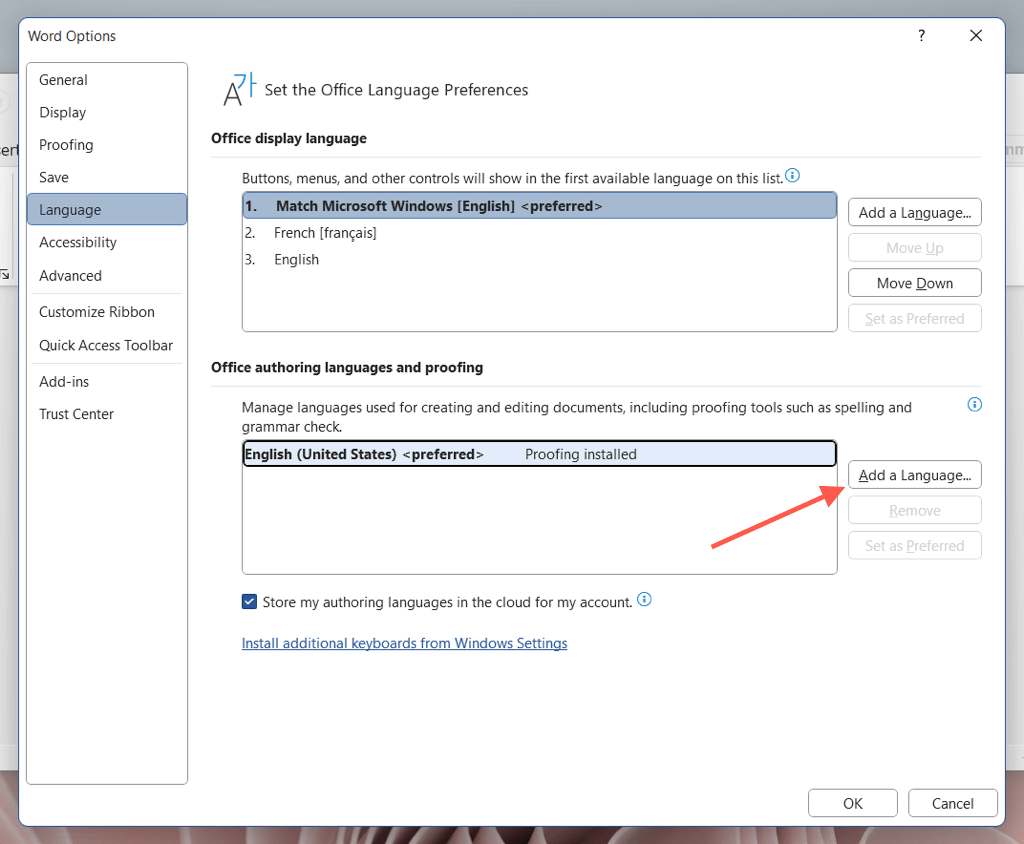
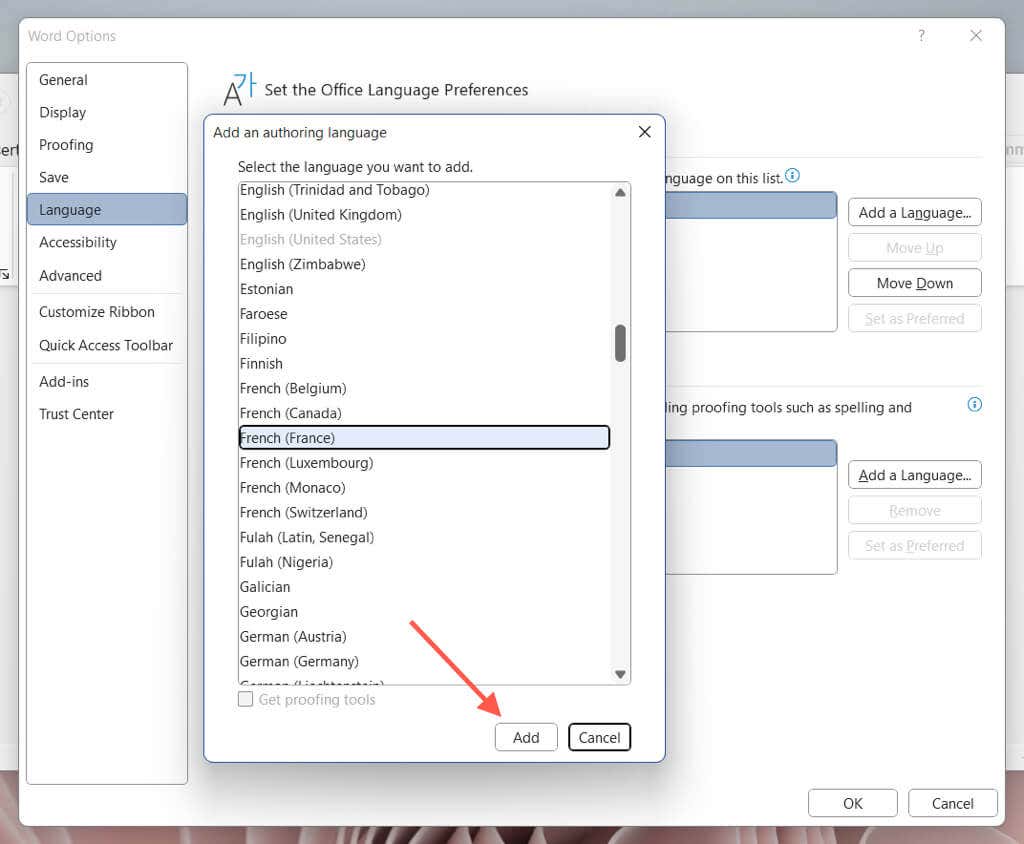
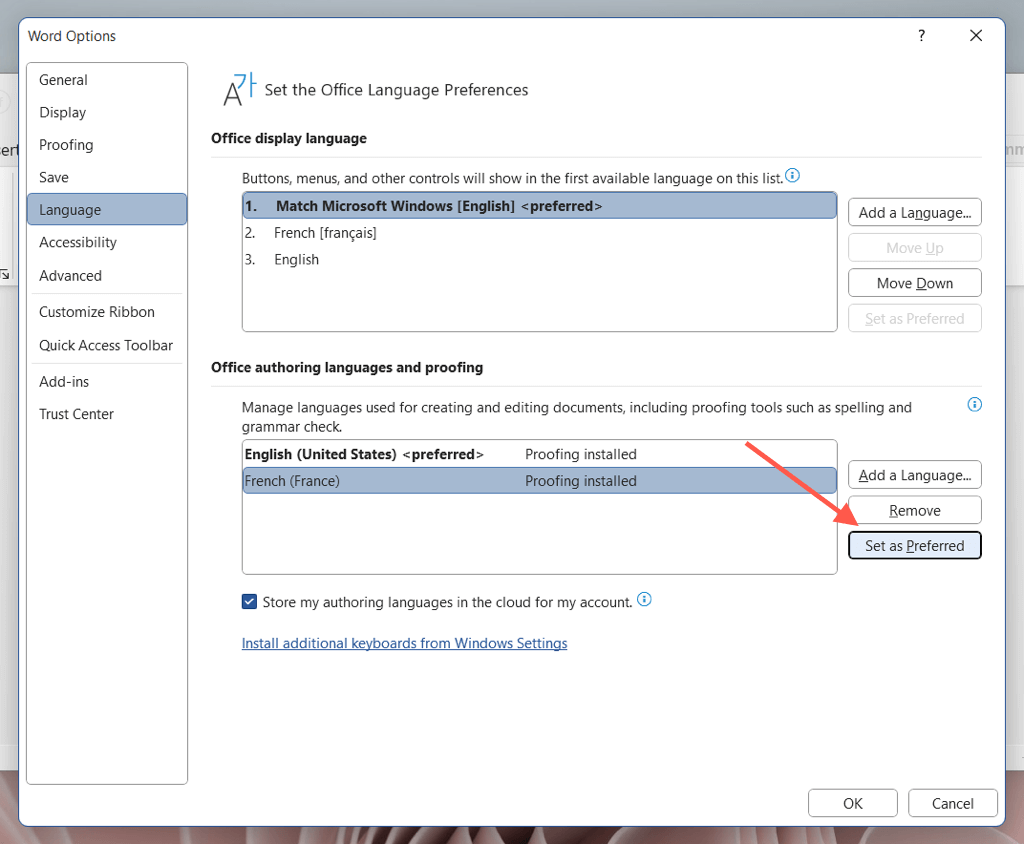
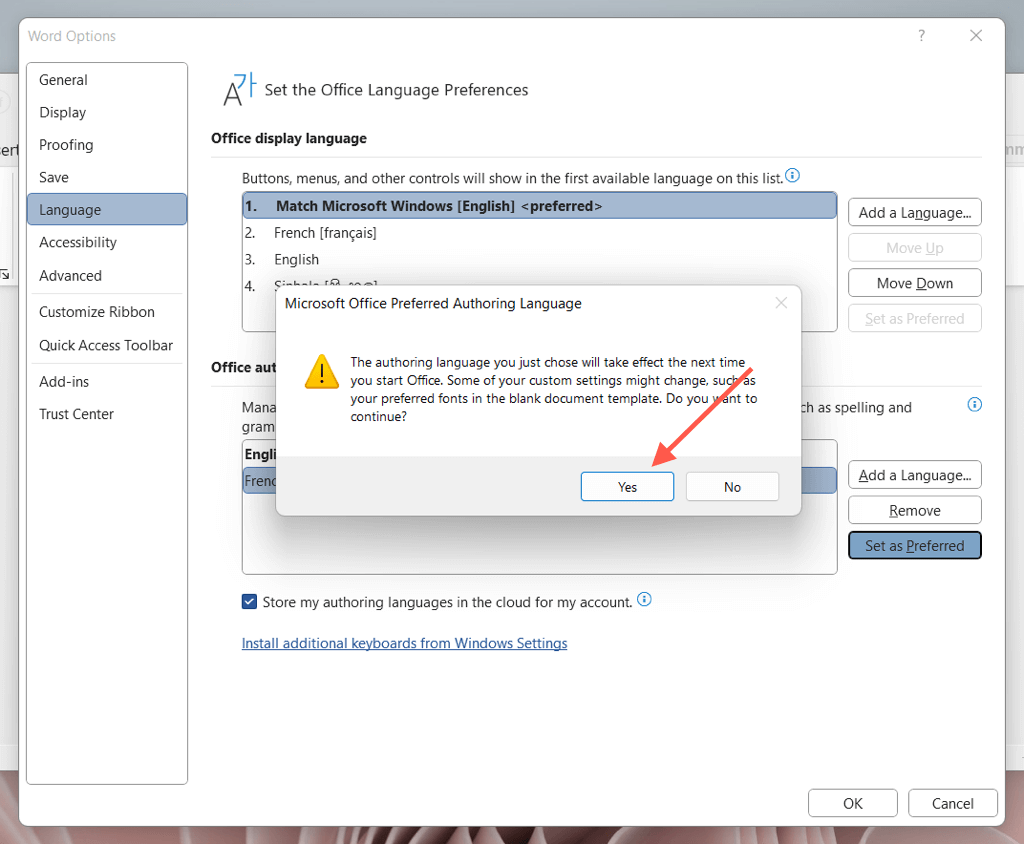
نحوه تغییر زبان Word در مک
Word for macOS با کنترلهای زبانی همه کاره مانند ویندوز همراه نیست. از این رو، تنها راه برای تغییر زبان نمایش از برنامه نیاز دارد که زبان سیستم را تغییر دهید. با این حال، در تغییر زبان ویرایش و تصحیح Word نباید مشکلی داشته باشید.
تغییر زبان نمایش در Word برای Mac
تغییر زبان macOS بر رابط کاربری Word و سایر برنامههایی که زبانها را بر اساس اولویتهای سیستم تغییر میدهند، تأثیر میگذارد. اگر می خواهید ادامه دهید، کار خود را ذخیره کنید و همه برنامه های باز را ترک کنید. سپس:
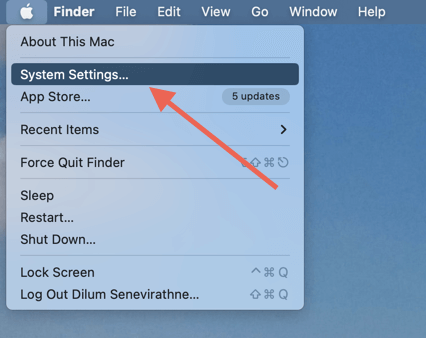
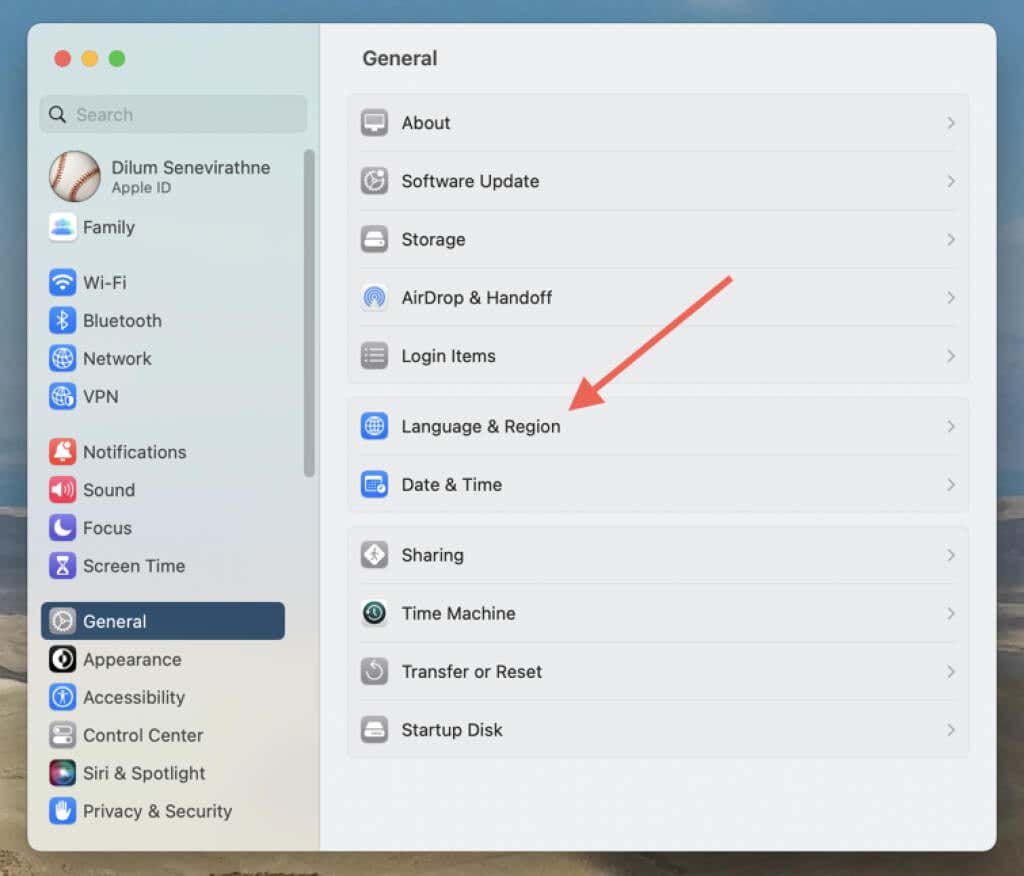
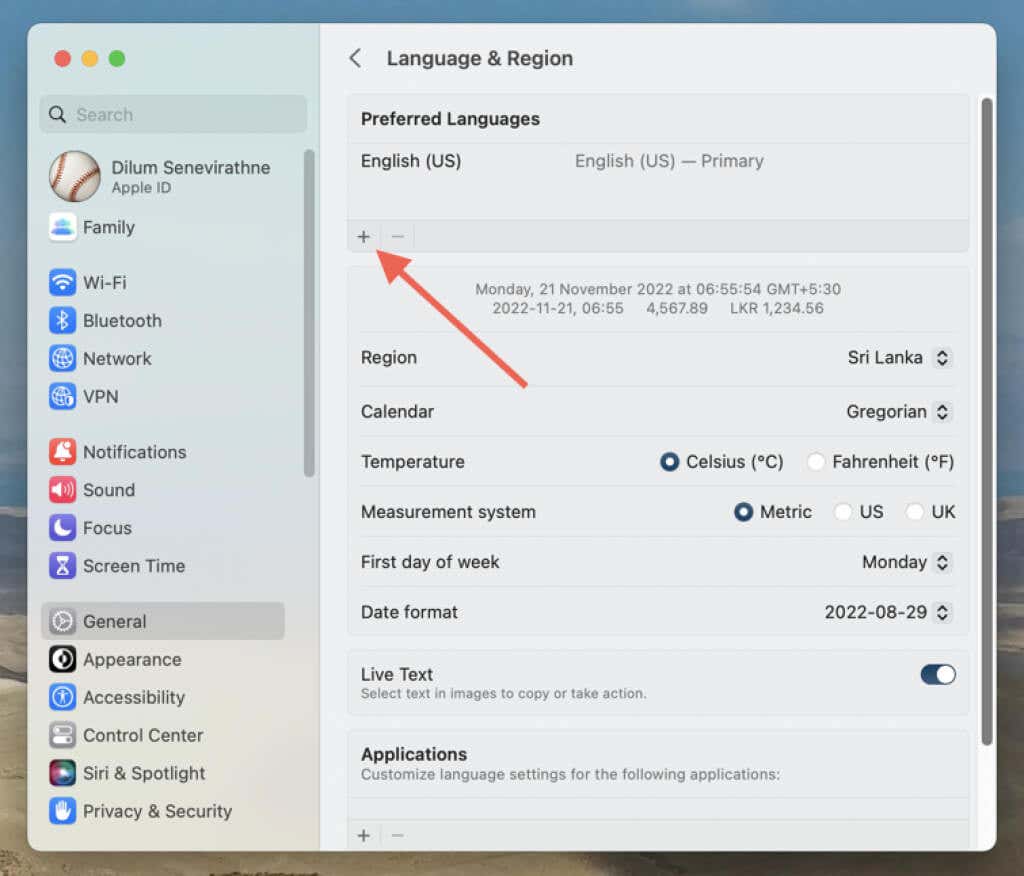
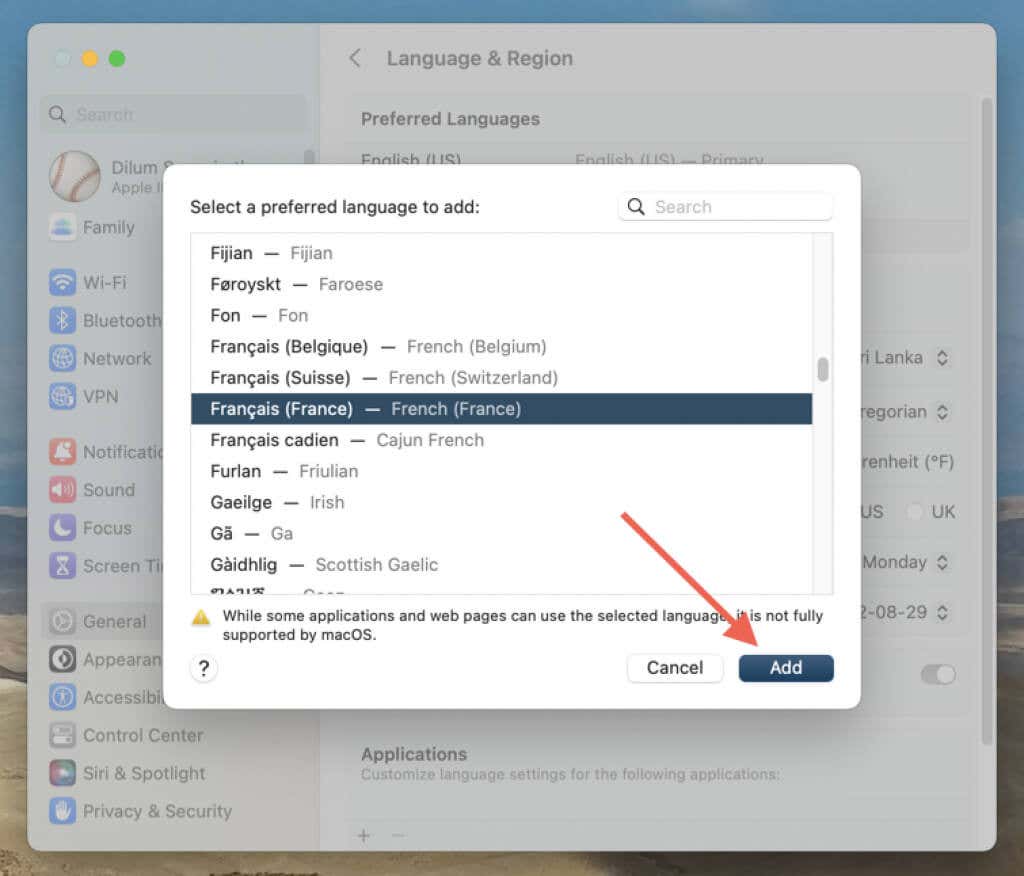
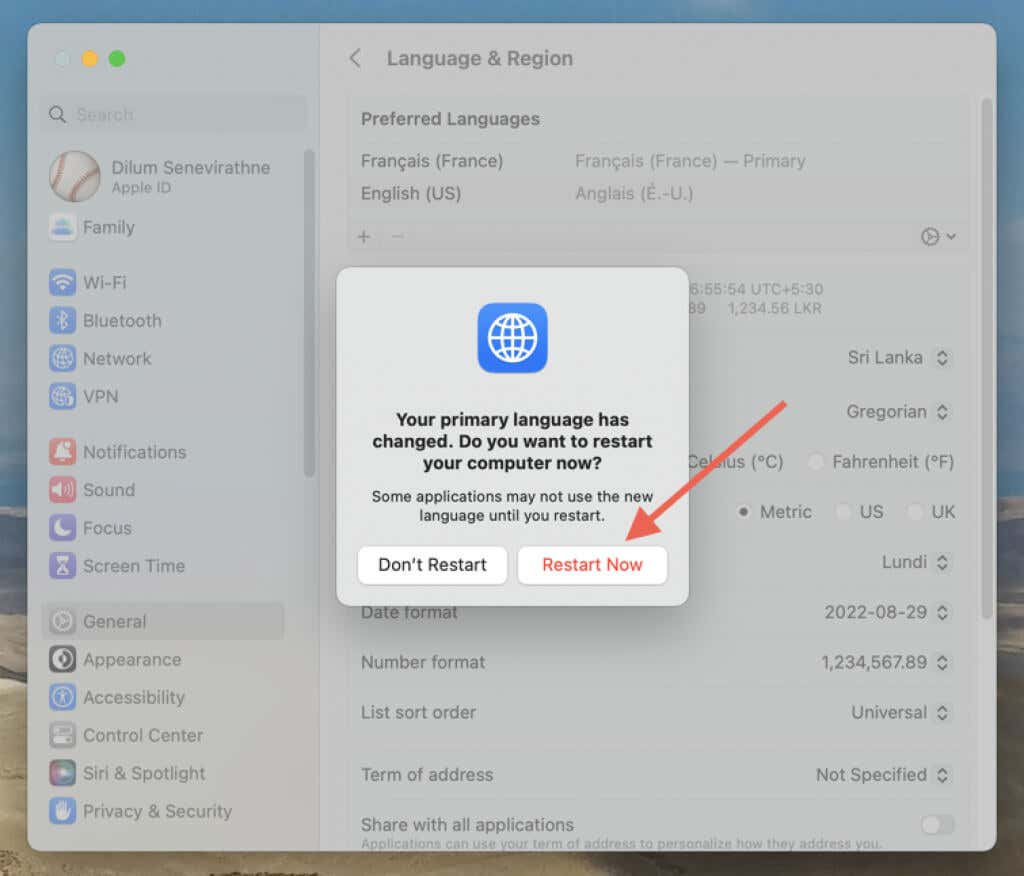
زبان ویرایش را در Word برای Mac انتخاب کنید
میتوانید زبان ویرایش را مستقیماً از طریق Word for macOS تغییر دهید. ابزارهای اثبات فقط در برخی از زبان ها موجود است.
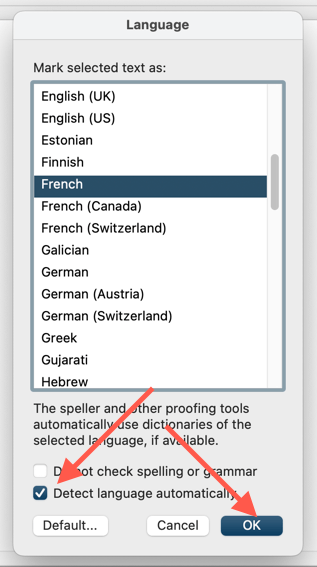
زبان را در Word Online تغییر دهید
اگر از Word از طریق Office برای وب استفاده میکنید، میتوانید زبانهای نمایش و ویرایش را با استفاده از دستورالعملهای زیر تغییر دهید.
تغییر زبان نمایش در Word Online
برای اینکه رابط کاربری Word Online به زبان دیگری ظاهر شود، باید زبان نمایش Office را از طریق نمایه حساب مایکروسافت خود تغییر دهید.
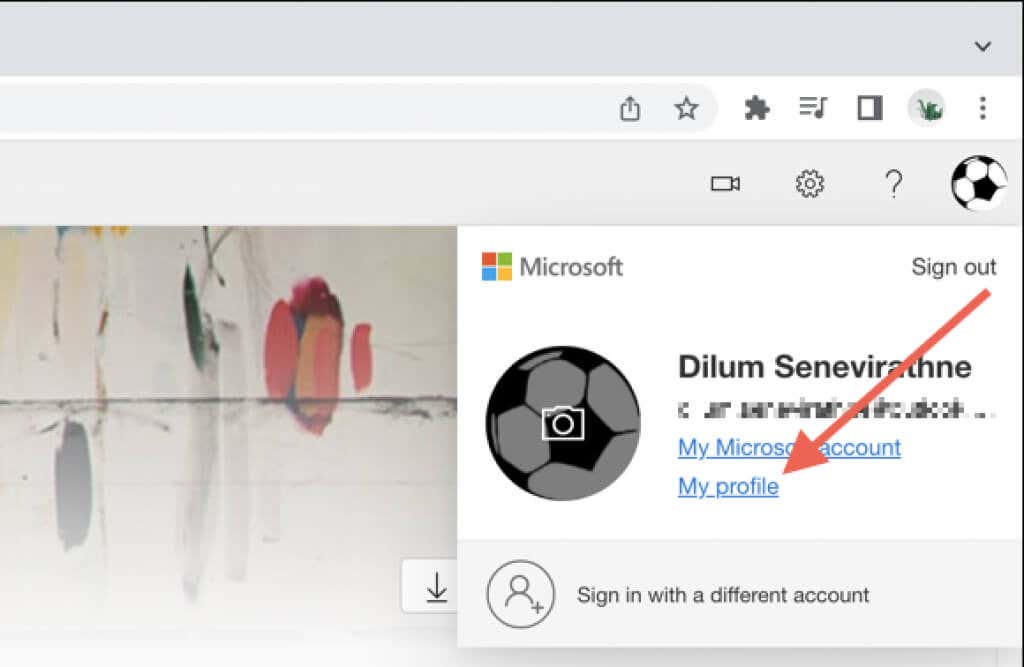
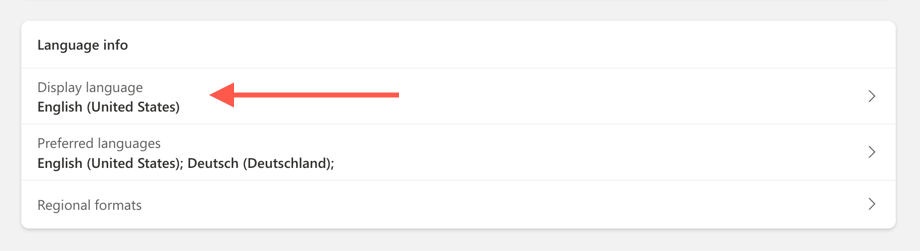
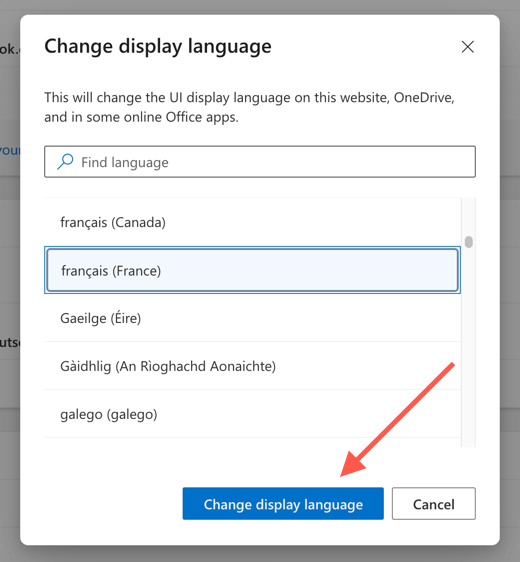
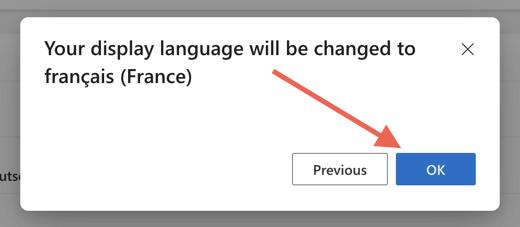
تنظیم زبان تصحیح در Word Online
Word Online از زبان نمایش به عنوان زبان ویرایش خود استفاده می کند. اگر میخواهید از زبان دیگری برای اثبات استفاده کنید، باید آن را برای هر سندی که باز میکنید تغییر دهید.
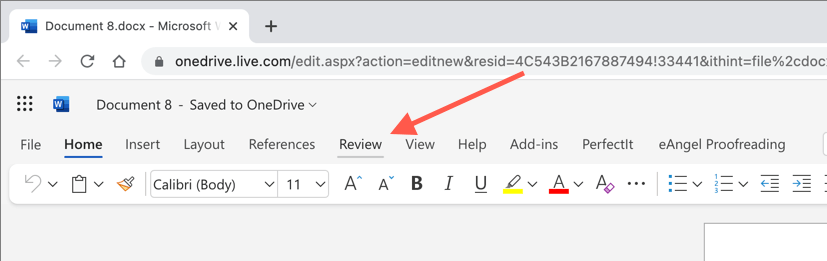
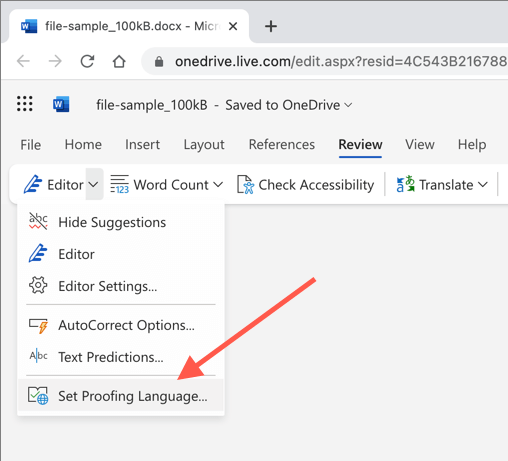
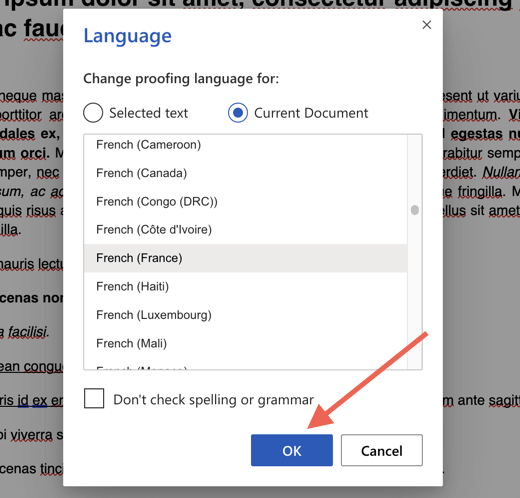
برای تکرار، باید هر بار که میخواهید از زبانی متفاوت از زبان نمایش استفاده کنید، یک زبان ویرایش را انتخاب کنید.
از زبان نمایش و ویرایش دلخواه خود در Word استفاده کنید
همانطور که مشاهده کردید، تغییر زبان نمایش، زبان ویرایش یا هر دو در مایکروسافت ورد بیش از حد امکان پذیر است. اگر دو زبانه یا چند زبانه هستید، این باید مفید باشد. مطمئناً، macOS و نسخههای آنلاین آفیس کارها را بدون دردسر نمیکنند، اما نباید مشکل زیادی برای شما ایجاد کند. اگر زبان ویرایش را تغییر دادید یک زبان صفحه کلید منطبق را برای رایانه Windows یا macOS خود نصب کنید را فراموش نکنید.
.