حفاظت از فایلها و اسناد ضروری بسیار مهم است و ویندوز یک ویژگی مفید برای کمک به شما دارد. File History، ابزاری داخلی برای کاربران ویندوز، تضمین میکند که خاطرات ارزشمند یا اسناد کاری مهم را به دلیل حذف تصادفی یا خرابی سیستم از دست نمیدهید.
فعال کردن و با استفاده از تاریخچه فایل ساده است و به پیشینه فنی نیاز ندارد. شما به راحتی می توانید این ویژگی را راه اندازی کنید و با دانستن اینکه فایل های ارزشمند شما پشتیبان گیری شده و به راحتی در دسترس هستند، از آرامش خاطر لذت ببرید. بنابراین، بنشینید و به ما اجازه دهید شما را در این فرآیند راهنمایی کنیم تا مطمئن شویم که دیگر هرگز فایلی را از دست نخواهید داد.
تاریخچه فایل در ویندوز چیست؟
File History یک ویژگی در ویندوز است که روشی آسان و کارآمد برای پشتیبان گیری خودکار از فایل های شما ارائه می دهد. سابقه فایل با ذخیره دورهای کپیهایی از فایلهای شخصی شما، مانند اسناد، عکسها و ویدیوها، در یک درایو خارجی یا یک محل شبکه تعیین شده کار میکند. این تضمین می کند که حتی اگر به طور تصادفی فایلی را حذف کنید یا با مشکلی در سیستم مواجه شوید، یک نسخه پشتیبان برای بازیابی اطلاعات از دست رفته خود در دسترس خواهید داشت.
زیبایی File History در سادگی آن نهفته است. در پسزمینه بیصدا اجرا میشود و پس از راهاندازی به حداقل ورودی کاربر نیاز دارد. بهطور پیشفرض، File History هر ساعت از فایلهای شما نسخه پشتیبان تهیه میکند، اما میتوانید فرکانس را بر اساس نیاز خود تنظیم کنید.
سابقه فایل همچنین نسخه های مختلف فایل های شما را ردیابی می کند و به شما امکان می دهد در صورت نیاز به نسخه های قبلی دسترسی داشته باشید و آن ها را بازیابی کنید. این به ویژه در صورتی مفید است که می خواهید به نسخه قبلی یک سند برگردید یا اگر فایلی خراب شود.
چگونه تاریخچه فایل را فعال کنیم
قبل از اینکه بتوانید از File History استفاده کنید، باید آن را فعال کنید. برای فعال کردن File History، باید درایو خارجی خود را وصل کنید.
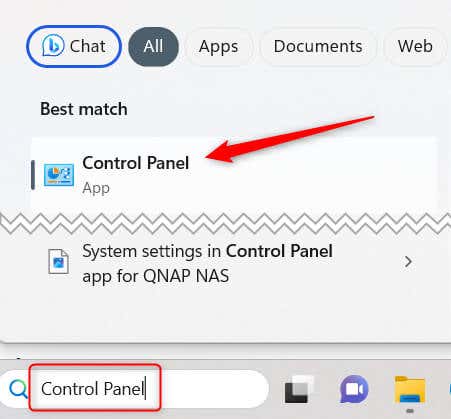
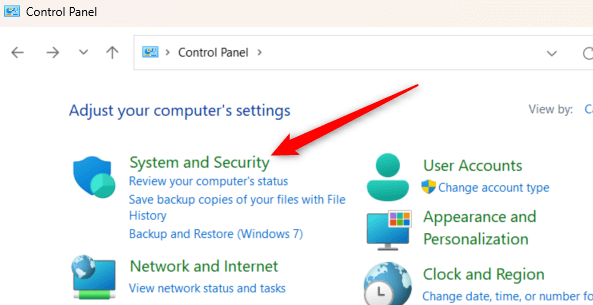
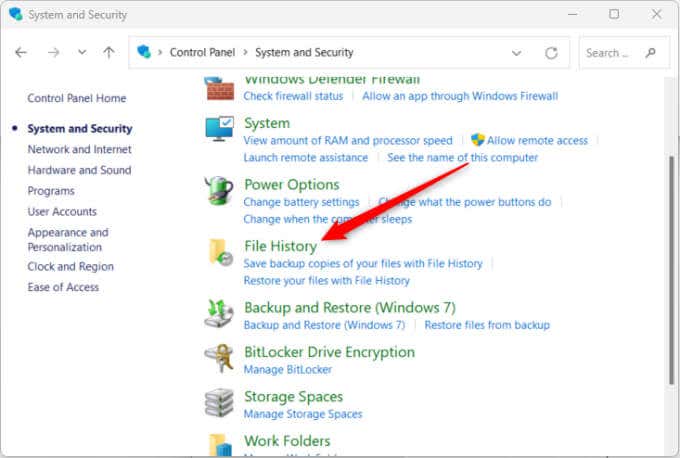
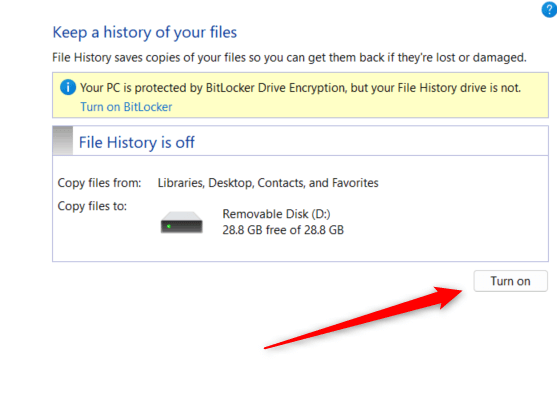
نحوه استفاده از تاریخچه فایل
وقتی File History را فعال کردید، به طور خودکار از فایلها از کتابخانهها، دسکتاپ، مخاطبین، موارد دلخواه و چند پوشه دیگر نسخه پشتیبان تهیه میکند. با این حال، کارهای دیگری نیز وجود دارد که میتوانید انجام دهید، مانند انتخاب پوشههای دیگر برای پشتیبانگیری، تنظیم فرکانس پشتیبانگیری، و موارد دیگر.
نحوه افزودن پوشه ها به پشتیبان گیری
میتوانید از پوشهای که در یکی از کتابخانهها، دایرکتوریها یا پوشههای پیشفرض نیست پشتیبانگیری کنید.
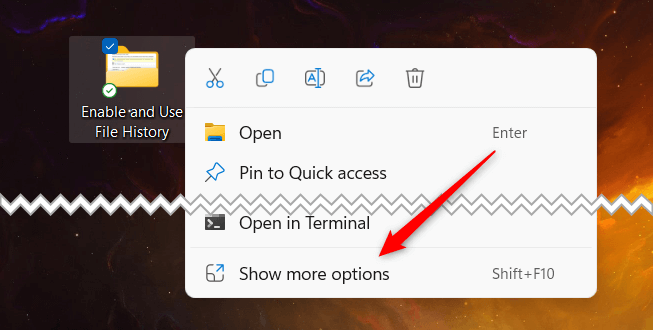
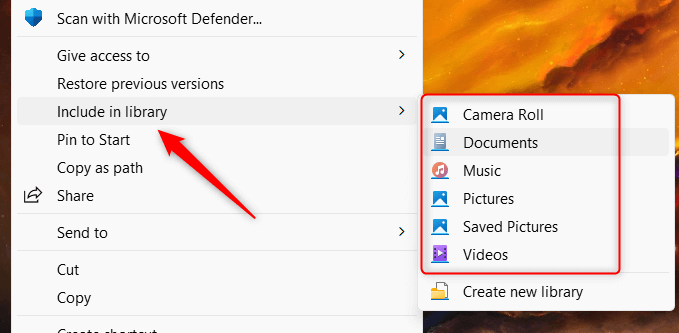
پس از اضافه شدن پوشه به طور خودکار نسخه پشتیبان تهیه می شود. گزینه "Include in library" فقط برای پوشه ها در دسترس است، بنابراین نمی توانید از آن برای فایل های جداگانه استفاده کنید.
نحوه حذف پوشه ها از پشتیبان گیری
همچنین میتوانید پوشههای خاصی را از پشتیبانگیری حذف کنید. در اینجا نحوه کار آمده است.
Control Panel\System and Security\File History
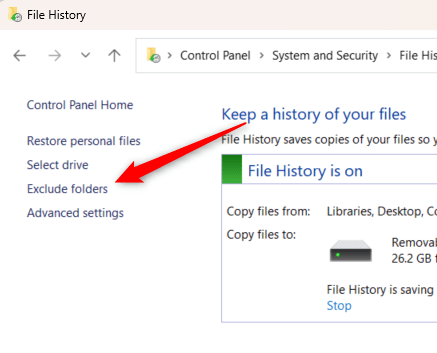
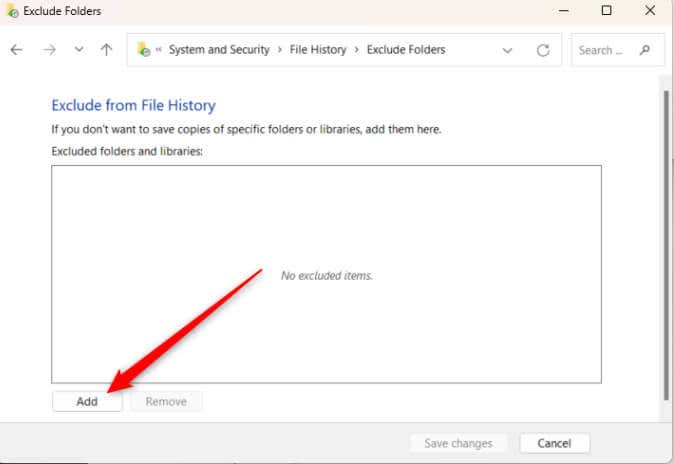
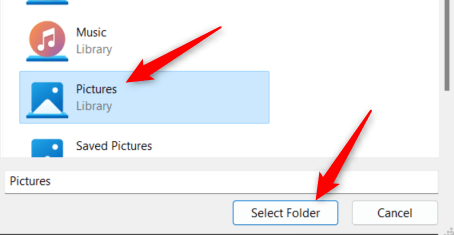
پوشه انتخاب شده اکنون از تاریخچه فایل حذف شده است.
نحوه تنظیم فرکانس پشتیبان گیری
تاریخچه فایل بیصدا در پسزمینه اجرا میشود و بهطور پیشفرض هر ساعت یکبار کپی از فایلهای شما ذخیره میشود. با این حال، اگر کمی بیشتر (یا کمتر) از آنچه میخواهید اجرا میشود، میتوانید فرکانس ذخیره فایلهایتان را تنظیم کنید.
Control Panel\System and Security\File History
.
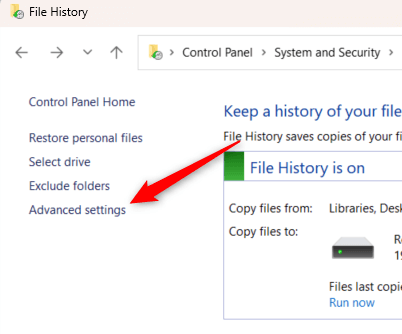
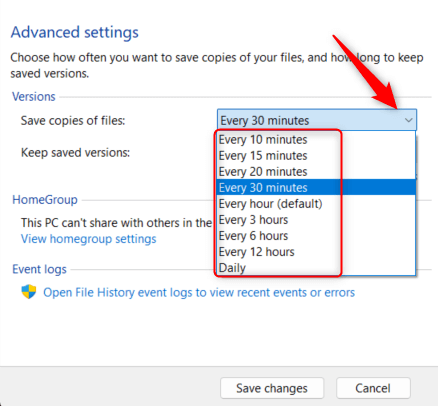
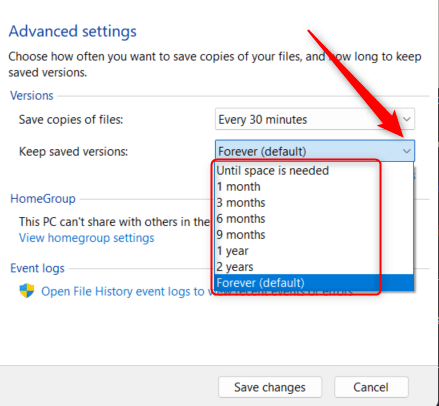
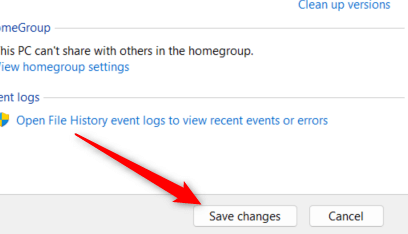
سابقه فایل اکنون در زمانهایی که شما تعیین میکنید اجرا میشود و همچنین کپیها را حذف میکند.
همیشه یک نسخه پشتیبان داشته باشید
فعال کردن و درک نحوه استفاده از File History به شما امکان می دهد در مدیریت فایل ایمن کاوش کنید و قابلیت های پشتیبان گیری دیجیتالی شما را تقویت می کند. سابقه فایل به شما امکان می دهد تنظیمات برگزیده پشتیبان خود را سفارشی کنید و نقاط بازیابی قابل اعتماد برای انواع داده های مختلف ایجاد کنید.
با این حال، نباید در آنجا متوقف شوید. داشتن چندین نسخه پشتیبان همیشه بهتر از یک است، بنابراین از مزایای ابر استفاده کنید یا حتی روی یک راه حل ذخیره سازی متصل به شبکه سرمایه گذاری کنید تا همیشه فایل های خود را ایمن و در دسترس نگه دارید.
.