ساخت جدول در مایکروسافت ورد می تواند مشکل باشد، اما تنها با چند مرحله ساده، ایجاد و سفارشی کردن آن برای نیازهای شما آسان است. در این مقاله نحوه ساخت جدول در Microsoft Word و شخصی سازی کامل آن را به شما آموزش می دهیم.
جدول ها ابزاری مفید برای سازماندهی داده ها، ایجاد محاسبات داده ها با استفاده از فرمول ها ، نمایش اطلاعات به شیوه ای چشم نواز، یا حتی ایجاد نمودارها و نمودارهای جذاب بصری برای کمک به تجزیه پاراگراف های طولانی محتوا هستند.
چگونه یک جدول ایجاد کنیم
هفت راه برای وارد کردن جدول به سند MS Word وجود دارد. می توانید آنها را از ابتدا با طراحی، درج یک شبکه گرافیکی، استفاده از تابع درج، افزودن یک جدول صفحه گسترده مایکروسافت اکسل جدید، درج جدول صفحه گسترده اکسل موجود، استفاده از جداول سریع یا تبدیل متن موجود به جدول ایجاد کنید.
مهم نیست کدام گزینه را انتخاب کنید، ابتدا باید سند Word خود را باز کنید، جایی را که میخواهید جدول را در آن وارد کنید پیدا کنید و مکاننمای خود را در آن نقطه کلیک کنید. بیایید از روش های ذکر شده در بالا برای ایجاد جدول در Microsoft Word استفاده کنیم.
ایجاد جدول با شبکه گرافیکی
این یکی از ساده ترین راه های ایجاد جدول Microsoft Word است. این مراحل ساده را دنبال کنید:
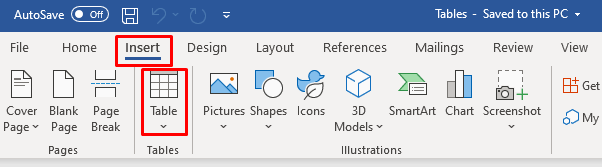
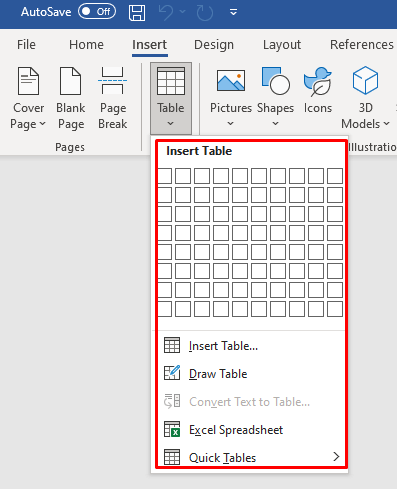
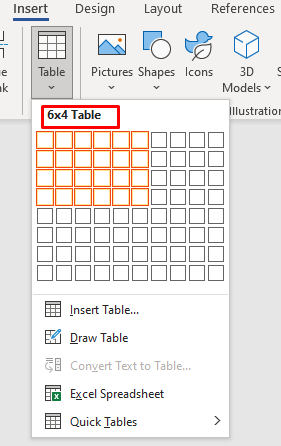
هنگامی که جدولی در سند شما وجود دارد، متوجه دو برگه جدید روی نوار خواهید شد: طراحی جدولو طراحی. می توانید از این برگه ها برای تغییر و سبک سازی جدول جدید ایجاد شده خود استفاده کنید. در ادامه بیشتر در مورد آن.
یک جدول با تابع Insert ایجاد کنید
استفاده از تابع insert به آسانی انتخاب طرح جدول خود از شبکه است. نحوه عملکرد آن به این صورت است:
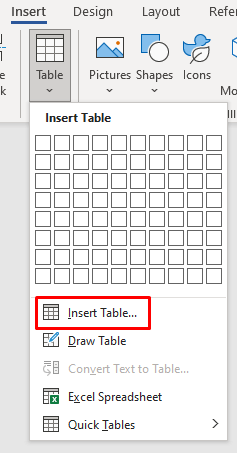
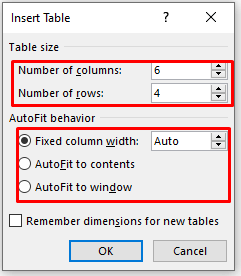
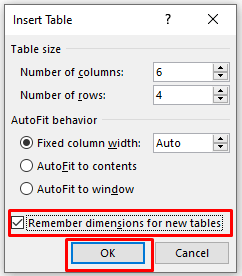
یک جدول بکشید
می توانید به صورت دستی یک جدول پایه در Word رسم کنید. به این صورت است:
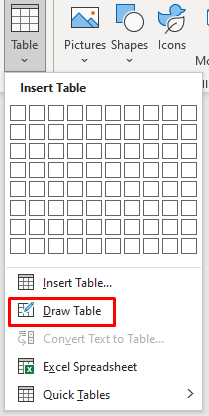

درج یک صفحه گسترده اکسل جدید در Word
شما می توانید یک صفحه گسترده اکسل را مستقیماً در Word ایجاد کنید. این مراحل ساده را دنبال کنید:
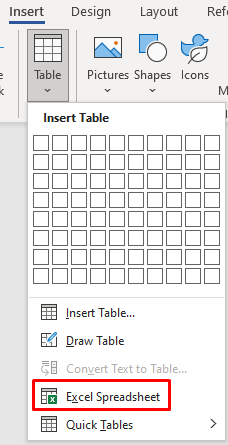
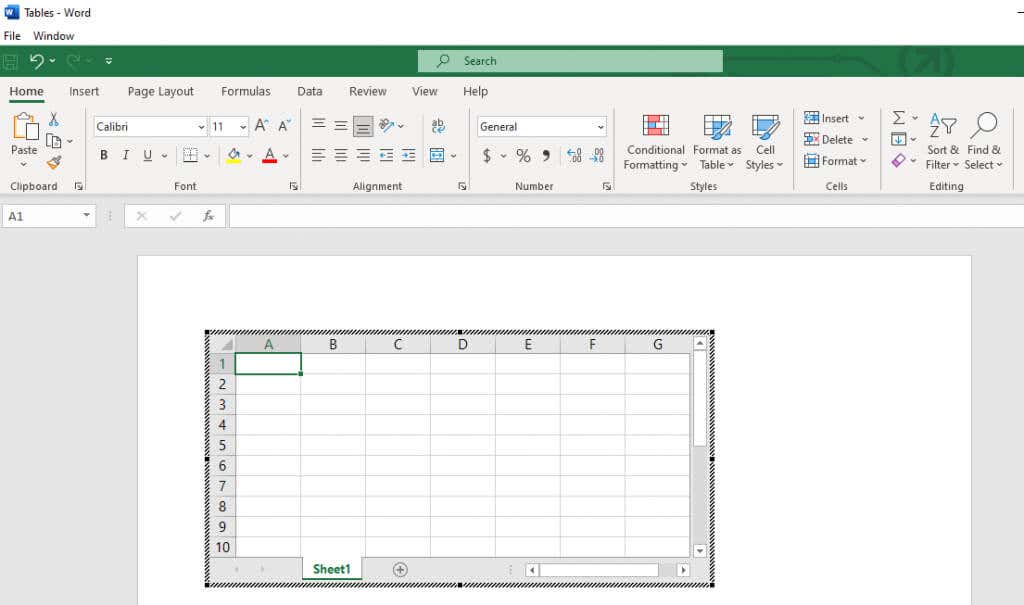 .
.یک صفحه گسترده اکسل موجود را کپی و جایگذاری کنید
اگر دادههایی را در صفحهگسترده اکسل آماده کردهاید، اما باید آنها را به سند Word خود منتقل کنید، میتوانید به سادگی آن را کپی و جایگذاری کنید.
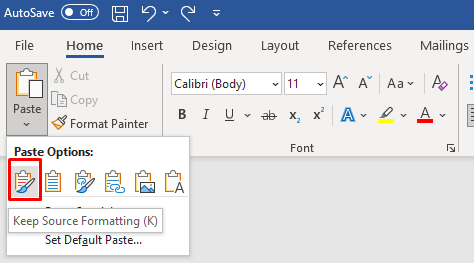
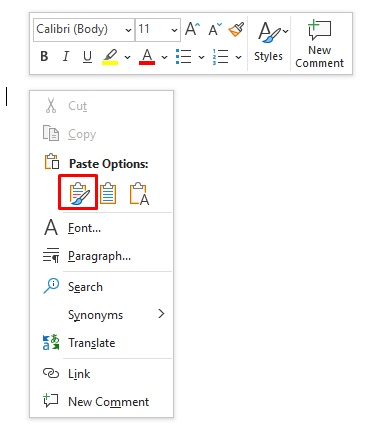
جدولهای سریع
اگر نمیخواهید جداول خود را سفارشی کنید، یکی از الگوهای Word را از منوی جداول سریع انتخاب کنید. همچنین میتوانید طرح خود را ایجاد کنید و آن را برای استفاده بعدی در گالری جداول سریع ذخیره کنید.
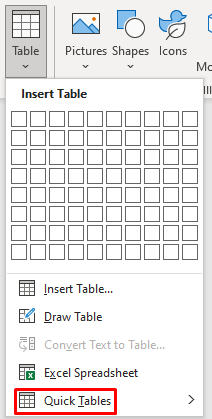
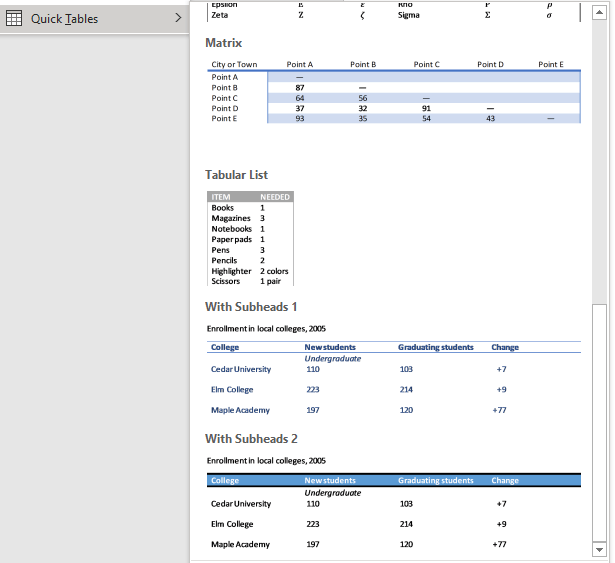
تبدیل متن به جدول
تبدیل متن به جدول قبلاً در Word نامرتب بود. داده های یک جدول در نهایت در جای خود قرار نمی گیرند. این به این دلیل است که قبلاً مجبور بودیم از برگهها برای جداسازی دادهها در سلولهای جداگانه استفاده کنیم.
مایکروسافت این ویژگی را بهبود بخشید و اکنون میتوانید فیلدهای جدول را با کاما، پاراگراف یا هر کاراکتر جداسازی دیگری جدا کنید. بیایید ببینیم چگونه یک لیست خرید ساده مواد غذایی را به یک جدول تبدیل کنیم.
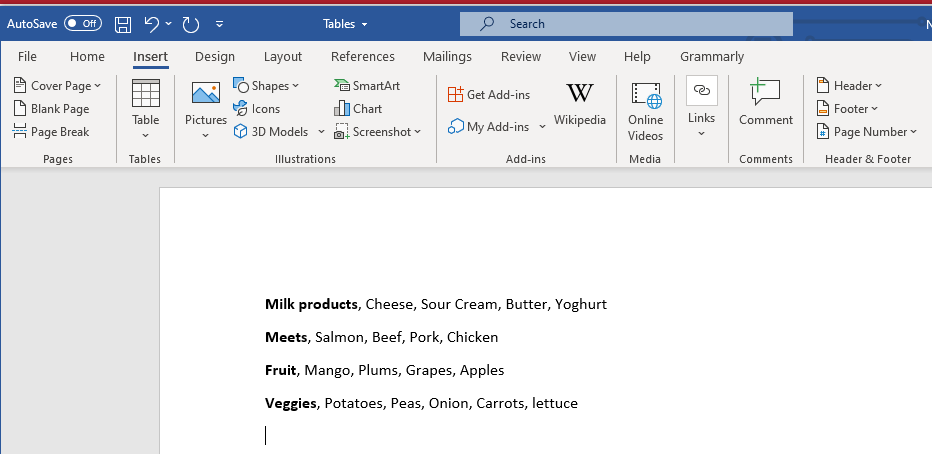
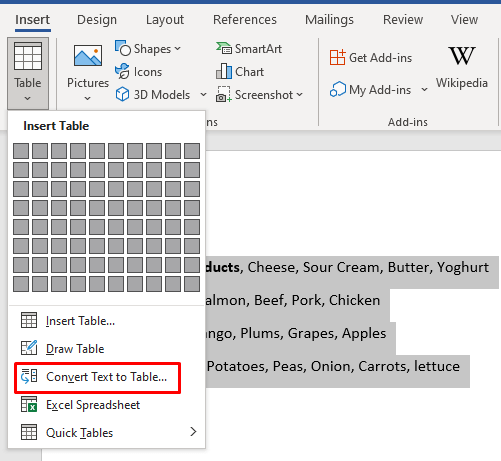
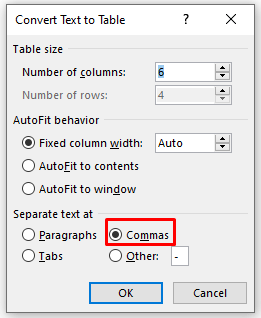
چگونه یک جدول را سفارشی کنیم
برگههای طراحی و چیدمان جدول با ابزارهای مفید جدولی پر شدهاند که میتوانید از آنها برای قالببندی جداول استفاده کنید. از طراحی میز برای شیک کردن میز خود و تغییر ظاهر آن استفاده کنید. در اینجا ابزارهایی برای سایه زدن، رنگ آمیزی حاشیه ها و تنظیم ضخامت، سبک و رنگ آنها پیدا خواهید کرد. همچنین می توانید یکی از بسیاری از سبک های جدول ارائه شده را انتخاب کنید.

در برگه Layout، ابزارهایی را برای افزودن یا حذف سلولها، ردیفها و ستونها، ادغام سلولها، تقسیم آنها یا تقسیم کل جدول به چند مورد پیدا خواهید کرد. همچنین از این برگه برای تنظیم سایر خصوصیات جدول، مانند ابعاد جدول، یا تراز کردن متن استفاده خواهید کرد.

با این حال، راههای سریعتری برای دستیابی به هر چیزی که این ابزارها به شما اجازه میدهند وجود دارد. بیایید ببینیم چگونه می توان به سرعت در جدول های Word اندازه، تراز، اضافه یا حذف کرد.
نحوه تغییر اندازه جدول Microsoft Word
تغییر اندازه جدول به صورت دستی به این معنی است که می توانید اندازه آن را تنظیم کنید یا ردیف ها و ستون ها را به صورت جداگانه تغییر دهید. به آسانی کشیدن و انداختن است.
تغییر اندازه کل جدول
باید آن را بگیرید و بکشید تا کل جدول بزرگتر یا کوچکتر شود.
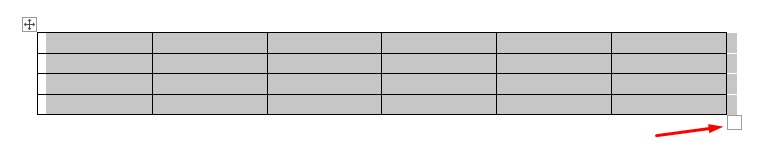
همین.
تغییر اندازه یک ستون یا یک ردیف
تنظیم ستون یا ردیف به همین سادگی است.
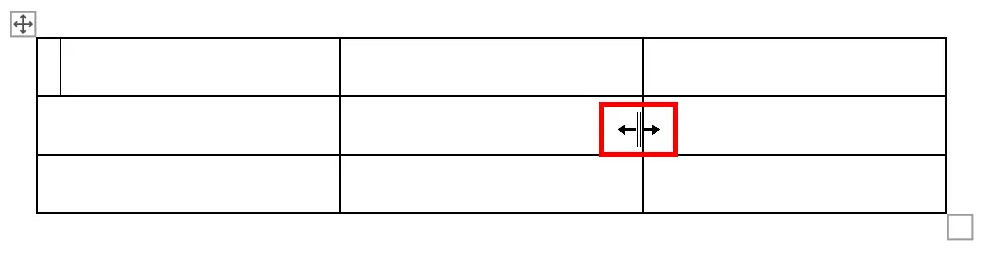
نحوه تراز کردن جدول در MS Word
می توانید جدول خود را در سمت چپ، مرکز یا راست تراز کنید تا بهترین تناسب با سند Word شما داشته باشد. اگر اندازه جدول را طوری تغییر دهید که متن در اطراف آن قرار گیرد، این امر به ویژه مفید است. در اینجا چگونه است:.
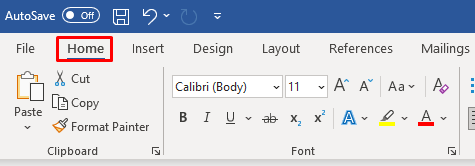

نحوه درج یا حذف ستون ها و ردیف ها
اگر جدول شما تعداد سطرها و ستونهای خیلی کم یا زیاد دارد، میتوانید به راحتی آن را اصلاح کنید.
ستونها و ردیفها را اضافه کنید
افزودن یک ستون یا یک ردیف ساده است:
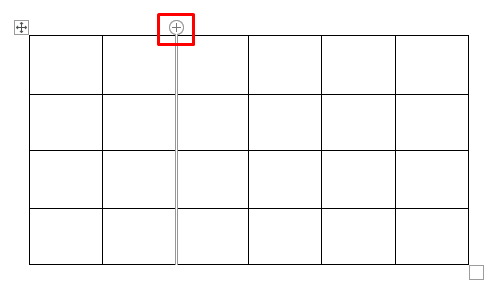
اگر می خواهید چندین ردیف و ستون درج کنید:
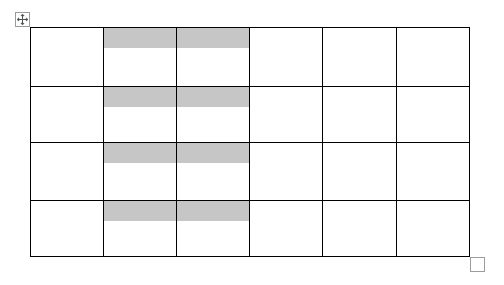
ستون ها یا ردیف ها را حذف کنید
برای حذف ردیفها یا ستونها، آنها را انتخاب کنید، کلیک راست کرده و حذف ستونها(یا ردیفها) را انتخاب کنید.
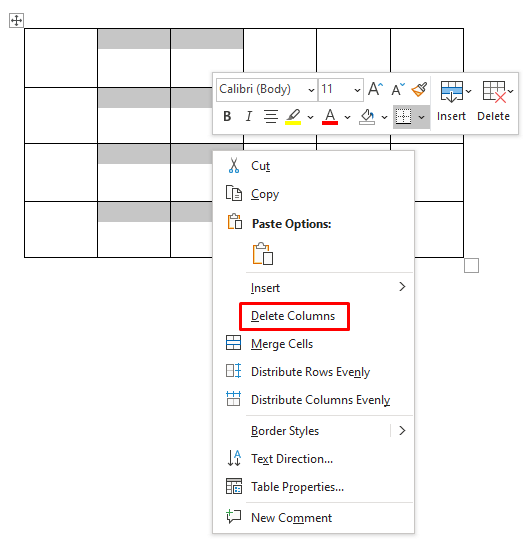
نحوه افزودن مرزها یا سایه زدن
حاشیههای میز و سایهزنی برای حرفهای جلوه دادن میز شما بسیار مهم است. با این ابزار ساده می توانید جدول خود را برجسته کنید و خواندن آن را آسان تر کنید. هر دو ابزار را در برگه طراحی جدولپیدا خواهید کرد.
افزودن حاشیه
به برگه طراحی جدولبروید و:
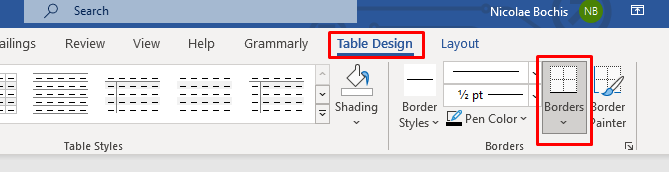
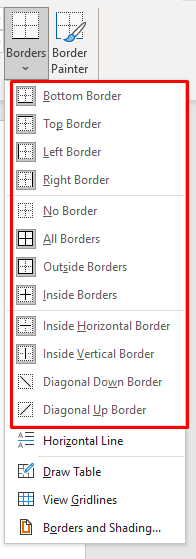
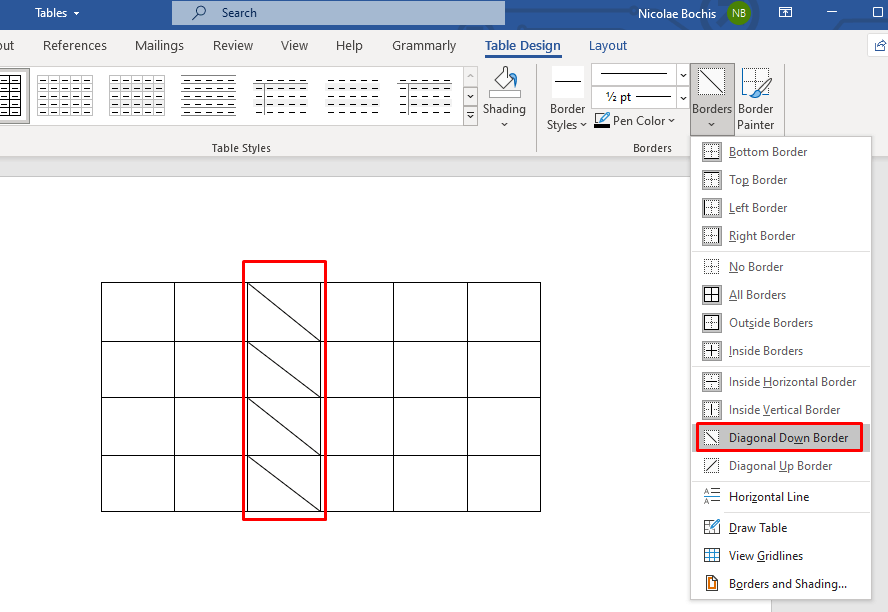
افزودن سایه زنی
چیزها را با اضافه کردن رنگ پس زمینه به جداول خود ادویه کنید. از منوی کشویی سایه زدن برای انتخاب رنگی استفاده کنید که با آن میز خود را سایه بزنید. آن را در تب Table Design پیدا خواهید کرد..
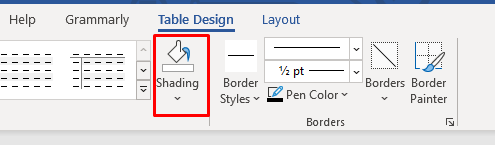
اگر می خواهید یک ردیف، ستون یا سلول خاص را سایه بزنید، ابتدا آن را انتخاب کنید و سپس رنگ را انتخاب کنید. همچنین می توانید فقط سلول های انتخاب شده را سایه بزنید.
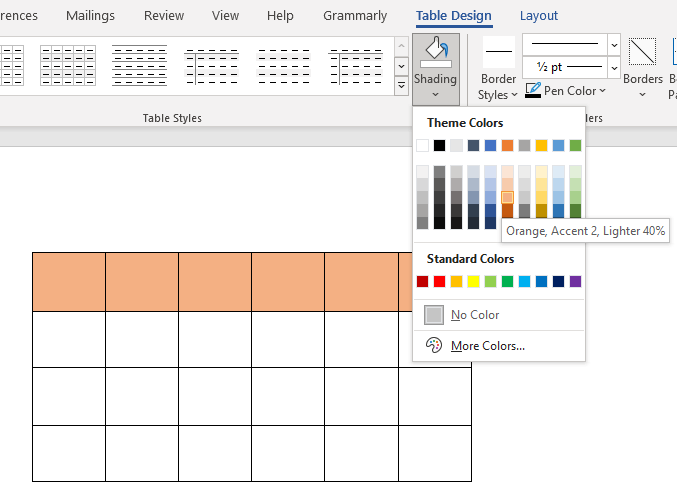
نحوه اعمال یک سبک
Microsoft Word سبکهای جدول زیادی برای ارائه دارد، و شما میتوانید یکی را برای حرفهای جلوه دادن میز خود انتخاب کنید. همچنین می توانید این کار را انجام دهید تا از افزودن سبک حاشیه و سایه زدن صرفنظر کنید.
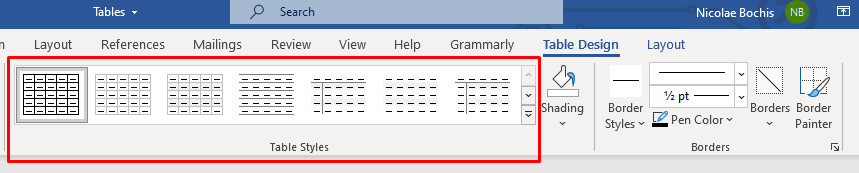
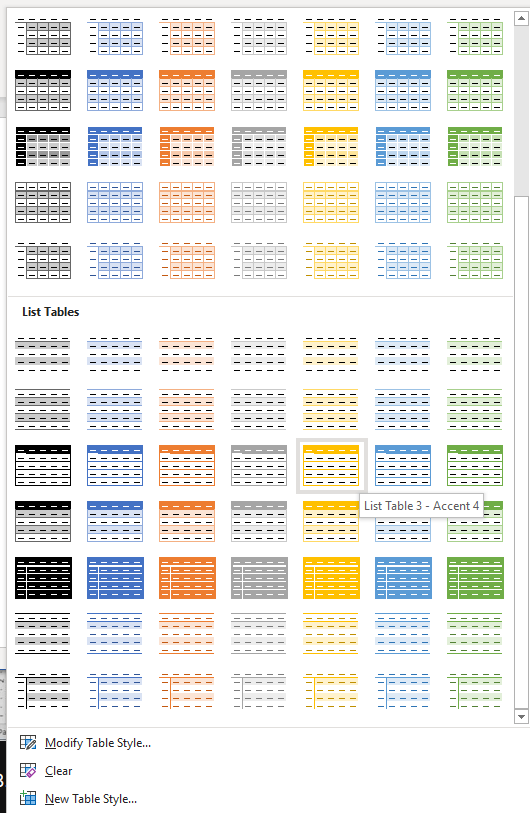
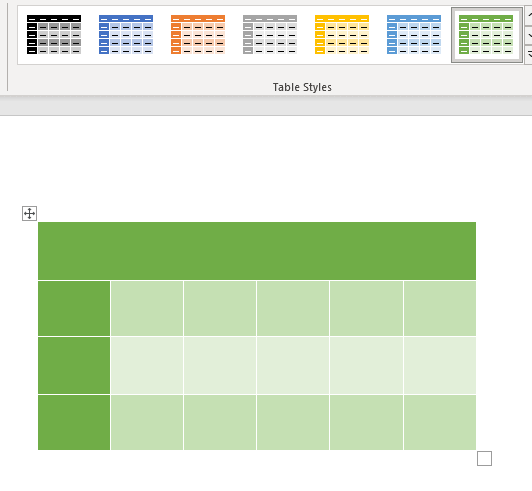
برای تنظیم سبک جدول از پیش ساخته شده، به برگه طراحی جدولبرگردید و کادرهای موجود در بخش گزینههای سبک جدولرا علامت بزنید یا علامت آن را بردارید. با انجام این کار میتوانید ردیفهای Header Row، First Column یا Banded را اضافه یا حذف کنید. گزینههای بیشتری وجود دارد، بنابراین میتوانید آنها را آزمایش کنید و ببینید که چگونه بر طراحی میز شما تأثیر میگذارند.
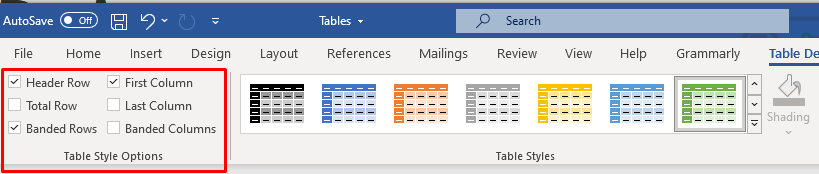
از ویژگی های جدول استفاده کنید
اگر نیاز به تنظیم ارتفاع سطر و عرض ستون خاص دارید، باید از Table Properties استفاده کنید. به این صورت است:
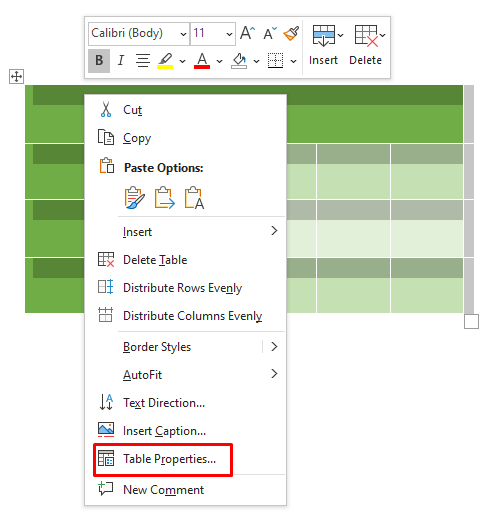
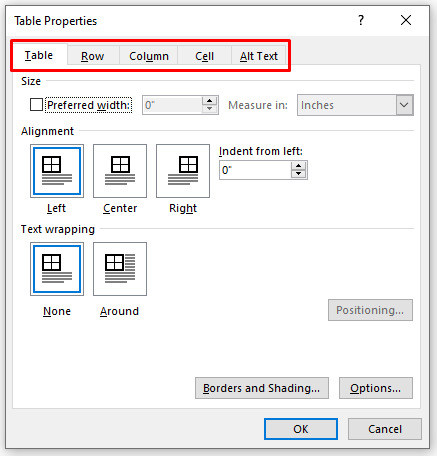
Word ابزارهای زیادی را در اختیار شما قرار می دهد، اما ایجاد و سفارشی کردن جداول یک کار سریع و آسان است. نه تنها می توانید از قالب های جدول از پیش فرمت شده استفاده کنید، بلکه می توانید به راحتی جدول خود را بر اساس نیازهای پروژه خود سفارشی کنید. چه اضافه کردن سطرها یا ستونهای جدید برای بخشهای مختلف دادههایتان یا تغییر عرض و ارتفاع سلولها، همه ابزارهایی را که برای ایجاد یک جدول حرفهای نیاز دارید در اختیار دارید. اگر سوالی دارید در نظرات زیر با ما در میان بگذارید!.
.