اگر در مورد نحوه اضافه کردن رنگ به سند خود گیر کرده اید، جداول راهی عالی برای شکستن متن و جلب توجه به نکات کلیدی در مایکروسافت ورد هستند. آنها نه تنها از نظر زیبایی شناسی دلپذیر به نظر می رسند، بلکه رنگ می تواند به ساختار سلسله مراتب بصری کار شما نیز کمک کند.
Microsoft Word تغییر رنگ پسزمینه جدول را آسان میکند. می توانید جداول از قبل موجود را رنگ آمیزی کنید یا جداول جدید را از ابتدا ایجاد کنید. مهم نیست که داده ها قبلاً در جدول نوشته شده باشند. تغییر رنگ پسزمینه سلول، ردیف، ستون یا کل جدول، بر محتوای آن تأثیری نخواهد داشت. بنابراین در این پست وبلاگ، ما تمام نکات و ترفندهایی را به شما ارائه خواهیم داد تا طرحهای میز خود را با رنگهای پر جنب و جوش زیبا کنید که آنها را از صفحه متمایز کند.
افزودن رنگ با سایه زدن
برای افزودن رنگ پسزمینه با Shading، فقط باید قسمتهایی از جدول را که میخواهید رنگ کنید، انتخاب کنید. می توانید از این روش برای اضافه کردن بیش از یک رنگ به جدول استفاده کنید. به این صورت است:
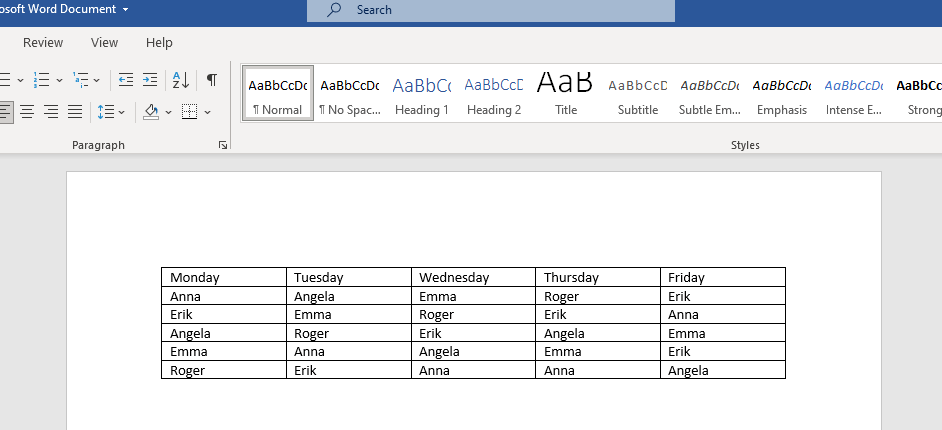
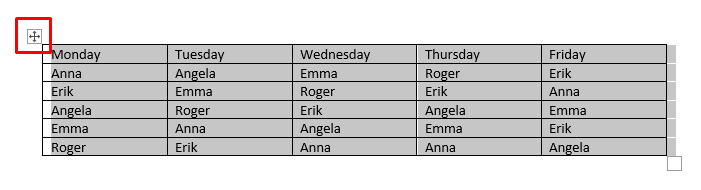
همچنین میتوانید تنها یک سلول را انتخاب کنید و روی آن دوبار کلیک کنید. اگر می خواهید یک سطر یا یک ستون کامل را انتخاب کنید، روی آخرین یا اولین سلول کلیک کنید و مکان نما را به جایی که می خواهید انتخاب را پایان دهید بکشید.
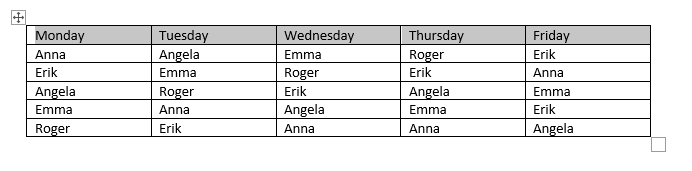
اگر می خواهید چندین سلول جدول غیرپیوسته را انتخاب کنید، Ctrlرا فشار دهید و سپس با دوبار کلیک کردن، سلول هایی را که می خواهید رنگ کنید انتخاب کنید.
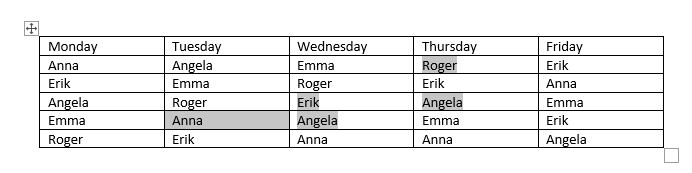
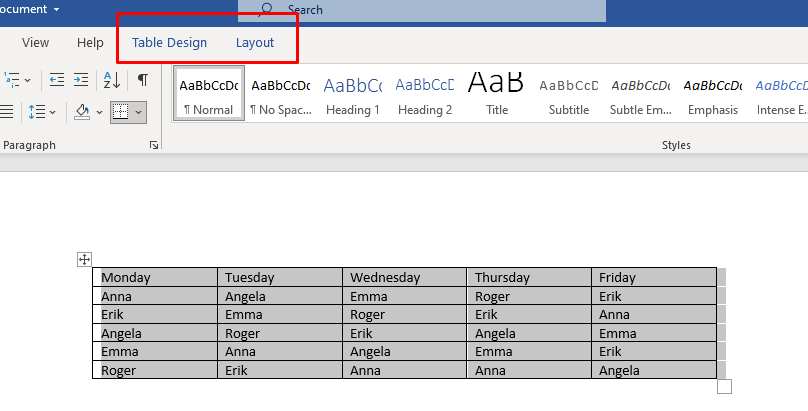
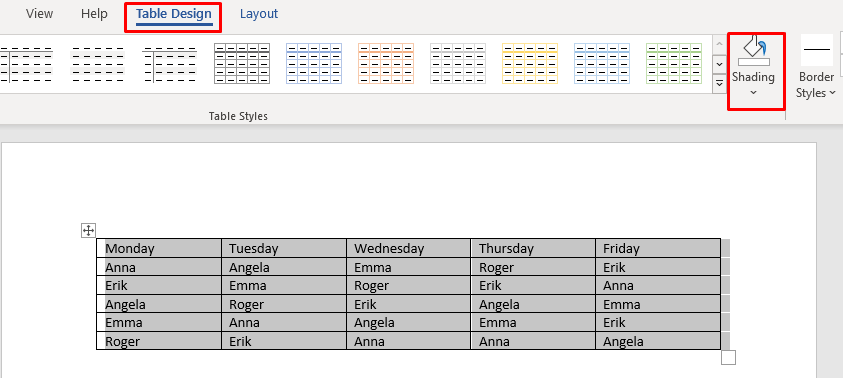
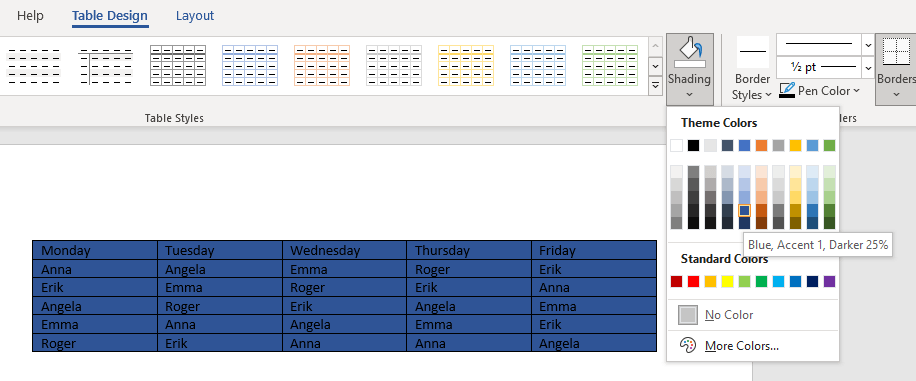
اکنون می توانید با انجام مراحل زیر رنگ جدول خود را سفارشی کنید:
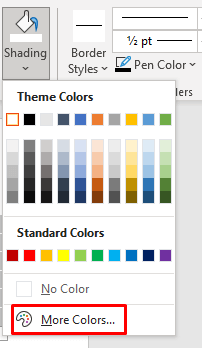
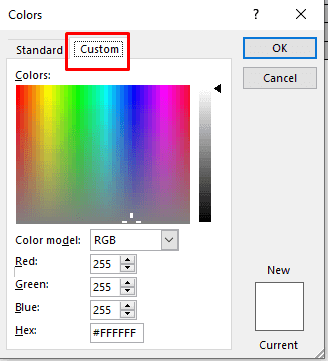
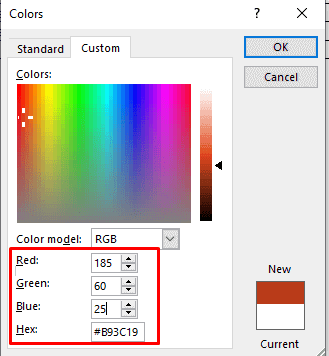
این یکی از راههای رنگآمیزی پسزمینه جدول کلمات شما است و بسیار ساده است. با این حال، بیش از یک راه برای دسترسی به دکمه سایه زدنوجود دارد:
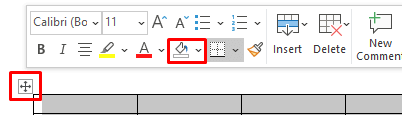
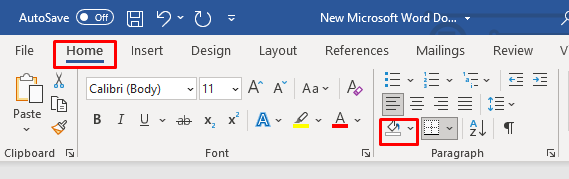
استفاده از سبک های جدول
برای تغییر رنگ جدول می توانید از Table Styles استفاده کنید. توجه داشته باشید، این سبکها چیزی شبیه از پیش تنظیمها، رنگهای تم یا قالبها هستند. شما یک الگو را برای یک جدول کامل انتخاب خواهید کرد، اما بعداً می توانید آن را ویرایش کنید، رنگ های بیشتری اضافه کنید یا رنگ های موجود را تغییر دهید. این روش فقط روی کل جدول کار میکند، اما میتوانید رنگ سلولها یا ردیفهای آن را بعداً با استفاده از روش توضیح داده شده در بالا تغییر دهید.
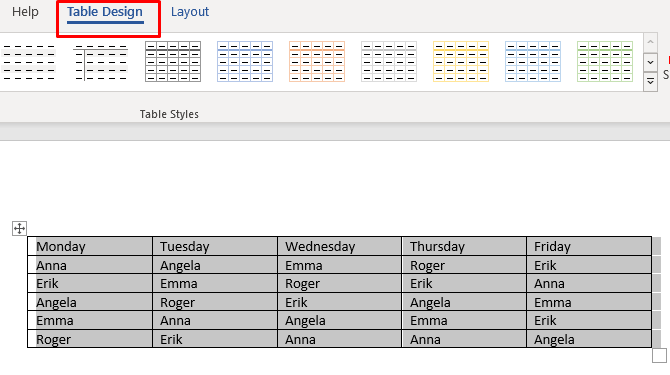
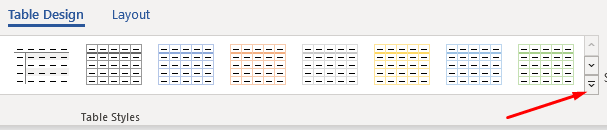
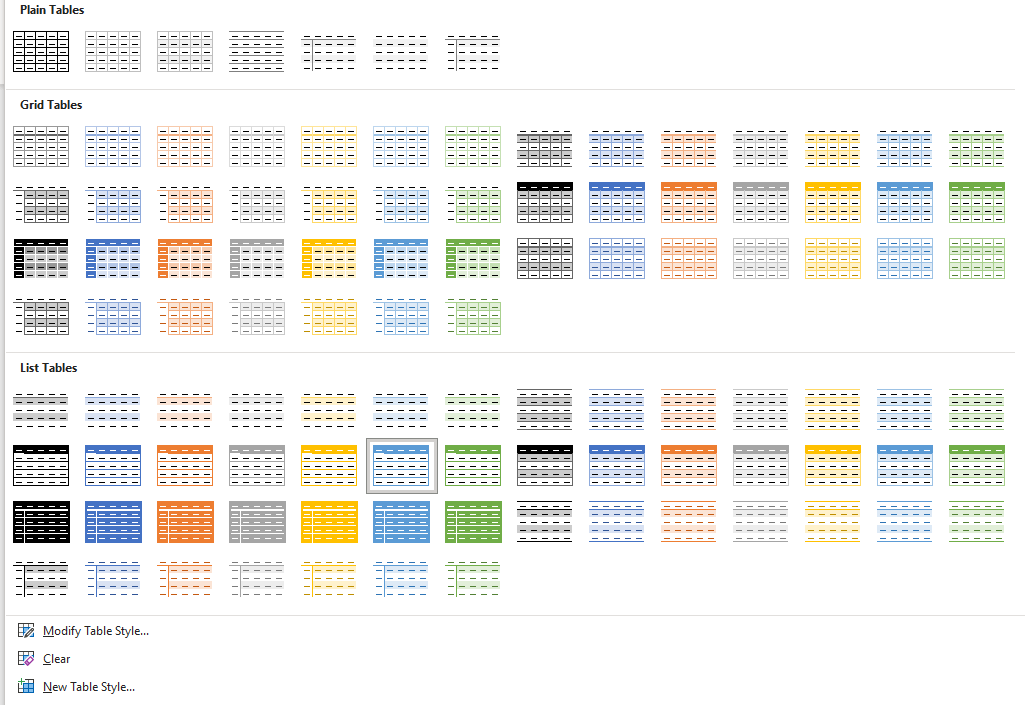
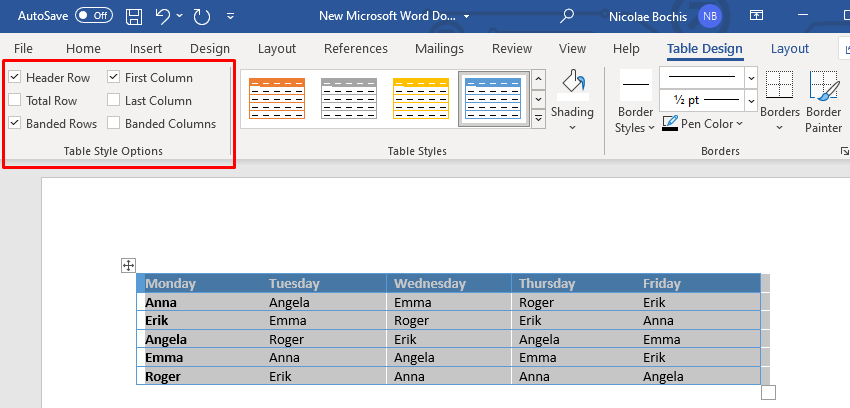
اگر وقت ندارید میزهای خود را طراحی کنید، سبک میز می تواند مفید باشد. شما به سادگی می توانید از پیش تعیین شده را انتخاب کنید و نه تنها رنگ پس زمینه بلکه کل ظاهر جدول شما از جمله حاشیه ها، سلول ها و سرصفحه ها را تغییر می دهد.
رنگ را با حاشیه و سایه اضافه کنید
افزودن رنگ پسزمینه به جدول Microsoft Word با Borders and Shadingبهتر است در جداول موجود استفاده شود.
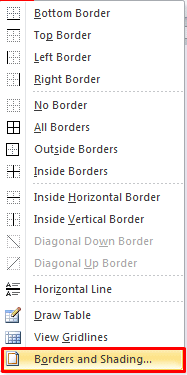
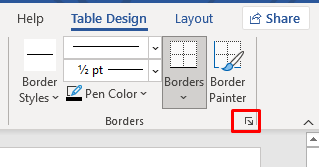
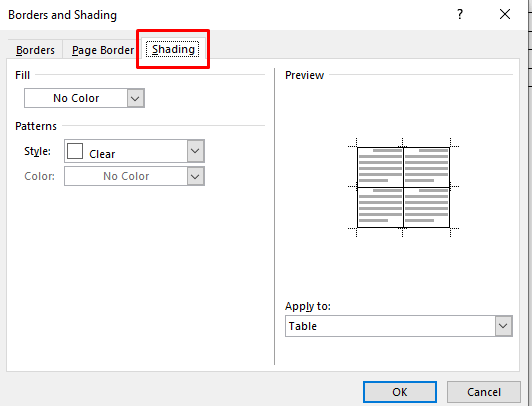
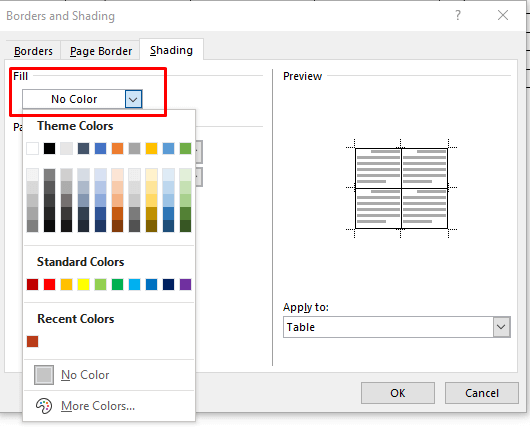
6. برای سفارشی کردن رنگ پسزمینه، به رنگهای بیشتربروید و رنگی را از پالت انتخاب کنید یا کد RBG سفارشی را وارد کنید.
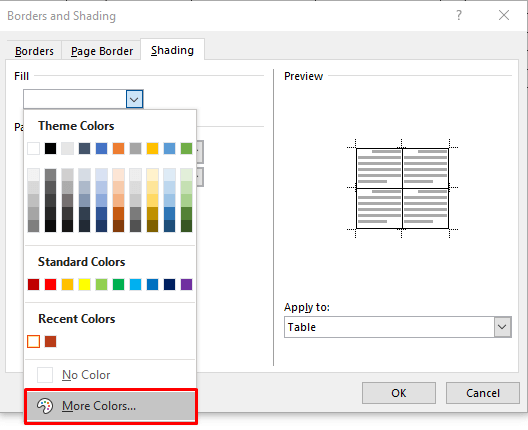
7. اکنون می توانید درصد رنگ رنگ انتخابی را با انتخاب Styleپیکان کشویی انتخاب کنید.
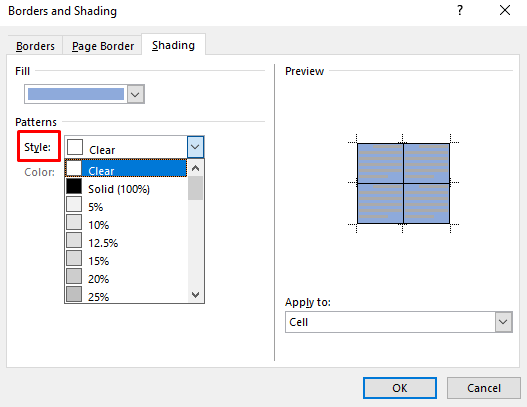 .
.
8. همچنین می توانید به منوی کشویی Apply toبروید و Cellرا انتخاب کنید تا رنگ آمیزی فقط برای انتخاب جدول اعمال شود. اگر جدولرا انتخاب کنید، رنگ به کل جدول اضافه خواهد شد.
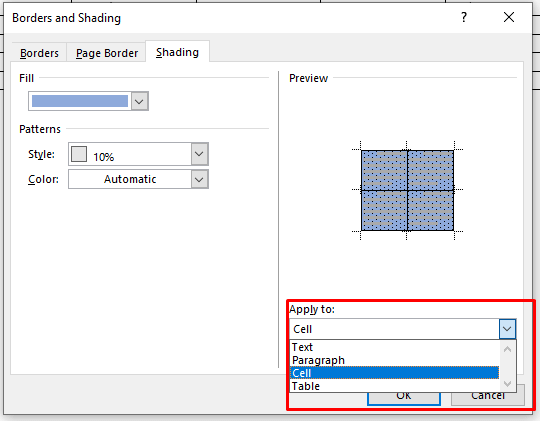
پس از انتخاب رنگ و پارامترها، روی OKکلیک کنید تا به جدول بازگردید. تغییرات به طور خودکار اعمال خواهند شد.
افزودن رنگ پس زمینه با برگه طراحی حاشیه صفحه
آخرین روش افزودن رنگ پسزمینه به جدول ممکن است زائد به نظر برسد. با این حال، این یک گزینه است و برخی از افراد ممکن است احساس کنند که رنگ دادن به میزهای خود از این طریق طبیعی تر است. اگرچه بسیار شبیه به روش توصیف شده قبلی است، اما برگه طراحی حاشیههای صفحهرا به راحتی روی نوار قرار میدهید.
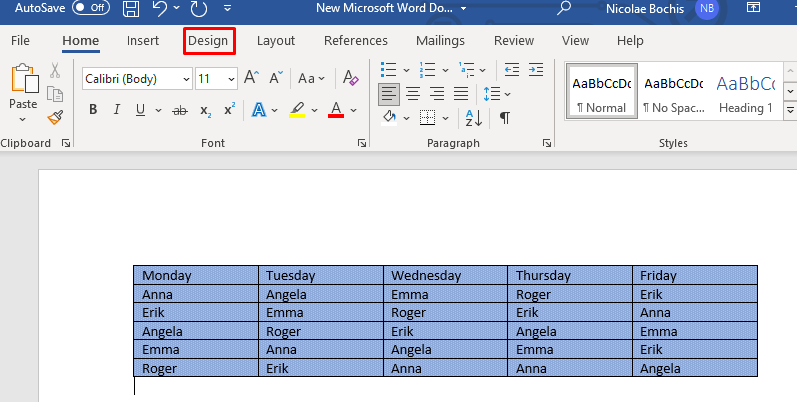

با این کار پنجره Borders and Shadingباز می شود. از اینجا می توانید رنگ و پارامترها را با استفاده از مراحل توضیح داده شده در روش قبلی تنظیم کنید. بیایید آنها را در هر صورت تکرار کنیم:
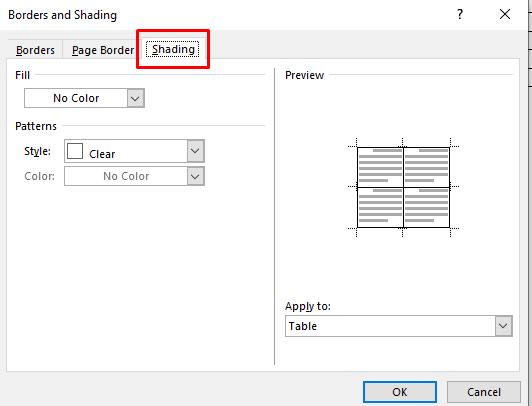
- .
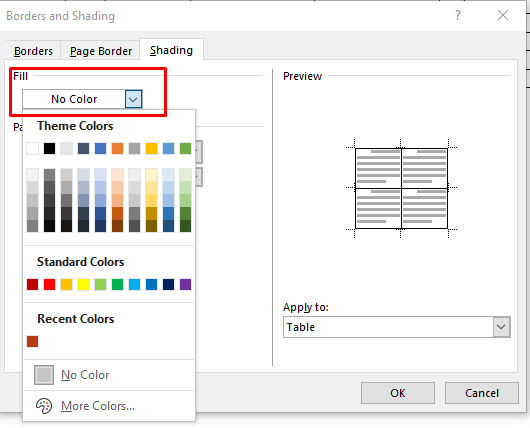
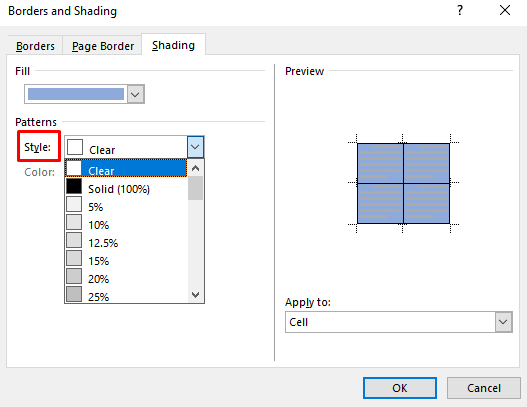
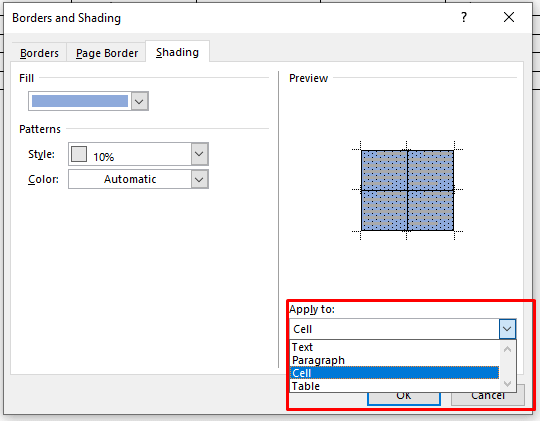
و بس!
اکنون چهار راه مختلف برای اضافه کردن رنگ پس زمینه به جداول Microsoft Word خود می دانید. افزودن رنگ پس زمینه به جداول در Word یک راه عالی برای سازماندهی بصری محتوا است. با مراحل ساده ارائه شده در بالا، می توانید پس زمینه ها و حاشیه ها را به راحتی روی جداول اعمال کنید. اکنون، خواندن اسناد شما برای همه آسان تر خواهد بود.
.