پیام خطای «err_tunnel_connection_failed» Google Chrome زمانی که مرورگر نمی تواند ارتباط برقرار کند با وبسایتهای شما ظاهر میشود. شما باید تنظیمات اتصال خود را بررسی کنید و تغییرات لازم را برای حل این مشکل ایجاد کنید. ما به شما نشان خواهیم داد که چگونه این کار را انجام دهید.
اگر کنجکاو هستید که بدانید چرا این خطا رخ می دهد، معمولاً نتیجه یک سرور پروکسی بد است. با این حال، دلایل دیگری نیز وجود دارد که می تواند این مشکل را در مرورگر وب مورد علاقه شما ایجاد کند.
برای رفع خطای err_tunnel_connection_failed، پروکسی را غیرفعال کنید
وقتی Chrome با مشکل مربوط به پروکسی مواجه می شود سرور فعلی خود را دوست داشت، سرور پروکسی خود را غیرفعال کنید و ببینید آیا با این کار مشکل برطرف میشود. می توانید ویژگی پراکسی خود را هم از کنترل پنل و هم از تنظیمات خاموش کنید. ما در اینجا از روش تنظیمات استفاده خواهیم کرد.
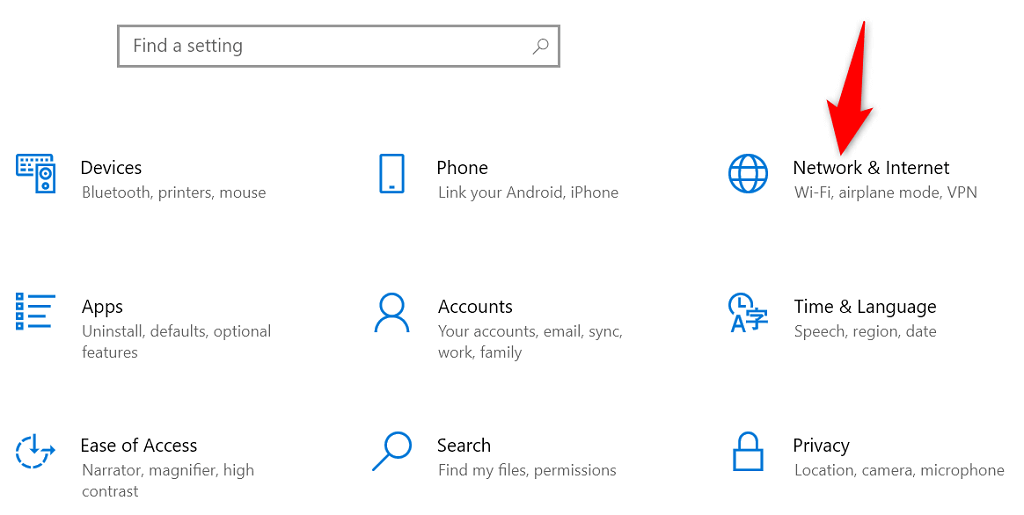
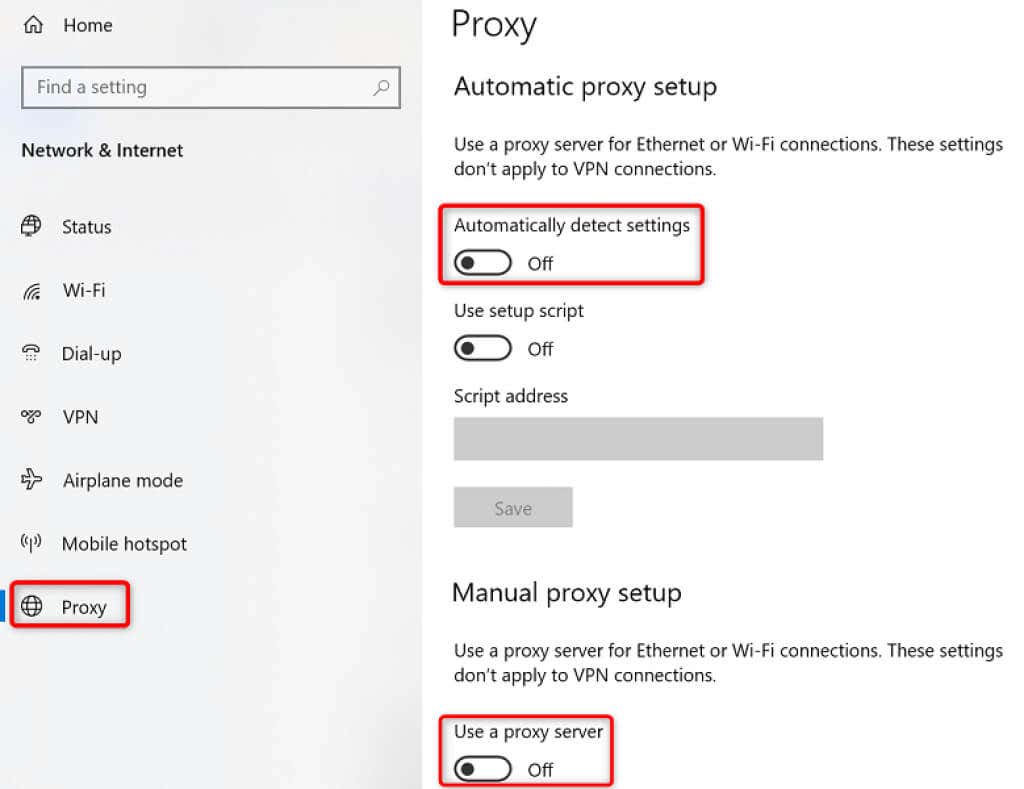
وقتی پروکسی را غیرفعال میکنید، سایتهای شما باید بارگیری شوند. اما اگر به دلایلی مجبور به استفاده از سرور پراکسی هستید، برای رفع مشکلاتی که باعث میشود Chrome پیام خطای «err_tunnel_connection_failed» را نمایش دهد، با تیم سرور خود تماس بگیرید.
پشته شبکه خود را بازنشانی کنید
پیکربندی شبکه شما نحوه اتصال کامپیوتر شما به اینترنت را تعیین می کند. فرض کنید تنظیمات شبکه شما مشکل دارد یا به درستی پیکربندی نشده است. در این صورت، برای از بین بردن خطای اتصال در Chrome، باید آن را برطرف کنید.
یک راه برای انجام این کار، کل پشته شبکه خود را بازنشانی کنید در ویندوز است. این باید هر گونه مشکل مربوط به تنظیمات شبکه شما را برطرف کند و خطای "err_tunnel_connection_failed" شما احتمالاً برطرف خواهد شد.
ipconfig /release
ipconfig /flushdns
ipconfig /renew
netsh int ip reset
netsh winsock reset
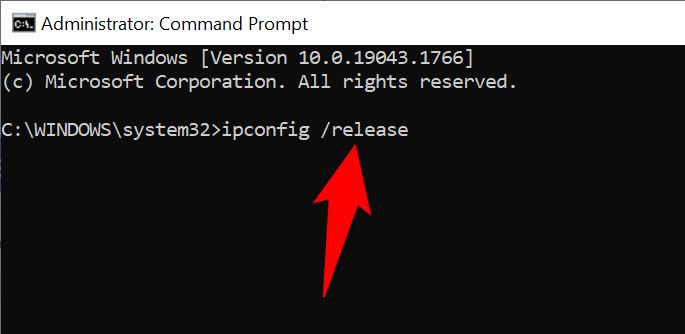
بررسی کنید که آیا برنامههای افزودنی Chrome مقصر هستند یا خیر
Chrome به شما امکان می دهد نصب افزونه های مختلف را انجام دهید تا از مرورگر وب بیشترین استفاده را ببرید. گاهی اوقات، این افزونه ها هزینه دارند. این هزینه معمولاً تداخل برنامه افزودنی با نحوه کار Chrome است.
وقتی این اتفاق میافتد، Chrome با مشکلات مختلفی از جمله «err_tunnel_connection_failed» مواجه میشود. یکی از راههای دور زدن این مشکلات مربوط به برنامههای افزودنی این است که Chrome را بدون برنامههای افزودنی راهاندازی کنید و ببینید آیا سایتهای شما بارگیری میشوند یا خیر. اگر چنین کنند، یک یا چند افزونه شما مقصر هستند.
در این صورت، میتوانید هربار یک برنامه افزودنی را فعال کنید تا در نهایت افزونه مشکلساز را پیدا کنید. سپس میتوانید این افزونه معیوب را حذف کنید مرورگر Chrome خود را تعمیر کنید.
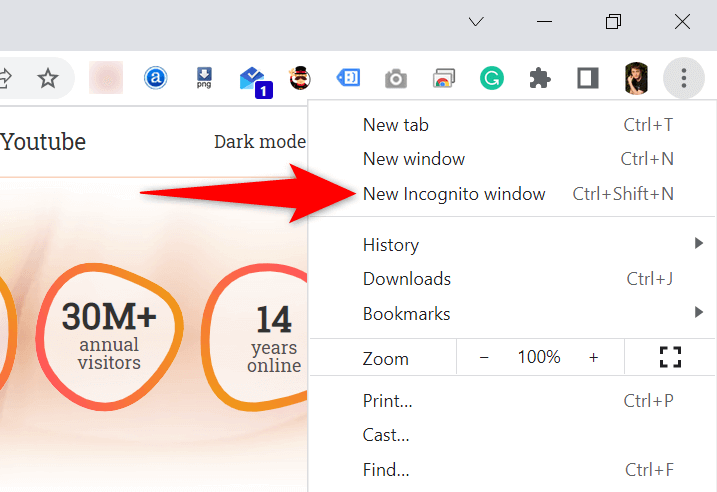
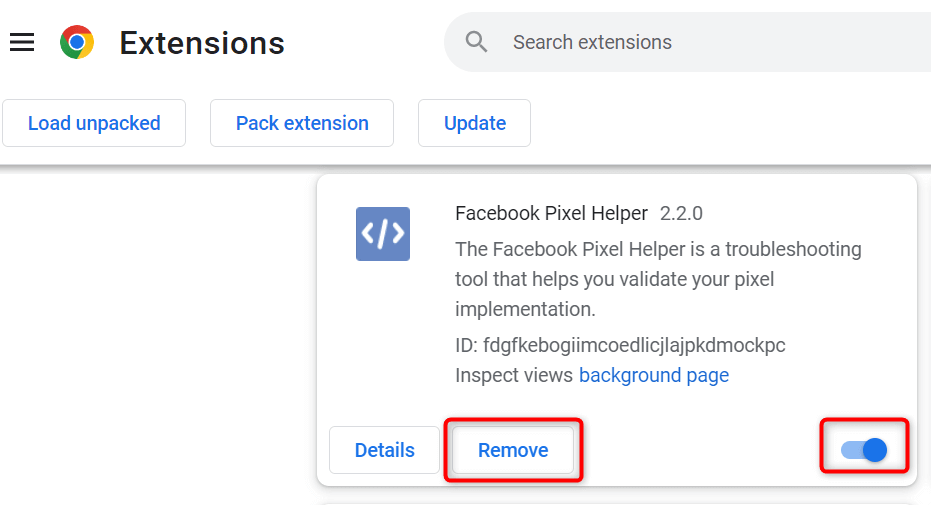
ما درک می کنیم که حذف یک برنامه افزودنی به معنای حذف یک ویژگی از مرورگر شما است.
خوب این است که فروشگاه وب کروم افزونه های متعددی دارد که می توانید از آنها استفاده کنید. احتمالاً جایگزین خوبی برای افزونه ای که به تازگی حذف کرده اید پیدا خواهید کرد. بنابراین، به فروشگاه بروید و پسوندهای موجود را برای استفاده بررسی کنید..
سرورهای DNS خود را تغییر دهید
Chrome میتواند با مشکل «err_tunnel_connection_failed» مواجه شود زیرا سرورهای DNS شما کار نمیکنند. این سرورها به مرورگرهای وب شما کمک میکنند تا نامهای دامنه را به آدرسهای IP ترجمه کنند، اما مرورگرهای شما بدون سرور کار نمیتوانند این کار را انجام دهند.
در این مورد، میتوانید سرورهای DNS فعلی خود را تغییر دهید را به چیزی مطمئنتر، مانند سرورهای DNS عمومی Google، بروید. در اینجا نحوه ایجاد این تغییر در رایانه شخصی Windows آمده است.
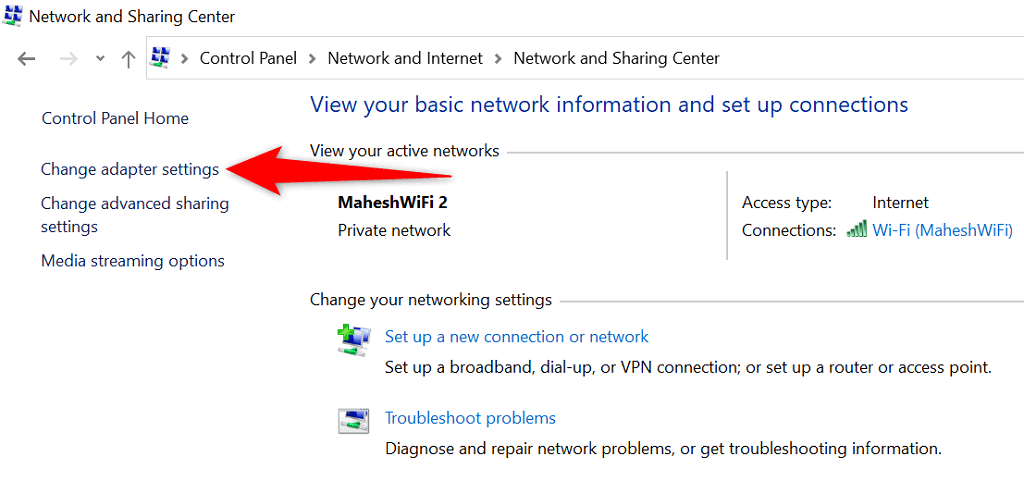
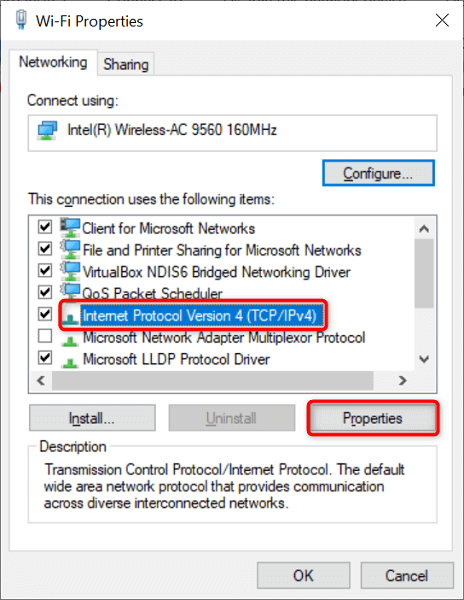
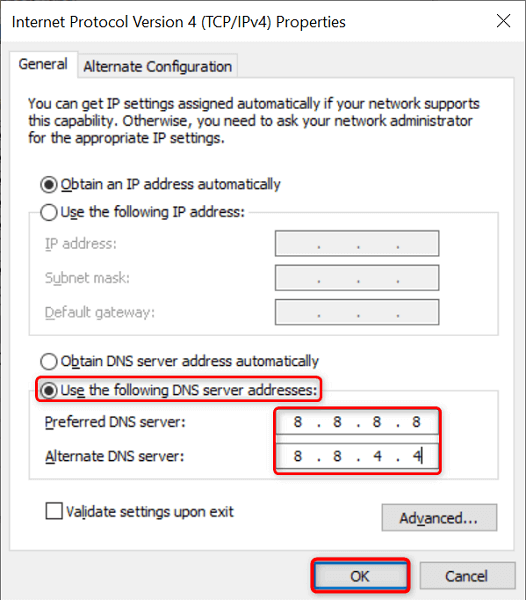
پاک کردن دادههای مرور در کروم
داده های مرور گذشته شما معمولاً هیچ مشکلی با مرورگرهای وب شما ایجاد نمی کند. با این حال، گاهی اوقات، این دادهها با جلسات مرور فعلی شما تداخل پیدا میکنند و مشکلاتی مانند «err_tunnel_connection_failed» ایجاد میکنند.
در این صورت، داده های گذشته Chrome خود را پاک کنید ، و احتمالاً خطای شما برطرف خواهد شد.
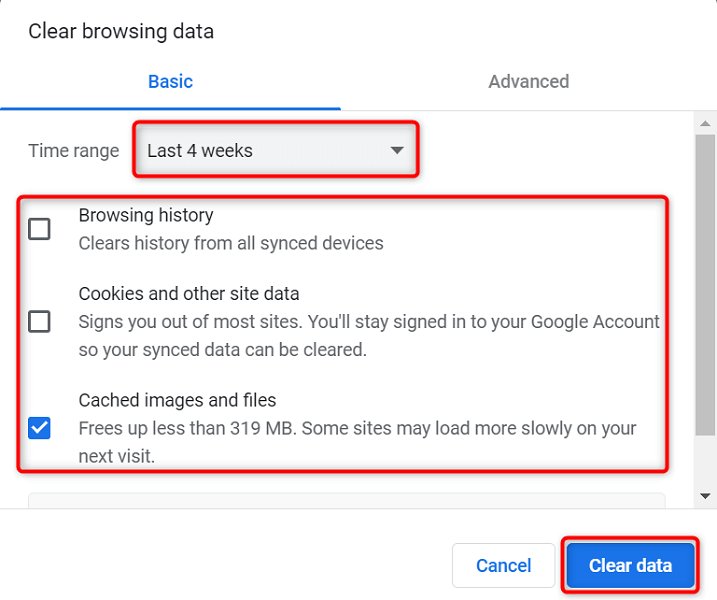
Google Chrome را بهروزرسانی کنید.
مثل همه برنامههای دیگر، Chrome بدون مشکلات اصلی نیست. برای مثال، خطای "err_tunnel_connection_failed" شما ممکن است ناشی از یک اشکال سیستمی باشد که کد Chrome حاوی آن است.
در حال به روز رسانی مرورگر شما بهترین راه برای رفع مشکلاتی از این دست است. Google اغلب رفع اشکال و سایر پیشرفتها را در Chrome انجام میدهد و نصب این بهروزرسانیها میتواند بسیاری از مشکلات مرورگر شما را حل کند.
بهروزرسانیهای Chrome رایگان، سریع و آسان برای دانلود هستند. در اینجا نحوه انجام این کار آمده است.
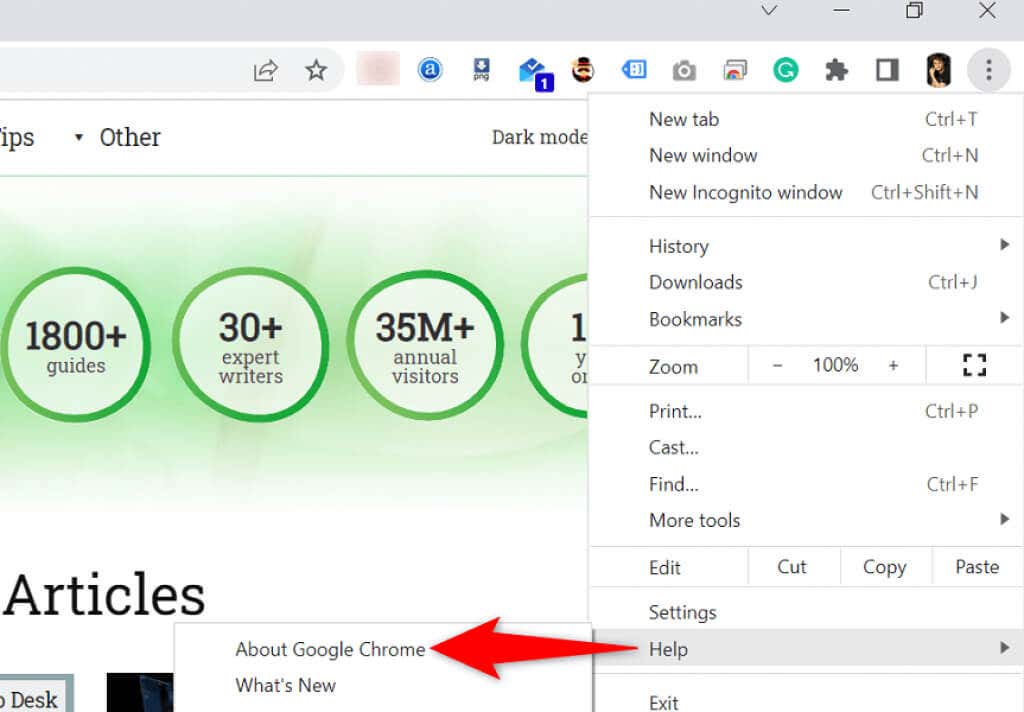
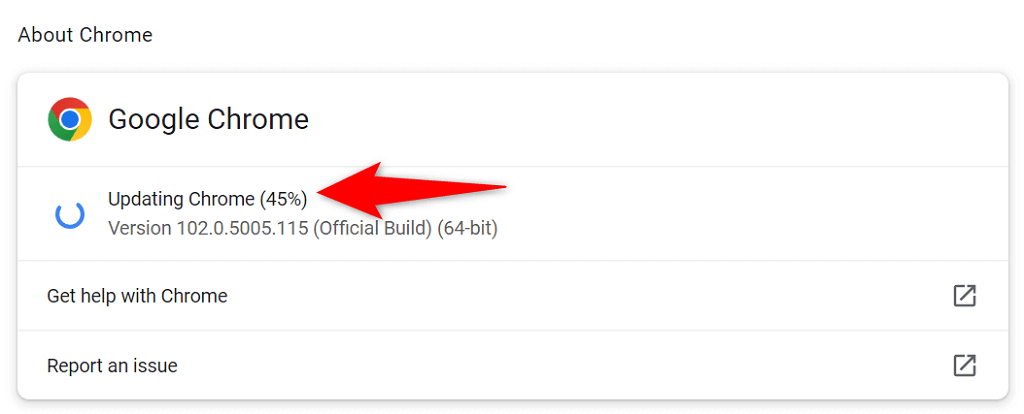
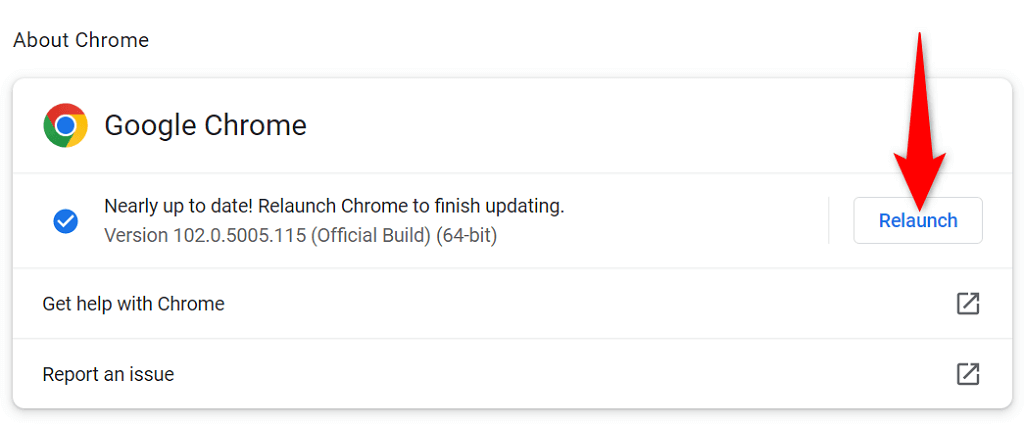
رفع err_tunnel_connection_failed با بازنشانی Google Chrome
اگر مشکل "err_tunnel_connection_failed" شما با Chrome همچنان ادامه دارد، تنظیمات مرورگر خود را بازنشانی کنید را روی پیشفرضهای کارخانه امتحان کنید و ببینید آیا با این کار مشکل حل میشود.
این روش کار میکند زیرا تمام تنظیمات سفارشیشده شما (حتی تنظیمات نادرست مشخصشده) را به مقادیر پیشفرضشان میآورد و پیکربندی شبکه شما و خطاهای Chrome را حل میکند.
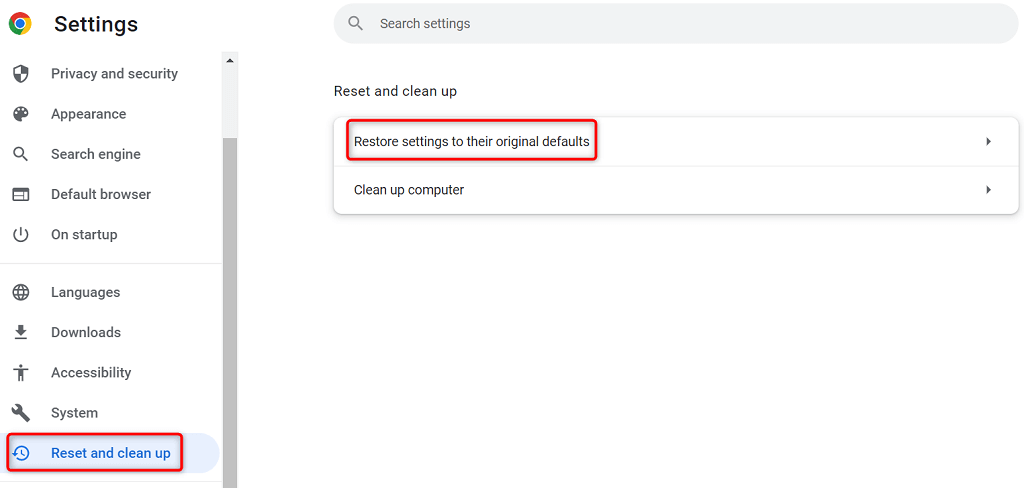
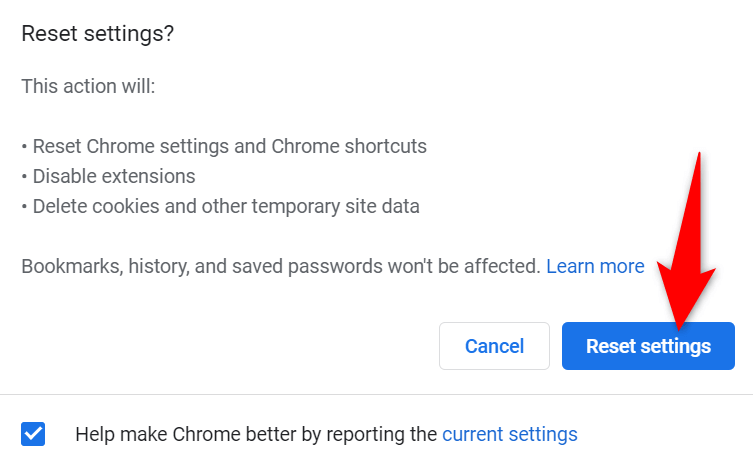
رفع خطاهای اتصال Chrome دشوار نیست
خطاهای اتصال Chrome برای اولین بار ممکن است ترسناک به نظر برسند، اما رفع این خطاها معمولاً آسان است. می توانید تنظیمات شبکه را اینجا و آنجا در رایانه شخصی خود تغییر دهید تا اکثر مشکلات مرورگر خود را حل کنید..
هنگامی که کروم را تعمیر کرده اید خطای "err_tunnel_connection_failed" با استفاده از روشهای بالا، شما باید بتوانید بدون هیچ مشکلی به سایت های خود دسترسی داشته باشید را انجام دهید.
14.08.2022