یک ویژگی اساسی و مفید مرورگر، امکان استفاده از چندین برگه است. میتوانید هر تعداد وبسایت را که میخواهید باز کنید و با یک کلیک با استفاده از برگهها بین آنها جابهجا شوید.
اغلب، مشکل این است که شما آنقدر برگه ها را باز دارید که بی اثر می شوند. استفاده از چند برگه های مرورگر وب چه فایده ای دارد اگر نتوانید به سرعت موردی را که می خواهید در زمان نیاز انتخاب کنید؟
در اینجا لیستی از بهترین افزونه های برگه کروم برای کمک به حل این مشکل وجود دارد. از آنهایی که برگهها را به صورت عمودی فهرست میکنند تا سایرین که به شما امکان میدهند جلسه برگه خود را ذخیره کنید، کارایی برگهها را به مرورگر Google Chrome خود برگردانید.
1. زبانه های عمودی برای نمای فهرست
برگههای بالای پنجره مرورگر شما خوب هستند، اما به شما اجازه نمیدهند عناوین برگهها را وقتی که تعداد زیادی از برگهها را همزمان باز کنید، ببینید. ممکن است برای برخی از سایتها فاویکونهایی ببینید که به شما کمک میکنند آنها را بشناسید، اما نه همه آنها. دیدگاه متفاوت چطور؟
برگههای عمودی افزونهای است که برگههای شما را در نوار کناری فهرست میکند. سپس میتوانید برگهای را که میخواهید مستقیماً به آن پرش کنید، انتخاب کنید.
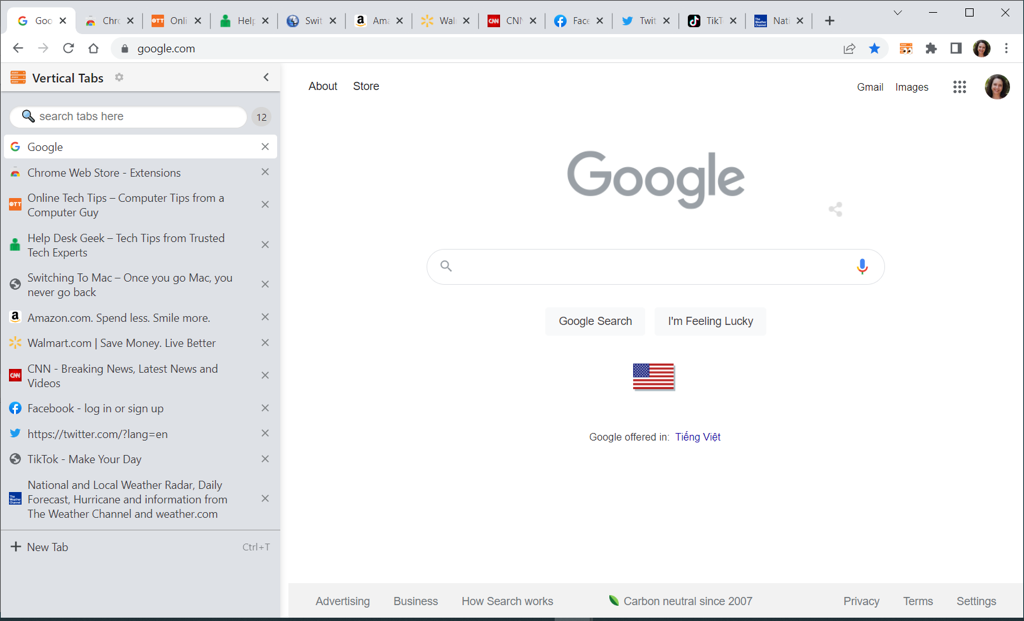
با استفاده از دکمه نوار ابزار، نوار کناری برگههای عمودی را باز کنید، اندازه آن را با کشیدن پیکان تغییر دهید و سپس با استفاده از X در بالا سمت راست، پس از اتمام کار، آن را ببندید.
همچنین یک کادر جستجوی مفید در بالا، تعداد برگههای باز و گزینهای برای باز کردن صفحه برگه جدید خواهید دید.
2. تغییر اندازه برگه برای طرحبندیهای صفحه تقسیم شده
یک گزینه دیگر برای مشاهده متفاوت برگهها، تغییر اندازه برگه است. میتوانید برگههای باز را در یک شبکه، ستونها یا ردیفها ببینید. این یک گزینه مناسب برای طرح بندی های صفحه نمایش تقسیم شده برای مقایسه است.
گزینههای طرحبندی تغییر اندازه برگه را با استفاده از دکمه نوار ابزار باز کنید. سپس، طرح مورد نظر برای استفاده را در بالا انتخاب کنید. این برگه انتخابی فعلی و آنهایی را که در سمت راست هستند باز می کند.
میتوانید از تراز چپ یا راست انتخاب کنید، فقط از یک برگه استفاده کنید و اگر از بیش از یک برگه استفاده میکنید، مانیتور را انتخاب کنید.
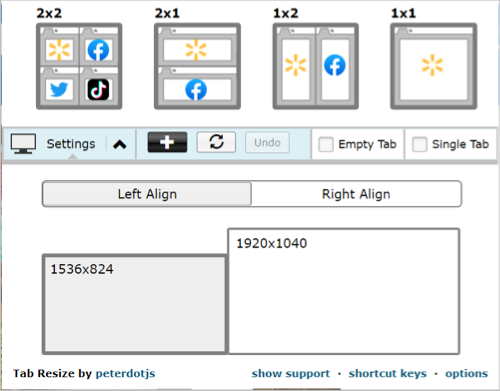
برای ایجاد یک طرحبندی سفارشی، علامت مثبت را انتخاب کنید و تعداد ردیفها و ستونها را در برگه اصلاح وارد کنید. همچنین میتوانید از برگه مقیاسشده برای انتخاب طرحبندی افقی یا عمودی متفاوت استفاده کنید.
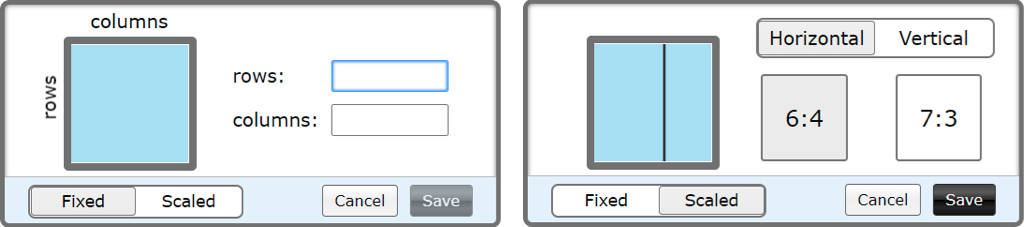
برای بازگشت به پنجره تک برگه خود، واگرد را انتخاب کنید.
3. 2oTabs برای تعویض سریع
.وقتی به به یک برگه تغییر دهید نیاز دارید، 2oTabs (20 Tabs) یک پنجره بازشو برای انجام این کار در اختیار شما قرار می دهد. سپس، با استفاده از یک میانبر صفحه کلید ساده، همه برگههای خود را در پنجره بازشو میبینید و میتوانید هر کدام را برای رفتن مستقیم به آن انتخاب کنید.
Alt + E را در Windows یا Command + E را در Mac فشار دهید تا پنجره انتخاب باز شود. سپس فقط برگه ای را که می خواهید بازدید کنید انتخاب کنید.
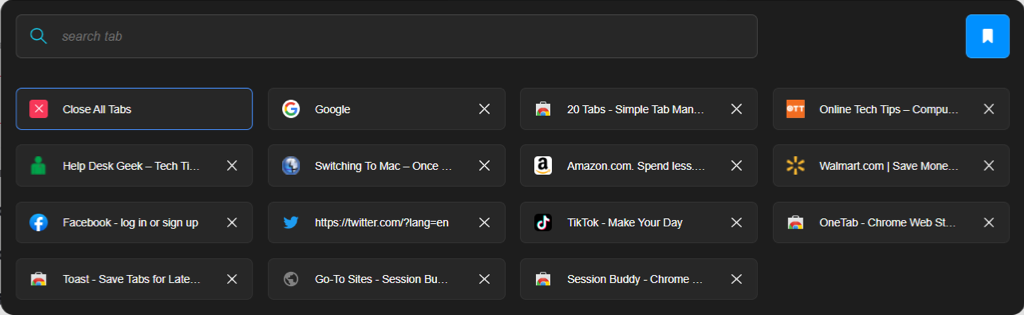
2oTabs یک کادر جستجوی مفید در بالا برای یافتن برگه مورد نیاز ارائه می دهد. با استفاده از دکمه نوار ابزار، میتوانید از نماد نشانک برای نامگذاری و ذخیره گروه برگه استفاده کنید و بعداً به آن دسترسی پیدا کنید.
4. به تعویق انداختن Tabby برای باز کردن خودکار برگهها
شاید برگهای داشته باشید که در حال حاضر از آن استفاده نمیکنید، اما میدانید که بعداً به آن نیاز خواهید داشت. وارد Snooze Tabby شوید. با این برافزا، میتوانید یک برگه را ببندید و برای مدت زمانی که تعیین کردهاید، آن را بهطور خودکار باز کنید.
برگه ای را که می خواهید به تعویق بیاندازید انتخاب کنید و دکمه نوار ابزار Snooze Tabby را انتخاب کنید. سپس میتوانید زمان سریعی مانند امروز، فردا یا دوشنبه آینده انتخاب کنید یا تاریخ و زمان سفارشی را تنظیم کنید.
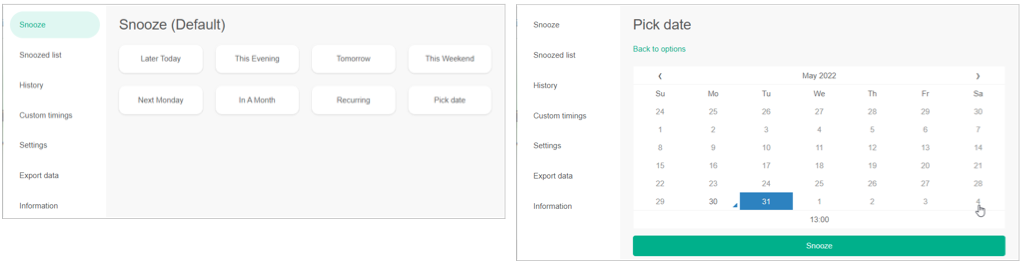
ببینید که برگه بسته میشود و سپس در تاریخ و زمانی که انتخاب کردهاید بهطور جادویی باز میشود.
همچنین میتوانید فهرست به تعویق افتادهتان را مشاهده کنید، یک تعویق را ویرایش یا حذف کنید، سابقه بازگشایی خود را ببینید، زمانبندی سفارشی را تنظیم کنید، و دادهها را صادر کنید.
5. OneTab برای کاهش شلوغی و صرفه جویی در حافظه
وقتی بسیاری از برگهها باز هستند، ممکن است شاهد کاهش سرعت در تجربه مرور خود باشید. با استفاده از OneTab، میتوانید همه برگههای خود را به یک فرم فهرست منتقل کنید، بههمریختگی آن برگه را کاهش دهید و بار روی CPU شما را به طور همزمان کاهش دهید.
دکمه OneTab را در نوار ابزار خود انتخاب کنید، می بینید که برگه های خود بسته می شوند و در یک لیست در یک برگه ظاهر می شوند. سپس میتوانید موردی را که برای باز کردن آن نیاز دارید انتخاب کنید یا در صورت نیاز همه برگهها را بازیابی کنید.
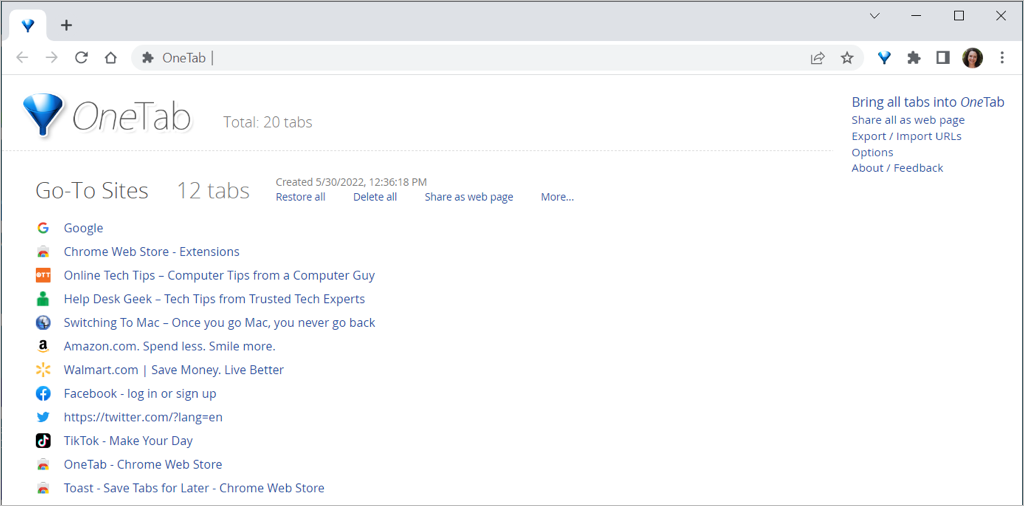
علاوه بر این، می توانید برگه های ذخیره شده را به عنوان یک صفحه وب به اشتراک بگذارید و کد QR را در دستگاه تلفن همراه خود اسکن کنید. برای ماندن طولانیتر در لیست سایتها، نامی به آن بدهید، قفل کنید و برای دسترسی سریع و آسان، یک ستاره اعمال کنید.
6. رفیق جلسه برای ذخیره گروههای برگه
اگر میخواهید به برگه های باز خود را ذخیره کنید دسترسی داشته باشید، Session Buddy را بررسی کنید. مشابه OneTab، میتوانید به گروه تبهای خود یک نام بدهید و همه یا فقط یکی از آنها را دوباره باز کنید.
دکمه Session Buddy را در نوار ابزار خود انتخاب کنید. برگههای شما باز میمانند و در یک برگه به صورت فهرستی کامپایل میشوند. این آن را به ابزاری مفید برای تحقیق تبدیل میکند زیرا میتوانید سایتهای خود را در هر زمان بازگشایی کنید..
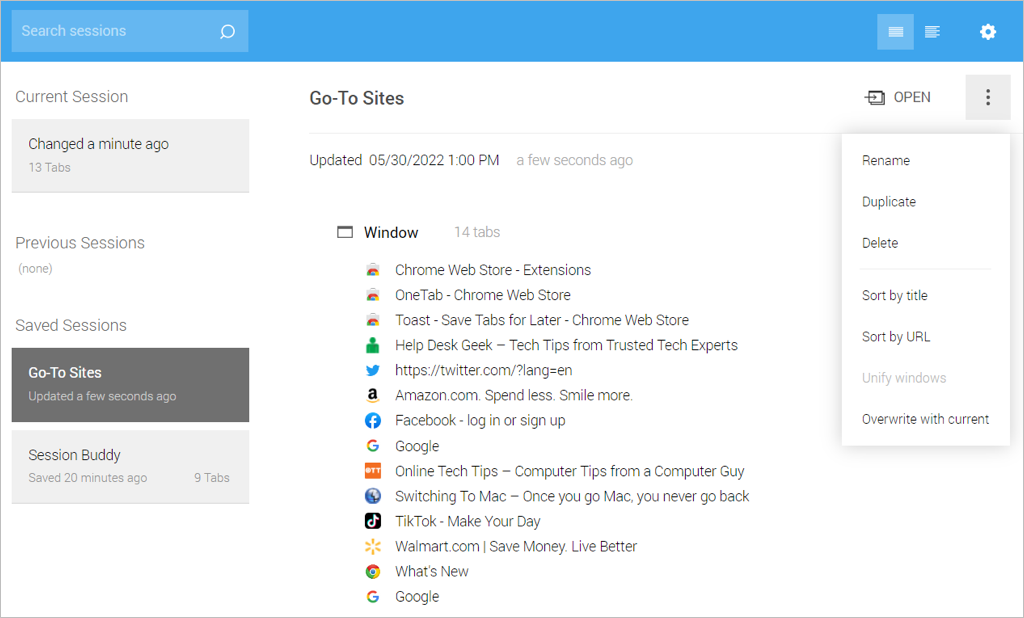
از سه نقطه در بالا سمت راست استفاده کنید تا لیست خود را بر اساس عنوان سایت یا URL مرتب کنید. یک سایت را با علامت X در سمت چپ از لیست حذف کنید. همچنین میتوانید فهرست را کپی کنید و چندین جلسه را یکپارچه کنید.
برای حتی بیشتر با Session Buddy، میتوانید جلسات را وارد، صادر و پشتیبانگیری کنید و همچنین تنظیمات ظاهر، فیلتر و رفتار کلی را سفارشی کنید.
7. Tab Manager Plus برای مدیریت کامل برگه
اگر به دنبال یک راه حل جامع مدیریت برگه هستید، Tab Manager Plus برای Chrome برای شما مناسب است.
دکمه Tab Manager Plus را در نوار ابزار انتخاب کنید و سپس از ویژگیهای مفید و گسترده آن لذت ببرید.
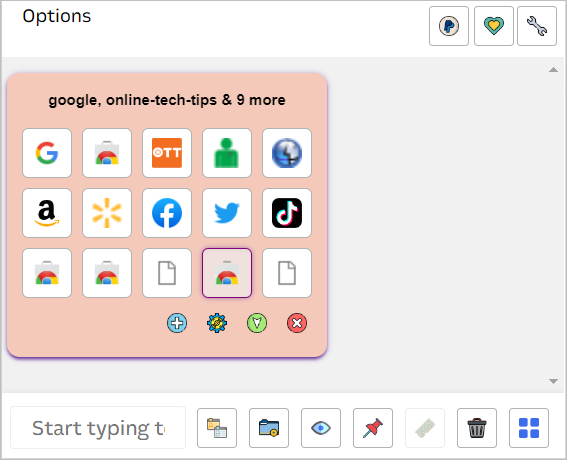
مدیریت برگه ها نیازی به کار زیادی ندارد. با این بهترین افزونههای برگه Chrome، میتوانید برگههای مورد نیاز خود را ذخیره، جستجو، مرتبسازی، جابجایی و مشاهده کنید.
اگر میخواهید بهترین افزونههای Google Chrome برای ویرایشگرهای PDF یا انتخاب کننده های رنگ ،
12.07.2022