یک راه برای لذت بردن از تجربه مرور خود، سفارشی کردن مرورگر وب است. اگر شما از گوگل کروم استفاده کنید هستید، چندین راه دارید تا مرورگر مورد علاقه خود را متناسب با سبک، خلق و خو یا ترجیحات خود قرار دهید.
از استفاده از یک طرح زمینه تا تغییر خودکار پسزمینه روزانه تا مرتب کردن صفحه برگه جدید، در اینجا نحوه سفارشی کردن Google Chrome و تبدیل آن به خودتان آمده است.
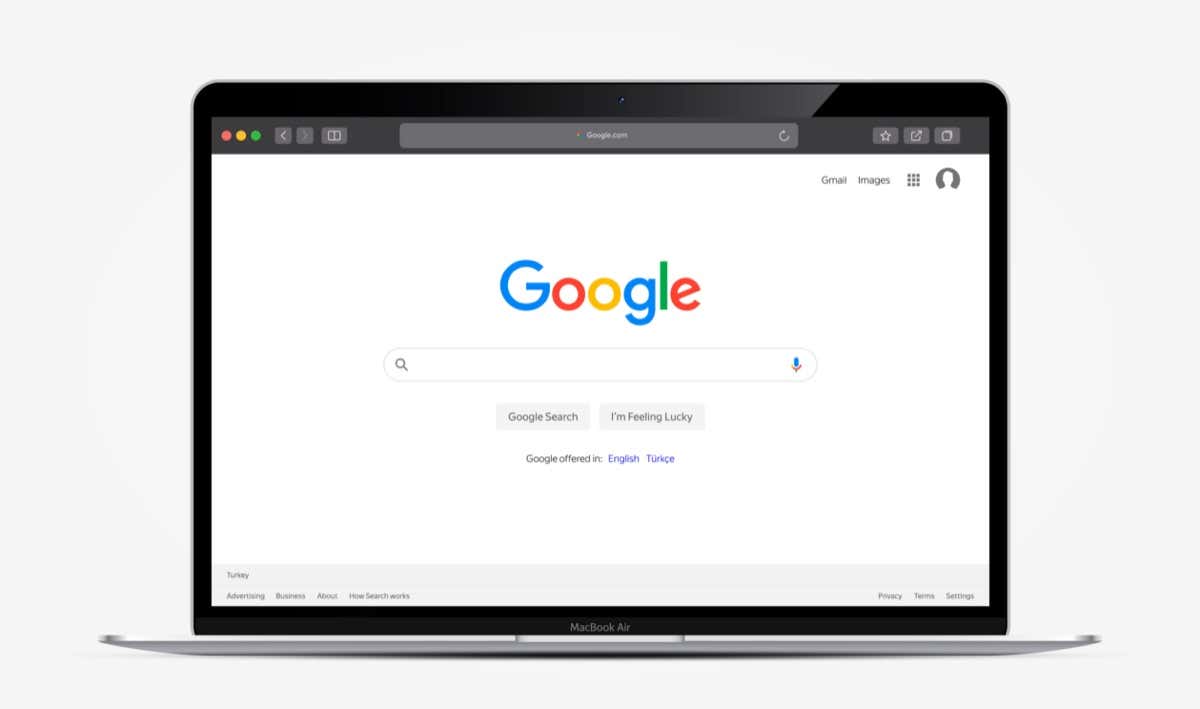
1. از یک طرح زمینه Google Chrome
استفاده کنیدیکی از سریعترین و آسانترین راهها برای سفارشی کردن Google Chrome با یک موضوع است. این برای کل پنجره Chrome شما از جمله برگهها و صفحه برگه جدید شما اعمال میشود.
می توانید با مراجعه به فروشگاه وب کروم و انتخاب موضوعاتدر زیر کادر جستجو در سمت چپ، تم ها را مرور کنید.
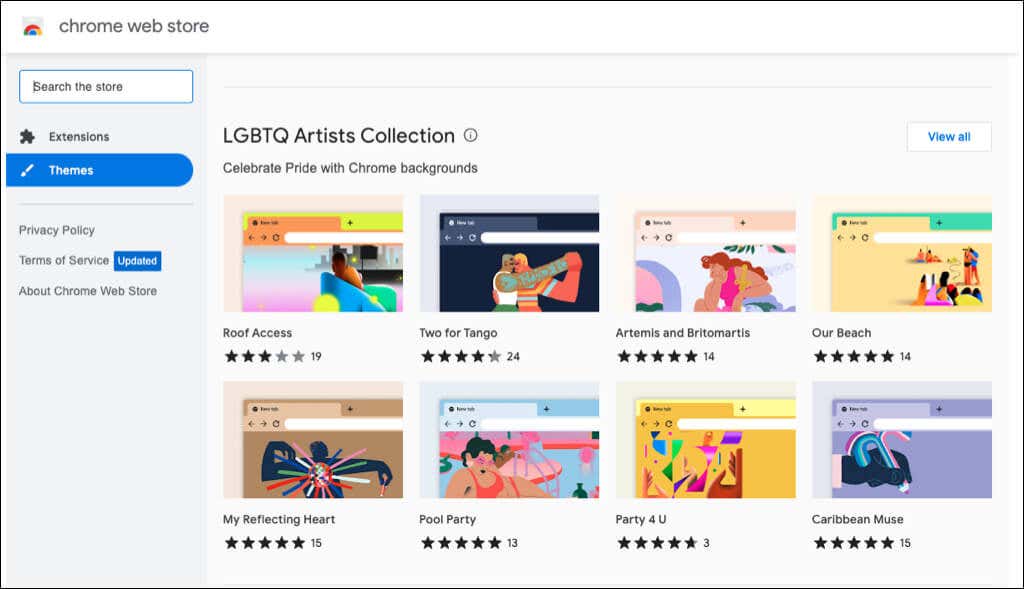
همچنین میتوانید مستقیماً از تنظیمات مرورگر Chrome خود به بخش تم فروشگاه بروید.
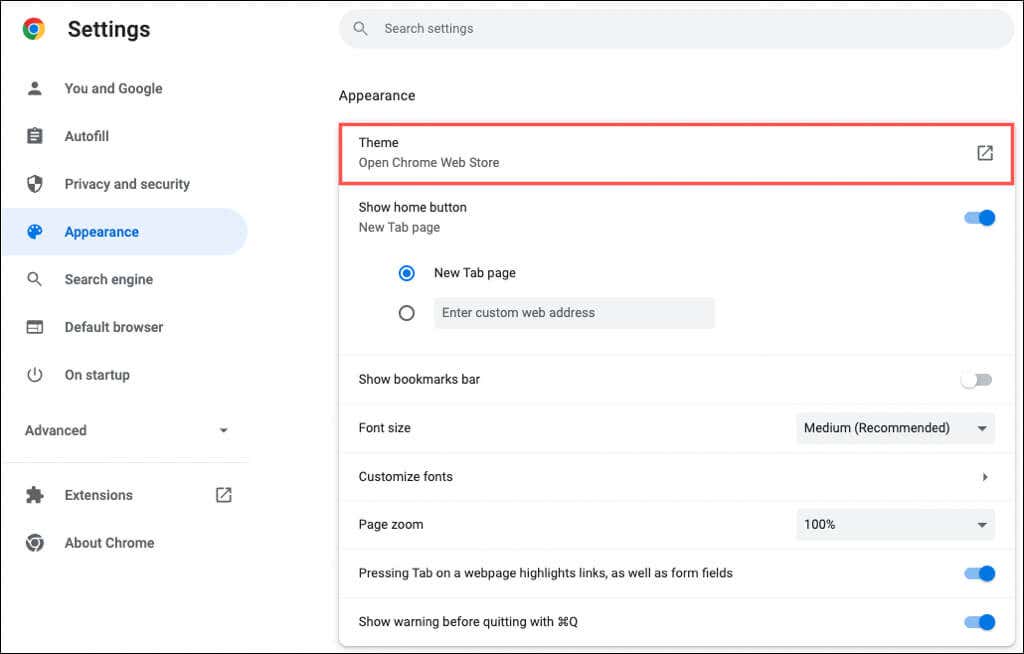
شما می توانید از بین انواع تم ها انتخاب کنید. از تیره و مشکی گرفته تا پاشیدن رنگها گرفته تا ماشینهای خنک و گلهای زیبا، گزینههای زیادی خواهید دید.
یک طرح زمینه را انتخاب کنید، افزودن به Chromeرا انتخاب کنید و از مناظر جدید خود لذت ببرید.
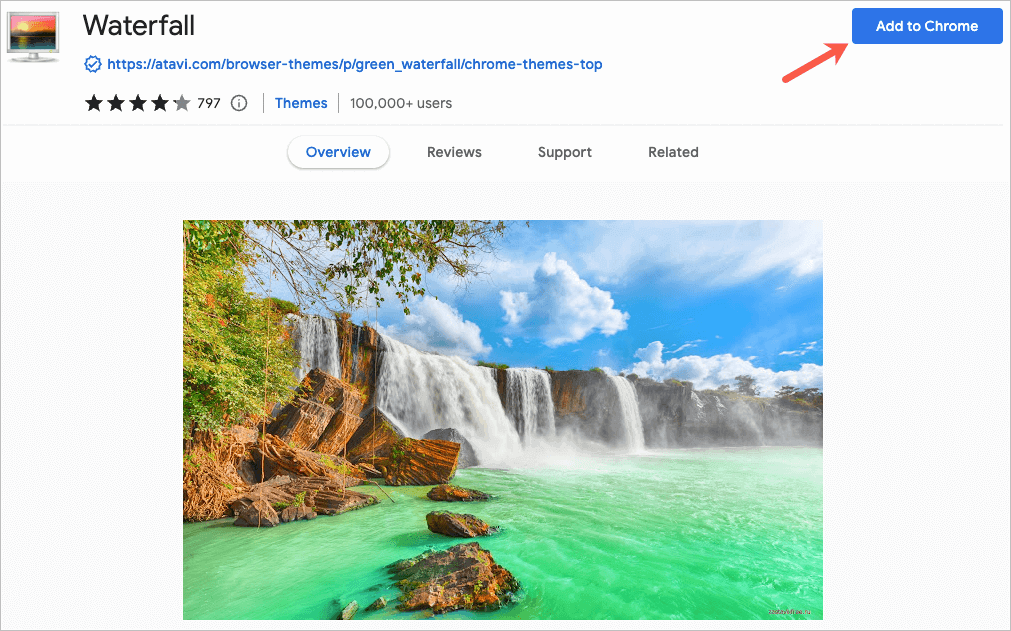
2. یک طرح رنگ
را انتخاب کنیداگر تصمیم دارید از طرح زمینه Chrome استفاده نکنید، همچنان می توانید رنگ پنجره مرورگر خود را تغییر دهید. شما دو مکان برای دسترسی به این ویژگی دارید.
یک طرح را در تنظیمات Chrome انتخاب کنید
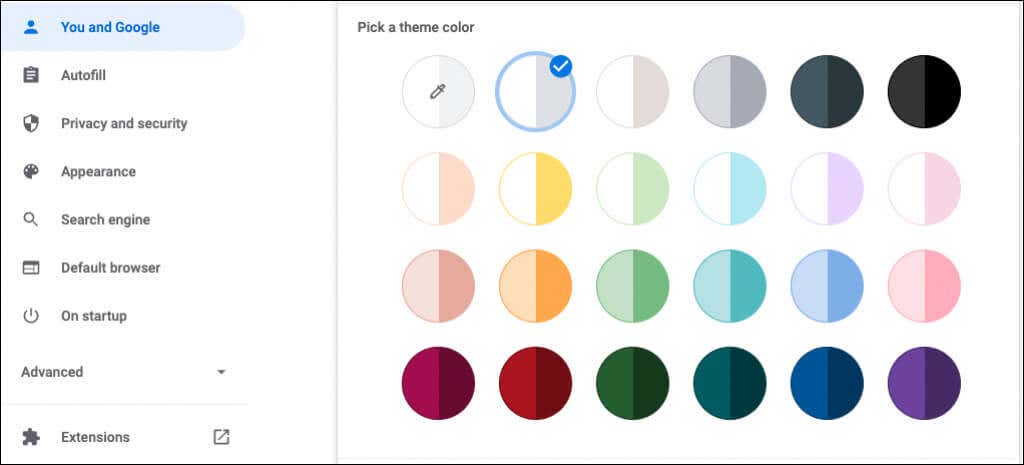
یک طرح را در صفحه برگه جدید انتخاب کنید
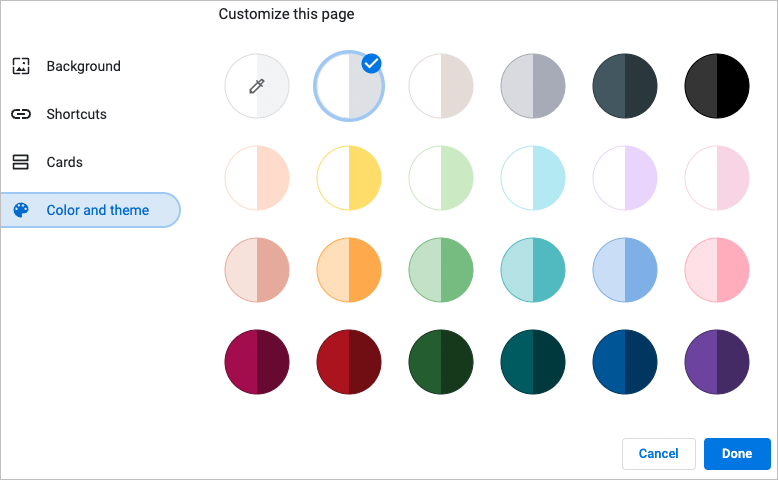
هر طرح رنگی شامل دو رنگ است. یک رنگ تیره تر برای پنجره و برگه ها و یک رنگ روشن تر برای برگه فعال شما وجود دارد..
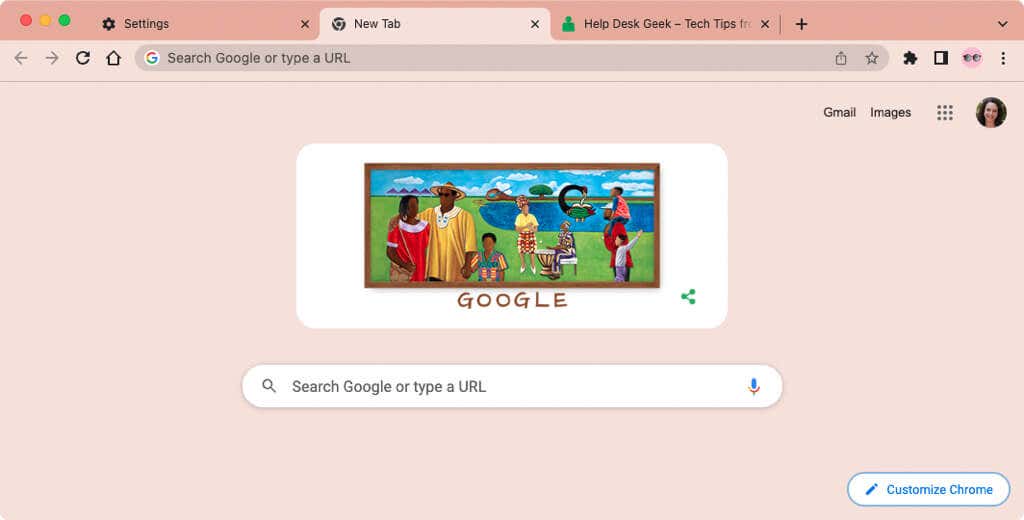
3. فونت های خود را انتخاب کنید
برای سفارشی کردن فونتهای خود، نه تنها میتوانید اندازهها، بلکه سبکها را نیز انتخاب کنید.
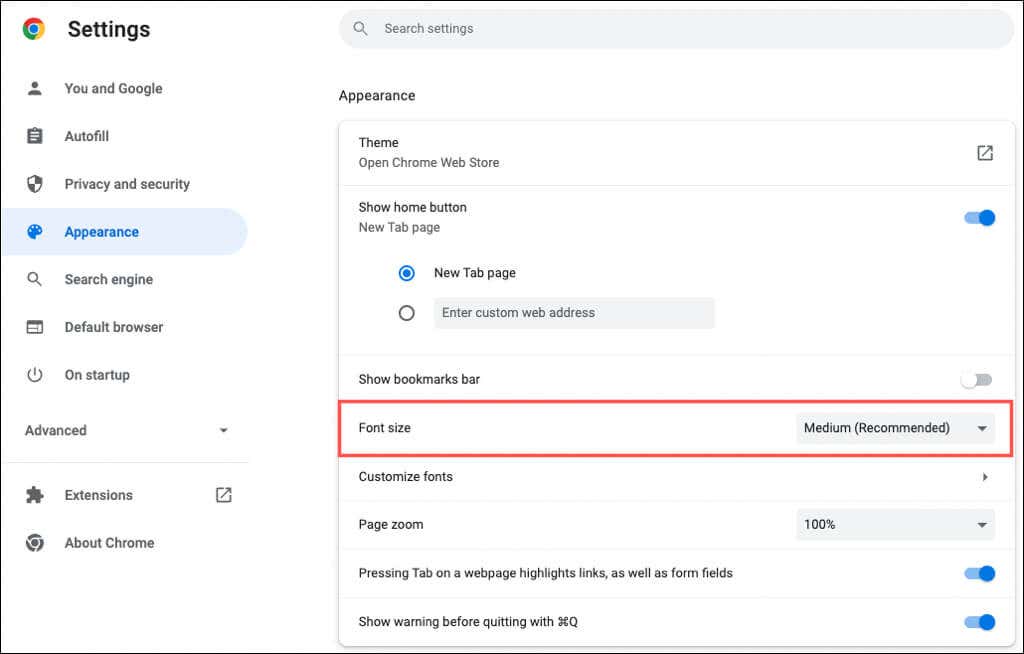
همانطور که تغییرات خود را در بخش سفارشی کردن فونت ها انجام می دهید، نمونه هایی را مشاهده خواهید کرد.
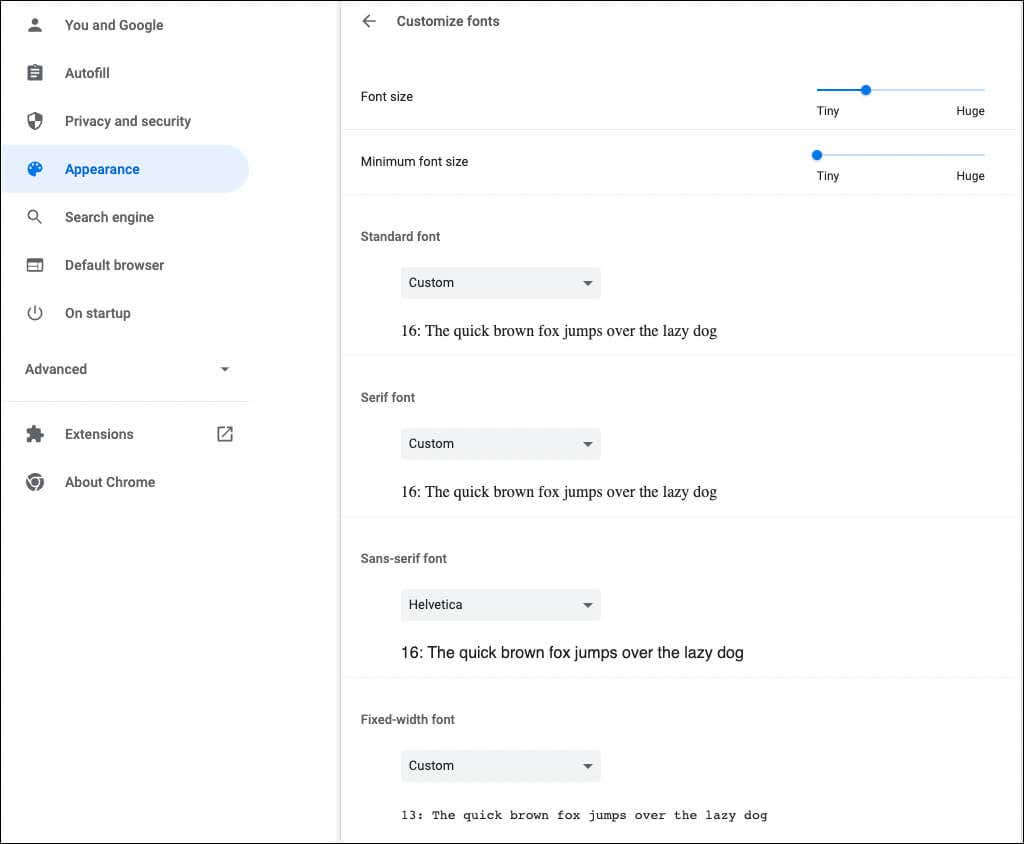
4. بزرگنمایی صفحه
را تنظیم کنیدبهطور پیشفرض، همه صفحات 100 درصد نمایش داده میشوند. این تنظیم دیگری است که می توانید تغییر دهید و اگر کمی برای خواندن صفحات وب مشکل دارید مفید است.
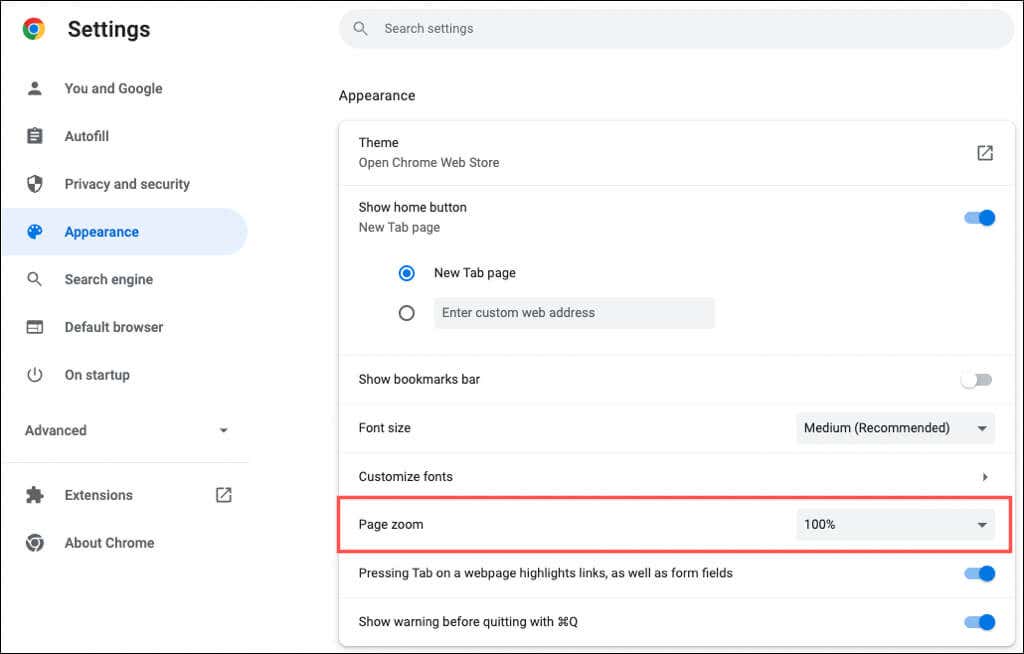
5. یک آواتار
را انتخاب کنیداگر با حساب Google خود وارد Chrome شوید، آواتار خود را در گوشه سمت راست بالای پنجره خواهید دید. با آن، میتوانید همگام سازی خود را مدیریت کنید ، به حساب Google خود دسترسی داشته باشید یا از سیستم خارج شوید.
اگر مایلید از آواتار متفاوتی نسبت به تصویر اختصاص داده شده به حساب Google خود استفاده کنید، این کار قابل انجام است.
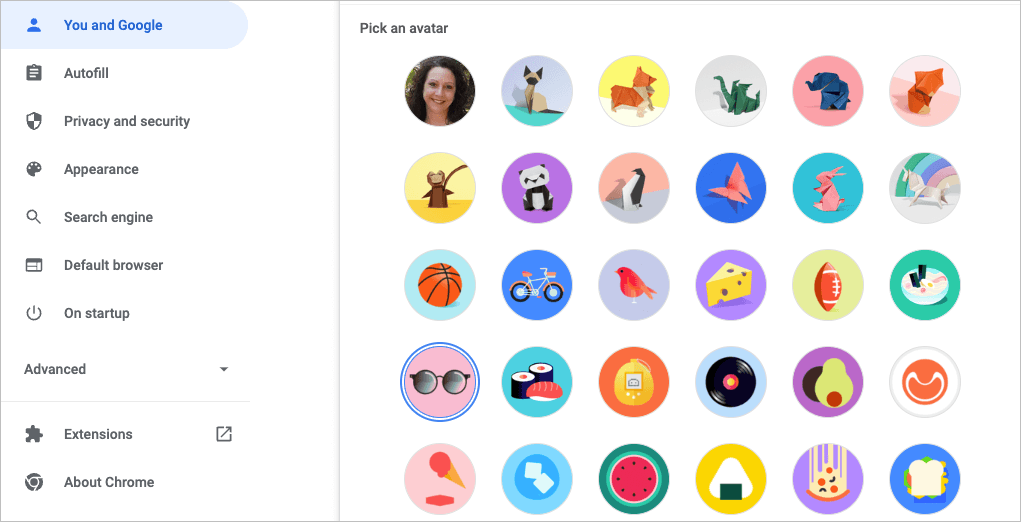
6. صفحه برگه جدید
را سفارشی کنیدهمراه با شخصیسازی پنجره Chrome، فونتها و بزرگنمایی صفحه، میتوانید صفحه برگه جدید را سفارشی کنید.
برای دیدن گزینههای خود، یک صفحه برگه جدید باز کنید و سفارشی کردن Chromeیا نماد سفارشی کردن این صفحه(مداد) را در پایین سمت راست انتخاب کنید..
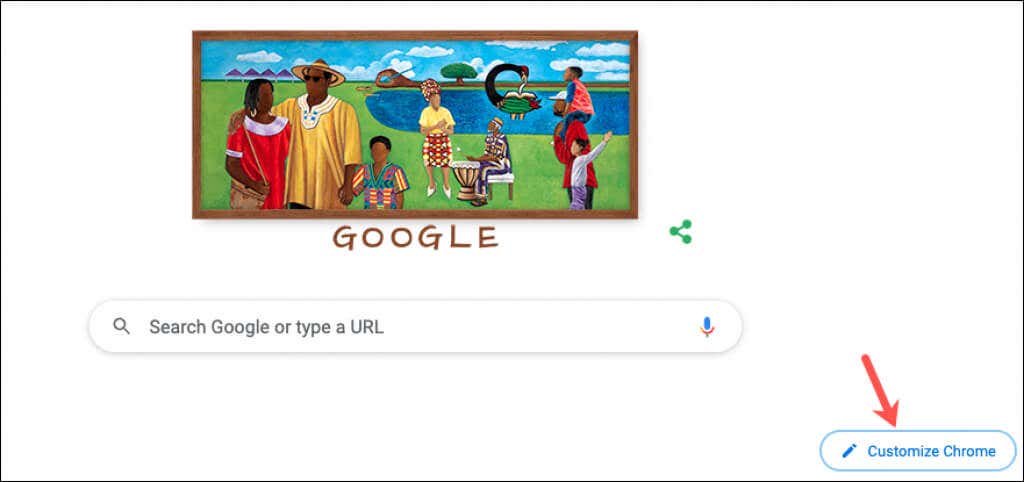
یک پس زمینه را انتخاب کنید
صفحه برگه جدید در کروم برای جستجوی سریع گوگل یا وب سایت های مورد علاقه شما خوب است. با این سفارشی کردن پس زمینه می آید.
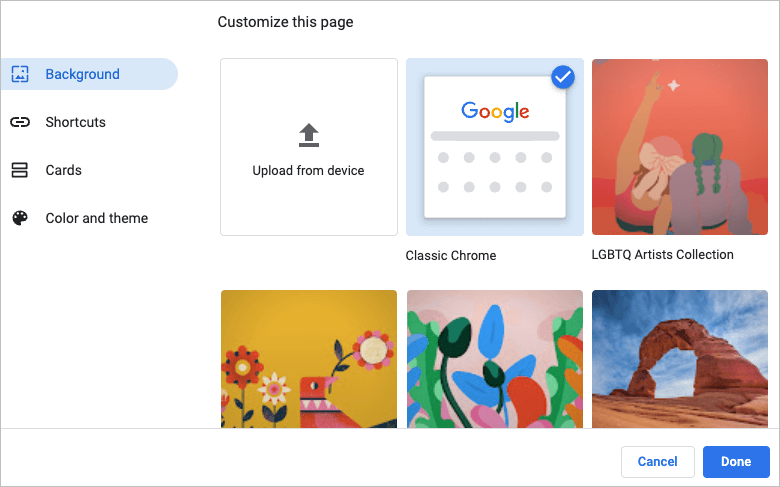
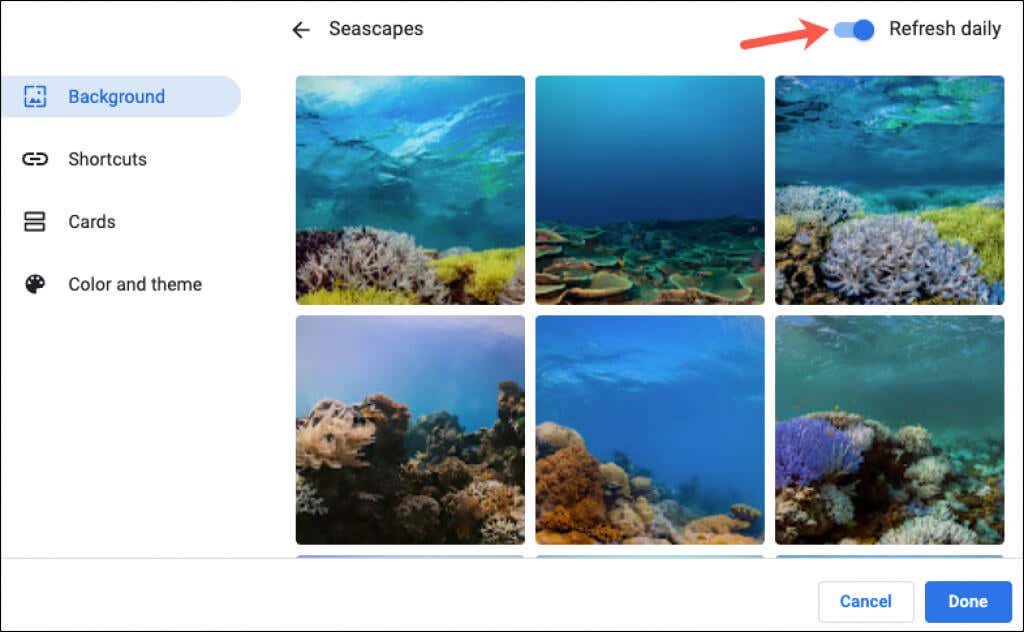
میانبرهای خود را انتخاب کنید
میتوانید میانبرهای خود را ایجاد کنید، سایتهای پربازدید خود را ببینید، یا میانبرها را پنهان کنید.
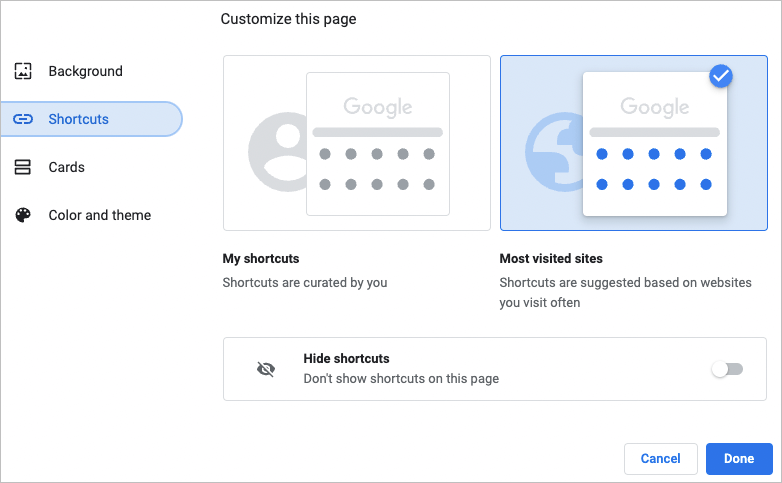
افزودن، تنظیم مجدد، یا حذف میانبرها
می توانید میانبرها را به راحتی از صفحه برگه جدید خود اضافه کنید، مرتب کنید، یا حذف کنید.
اگر میانبرهای من را در بالا انتخاب کرده اید، از نماد افزودن میانبردر زیر کادر جستجو برای وارد کردن نام و نشانی وب برای یک وب سایت استفاده کنید.
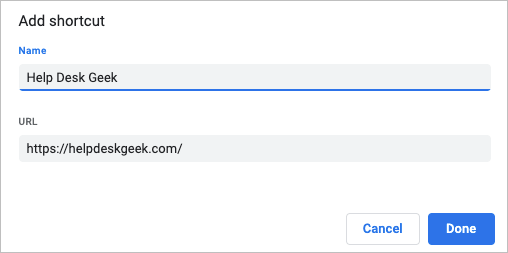
برای تنظیم مجدد سایت ها، به سادگی بکشید و رها کنید. برای حذف یکی، از سه نقطه در بالا سمت راست استفاده کنید تا حذفرا انتخاب کنید.
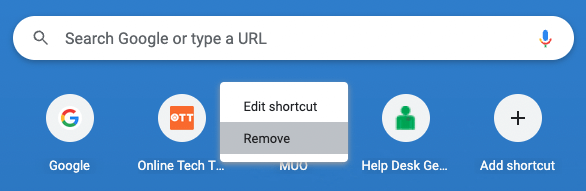
اگر سایتهای پربازدید شده را در بالا انتخاب کنید، وبسایتهایی را که مرتباً باز میکنید بهطور خودکار در زیر کادر جستجو ظاهر میشوند. نمیتوانید این سایتها را مجدداً مرتب کنید، اما برای حذف یکی، Xرا در سمت راست بالای آن انتخاب کنید.
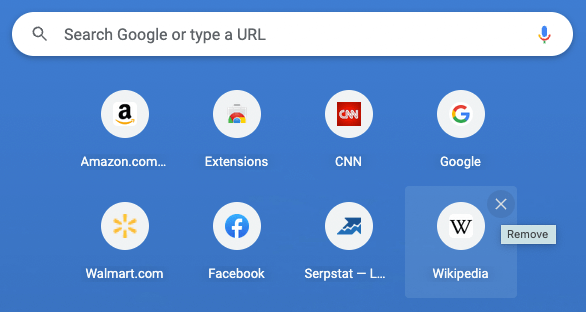
مشاهده کارت ها
Google Chrome کارتهایی را که در پایین صفحه برگه جدید شما ظاهر می شود، ارائه می دهد. تا زمانی که وارد حساب Google خود شدهاید، میتوانید دستور العملهای جدید یا سبد خرید را ببینید.
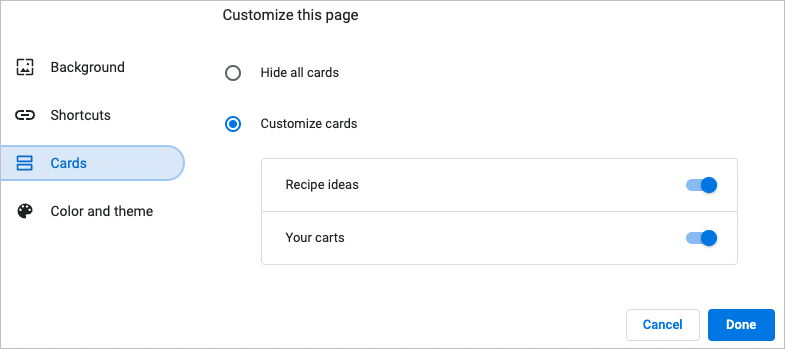
کارتهای دستور غذا برای دستورهایی که با استفاده از Google جستجو کردهاید و اخیراً مشاهده کردهاید، نمایش داده میشوند. کارتهای سبد خرید برای خردهفروشانی که از آنها بازدید کردهاید و مواردی را به سبد خرید خود اضافه کردهاید اما فرآیند تسویهحساب را کامل نکردهاید، نمایش داده میشود.
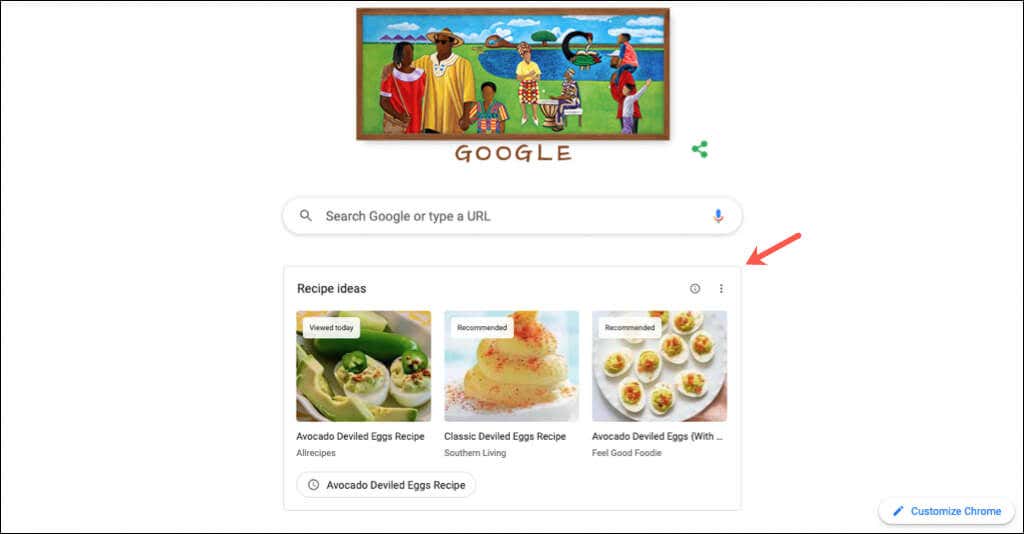
کارتها راهی سریع و آسان برای بازدید مجدد از آن دستور العملها یا چرخ دستیها به شما میدهند.
این ویژگیها و گزینهها میتوانند به شما در شخصیسازی Chrome کمک کنند. برای اطلاعات بیشتر، به نحوه کروم را مرورگر پیش فرض خود کنید در Mac و iOS یا نحوه حالت تاریک را در کروم فعال کنید برای استفاده در برنامههایی مانند Google Docs نگاه کنید.
.