شما ممکن است نیاز به دسترسی به چندین وب سایت برای کار، تحصیل یا تحقیق داشته باشید. قبل از اینکه متوجه شوید، آنقدر برگههای باز دارید که در صورت نیاز نمیتوانید برگهای را که میخواهید پیدا کنید.
با Google Chrome، میتوانید ایجاد گروه های برگه را به عنوان راهی برای حل این مشکل. این به شما امکان می دهد مجموعه ای از برگه های مرتبط را جمع آوری کرده و نام گروه را اعمال کنید. سپس، آن گروه را در صورت نیاز گسترش یا جمع کنید. بیایید در میان گروههای برگه Chrome قدم بزنیم تا بتوانید برگههای خود را تحت کنترل درآورید.
یک گروه برگه جدید در Chrome ایجاد کنید
یکی از برگه های مرورگر کروم هایی را که می خواهید در یک گروه قرار دهید، انتخاب کنید. سپس، روی برگه کلیک راست کرده و افزودن برگه به گروه جدیدرا انتخاب کنید.
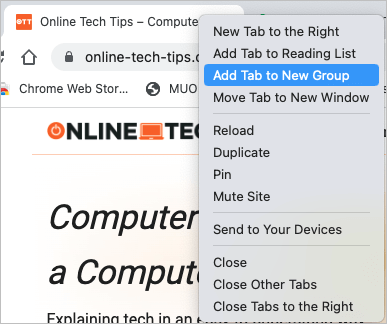
در صورت تمایل به گروه یک نام بدهید و یک رنگ انتخاب کنید. در حالی که نیازی به استفاده از نام ندارید، اگر قصد دارید برگه های بیشتری به گروه اضافه کنید یا چندین گروه ایجاد کنید، مفید است.
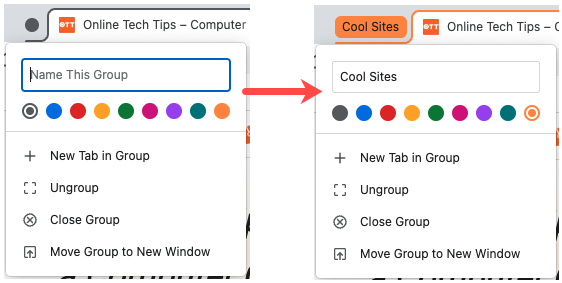
هنگامی که گروهی را ایجاد کردید، آن را انتخاب کنید تا گسترش یابد و برگههای درون آن را ببینید یا آن را جمع کنید تا پنهان شوند. متوجه خواهید شد که برگههای یک گروه با رنگ آن گروه مشخص شده است.

شما می توانید گروه های اضافی را برای سایر برگه های خود به همین ترتیب ایجاد کنید.
برگه های بیشتری را به یک گروه اضافه کنید
می توانید برگه های باز دیگری را به یک گروه موجود اضافه کنید یا یک برگه جدید در گروه ایجاد کنید.
یک برگه موجود به یک گروه اضافه کنید
بر روی برگه ای که می خواهید اضافه کنید کلیک راست کنید، افزودن برگه به گروهرا انتخاب کنید و نام گروه را در منوی بازشو انتخاب کنید. اگر نامی برای گروه خود نگذاشتهاید، وبسایتی را میبینید که به عنوان نام به آن اضافه کردهاید.
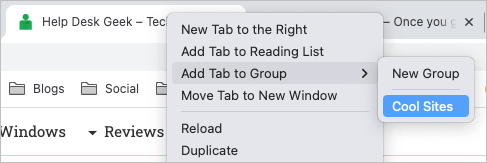
یک برگه جدید به یک گروه اضافه کنید
اگر میخواهید سایتی را به گروه اضافه کنید اما هنوز یک برگه باز برای آن ندارید، میتوانید آن را ایجاد کنید. روی گروه برگه کلیک راست کرده و برگه جدید در گروهرا انتخاب کنید.
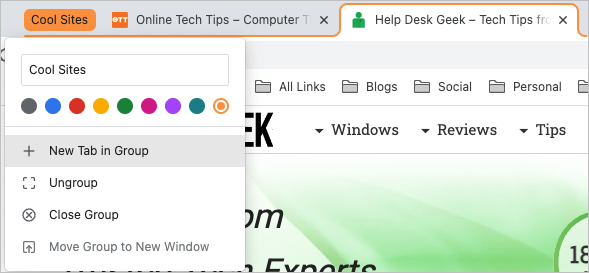
وقتی برگه جدید باز شد، به وب سایت بروید. سپس به طور خودکار به عنوان بخشی از آن گروه ذخیره می شود.
انتقال برگه ها در گروه ها
شاید بخواهید با انتقال یک برگه خاص به گروه دیگری، برگههای خود را مجدداً مرتب کنید.
بر روی برگه کلیک راست کرده و Add Tab to Groupرا انتخاب کنید. سپس نام گروه را در منوی بازشو انتخاب کنید یا گروه جدیدرا برای راه اندازی گروه دیگری انتخاب کنید.
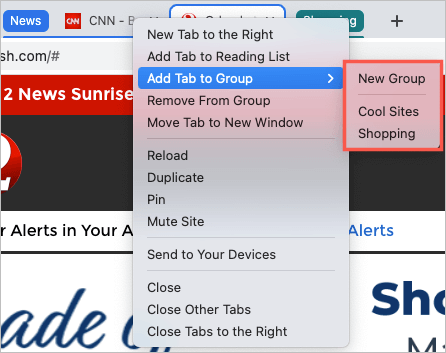
حذف برگه از گروه
اگر دیگر یک برگه را به عنوان بخشی از یک گروه نمیخواهید، میتوانید به سرعت آن را حذف کنید. برای حذف آن از گروه و باز نگه داشتن آن، روی برگه کلیک راست کرده و Remove From Groupرا انتخاب کنید..
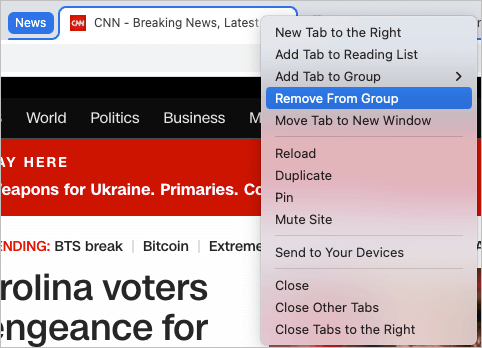
برای حذف یک برگه از یک گروه و بستن آن، فقط برگه را ببندید را همانطور که معمولاً از Xدر سمت راست برگه استفاده میکنید، استفاده کنید.
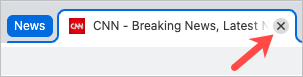
یک گروه برگه را دوباره باز کنید
وقتی یک گروه برگه در Chrome ایجاد میکنید، آن گروه برای همیشه ذخیره نمیشود. این بدان معناست که وقتی کروم را می بندید، آن گروه ها از بین می روند. با این حال، راهی برای گروه یک برگه را دوباره باز کنید وجود دارد.
پیکان برگههای جستجورا در سمت راست بالای پنجره Chrome انتخاب کنید، جایی که میتوانید برگه های باز را جستجو کنید را انتخاب کنید. در صورت لزوم بخش Recently Closedرا گسترش دهید.
سپس هر گروهی را که اخیراً بسته اید می بینید. یکی را برای باز کردن مجدد گروه و همه برگههای درون آن انتخاب کنید.
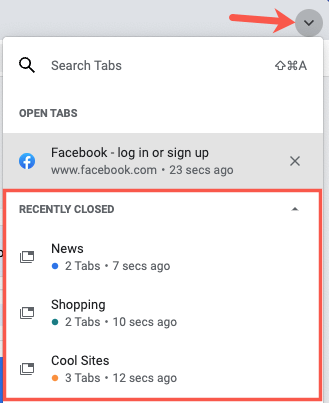
به خاطر داشته باشید که این فقط برای گروههای برگهای که اخیراً بستهاید کار میکند. لیست برگه های اخیراً بسته شده به سرعت پر می شود که برگه های بیشتری را باز و بسته می کنید.
عملکردهای بیشتر گروه برگه
چند عمل دیگر وجود دارد که میتوانید در گروههای برگه Chrome انجام دهید. می توانید نام را اضافه یا تغییر دهید و رنگ دیگری انتخاب کنید.
علاوه بر این، می توانید روی گروه کلیک راست کرده و یکی از موارد زیر را در کادر کشویی انتخاب کنید:
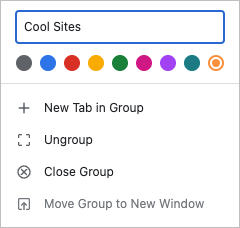
آنچه زمانی با chrome://flags انجام شد یا افزونههای Chrome بود، اکنون ویژگی گروههای برگه داخلی است و راهی عالی برای سازماندهی چندین برگه در اختیار شما قرار میدهد.
برای اطلاعات بیشتر، با استفاده از میانبرهای صفحه کلید به نحوه جابجایی بین برگه ها در هر مرورگر نگاه کنید.
.