آیا ویندوز 11 یا ویندوز 10 یک «این دستگاه غیرفعال است. (کد 22)” خطا در ابزار مدیریت دستگاه؟ در این صورت ممکن است دستگاه مورد نظر در رایانه شخصی شما غیرفعال باشد. دلایل مختلفی برای این اتفاق وجود دارد، از جمله غیرفعال کردن خودکار و دستی دستگاه. ما چند راه آسان را برای فعال کردن مجدد دستگاه و رفع مشکل به شما نشان خواهیم داد.
متداولترین دلیلی که خطای بالا را دریافت میکنید این است که فردی به صورت دستی دستگاه شما را غیرفعال کرد در مدیریت دستگاه دارد. دلیل دیگر این است که سیستم ویندوز شما به دلایلی مجبور به غیرفعال کردن دستگاه شما شده است. برخی از دلایل جزئی عبارتند از: پورت معیوب در دستگاه شما، تغییر سیستم نادرست، درایورهای دستگاه معیوب و موارد دیگر.
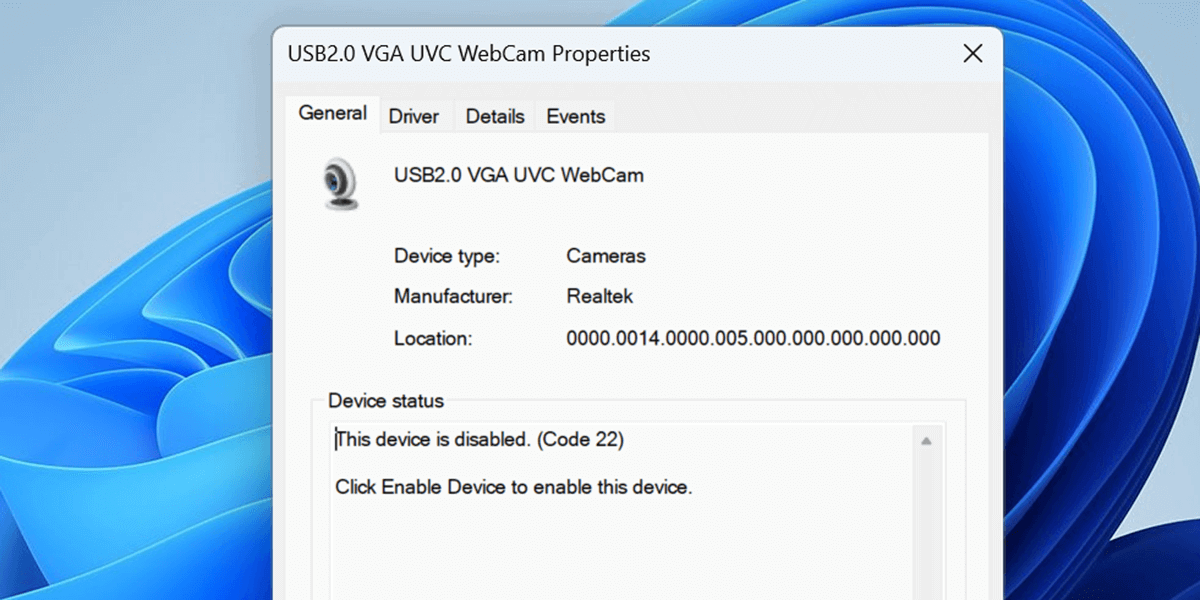
دوباره دستگاه غیرفعال شده را در Device Manager
فعال کنیدیک راه آسان برای رفع مشکل «این دستگاه غیرفعال است. (کد 22)” خطا به صورت دستی دستگاه غیرفعال خود را دوباره فعال کنید در Device Manager است. با انجام این کار، دستگاه شما دوباره روی رایانه شخصی شما فعال می شود و به رایانه شما امکان می دهد با دستگاه ارتباط برقرار کند.
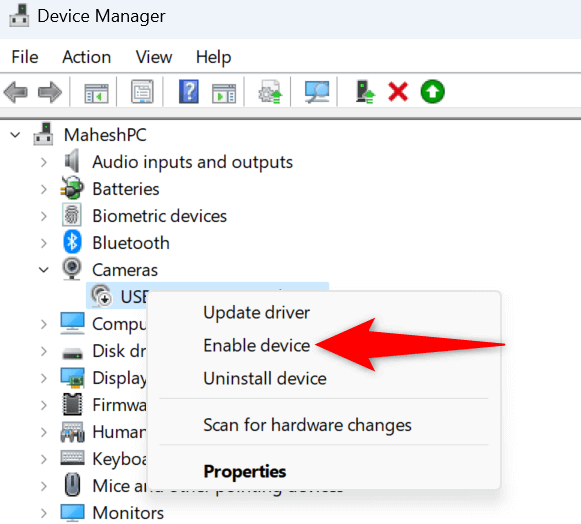
Windows بلافاصله دستگاه انتخابی شما را مجدداً فعال می کند و به شما امکان می دهد با دستگاه خود در رایانه شخصی خود کار کنید.
ویندوز 11 یا ویندوز 10 خود را مجدداً راه اندازی کنید. کامپیوتر
اگر با فعال کردن مجدد دستگاه از مدیریت دستگاه مشکل شما برطرف نشد، کامپیوتر خود را مجددا راه اندازی کنید و ببینید که آیا با این کار مشکل شما حل میشود. این به این دلیل است که ممکن است دستگاه شما با اشکالات جزئی مواجه شود که باعث می شود دستگاه های متصل شما کار نکنند. میتوانید با راهاندازی مجدد سیستم عامل خود، آن مشکلات جزئی را حل کنید.
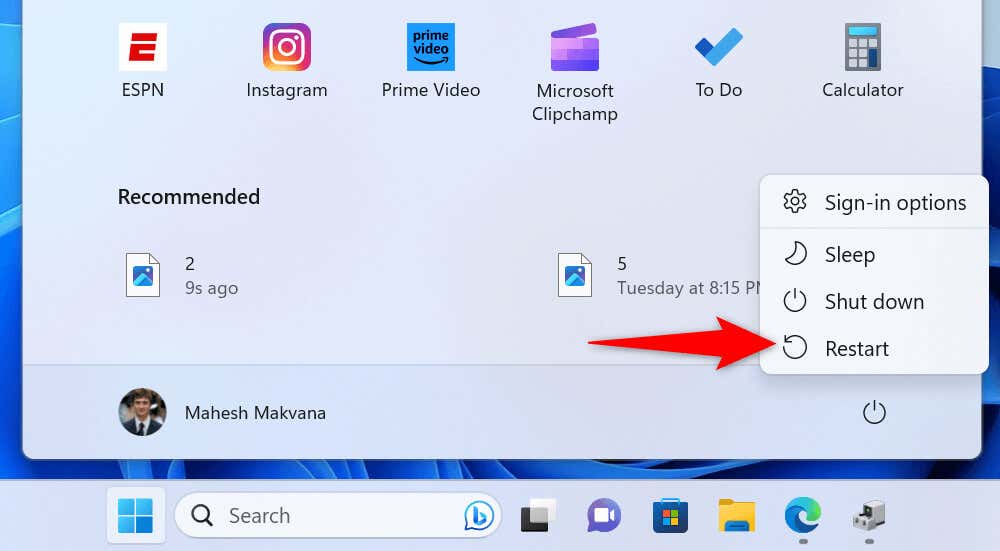
دستگاه خود را به پورت یا اسلات دیگری در رایانه خود وصل کنید
اگر دستگاه شما غیرفعال و غیرقابل استفاده در رایانه شخصی شما باقی می ماند، یکی از راه حل هایی که می توانید اعمال کنید این است که دستگاه را از شکاف یا اسلات بندر فعلی جدا کرده و آن را به پورت یا شیار دیگری در دستگاه خود وصل کنید. اگر یک پورت یا اسلات معیوب باعث آن شود، این به حل مشکل کمک می کند..
به سادگی دستگاه خود را از درگاهی که در حال حاضر به آن وصل کرده اید جدا کنید. سپس دستگاه را به پورت دیگری اما همان نوع رایانه خود وصل کنید. سپس باید دستگاه را روی رایانه شخصی خود مشاهده کنید.
بهروزرسانی درایور دستگاه شما را برگردانید
اگر دستگاه شما پس از نصب بهروزرسانی درایور خاصی شروع به کار نکردن کرده است، ممکن است آن بهروزرسانی معیوب باشد. گاهی اوقات، سازندگان دستگاهها در نهایت درایورهای معیوب را فشار میدهند و باعث بروز مشکلات تصادفی مختلفی در رایانههای مصرفکنندگان میشوند.
خوشبختانه، Windows به شما اجازه می دهد تا به روز رسانی درایور را به عقب برگردانید را که روی رایانه خود نصب کرده اید، انجام دهید. این به شما امکان می دهد به حالت قبلی درایورهای خود بازگردید.
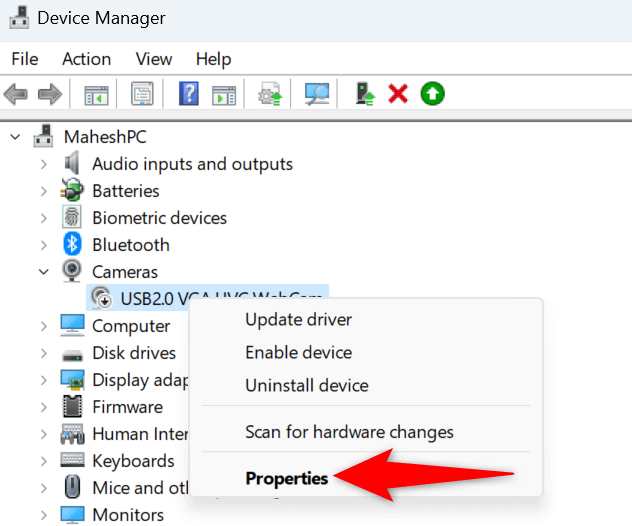
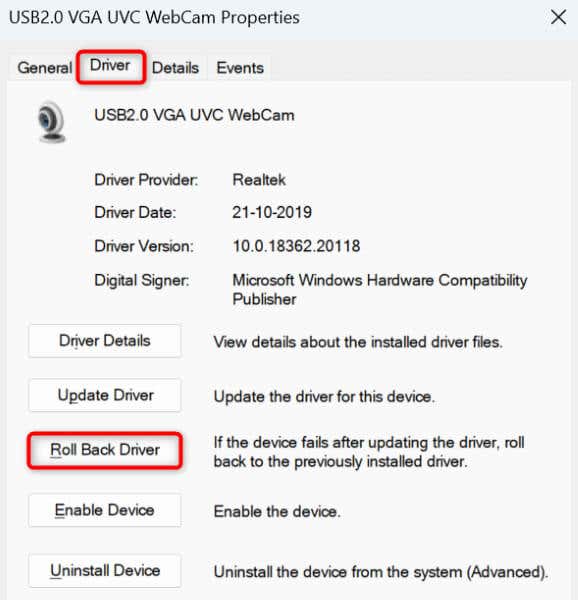
درایورهای دستگاه خود را به آخرین نسخه بیاورید
span>
یک دلیل دریافت "این دستگاه غیرفعال است. (کد 22)” خطا این است که درایورهای دستگاه شما قدیمی هستند. درایورهای قدیمیتر گاهی اوقات به خوبی با سیستمهای ویندوز مدرن کار نمیکنند و مشکلات زیادی ایجاد میکنند.
می توانید این مشکل را تا درایورهای دستگاه خود را به آخرین نسخه به روز کنید حل کنید.
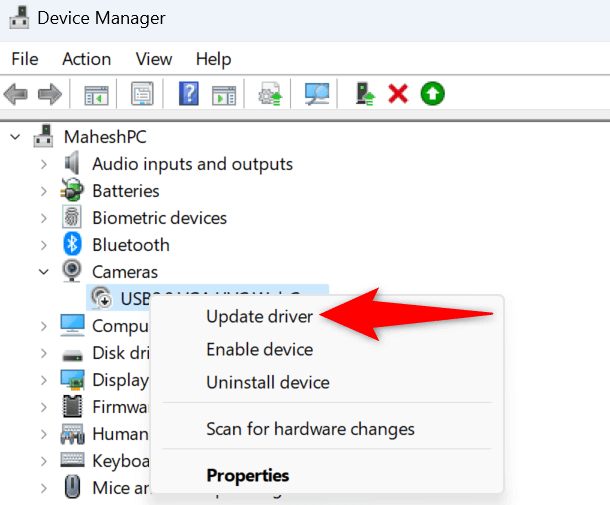
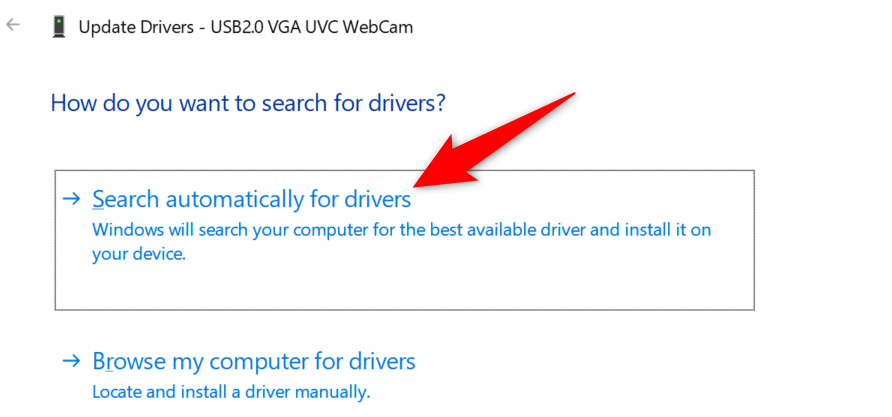
اگر مشکل شما برطرف نشد، میتوانید آخرین درایورهای دستگاه خود را به صورت دستی دانلود و نصب کنید را در رایانه شخصی خود. اکثر وب سایت های سازنده دستگاه گزینه دانلود درایور را ارائه می دهند که به شما امکان می دهد درایورهای مورد نیاز را از خارج از محیط ویندوز بگیرید.
از System Restore برای رفع کد خطای خود استفاده کنید. 22
گاهی اوقات، به دلیل تغییری که در سیستم شما ایجاد شده است، یک دستگاه از کار می افتد و غیرقابل استفاده می شود. ممکن است شما یا شخص دیگری گزینه ای را در رایانه شخصی خود به اشتباه مشخص کرده باشید که باعث شده دستگاه شما کار نکند..
میتوانید با بازگرداندن تغییرات شما با استفاده از ابزار بازیابی سیستم ویندوز، آن را برطرف کنید.
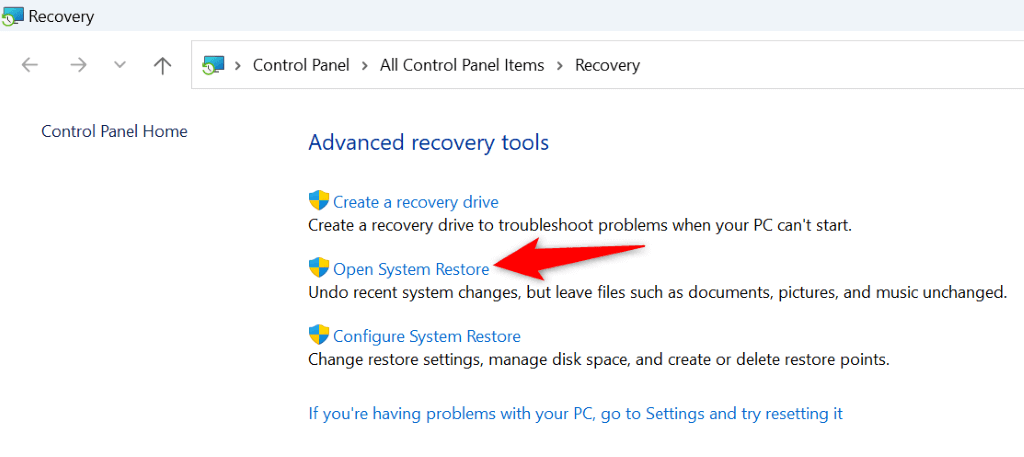
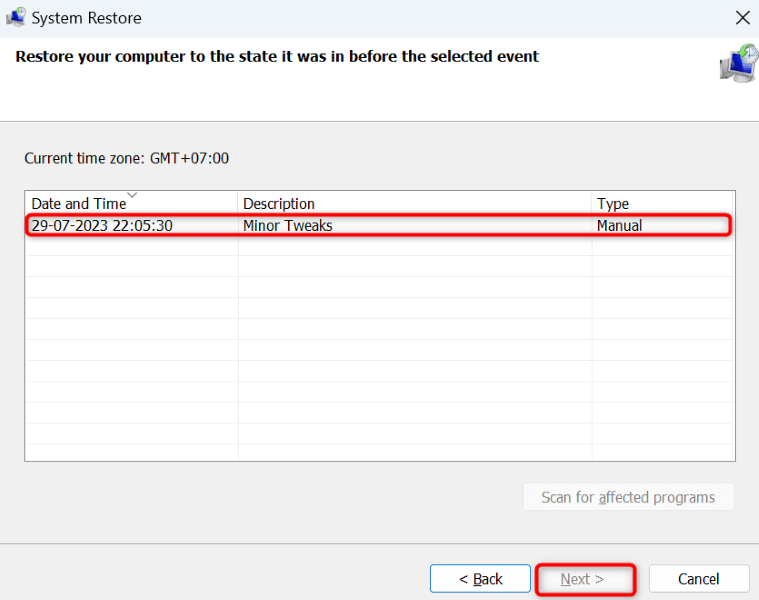
درایورهای دستگاه خود را حذف و مجدداً نصب کنید
اگر دستگاه شما هنوز با رایانه شخصی شما شروع به کار نکرده است، ممکن است درایورهای نصب شده دستگاه شما خراب شده باشند. چنین درایورهایی مانع از برقراری ارتباط صحیح دستگاه شما با رایانه شخصی شما می شود که باعث بروز مشکلات زیادی می شود.
میتوانید با حذف نصب و نصب مجدد درایورهای دستگاهتان آن را حل کنید.
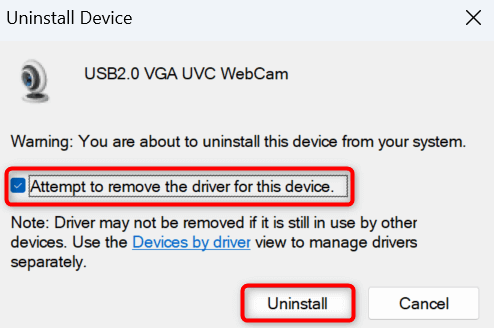
تنظیمات BIOS خود را بازنشانی کنید
تنظیمات BIOS شما بر دستگاه هایی که به رایانه خود متصل کرده اید تأثیر می گذارد. اگر اخیراً تنظیمات بایوس خود را تغییر دادهاید و فکر میکنید این باعث مشکل دستگاه شما شده است، بایوس خود را به تنظیمات کارخانه بازنشانی کنید.
میتوانید راهنمای ما در نحوه تنظیم مجدد تنظیمات بایوس را بررسی کنید تا یاد بگیرید چگونه تنظیمات خود را به مقادیر پیشفرض برسانید. هنگامی که این کار را انجام دادید، رایانه شخصی خود را روشن کنید و احتمالاً مشکل شما برطرف خواهد شد.
دستگاه سخت افزاری خود را جایگزین کنید
اگر دستگاه شما همچنان غیرفعال است، ممکن است مشکل از دستگاه شما باشد. ممکن است دستگاه شما معیوب یا آسیب دیده باشد و نتواند به درستی با رایانه شما کار کند. در این مورد، بهترین راه حل شما این است که به فروشگاه رسمی سازنده دستگاه خود مراجعه کرده و مشکل را عیب یابی کنید.
شاید مجبور شوید مشکل دستگاه خود را برطرف کنید یا دستگاه معیوب خود را با دستگاه جدید جایگزین کنید.
اجبار کردن ویندوز به فعال کردن دستگاه غیرفعال شده در رایانه شما.
این دستگاه غیرفعال است. (کد 22)” خطا به دلایل مختلف رخ می دهد. پیام به شما می گوید که دستگاه شما غیرفعال است ، اما دلیل آن را به شما نمی گوید. خوشبختانه، لازم نیست برای مدت طولانی سر خود را خارانید زیرا راهنمای ما در بالا چند راه آسان برای رفع مشکل خود را به شما نشان می دهد.
هنگامی که مشکل خود را حل کردید، دستگاه شما در رایانه شخصی شما نشان داده می شود و می توانید از آن دستگاه برای کارهای خود استفاده کنید. لذت ببرید!
.