اگر Windows PC خود را راه اندازی کرده اید و با خطای "بدون دستگاه قابل بوت" روبرو هستید ، ممکن است وحشت کنید. گرچه می تواند نشانه خرابی دیسک سخت شما باشد ، اما همچنین می تواند به پرونده های سیستم سفارش بوت اشتباه پیکربندی شده است یا خراب اشاره داشته باشد که با استفاده از برخی دستورات سیستم ویندوز مانند System File Checker (SFC) قابل رفع هستند.
خطای "بدون دستگاه قابل بوت" می تواند مشکل ساز باشد ، اما همچنین با دنبال کردن برخی از مراحل معمول عیب یابی می توان آن را برطرف کرد. اگر با این خطا روبرو هستید و مطمئن نیستید که چگونه آن را برطرف کنید ، مراحل زیر باید به شما کمک کند این مشکل را در ویندوز 10 حل کنید.
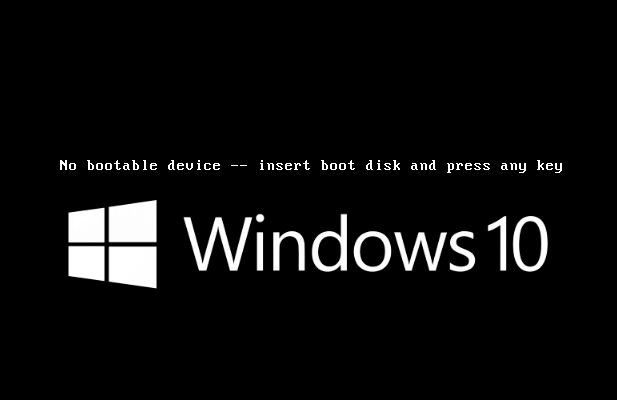
ترتیب بارگیری درایو خود را بررسی کنید
در بسیاری از موارد ، خطای "no bootable device" علامت این است که رایانه شما نمی تواند درایو صحیحی را برای راه اندازی پیدا کند زیرا دستور بوت ، که تعیین می کند کدام درایوها و دستگاه ها را باید بارگیری کند و به چه ترتیب ، به درستی پیکربندی نشده است. برای رفع این مشکل ، باید وارد منوی تنظیمات BIOS یا UEFI رایانه خود شوید.
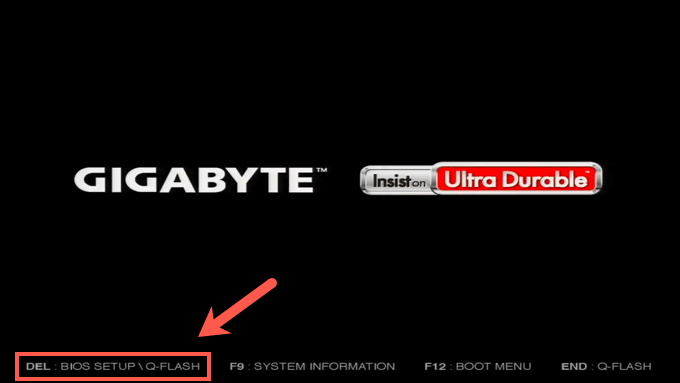
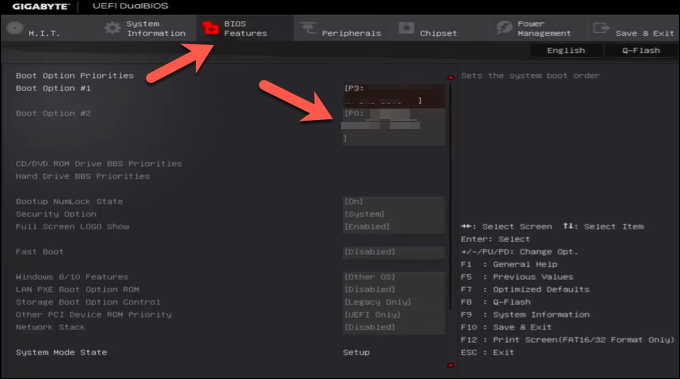
با تغییر دستور بوت ، روی صفحه را دنبال کنید دستورالعملهای ذخیره تنظیمات و راه اندازی مجدد رایانه. با راه اندازی مجدد رایانه شخصی ، و با فرض عدم وجود هیچ مشکلی ، درایو سیستم شما ابتدا بارگیری می شود و به شما امکان می دهد روند راه اندازی ویندوز آغاز شود.
بررسی کابل خود

اگر درایو شما کابل کشی شل دارد ، ممکن است قدرت کافی برای راه اندازی آن وجود نداشته باشد. به همین ترتیب ، اگر کابل داده از درایو به مادربرد شما شل باشد ، نمی توان از درایو استفاده کرد و باعث خطا شد.
In_content_1 همه: [300x250] / dfp: [640x360]->قبل از این که پرونده خود را ببندید ، باید خسارت را نیز بررسی کنید. یک کابل خراب یا در معرض نیز ممکن است درایو شما را متوقف کند. همیشه هنگام مشاهده کابل کشی آسیب دیده آن را تعویض کنید تا از آسیب دیدن درایو خود جلوگیری کنید.
اسکن فایلهای خراب سیستم با استفاده از SFC
اگر هارد دیسک شما به درستی متصل باشد ، می تواند به نصب خراب ویندوز اشاره کند. با استفاده از ابزار System File Checker(SFC)می توانید پرونده های سیستم خراب را بررسی کنید.
از آنجا که ویندوز نمی تواند راه اندازی شود ، شما لازم است ابتدا یک USB stick نصب Windows 10 ایجاد کنید (یا DVD) را وارد کنید. این امکان را برای شما فراهم می کند تا در منوی نصب ویندوز به یک خط فرمان دسترسی پیدا کنید ، به شما این امکان را می دهد تا دستور SFCرا برای اسکن فایلهای خراب در درایو خود اجرا کنید.
اما این فقط اگر درایو توسط رایانه در منوی BIOS / UEFI و توسط رسانه نصب ویندوز شناسایی شود ، کار کنید. در غیر این صورت ، این مرحله کار نمی کند و شما باید روش دیگری را امتحان کنید.
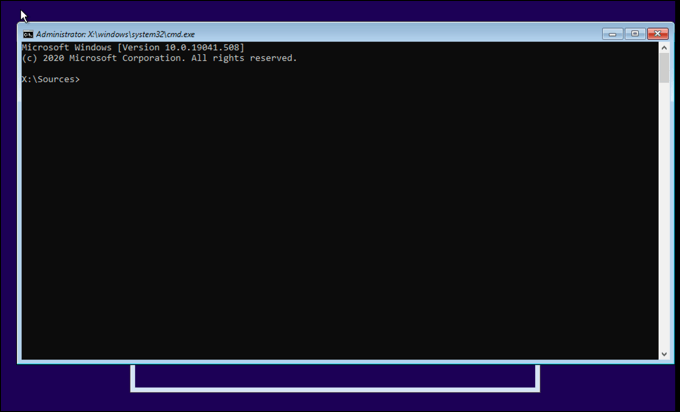
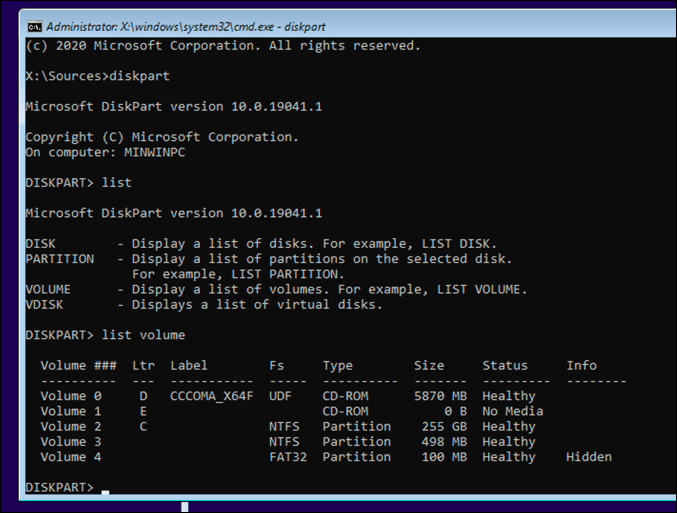
اگر به پارتیشن سیستم رزرو شده شما یک حرف درایو اختصاص داده نشده است ، sel vol 0را تایپ کنید (جایگزین 0با شماره صحیح صدا) ، سپس اختصاص حرف Z:
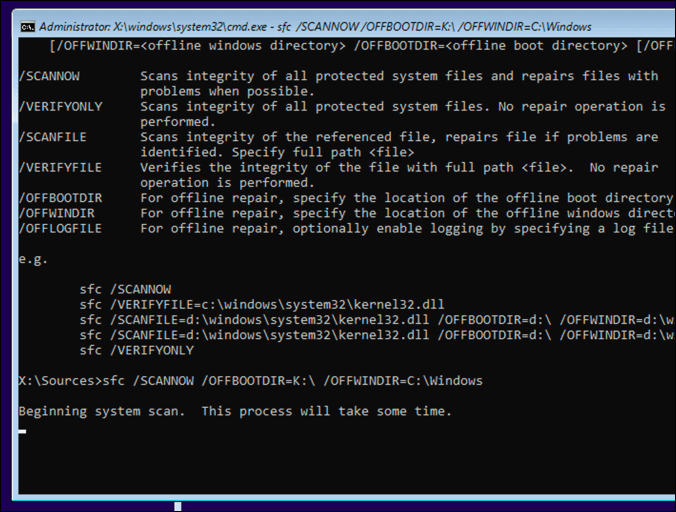
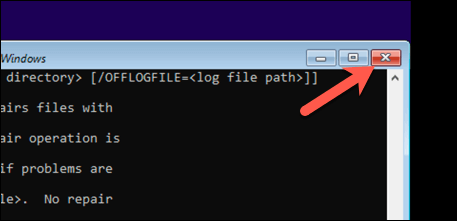
تعمیر Windows bootloader (GPT یا MBR) با استفاده از Diskpart
نصب های قدیمی ویندوز از Master Boot Record (MBR) برای ذخیره اطلاعات پارتیشن هارد دیسک در درایو استفاده می کردند و به رایانه شما اطلاعات مربوط به مکان یافتن و بارگذاری پرونده های سیستم Windows را می دهند. اگر اخیراً از MBR به GPT تغییر یافت وارد کرده اید ، ممکن است بوت کننده خود را خراب کرده باشید.
از آنجا که BIOS / UEFI رایانه برای راه اندازی ویندوز به این اطلاعات نیاز دارد ، ابتدا باید آنها را با استفاده از دستور diskpartتعمیر یا جایگزین کنید. این امر باعث خطر شدیدمی شود و می تواند باعث از دست رفتن تمام داده های ذخیره شده در یک درایو شود. اگر مطمئن نیستید که چه کاری انجام می دهید ، باید از روش دیگری استفاده کنید ابتدا از درایو خود پشتیبان تهیه کنید.
اگر می خواهید ادامه دهید ، به نصب ویندوز نیاز دارید ابتدا در یک درایو USB یا DVD می توانید این دستور را روی درایو دیگری که دیگر بوت نمی شود اجرا کنید.
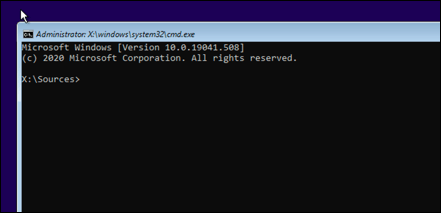
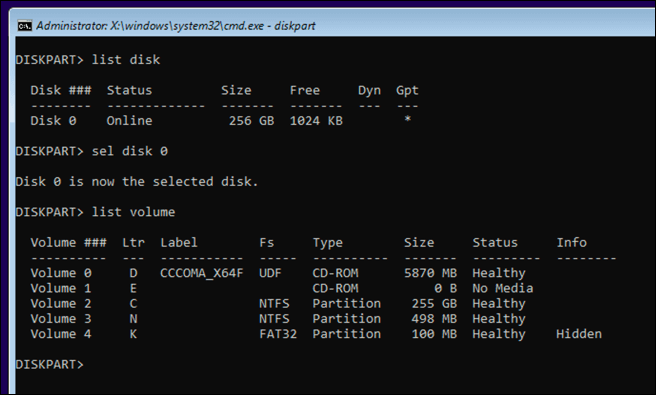
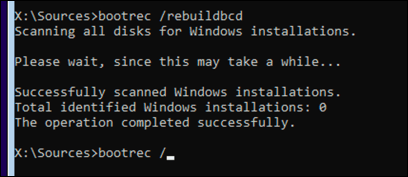
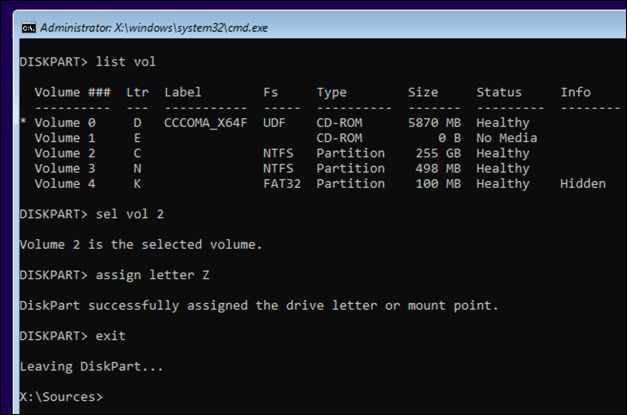
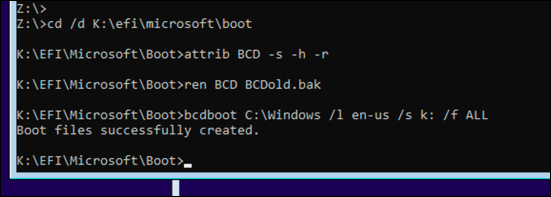
اگر این مراحل کار نکرد ، یا اگر بوت لودر خود را کاملاً خراب کرده اید ، ممکن است لازم باشد پاک کردن و نصب مجدد ویندوز. با این کار یک بوت لودر جدید در درایو سیستم شما قرار می گیرد ، اما احتمالاً پرونده های ذخیره شده را از دست خواهید داد.
حفظ نصب در Windows 10
خطای "بدون دستگاه قابل بوت" در رایانه ویندوز 10 می تواند نشانه نیاز به تعمیر و نگهداری فوری باشد. نگه داشتن رایانه خوب با به روز رسانی منظم سیستم و برنامه پشتیبان گیری از برنامه به خوبی می تواند به شما کمک کند ، خصوصاً اگر سخت افزار شما خراب شده باشد و شما باید ویندوز را به تنظیمات کارخانه بازنشانی کنید داشته باشید. >
مسلماً اگر درایو شکسته ای این مشکلات را ایجاد کرده باشد ، زمان آن فرا رسیده است که کامپیوتر خود را ارتقا دهید را جایگزین کنید و درایو خود را کاملاً جایگزین کنید. تغییر از یک هارد دیسک قدیمی به یک درایو SSHD یا SSD باید سرعت و کارایی را بهبود بخشد ، اما ممکن است بخواهید برای محافظت از پرونده های اساسی خود در برابر از دست رفتن ناگهانی داده ها ، در یک هارد اکسترنال خوب سرمایه گذاری کنید. p>