ریزر سیناپس برنامه نرمافزاری است که وقتی با لوازم جانبی Razer جفت میشود، به شما کمک میکند آنها را مدیریت، سفارشیسازی و تا حد امکان استفاده کنید. با این حال، گاهی اوقات نرم افزار صفحه کلید، ماوس یا هدست بازی Razer شما را شناسایی نمی کند. انجام آن می تواند خسته کننده باشد، به خصوص اگر قبلاً یک نمایه سفارشی تنظیم کرده باشید که می خواهید استفاده کنید.
مشکل Razer Synapse که دستگاههای جانبی را تشخیص نمیدهد اغلب با ماوس و کیبورد اتفاق میافتد. اما ممکن است برای هر وسیله جانبی مانند هدست، میکروفون یا هر سخت افزار دیگری که Synapse با آن کار می کند، اتفاق بیفتد. این مقاله به شما نشان میدهد که چگونه میتوانید مشکل Razer Synapse 3 و Razer Synapse 2 را که دستگاههای جانبی را تشخیص نمیدهند، برطرف کنید.

1. عیب یابی سخت افزار
را انجام دهیدراههای مختلفی وجود دارد که میتوانید سختافزار خود را عیبیابی کنید، مخصوصاً وقتی صحبت از وسایل جانبی مانند ماوس و صفحهکلید باشد. میتوانید آنها را از رایانه خود وصل کنید و با نرمافزار Razer Synapse روی دستگاه دیگری امتحان کنید تا ببینید آیا میتوان آنها را شناسایی کرد.
اگر رایانه شخصی دیگری ندارید، میتوانید به سادگی وسایل جانبی خود را به یک درگاه USB دیگر وصل کنید. مطمئن شوید که مستقیماً بدون استفاده از هاب USB واسطه به رایانه شخصی شما وصل شده است. همچنین، باید کابلها و پورتهای USB دستگاه را برای هرگونه آسیب فیزیکی بررسی کنید.
در نهایت، ویندوز 10 و 11 دارای یک عیب یاب سخت افزاری هستند که می توانید از آن استفاده کنید تا ببینید آیا مشکلی در دستگاه شما وجود دارد یا خیر. عیبیاب سختافزار و دستگاهها از تنظیمات قابل مشاهده نیست. شما باید از Command Prompt استفاده کنید. به این صورت است:
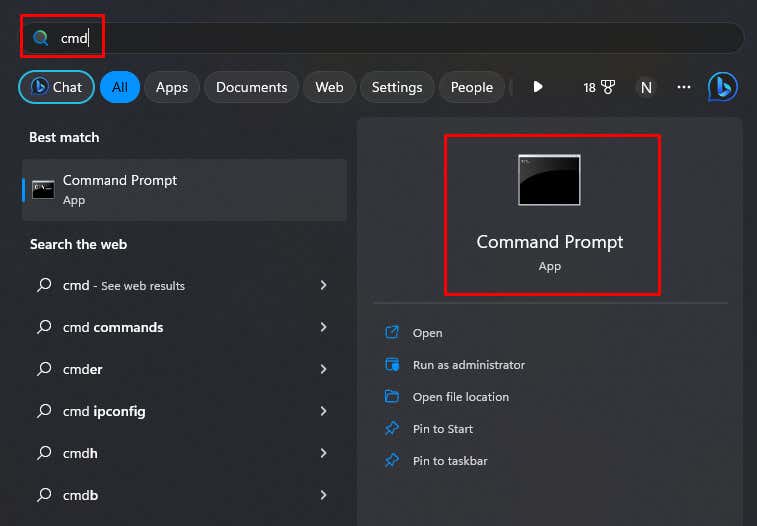
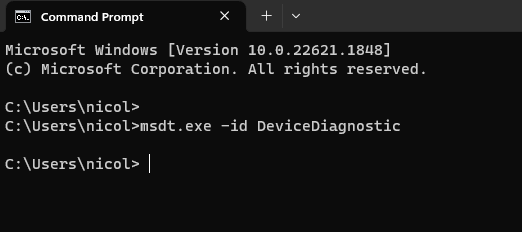
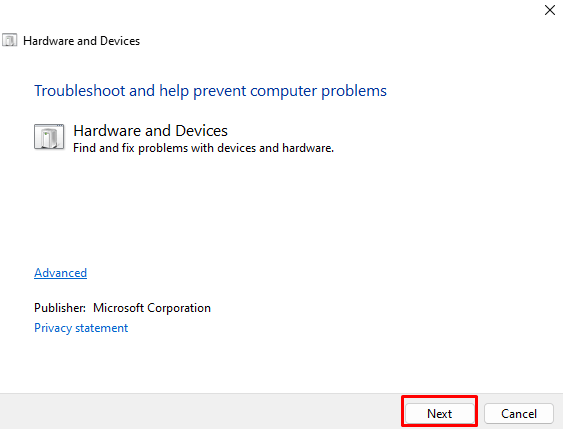
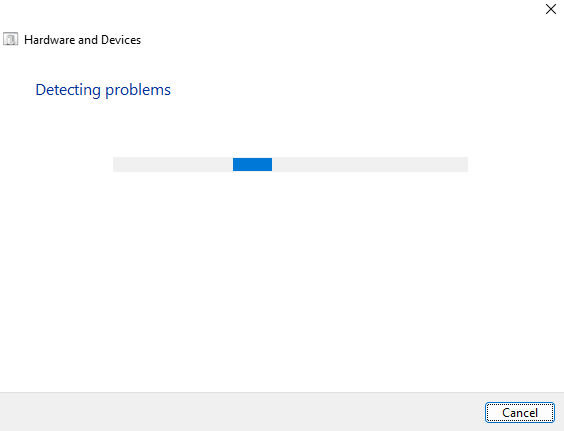
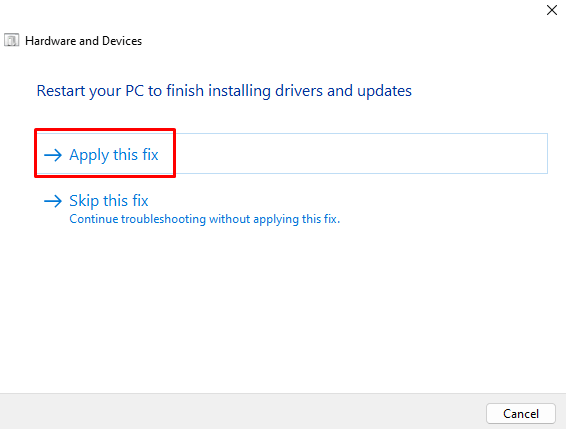
2. درایورهای دستگاه
را دوباره نصب کنیدراهحل دیگری که گزارش شده کار میکند، نصب مجدد همه دستگاههای سازگار با Razer HID است. این می تواند به حل مشکلات درایورهای ماوس و صفحه کلید شما کمک کند..
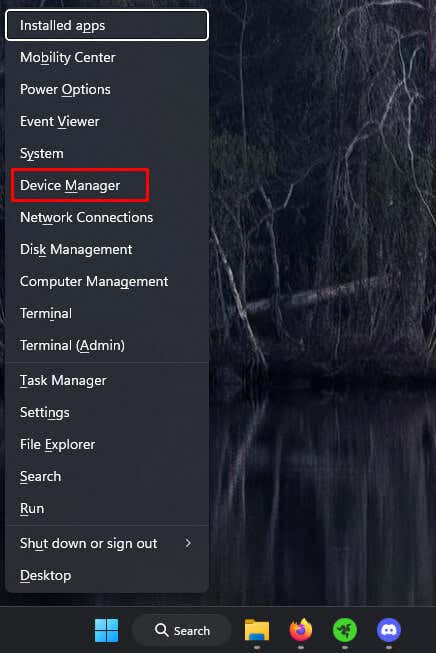
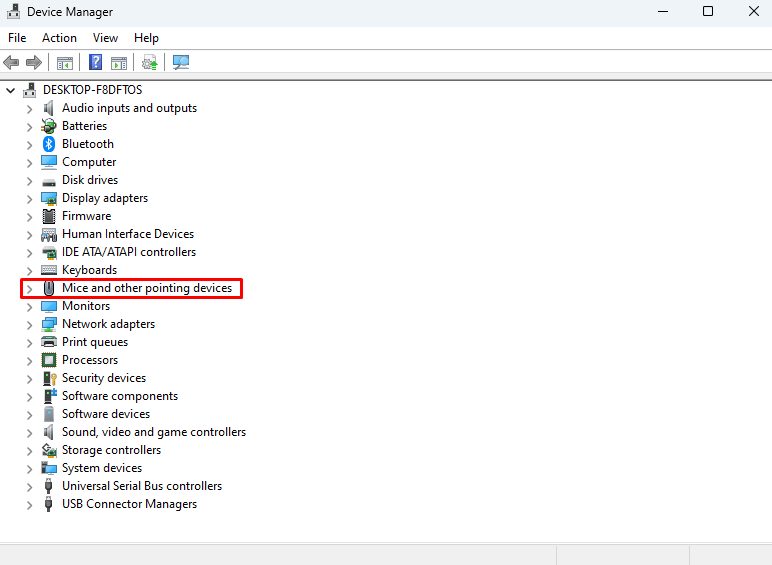
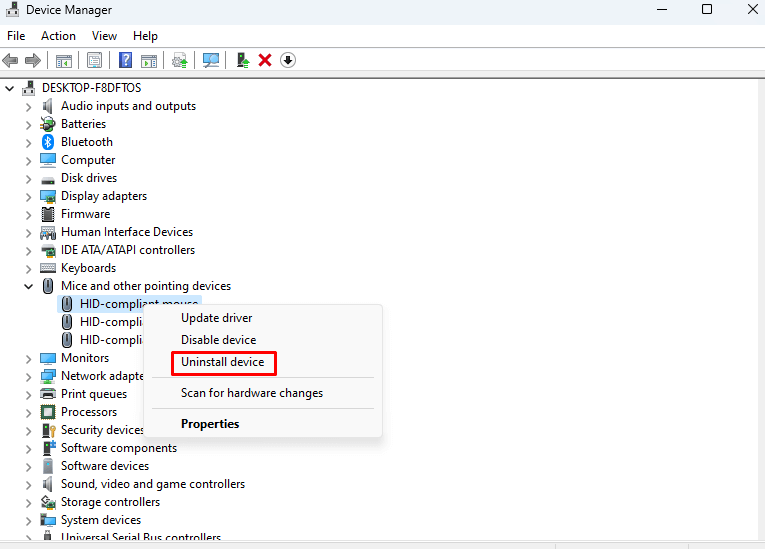
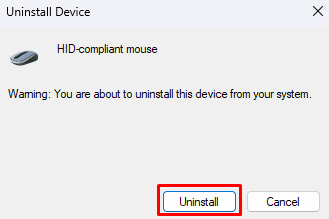
کامپیوتر خود را مجدداً راه اندازی کنید و ویندوز به طور خودکار درایورهای دستگاه Razer را که حذف نصب کرده اید مجدداً نصب می کند. هر درایور خرابی که باعث ایجاد مشکل شده باشد جایگزین خواهد شد.
3. درایورهای دستگاه Razer
را بهروزرسانی کنیدشاید درایورهای دستگاه شما خراب نباشند، بلکه قدیمی باشند. در این صورت، میتوانید آخرین نسخه را مستقیماً از وبسایت رسمی Razer دانلود کنید یا از یک برنامه شخص ثالث، مانند Easy Pro، برای بهروزرسانی خودکار درایورها در رایانه شخصی خود استفاده کنید.
در اینجا نحوه به روز رسانی درایورهای ماوس Razer از وب سایت رسمی آمده است:
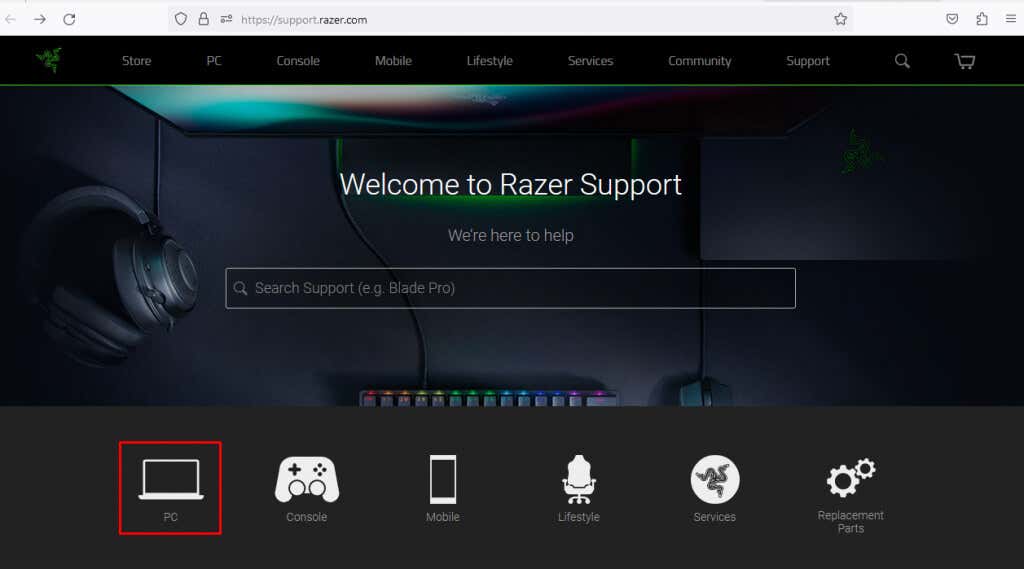
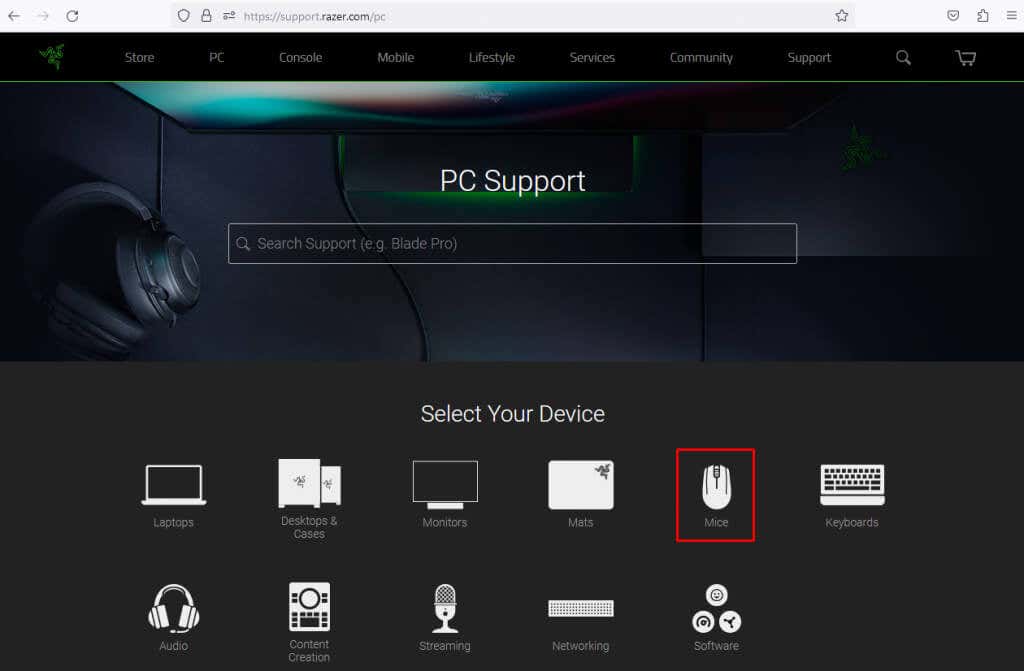
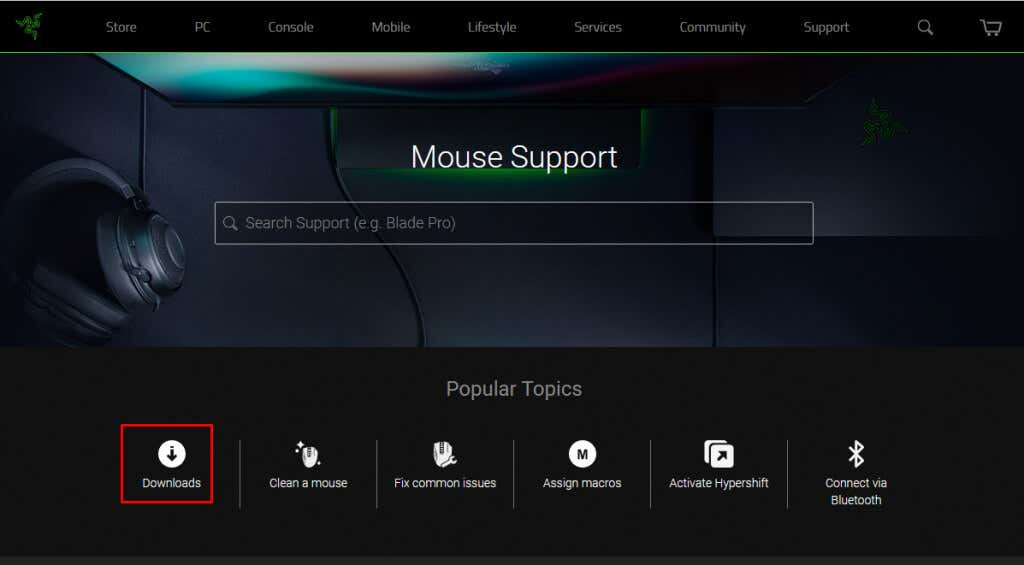
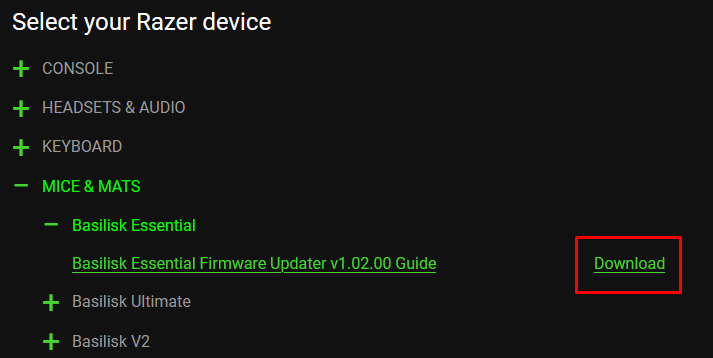
4. آنتی ویروس
را خاموش کنیدبرخی از برنامه های آنتی ویروس می توانند از شناسایی ابزارهای جانبی توسط Razer Synapse جلوگیری کنند. Windows Defender و برخی از برنامه های آنتی ویروس شخص ثالث برای رفع این مشکل باید به طور موقت غیرفعال شوند.
به تنظیمات>حریم خصوصی و امنیت>Windows Security>محافظت از ویروس و تهدیدبروید تا به طور موقت ویندوز را غیرفعال کنید. مدافع
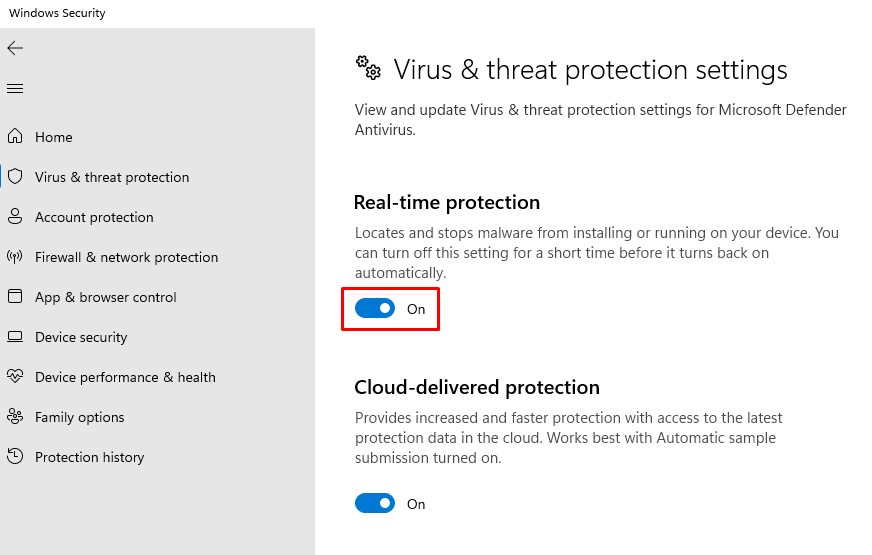
پس از غیرفعال کردن آنتی ویروس، Razer Synapse را راه اندازی کنید تا ببینید آیا صفحه کلید و ماوس شما را شناسایی می کند یا خیر. اگر این کار جواب داد، Razer Synapse را به لیست محرومیت در Windows Security (یا نرم افزار جایگزینی که ممکن است استفاده می کنید) اضافه کنید. این به شما امکان می دهد بدون مسدود کردن نرم افزار Synapse، آنتی ویروس را دوباره روشن کنید..
5. از Synapse’s Repair Option
استفاده کنیدمیتوانید گزینه تعمیر Synapse را امتحان کنید تا نرمافزار دستگاهها را تشخیص ندهد. بسیاری از کاربران گزارش دادند که چگونه آنها توانستند مشکل را حل کنند.
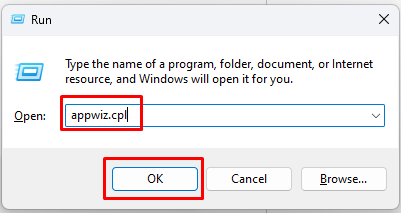
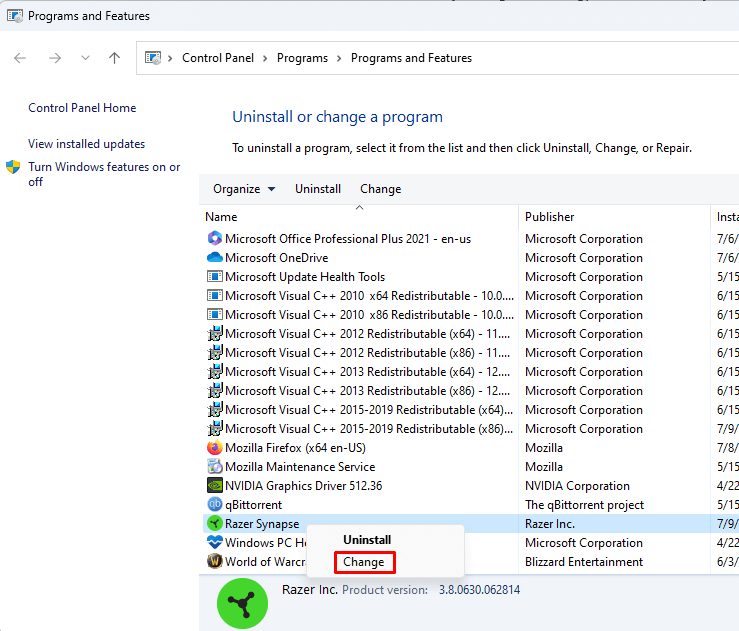
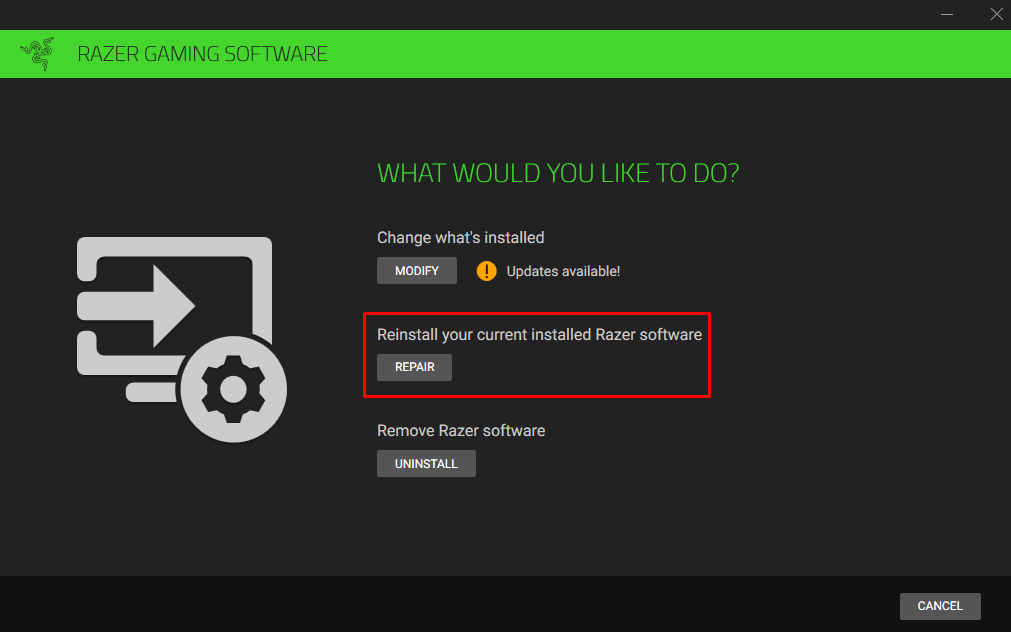
وقتی کار تمام شد، Synapse را راه اندازی کنید و وارد حساب خود شوید. ببینید آیا اکنون ماوس و صفحهکلید شما را شناسایی میکند یا خیر.
6. Razer Synapse را حذف و دوباره نصب کنید
فایل های خراب فقط مختص درایورها نیستند. آنها می توانند در هر جایی نمایش داده شوند، حتی در ماژول ها و فایل های Synapse. این به طور بالقوه می تواند منجر به شکست سیناپس در شناسایی لوازم جانبی Razer شود. راه حل این مشکل حذف کامل و نصب مجدد نرم افزار Razer Synapse خواهد بود. مطمئن شوید که این کار را به درستی انجام دهید تا هیچ داده باقیمانده ای خراب نشود و بر نحوه عملکرد Synapse تأثیر بگذارد.
این مراحل را برای نصب مجدد Razer Synapse دنبال کنید:
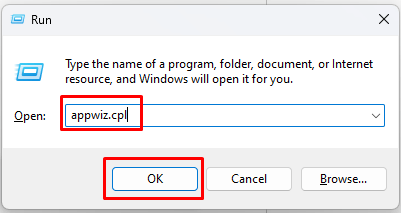
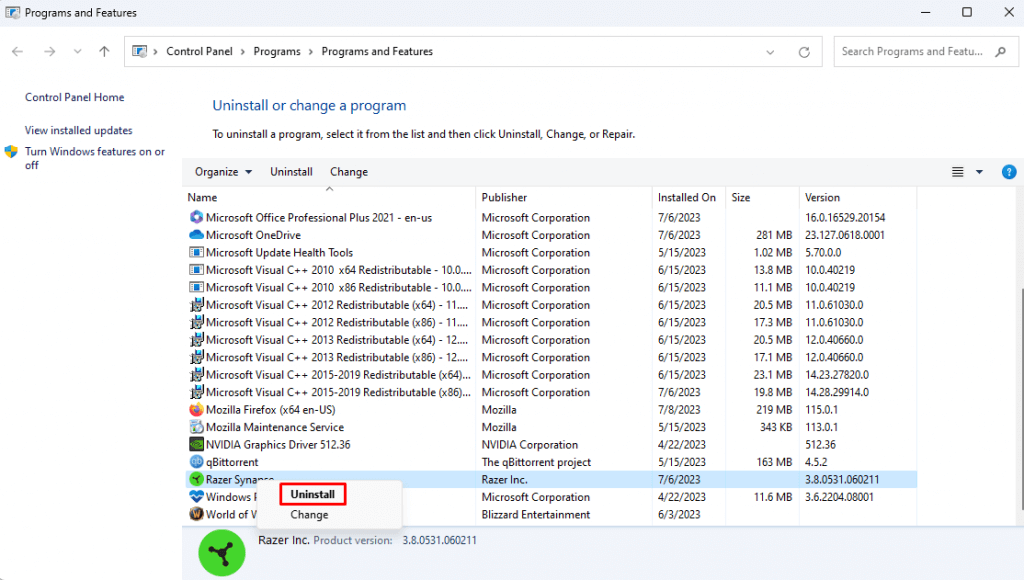
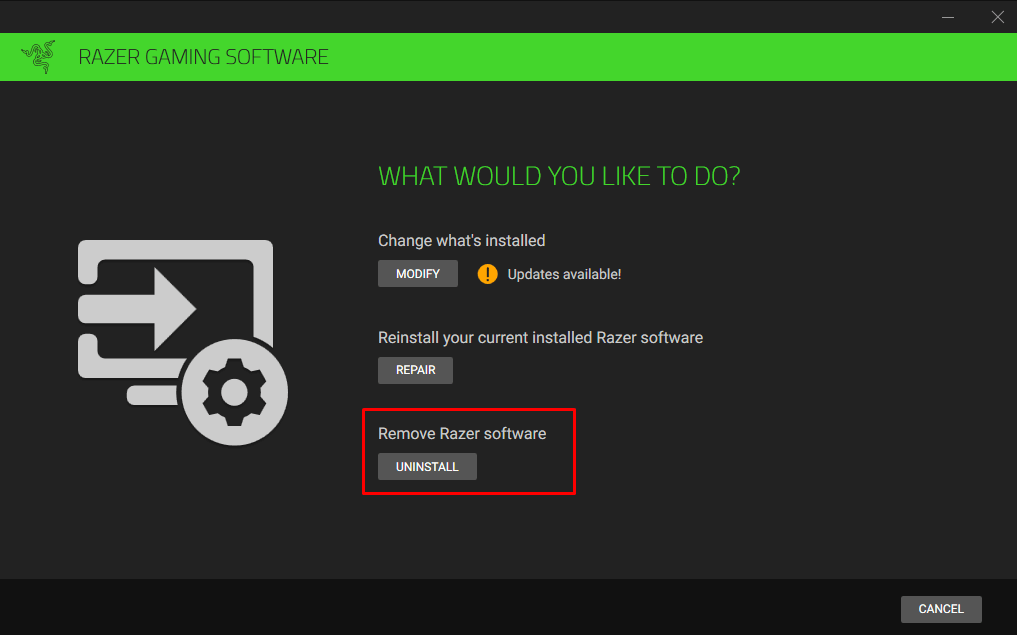
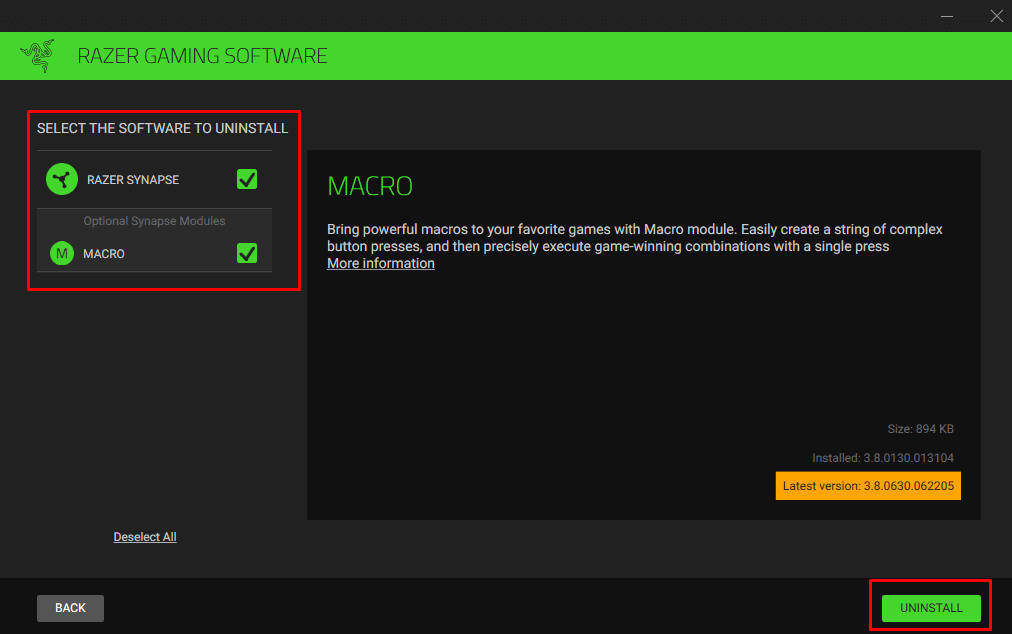
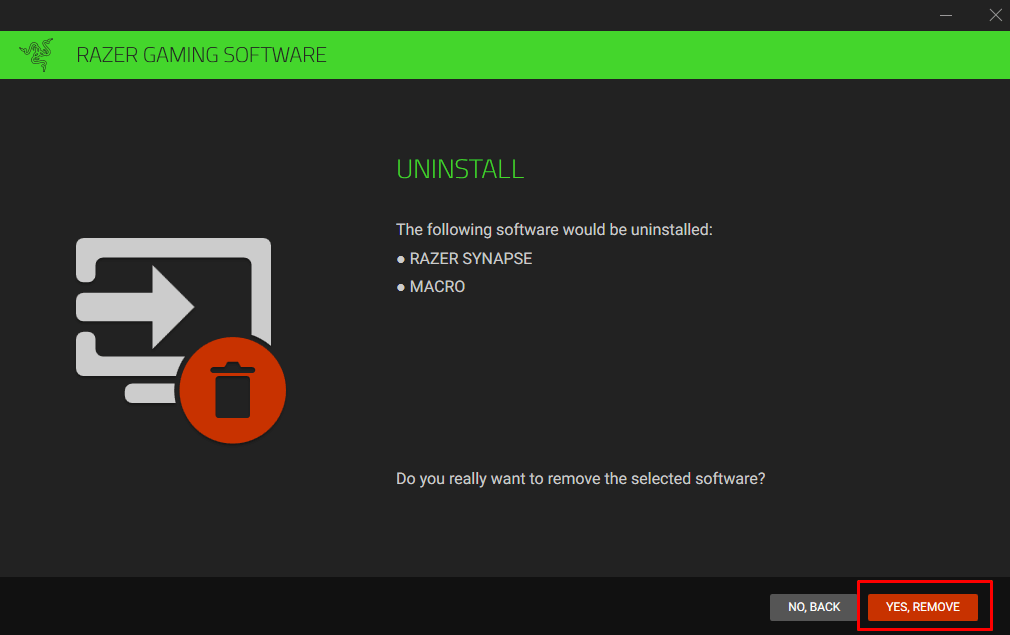
حتی پس از تکمیل حذف نصب Razer Synapse، باید مطمئن شوید که همه فایلهای باقیمانده که ممکن است پنهان شده باشند را حذف کنید. به این صورت است:
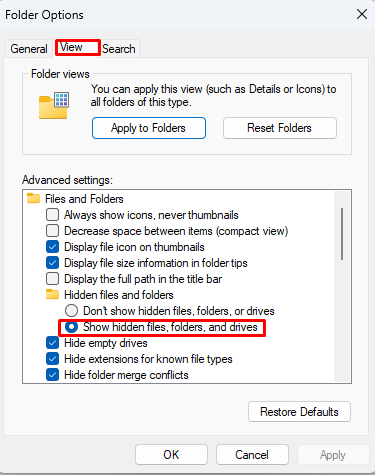
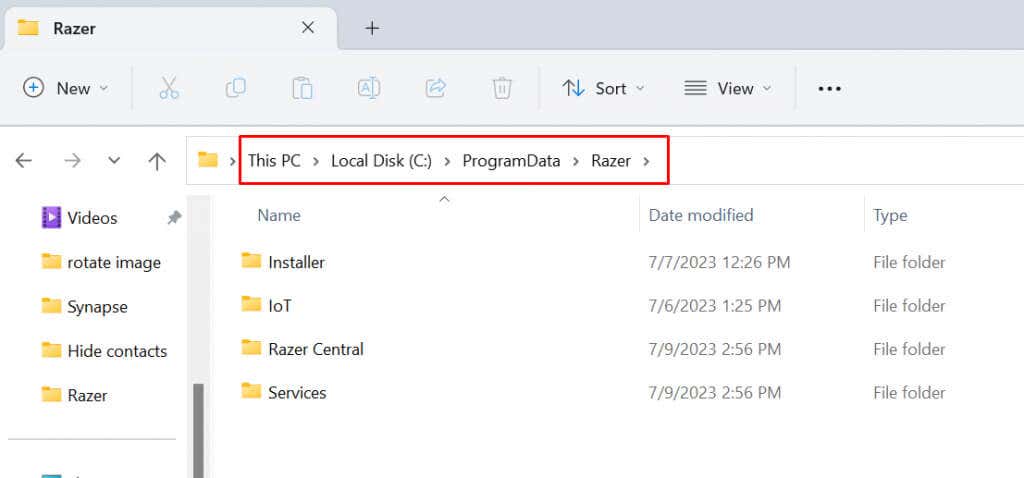
اکنون می توانید Razer Synapse را از وب سایت رسمی نصب کنید، درست مانند بار اول. پس از نصب، ببینید آیا نرم افزار محصولات Razer شما را شناسایی می کند.
آیا دستگاه Razer شما پس از اعمال هر یک از این اصلاحات در Razer Synapse نشان داده می شود؟ اگر هنوز مشکل دارید، راهنمای مفصل ما را در نحوه تعمیر یک دستگاه USB که در ویندوز شناسایی نشده است بخوانید.
.