آیا هنگام دانلود فایلها، مرورگر وب Google Chrome شما شروع به تاخیر میکند؟ مشکل مربوط به فایلهای شما نیست، بلکه مربوط به مرورگر یا رایانه شماست. ممکن است یک یا چند مورد در مرورگر یا رایانه شما به درستی کار نکند و باعث تاخیر مرورگر شود. ما چند راهحل برای رفع این مشکل به شما نشان میدهیم.
بسیاری از موارد می توانند باعث تاخیر Chrome شوند. برخی از این موارد عبارتند از نسخه قدیمی مرورگر، شتاب سخت افزاری، پسوند مرورگر معیوب، تنظیمات نادرست مرورگر و موارد دیگر.
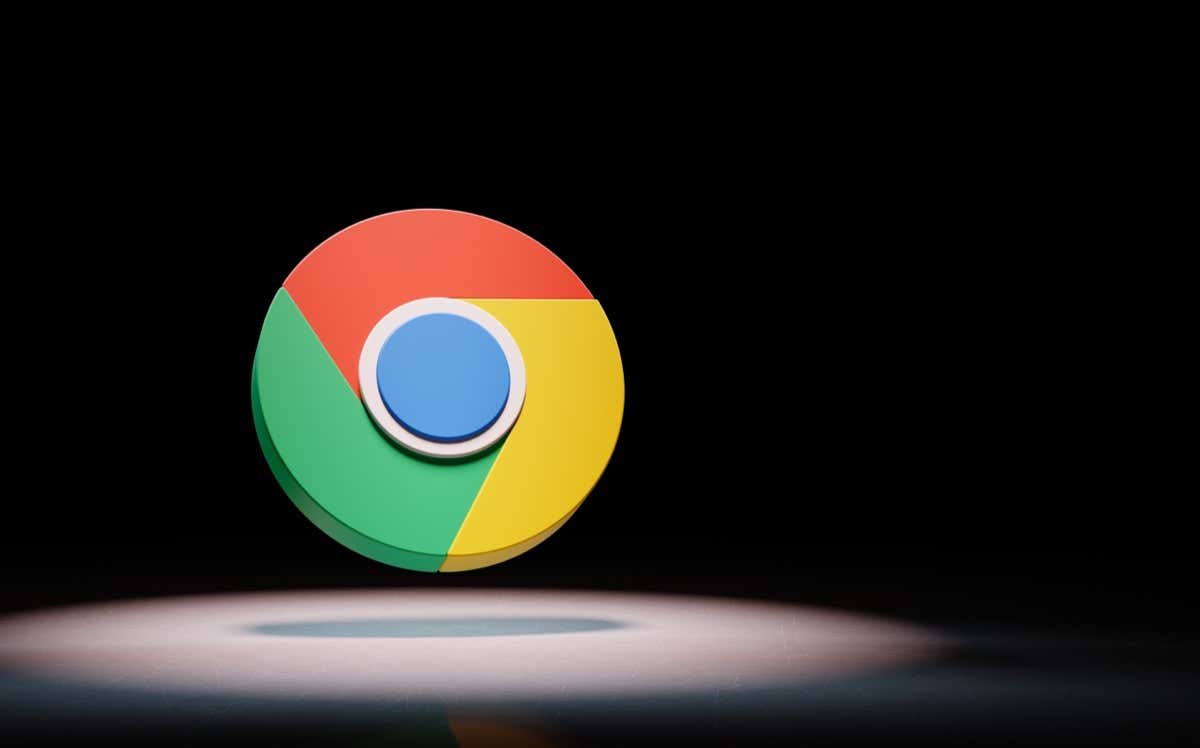
<. span>برگه های استفاده نشده را در کروم ببندید
اولین رفع مشکل برای اعمال زمانی که کروم تاخیر دارد بستن تمام برگه های استفاده نشده در مرورگر شما است. باز شدن بیش از حد تب ها به طور همزمان می تواند از منابع زیادی از رایانه شما استفاده کند و Chrome را به تاخیر بیندازد. همیشه میتوانید برگههای بسته خود را در Chrome باز کنید.
می توانید با انتخاب Xدر کنار برگه، یک برگه را در Chrome ببندید. این کار را برای هر برگه ای که نمی خواهید استفاده کنید تکرار کنید.
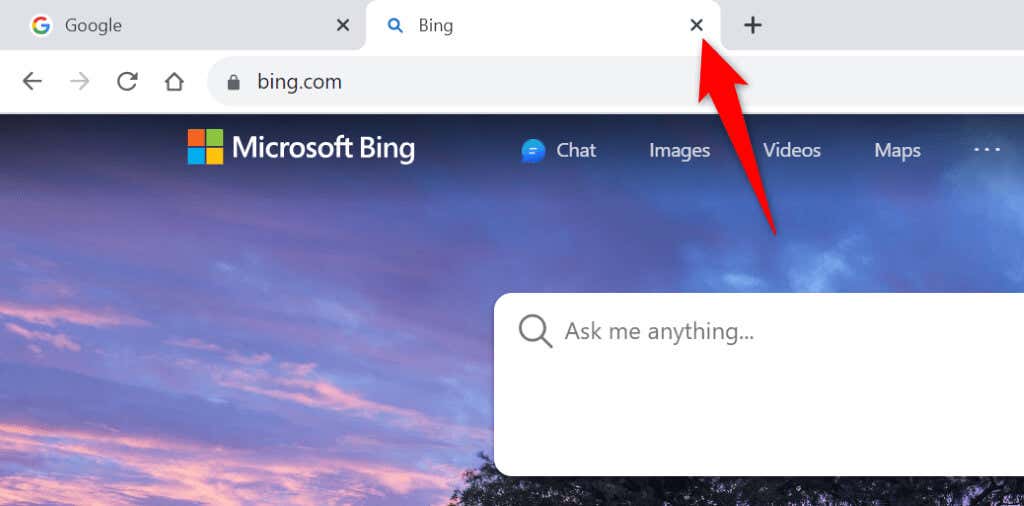
سپس، دانلود فایل خود را شروع کنید و فرآیند دانلود بدون مشکل انجام شود.
دانلود موازی را در Chrome روشن کنید
بهطور پیشفرض، Chrome یک پیوند شبکه واحد برای دانلود فایلهای شما ایجاد میکند. هنگامی که در دانلود فایل خود با مشکل مواجه می شوید، ایده خوبی است که ویژگی دانلود موازی Chrome را فعال کنید، که چندین پیوند برای دانلودهای شما ایجاد می کند، دانلودهای شما را تسریع می کند ، و احتمالاً مشکلات دانلود شما را برطرف می کند.
chrome://flags/
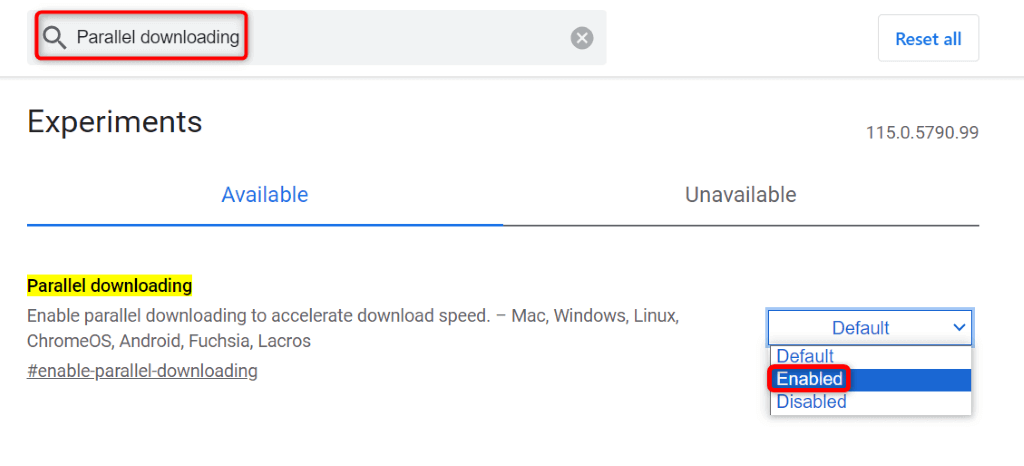
مرورگر Chrome خود را بهروزرسانی کنید
نسخه قدیمی Chrome میتواند از بسیاری جهات دچار اختلال شود. پاسخ ندادن Chrome هنگام بارگیری فایلها ممکن است ناشی از نسخه قدیمی مرورگر باشد. در این مورد، مرورگر خود را به آخرین نسخه به روز کنید احتمالاً مشکل شما را برطرف کند.
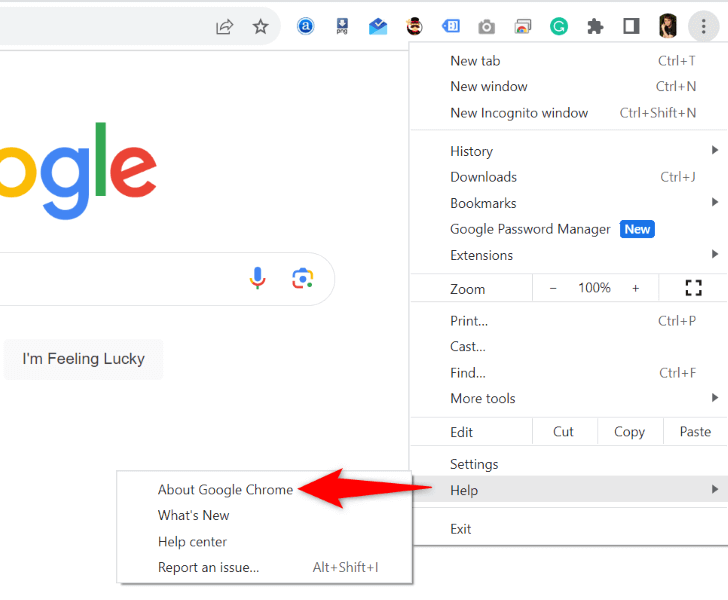
شتاب سختافزار را در Chrome غیرفعال کنید
ویژگی شتاب سخت افزاری Chrome برخی از وظایف مرورگر شما را به پردازنده گرافیکی رایانه شما تخلیه میکند و فشار CPU را تخلیه میکند. وقتی با مرورگر به مشکل برخوردید، بهتر است این ویژگی را خاموش کنید.
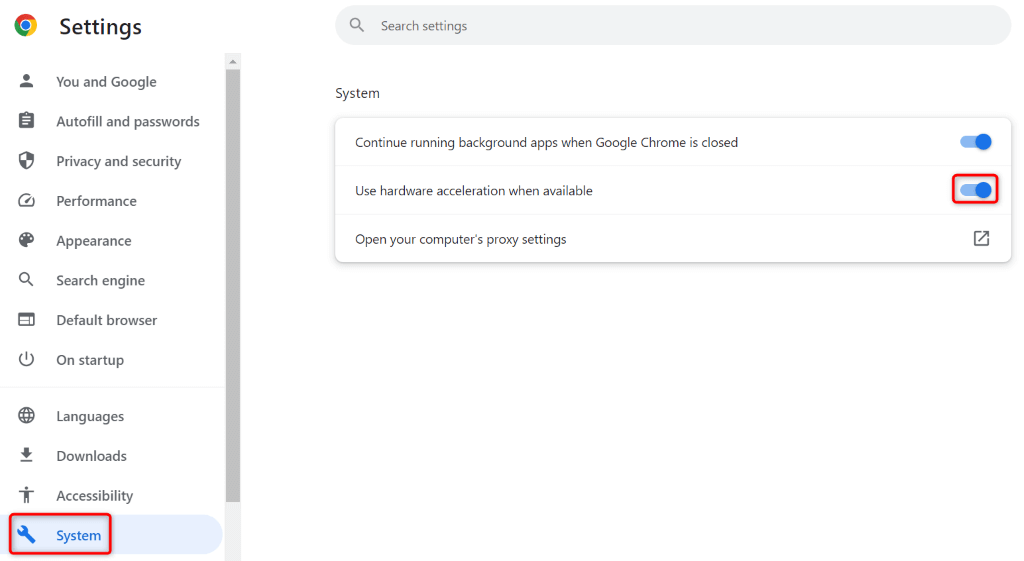
دادههای مرور Chrome را پاک کنیدspan>
Chrome سابقه مرور، کوکیها، حافظه پنهان و سایر دادههای سایت شما را هنگام بازدید از سایتهای خود ذخیره میکند. ممکن است Chrome تعداد زیادی از این فایلها را جمعآوری کرده باشد که باعث کند شدن مرورگر شده است.
در این صورت، داده های مرور ذخیره شده خود را پاک کنید ، و احتمالاً مشکل شما برطرف خواهد شد.
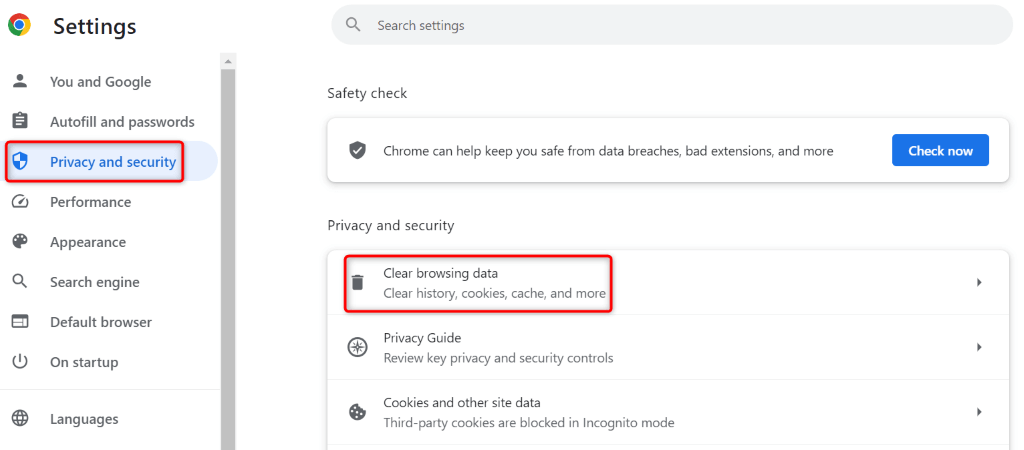
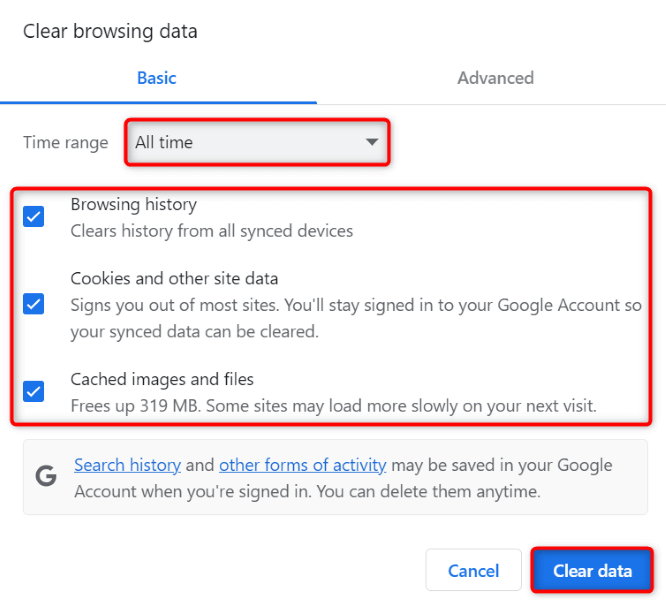
اصلاح تاخیر Google Chrome مشکل با خاموش کردن برنامههای افزودنی مرورگر
شما می توانید افزونه های مختلف را در کروم نصب کنید برای گسترش عملکرد مرورگر خود. گاهی اوقات، ممکن است با یک افزونه خراب یا معیوب مواجه شوید که باعث می شود مرورگر شما به روش های غیرمنتظره ای رفتار کند. این باعث می شود مرورگر شما هنگام دانلود فایل ها دچار تاخیر شود.
میتوانید تا خاموش کردن افزونه های مرورگر شما آن را برطرف کنید. سپس، هر بار یک افزونه را دوباره فعال کنید تا مورد مقصر را پیدا کرده و حذف کنید..
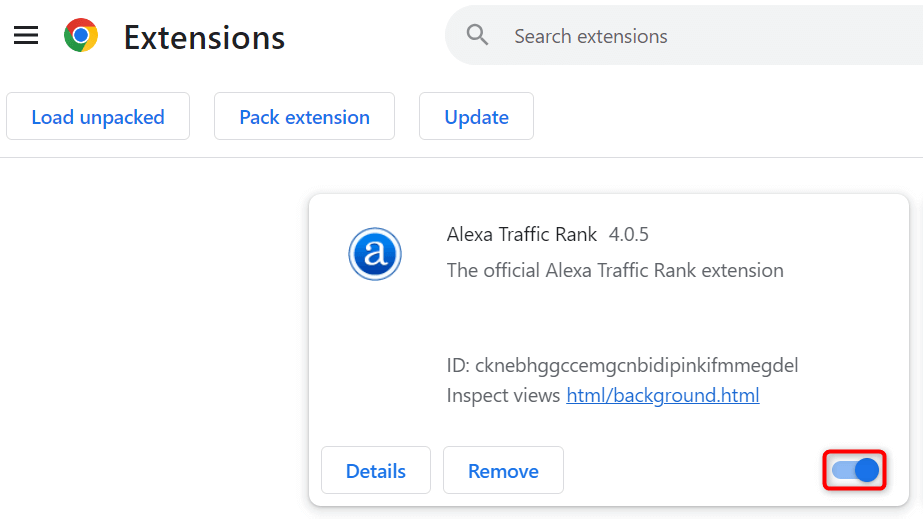
Chrome را به تنظیمات پیشفرض بازنشانی کنید
اگر مشکل تاخیر کروم شما همچنان ادامه دارد، ممکن است تنظیمات مرورگر شما نادرست باشد. شما یا شخص دیگری ممکن است یک گزینه مرورگر را به اشتباه مشخص کرده باشید و باعث شود مرورگر پاسخگو نباشد.
در این صورت، میتوانید مرورگر خود را به تنظیمات پیش فرض برسانید مشکل خود را برطرف کنید. با بازنشانی Chrome، تنظیمات، میانبرها، برنامههای افزودنی، کوکیها و دادههای سایت خود را از دست میدهید. مرورگر سابقه مرور، نشانک ها و رمزهای عبور ذخیره شده شما را حفظ می کند.
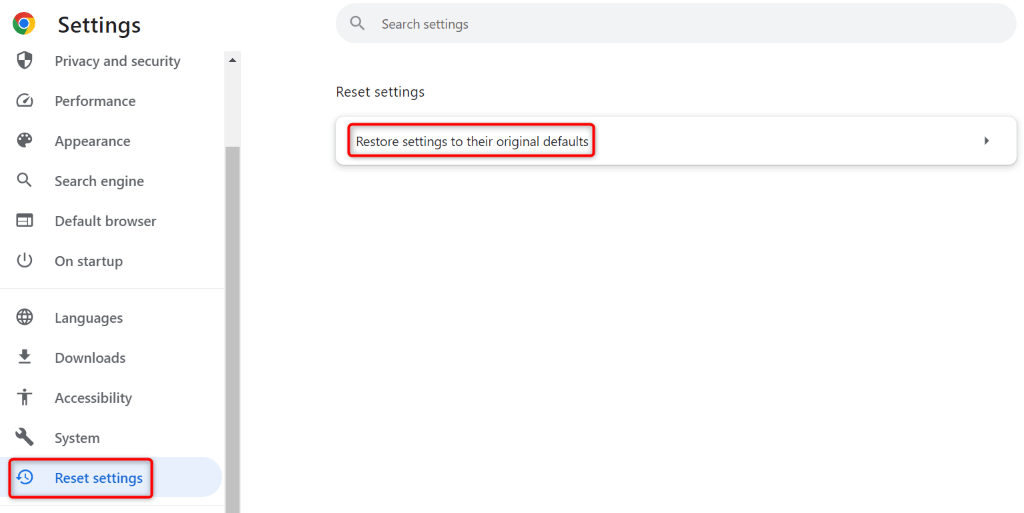
Chrome را در رایانه خود حذف و دوباره نصب کنید
اگر در حل مشکل خود با استفاده از روشهای بالا شانسی نداشتید، از روش نهایی استفاده کنید، یعنی حذف نصب کنید و نصب مجدد Chrome در رایانهتان. این کار همه فایلهای Chrome را از رایانه شما حذف میکند و مشکلات ناشی از آن فایلها را برطرف میکند.
در Microsoft Windows 11
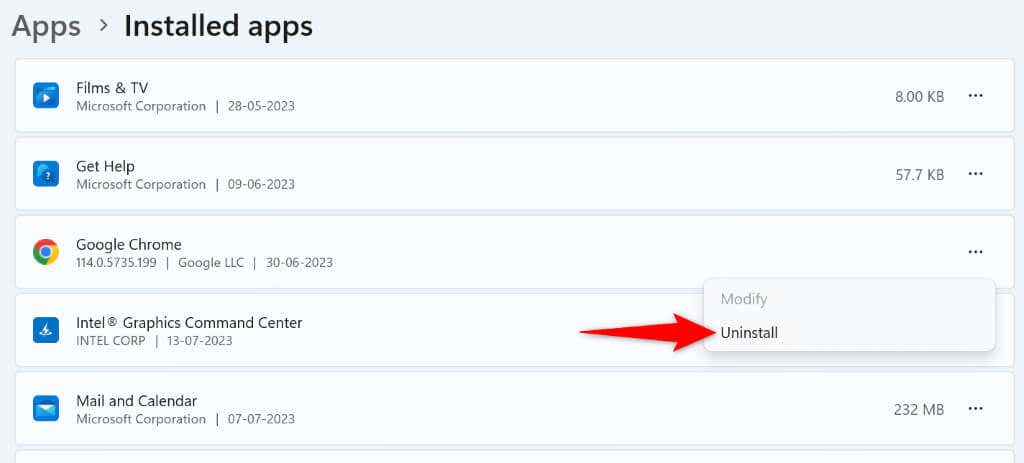
در Microsoft Windows 10
در Mac (macOS)
هنگامی که Chrome را حذف کردید، به وب سایت رسمی کروم بروید تا نسخه جدیدی از مرورگر را در رایانه خود بارگیری و نصب کنید.
وقتی فایلهای خود را دانلود میکنید، کروم را از تاخیر جلوگیری کنید
مشکل تاخیر کروم می تواند مرورگر را غیرقابل استفاده یا باعث شود دانلودهای شما با شکست مواجه شود کند. همانطور که در بالا توضیح داده شد این موضوع به دلایل مختلفی رخ می دهد. خوشبختانه، میتوانید با استفاده از چند روش آسان، همانطور که در بالا توضیح داده شد، مشکل را حل کنید.
هنگامی که روشهای ذکر شده را دنبال کردید، Chrome فایلهای شما را بدون پاسخگویی دانلود میکند. لذت ببرید!
.