سطل بازیافت فایلهایی را که حذف کردهاید در صورتی که بخواهید آنها را بازیابی کنید ذخیره میکند. گاهی اوقات، سطل بازیافت در C:/ خراب می شود و از کار می افتد - و مشخص نیست که برای رفع آن چه کاری می توانید انجام دهید. این راهنما نحوه عیب یابی مشکل را توضیح می دهد.
چه چیزی باعث خطای "سطل بازیافت خراب است"
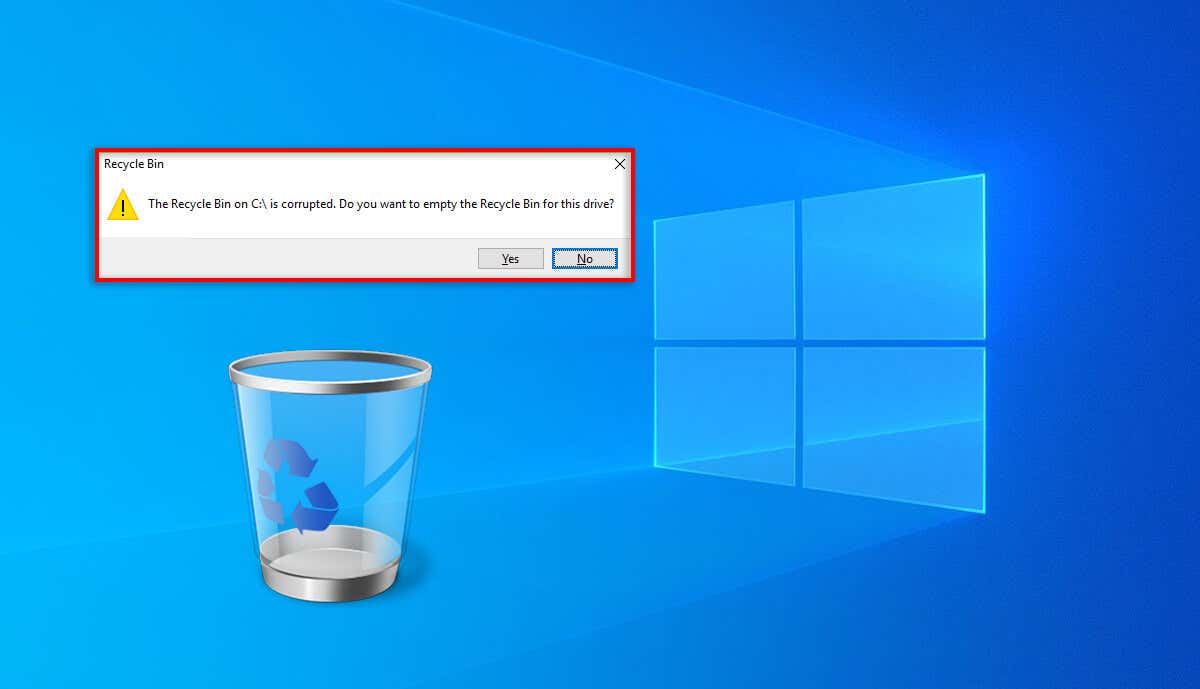
وقتی سطل بازیافت خراب میشود، دیگر نمیتوانید سطل زباله را پاک کنید یا فایلهایی را که قبلاً حذف کردهاید بازیابی کنید. اساساً، هر فایلی در سطل بازیافت در آنجا گیر می کند و برای خلاص شدن از شر آنها باید به طور دائم فایل ها را حذف کنید.
وقتی سطل بازیافت خراب میشود، کاربران این پیام را دریافت میکنند، «سطل بازیافت در C:\ خراب است. آیا میخواهید سطل بازیافت را برای این درایو خالی کنید؟» اگر بلهرا فشار دهید، فایلها حذف میشوند و تا زمانی که رایانه را راهاندازی مجدد نکنید، سطل بازیافت خالی به درستی کار میکند.
چند دلیل بالقوه برای این اشکال وجود دارد، از جمله:
توجه:سطل بازیافت ممکن است در هر نسخه از سیستم عامل ویندوز خراب شود، اما ما روی ویندوز 10 و ویندوز 11 تمرکز خواهیم کرد زیرا این دو نسخه بیشترین استفاده را دارند و به احتمال زیاد تحت تأثیر قرار گیرد.
نحوه رفع خطای خراب سطل بازیافت
در زیر، نحوه رفع خطای خرابی سطل بازیافت را توضیح خواهیم داد. ما با سادهترین راهحلها شروع میکنیم و به رفعهای فنیتر میپردازیم، بنابراین از بالا شروع کنید و به سمت پایین بروید.
1. رفع سریع برای اولین بار امتحان
قبل از اینکه به اصلاحات خاص بپردازیم، در اینجا چند چیز وجود دارد که ممکن است خطا را به سرعت حل کند:.
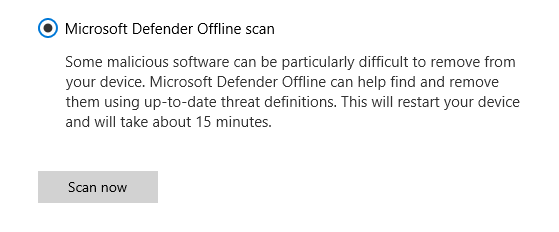
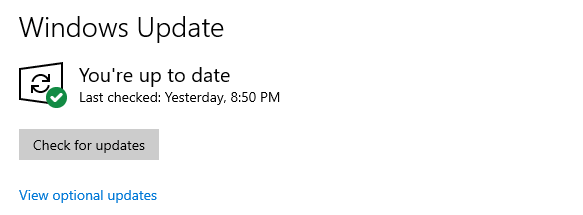
2. Reset Bin Recycle Bin از طریق Command Prompt
می توانید از Command Prompt (CMD) برای بازنشانی سطل بازیافت و رفع هر گونه مشکل استفاده کنید. برای انجام این کار:
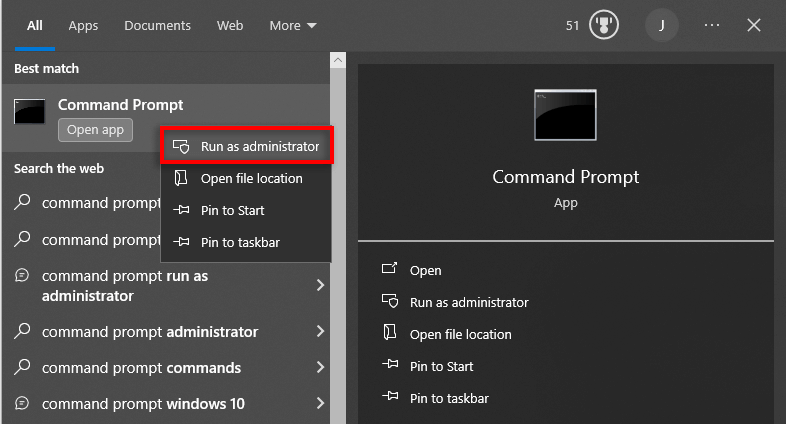
rd /s /q C:\$Recycle.Bin
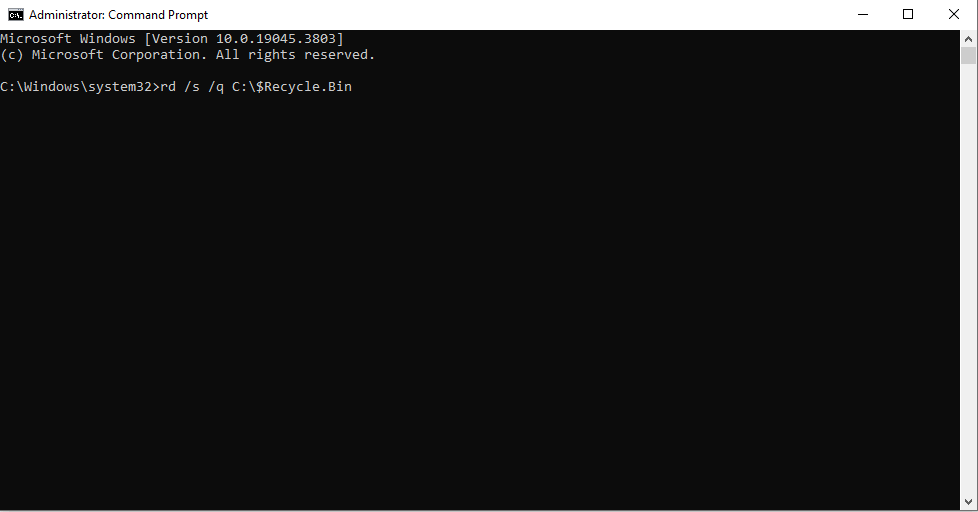
توجه:مطمئن شوید هنگام تایپ فرمان در Command Prompt، هارد دیسک صحیح را وارد کرده اید. همچنین ممکن است لازم باشد دستور را برای هر درایو در صورتی که در بیش از یکی از آنها خراب شده است، اجرا کنید.
3. از System File Checker (SFC)
استفاده کنیدبررسی کننده فایل سیستم یک ابزار کاربردی ویندوز است که فایل های خراب را در سیستم عامل اسکن و تعمیر می کند. در اینجا نحوه استفاده از آن برای تعمیر سطل بازیافت آمده است:
SFC /scannow
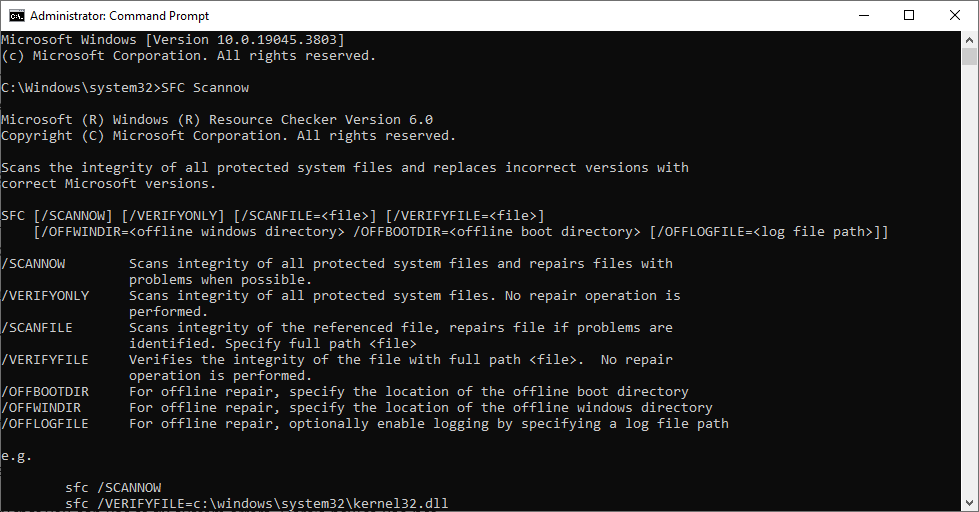
4. از CHKDSK Utility برای تعمیر سطل بازیافت استفاده کنید
CHKDSK یکی دیگر از ابزارهای ویندوز است که می توانید از آن برای رفع خطاهای سیستم و تعمیر هارد دیسک های آسیب دیده استفاده کنید. در اینجا نحوه استفاده از آن برای رفع خطای سطل بازیافت آورده شده است:.
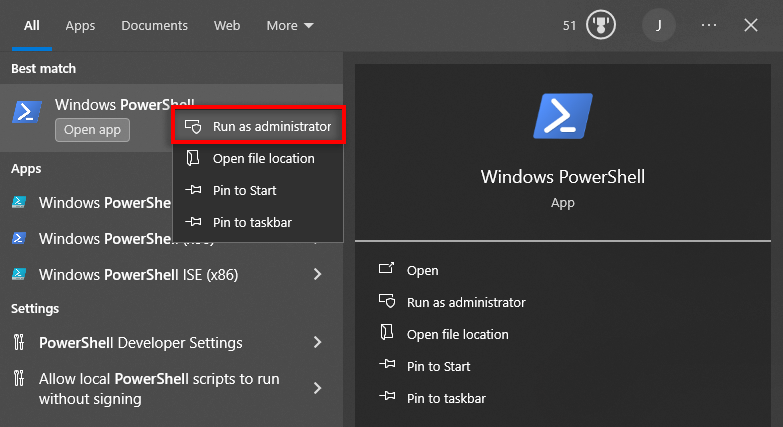
chkdsk C: /R
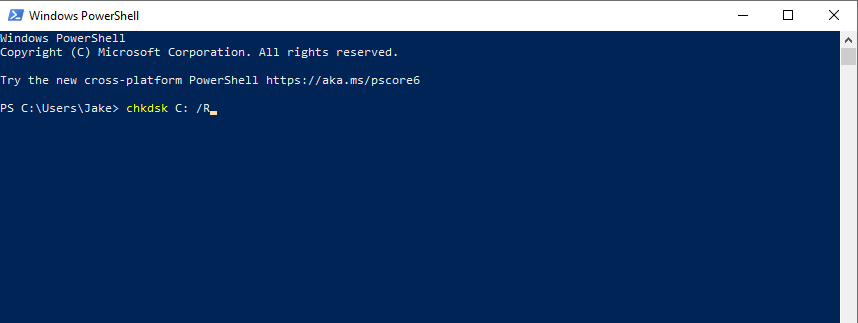
توجه:دوباره، مطمئن شوید که حرف درایو صحیح را برای دستگاه ذخیرهسازی خود وارد کردهاید.
5. پوشه $Recycle.bin
را حذف کنیدبه گفته برخی از کاربران، حذف پوشه $Recycle.bin راهی سریع برای رفع خطای Recycle Bin است. با این حال، فایلهایی را که در سطل بازیافت دارید بهطور دائم حذف میکند - بنابراین فقط در صورتی از این روش استفاده کنید که میخواهید آن فایلها را برای همیشه از دست بدهید.
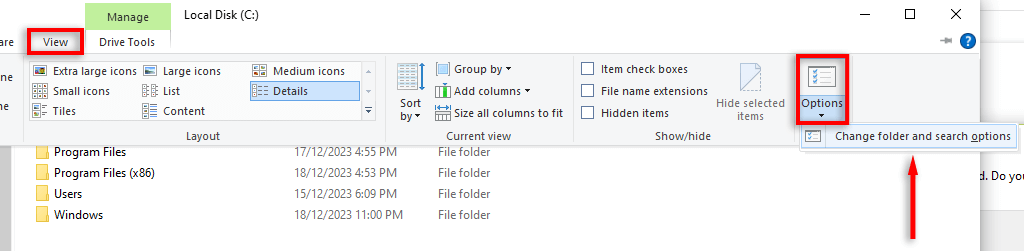
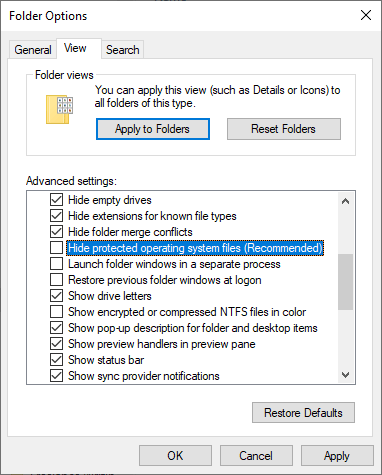
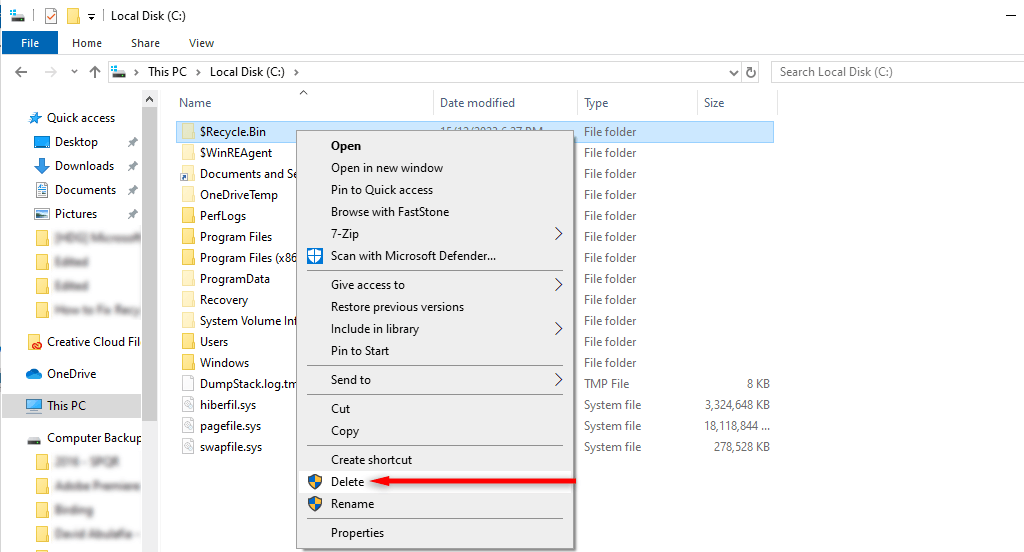
اگر نماد سطل بازیافت دوباره روی دسکتاپ شما ظاهر نشد، باید آن را دوباره نصب کنید. برای انجام این کار:
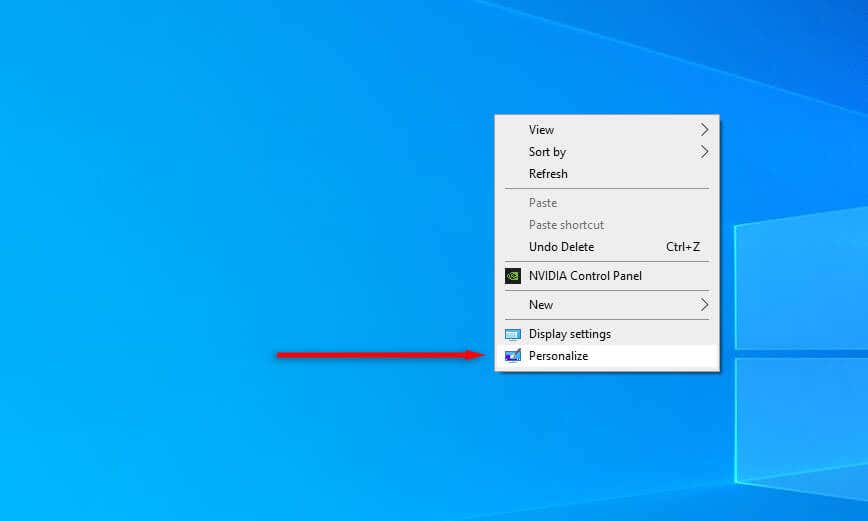
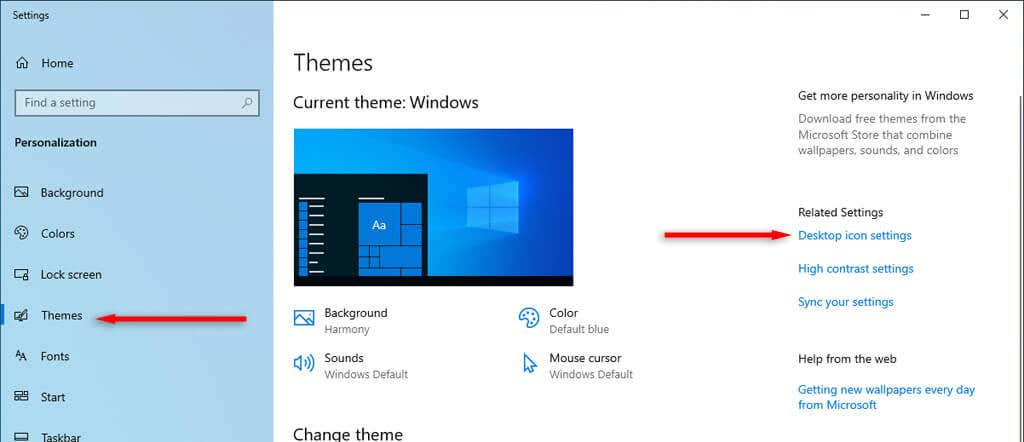
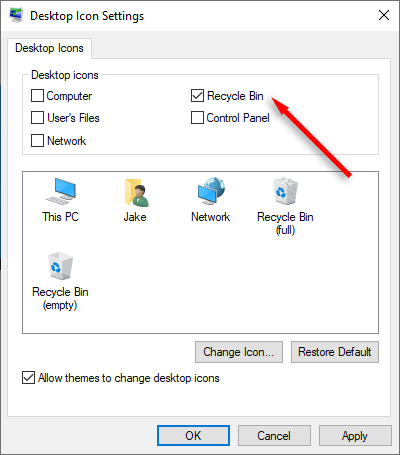
نحوه بازیابی فایل های حذف شده
اگر سطل بازیافت شما به درستی کار می کند، می توانید به سادگی روی فایل گم شده ای که می خواهید بازیابی کنید کلیک راست کرده و بازیابیرا انتخاب کنید. با این حال، اگر سطل بازیافت خراب باقی بماند (یا برای رفع آن باید فایلهای داخل آن را حذف کنید)، ممکن است مجبور شوید نرمافزار بازیابی اطلاعات را امتحان کنید.
با این وجود، به خاطر داشته باشید که نرم افزار بازیابی فایل اغلب غیرقابل اعتماد است و هیچ تضمینی وجود ندارد که بتواند فایل ها را پس از از دست دادن اطلاعات سطل بازیافت در هارد دیسک یا SSD بازیابی کند..
آنچه را که می خواهید، زمانی که می خواهید حذف کنید
امیدواریم که این مقاله به شما کمک کرده باشد تا سطل بازیافت خود را به شکلی که باید کار کند و به راحتی می توانید فایل ها را یک بار دیگر حذف کنید. متأسفانه، اگر هنوز یک سطل بازیافت فاسد را تجربه می کنید، آخرین راه حل شما استفاده از نقطه بازیابی سیستم یا ویندوز را به طور کامل دوباره نصب کنید است.
22.02.2024