بهروز نگهداشتن درایورهای ویدیوی شما برای بهینهسازی عملکرد در ویندوز 11 بسیار مهم است. اما موارد نادری نیز وجود دارد که بهروزرسانی ممکن است ناهنجاریهای گرافیکی در برنامهها ایجاد کند، FPS متزلزل (فریم در ثانیه) در بازیها ایجاد کند، یا تأثیر بگذارد. پایداری سیستم عامل.
اگر بهروزرسانی درایور کارت گرافیک NVIDIA شما باعث ایجاد مشکل میشود، باید در طول عیبیابی روتین به نسخه قبلی برگردید. این آموزش به شما نشان میدهد که چگونه درایورهای NVIDIA را در مایکروسافت ویندوز حذف کنید.

درایور NVIDIA را در Device Manager برگردانید
فرض کنید بلافاصله پس از بهروزرسانی درایورهای کارت گرافیک NVIDIA با مشکلاتی مواجه شدید. در این صورت، میتوانید از Device Manager در ویندوز 11 استفاده کنید را به نسخه درایوری که قبلاً استفاده میکردید برگردانید. به این صورت است:
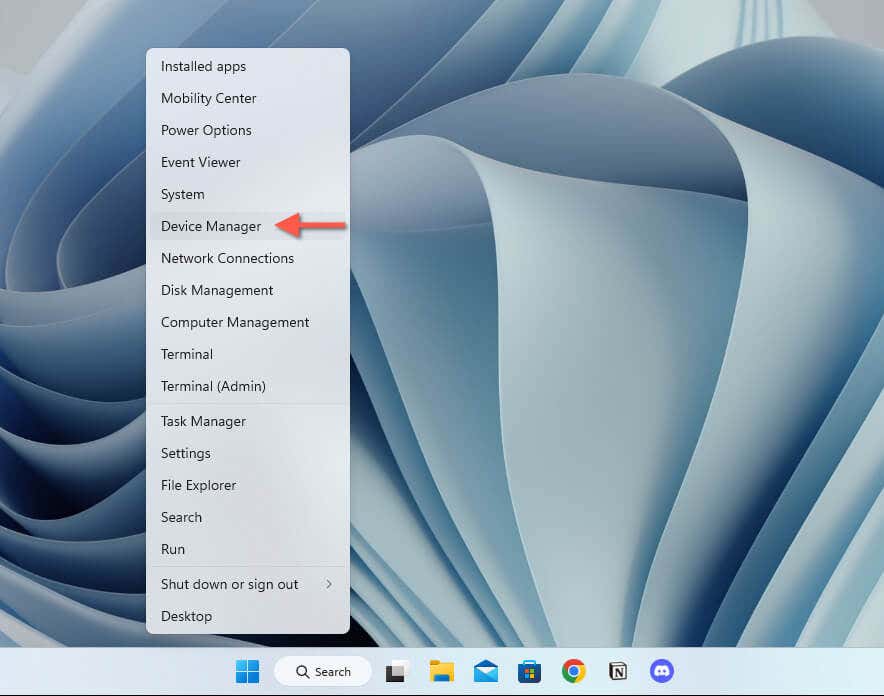
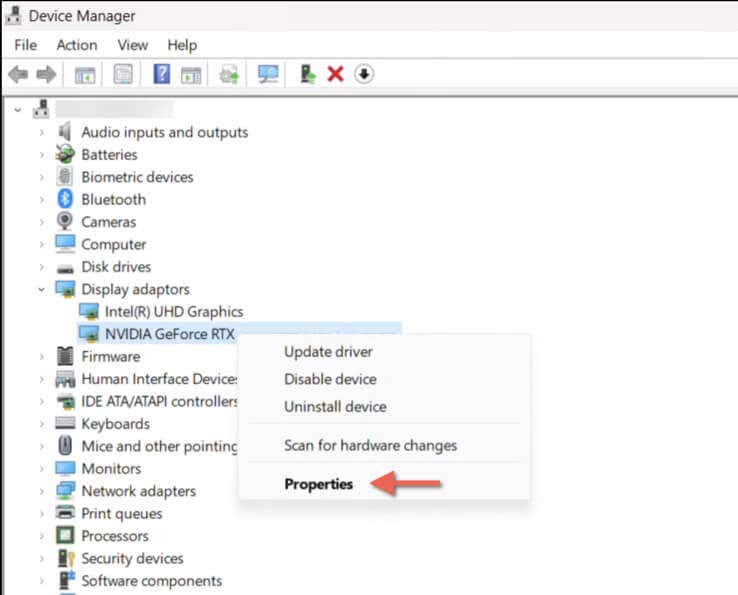
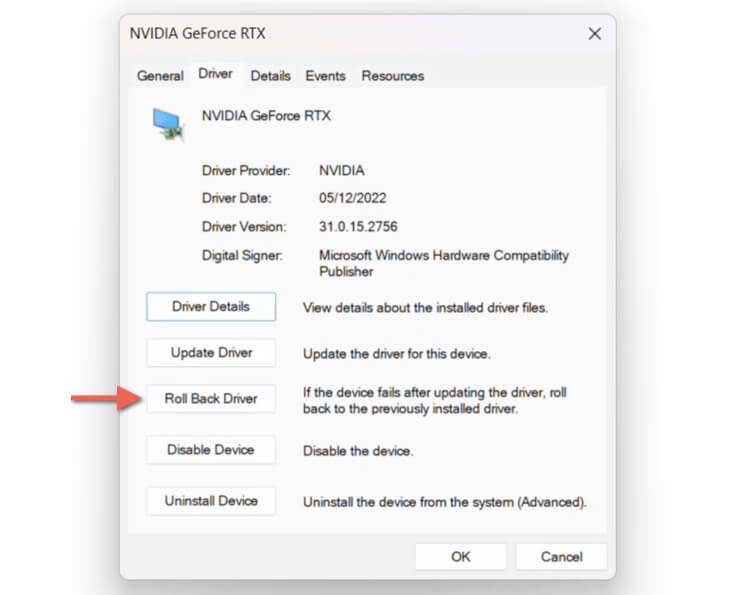
توجه: اگر گزینه Roll Backخاکستری به نظر میرسد، به این معنی است که نسخه قبلی درایور برای بازگشت وجود ندارد. برای مثال، ممکن است به این دلیل باشد که نسخههای قدیمیتر را در طول آخرین بهروزرسانی درایور حذف کردهاید.
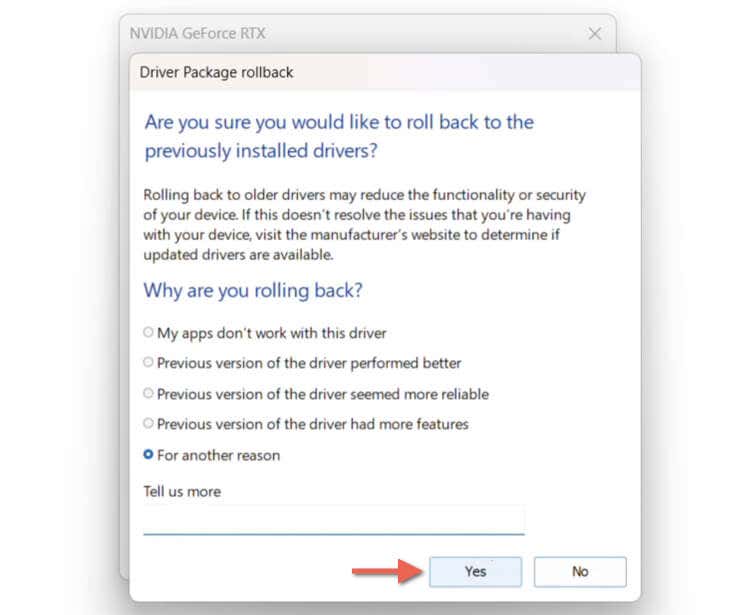
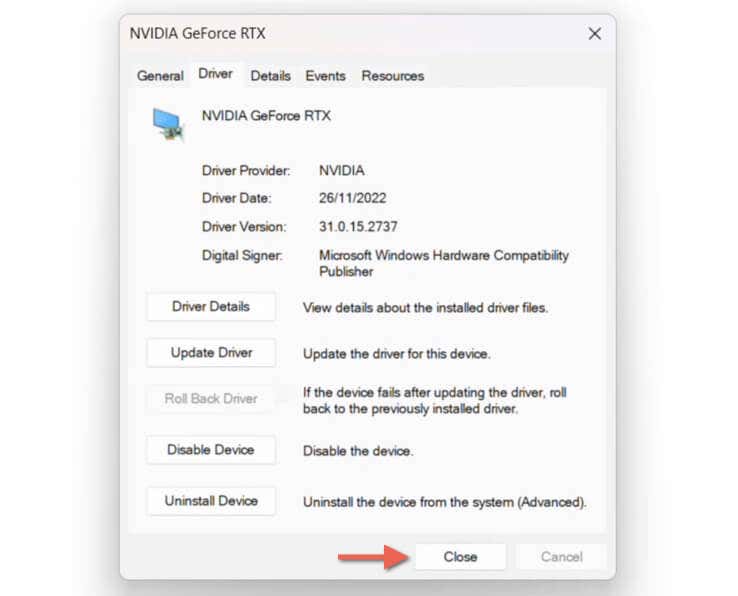
برای بهروزرسانی درایور گرافیک NVIDIA خود، برنامه GeForce Experience را باز کنید، به برگه Driversبروید و دانلودرا در کنار آخرین نسخه انتخاب کنید. یا، جدیدترین درایور را از صفحه درایورهای GeForce NVIDIA دانلود و نصب کنید.
بازگشت به یک نسخه درایور خاص NVIDIA در Device Manager.
اگر کارت گرافیک NVIDIA خود را چندین بار در مدت کوتاهی بهروزرسانی کردهاید، باید بتوانید از Device Manager برای انتخاب نسخه درایور دقیق قدیمیتر برای بازگشت به آن استفاده کنید. این روش شامل مجموعهای از مراحل مختلف است:
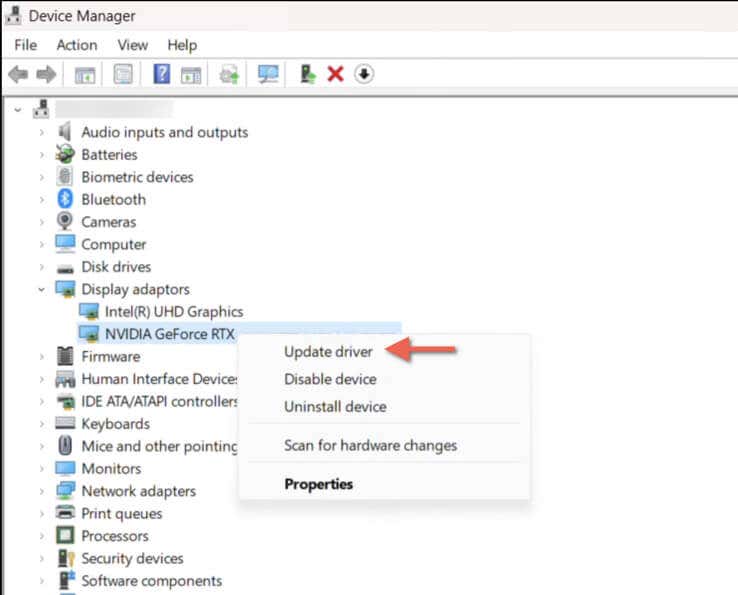
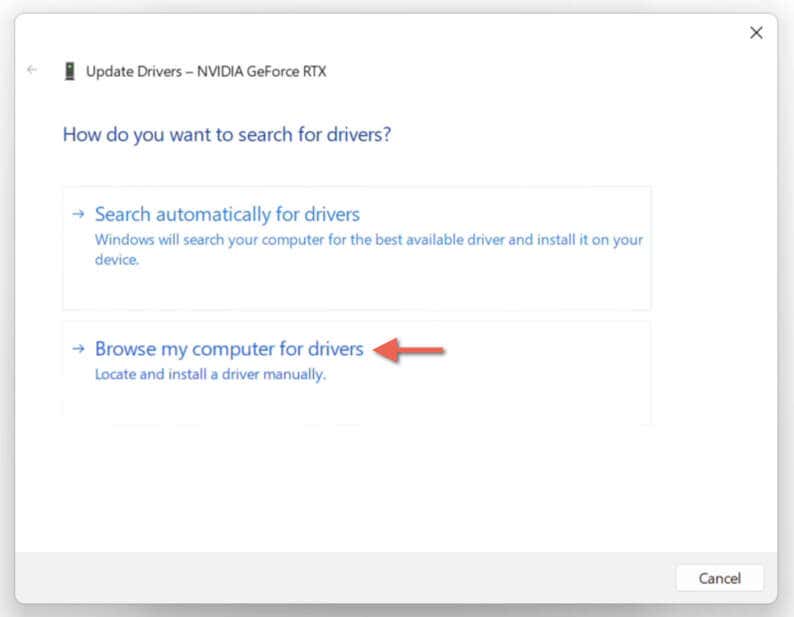
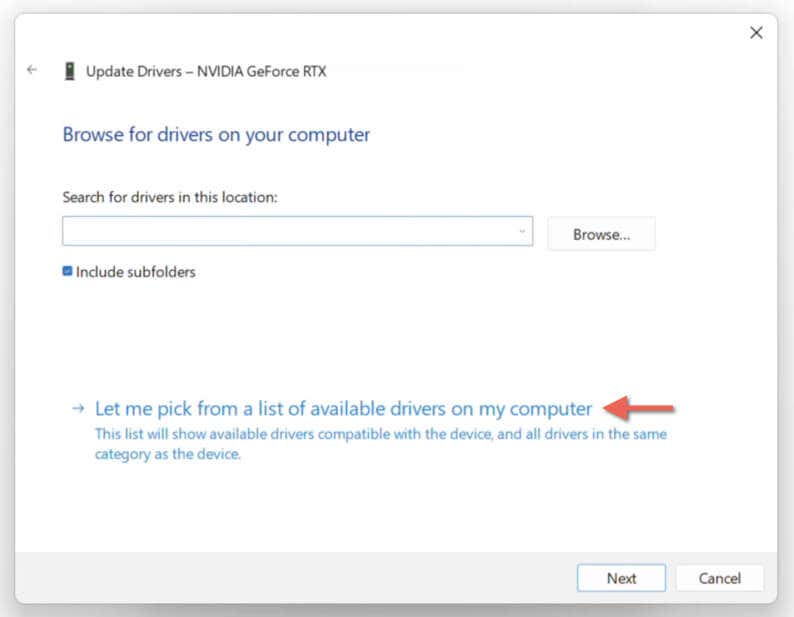
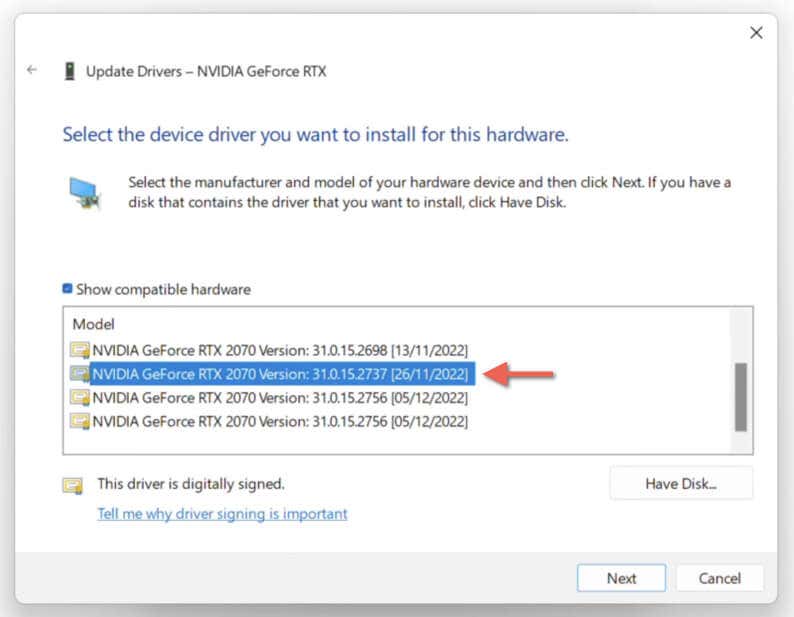 <. ol start="7">
<. ol start="7">
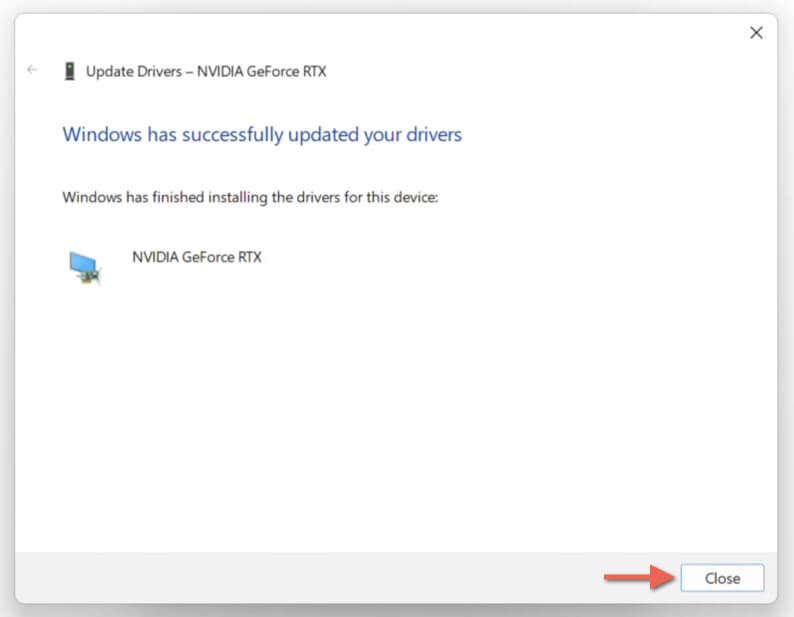
دانلود و به یک درایور قدیمی NVIDIA ارتقا دهید. نسخه
فرض کنید Device Manager در ویندوز 11 گزینه بازگشت به نسخه قبلی درایورهای کارت گرافیک NVIDIA را ارائه نمی دهد. در این صورت، باید نسخه قدیمی درایور را به صورت دستی دانلود و نصب کنید. این فرآیند به طور خودکار درایور فعلی NVIDIA را حذف میکند.
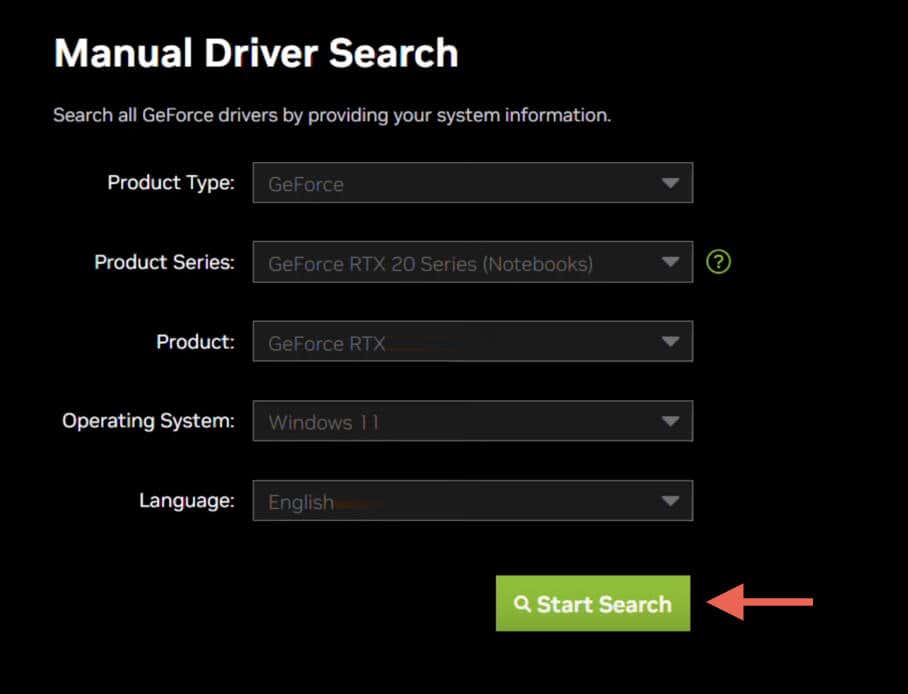
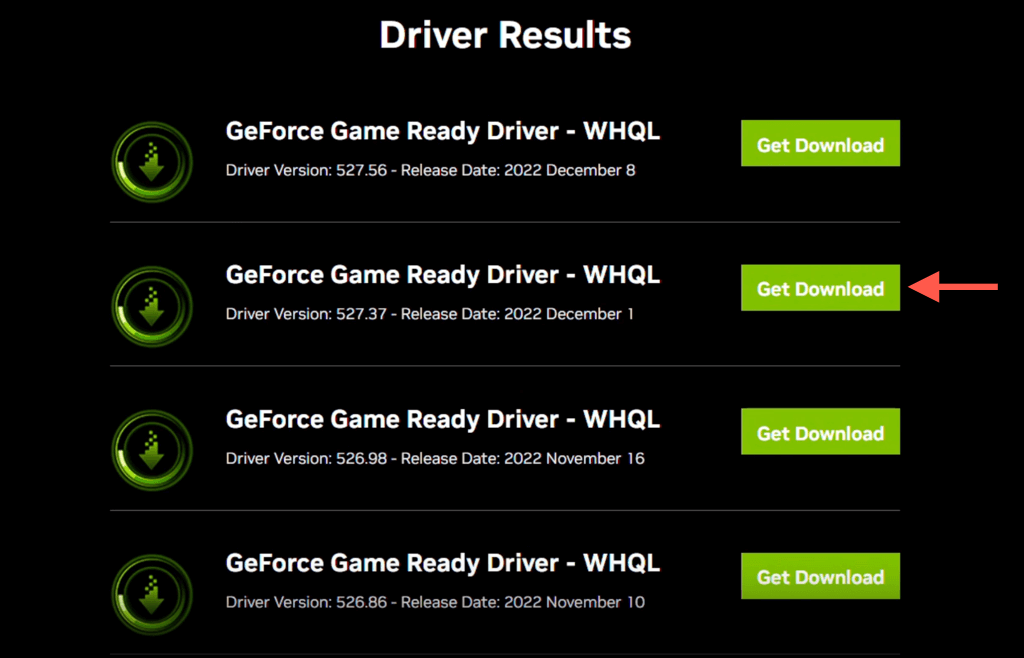
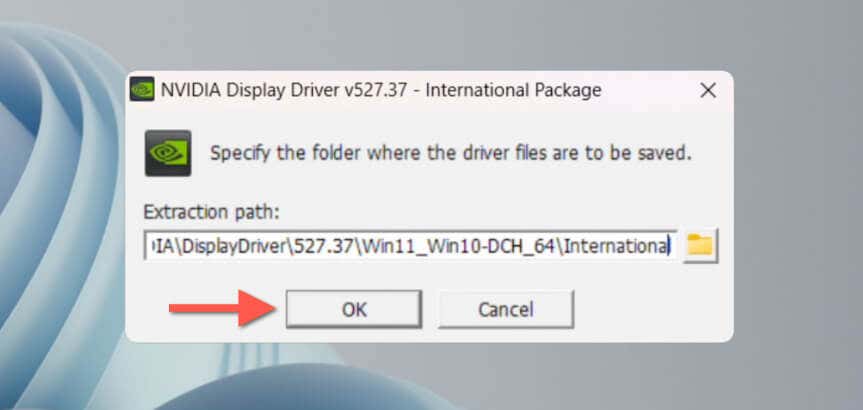
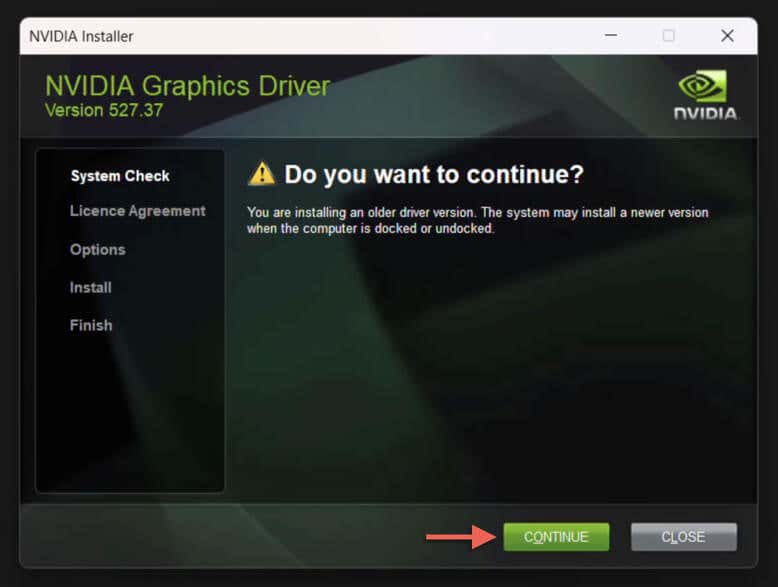
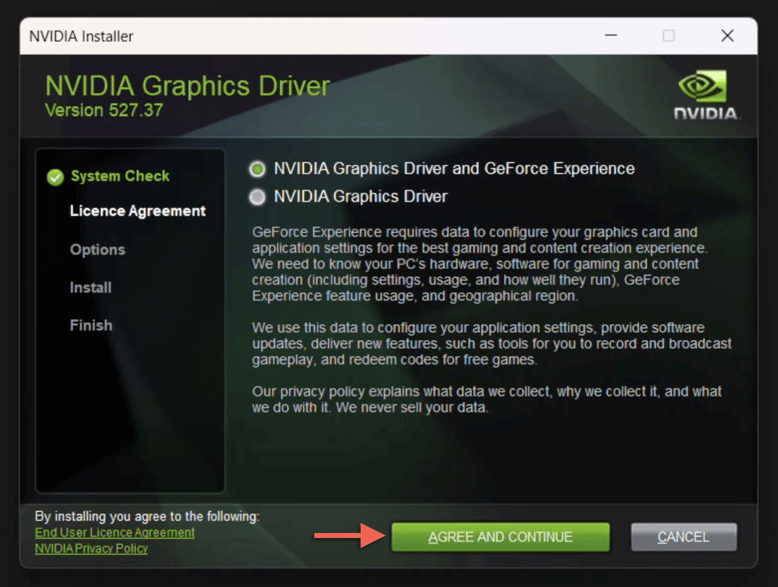
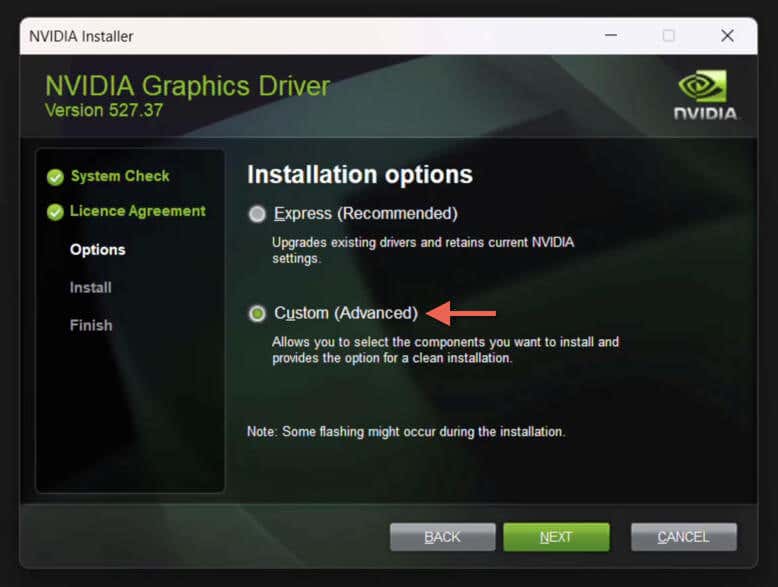
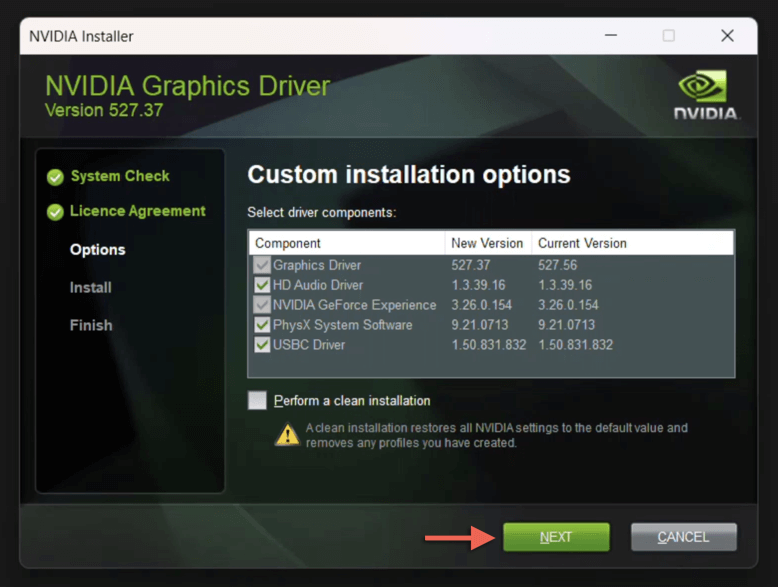
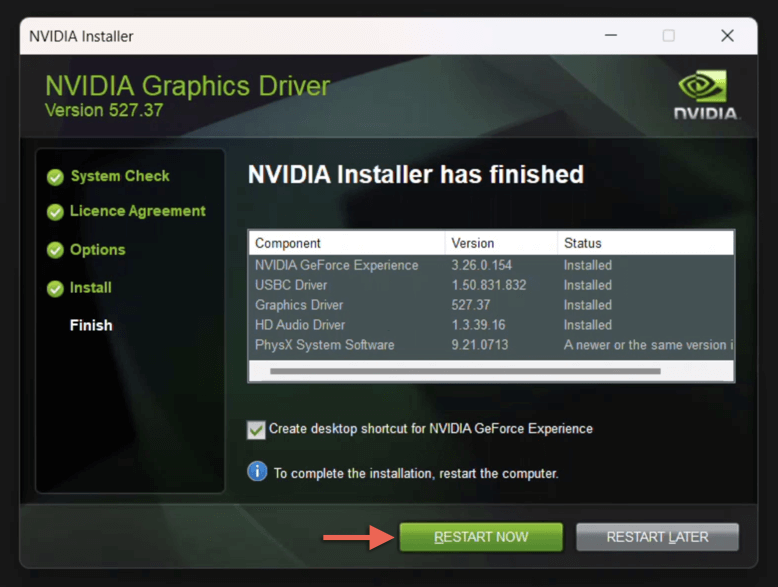
فقط درایورهای گرافیک NVIDIA را حذف نصب کنید
اگر در حال تعویض آداپتورهای صفحه نمایش یا عیب یابی مشکلات گرافیکی مداوم در ویندوز 11 هستید، باید درایورهای NVIDIA خود را به طور کامل حذف کنید. بهترین راه برای انجام این کار استفاده از ابزار حذف درایور شخص ثالث به نام DDU یا Display Driver Uninstaller در حالت امن است. به این صورت است:
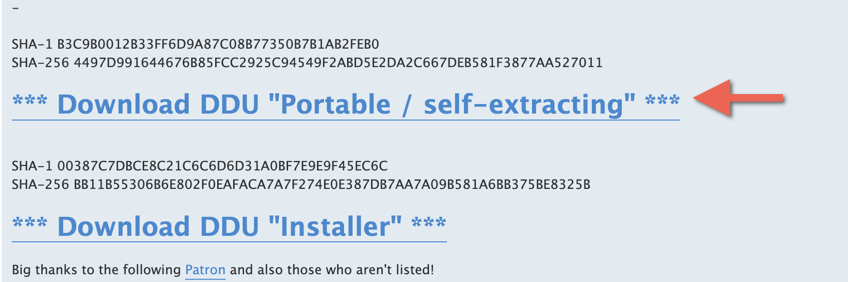
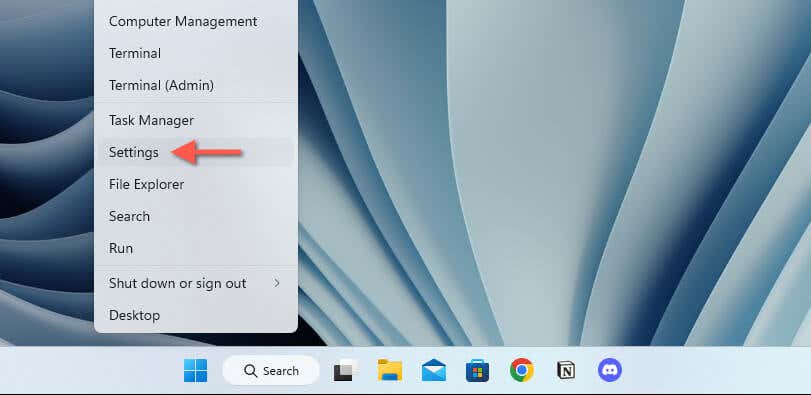
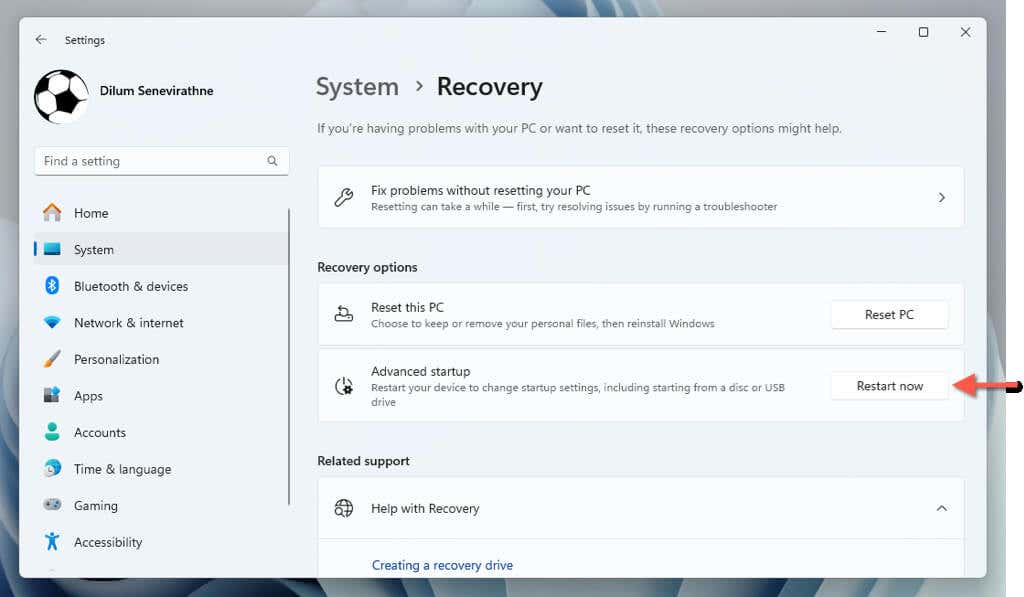
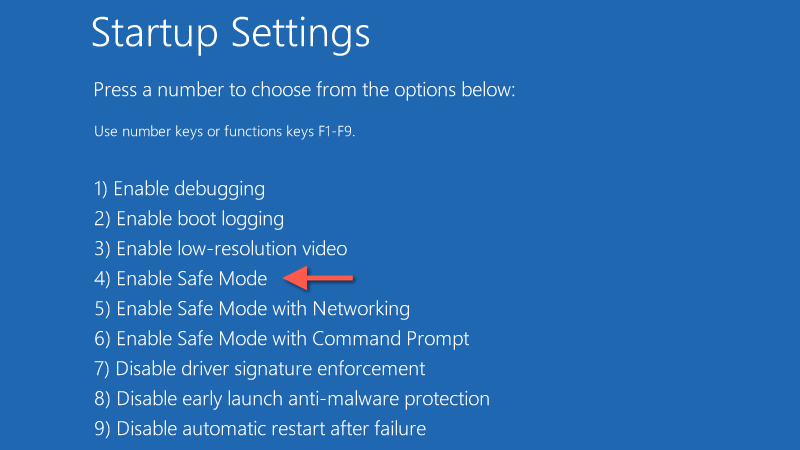
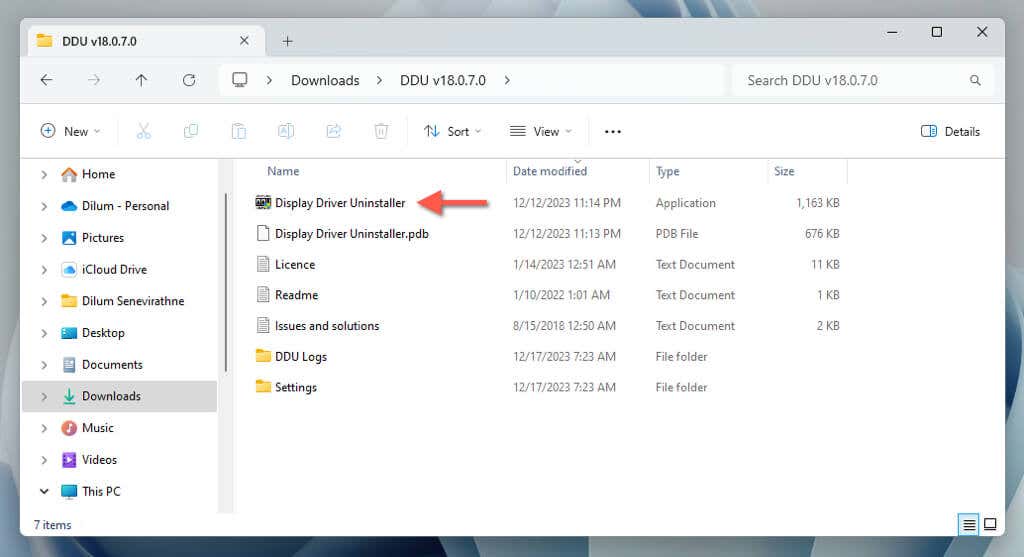
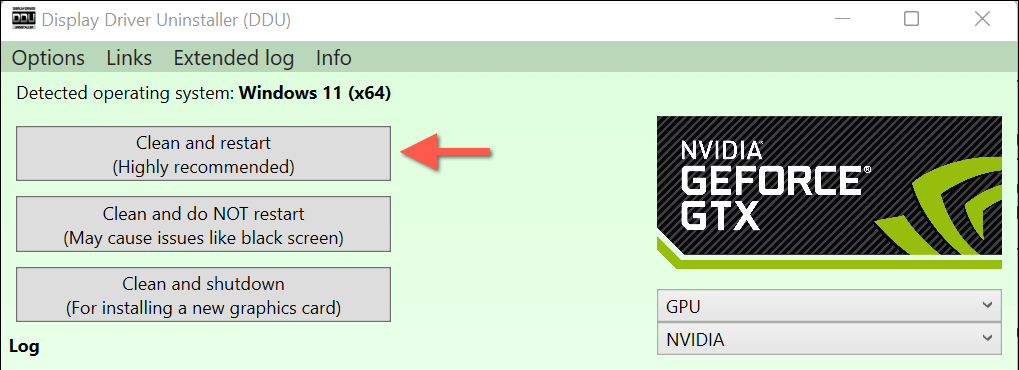
اگر قصد دارید کارت گرافیک خود را ارتقا دهید، اکنون می توانید GPU جدید و درایورهای آن را نصب کنید. اگر میخواهید مشکلی را برطرف کنید، نسخه فعلی یا قدیمیتر درایور NVIDIA را دوباره نصب کنید.
این یک Wrap است
همانطور که یاد گرفتید، بازگرداندن یا حذف درایور دستگاه NVIDIA در ویندوز 11 کاملاً ساده است. میتوانید از ویژگی بازگرداندن Device Manager استفاده کنید، نسخه قدیمیتر را بهصورت دستی انتخاب کنید، یا نسخه قبلی را از وبسایت NVIDIA دانلود کنید. این روش ها در رفع مشکلات ناشی از به روز رسانی مشکل ساز درایورها موثر هستند.
بهعلاوه، اگر کارت گرافیک خود را ارتقا میدهید یا با مشکلات مداوم مواجه هستید، میتوانید از DDU (حذف کننده درایور نمایشگر) برای حذف کامل درایورهای NVIDIA استفاده کنید.
.