Windows اندازه یک پوشه را با جمع کردن اندازههای همه فایلهای موجود در آن و همچنین اندازه فایلهای موجود در زیر پوشه ها آن محاسبه میکند. دانستن اندازه پوشه های شما برای پیگیری فضای ذخیره سازی رایانه شما ضروری است.
متأسفانه، ویندوز بهصورت پیشفرض اندازههای پوشه ها در File Explorer را به آسانی نشان نمیدهد. با این حال، هنوز یک راه آسان برای دیدن مقدار فضایی که یک پوشه در دستگاه شما اشغال می کند وجود دارد.

نمایش یک اندازه پوشه با استفاده از Windows File Explorer
ساده ترین راه برای مشاهده اندازه پوشه ها در ویندوز استفاده از File Explorer است. تنها چیزی که نیاز دارید این است که مکان نما شما را نگه دارید یا روی چند دکمه کلیک کنید.


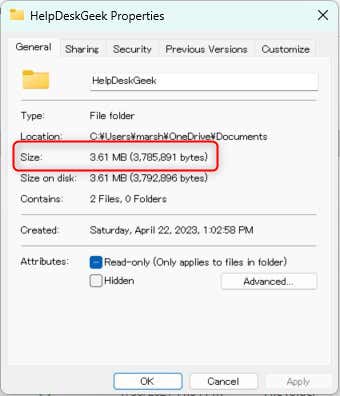
اکنون که اندازه پوشه را میدانید، بهتر میدانید که آیا وقت آن رسیده است که خانهداری کنید.
نمایش یک پوشه اندازه با استفاده از برنامه تنظیمات
یک روش ساده دیگر برای به دست آوردن اندازه پوشه، از برنامه تنظیمات استفاده کنید است.
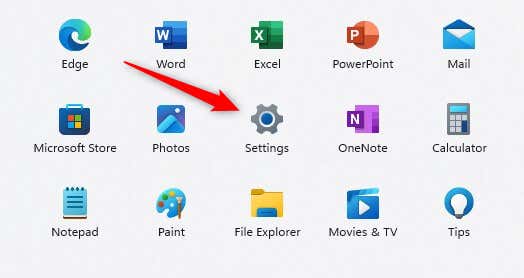
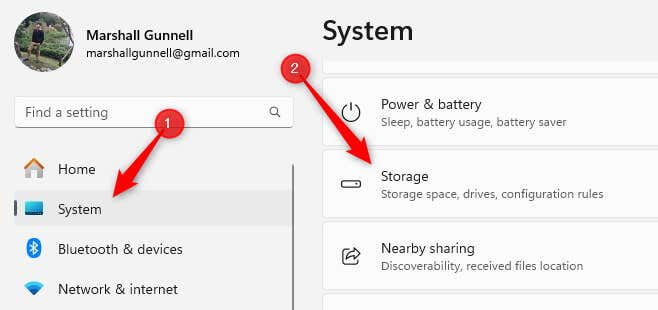
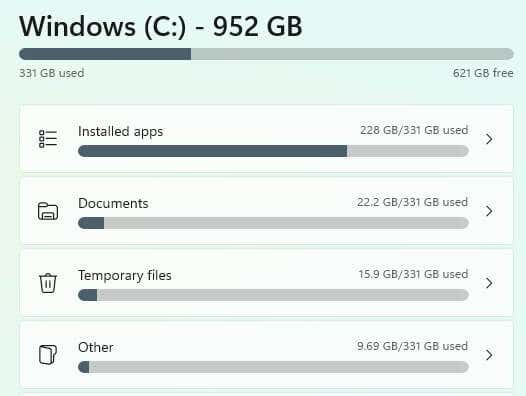
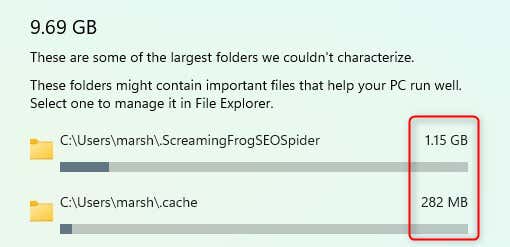
اگرچه این روش به شما امکان می دهد اندازه پوشه را مشاهده کنید، باید محتویات را در File Explorer مدیریت کنید..
نمایش اندازه پوشه با استفاده از خط فرمان
اگر میخواهید مانند یک هکر احساس کنید، از یک دستور سریع برای دریافت مجموع همه فایلهای داخل یک پوشه استفاده میکنید که اندازه پوشه را به شما میدهد.
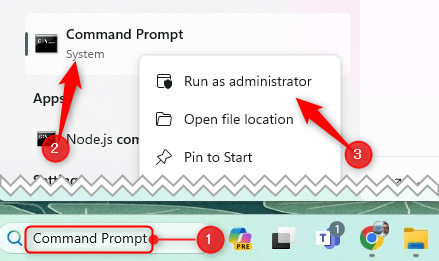
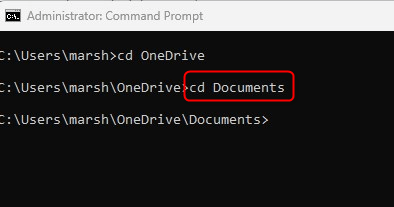
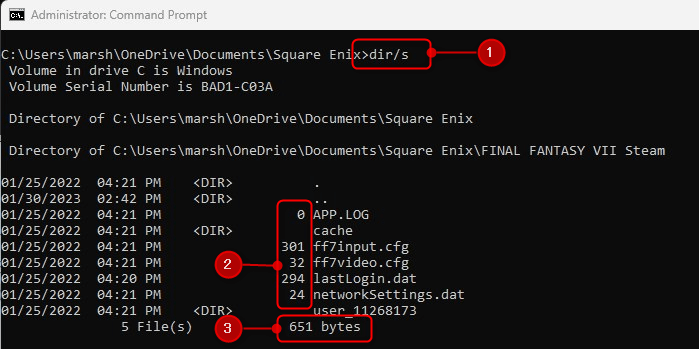
زمانی که اندازه پوشه را به دست آوردید، Command Prompt را ببندید.
نمایش اندازه پوشه با استفاده از Windows PowerShell
همچنین میتوانید از Windows PowerShell برای دریافت اندازه یک پوشه استفاده کنید، اما دستور کمی پیچیده تر است از آنچه در Command Prompt استفاده میشود.
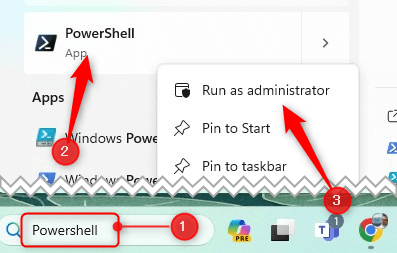
Get-ChildItem -Path "C:\folder-path" -Recurse | Measure-Object -Property Length -Sum
"C:'\folder-path" را با مسیر واقعی خود جایگزین کنید. اندازه پوشه را در نتیجه خواهید دید که مجموع همه فایلهای موجود در آن مسیر است.
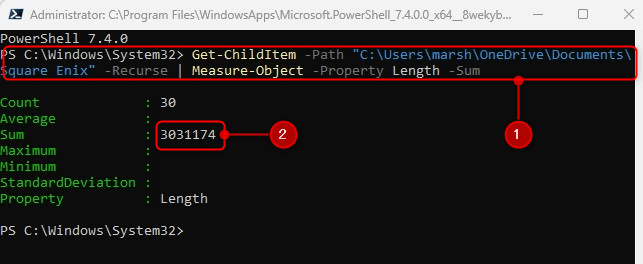
پس از اینکه اندازه پوشه را به دست آوردید، PowerShell را ببندید.
Folder Fundamentals
درک نحوه مشاهده اندازه پوشه ها در ویندوز اولین قدم برای مدیریت ذخیره سازی کارآمد است. برای اطمینان از استفاده سازماندهی شده و کارآمدتر از فضای ذخیره سازی رایانه خود، آن پوشه ها را پیگیری کنید.
بررسی منظم اندازه پوشه ها یک گام کلیدی برای جلوگیری از مشکلات مربوط به ذخیره سازی است.
.