Hyper-V یک ابزار مجازی سازی مفید است که به کاربران ویندوز 11 اجازه می دهد ماشین های مجازی را بر روی رایانه شخصی خود اجرا کنند. مشکل این است که میتواند با سایر برنامهها و شبیهسازها مشکل ایجاد کند و شما را از استفاده از برخی برنامهها یا بازی کردن باز دارد.
در این آموزش، نحوه غیرفعال کردن Hyper-V را توضیح خواهیم داد تا بتوانید با آرامش به بازی بازگردید.
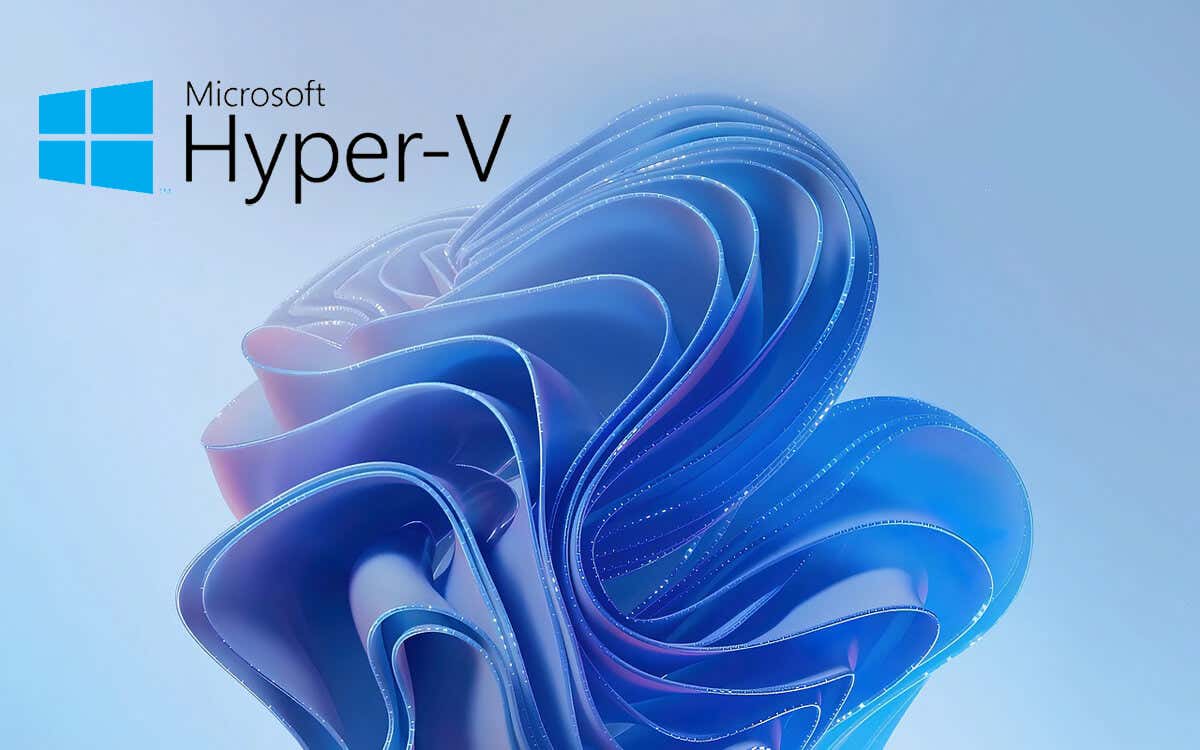
Hyper-V چیست؟
Hyper-V یک پلتفرم مجازیسازی است که به کاربران امکان میدهد ماشینهای مجازی (VM) را در Windows 10 و ویندوز 11 پرو ، Education و Enterprise ایجاد و اجرا کنند. این امکان اجرای چندین سیستم عامل را بر روی یک رایانه واحد فراهم می کند، هزینه های سخت افزاری را کاهش می دهد و آزمایش نرم افزار جدید را در طول توسعه آسان تر می کند.
با این حال، Hyper-V میتواند با برنامههای شخص ثالث مانند VMWare Workstation، VirtualBox و برخی شبیهسازهای بازی درگیری ایجاد کند. به همین دلیل، بسیاری از کاربران دوست دارند Hyper-V را غیرفعال کنند - به خصوص که برای اکثر دارندگان رایانه شخصی کاربردی ندارد.
توجه:Hyper-V در نسخه خانگی ویندوز 11 در دسترس نیست.
چگونه بررسی کنیم که Hyper-V در حال اجرا است یا خیر. کامپیوتر شما
برای اینکه ببینید Hyper-V Hypervisor روی رایانه شخصی ویندوز 11 شما اجرا می شود، می توانید ابزار System Information را بررسی کنید. برای انجام این کار:
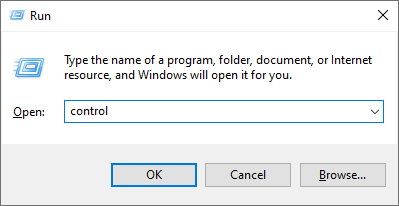
هایپروایزر شناسایی شده است. ویژگی های مورد نیاز برای Hyper-V نمایش داده نمی شود.

چگونه Hyper-V را غیرفعال کنیم
در زیر نحوه حذف Hyper-V با استفاده از ویژگیهای Windows، BCDEdit، خط فرمان و پاورشل را توضیح خواهیم داد. به خاطر داشته باشید که پس از حذف، نمیتوانید به Hyper-V Manager یا تغییر تنظیمات VM تا زمانی که آن را دوباره نصب کنید، دسترسی داشته باشید.
1. نحوه غیرفعال کردن Hyper-V با استفاده از ویژگی های اختیاری ویندوز
ساده ترین راه برای غیرفعال کردن Hyper-V استفاده از برنامه ویژگی های ویندوز است. برای انجام این کار:.
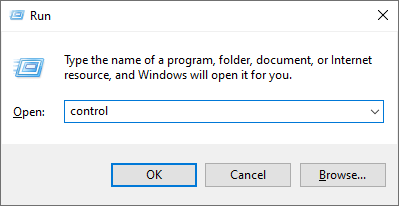
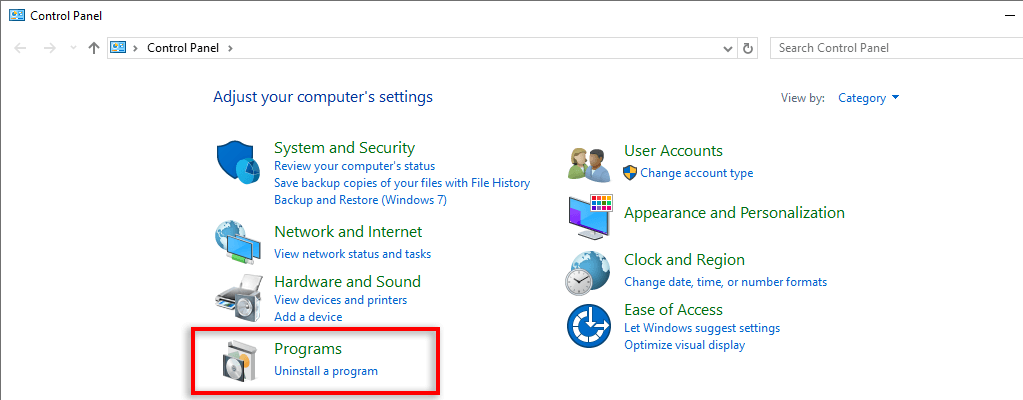
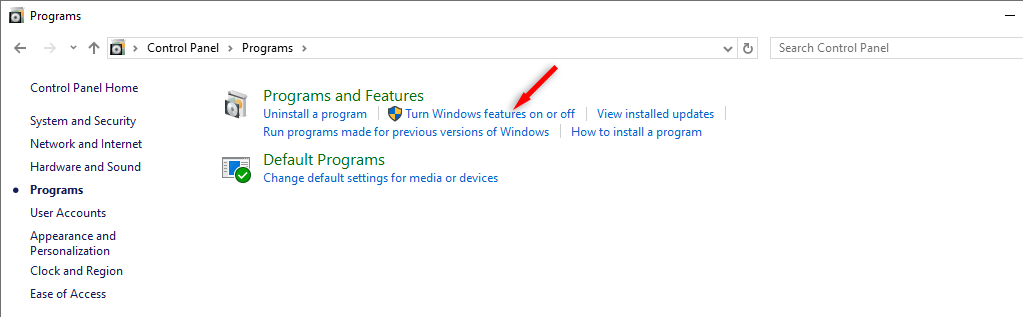
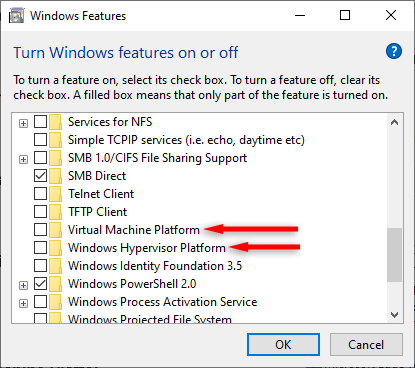
توجه:این روش Hyper-V را به طور کامل حذف میکند، به این معنی که اگر میخواهید در آینده از آن استفاده کنید، باید دوباره آن را نصب کنید. نحوه انجام این کار را در زیر توضیح خواهیم داد.
2. نحوه غیرفعال کردن Hyper-V با استفاده از BCDEDIT
ابزار BCDEDIT به شما این امکان را می دهد که Hyper-V را در پیکربندی بوت رایانه شخصی خود غیرفعال کنید تا اینکه آن را به طور کامل حذف کنید. اگر می خواهید در آینده مجبور به نصب مجدد Hyper-V نباشید، این کار مفید است.
برای غیرفعال کردن Hyper-V با استفاده از BCDEDIT:
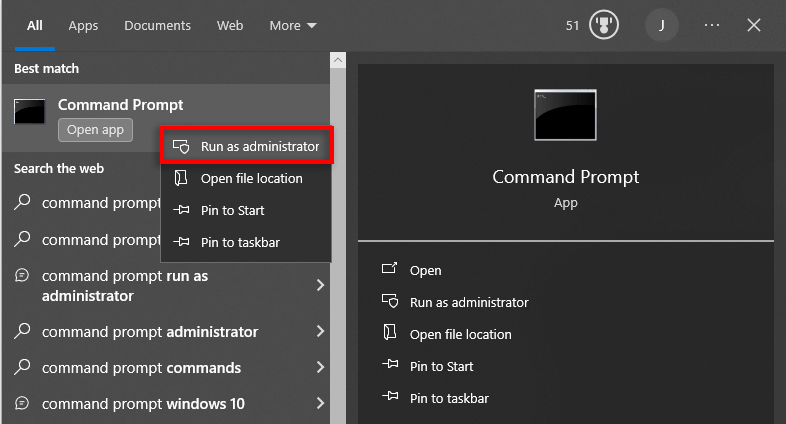
bcdedit /set hypervisorlaunchtype خاموش

اگر نیاز به فعال کردن مجدد Hyper-V داشتید، دستور زیر را مانند بالا در Command Prompt تایپ کنید:
bcdedit /set hypervisorlaunchtype auto
سپس رایانه خود را مجدداً راه اندازی کنید تا تغییرات را تأیید کنید.
3. نحوه غیرفعال کردن Hyper-V با استفاده از Command Prompt
اگر نمیتوانید از ابزار ویژگیهای ویندوز برای غیرفعال کردن Hyper-V استفاده کنید، میتوانید با استفاده از Command Prompt آن را حذف نصب کنید. برای انجام این کار:
dism /online /disable-feature /featurename:Microsoft-hyper-v-all.
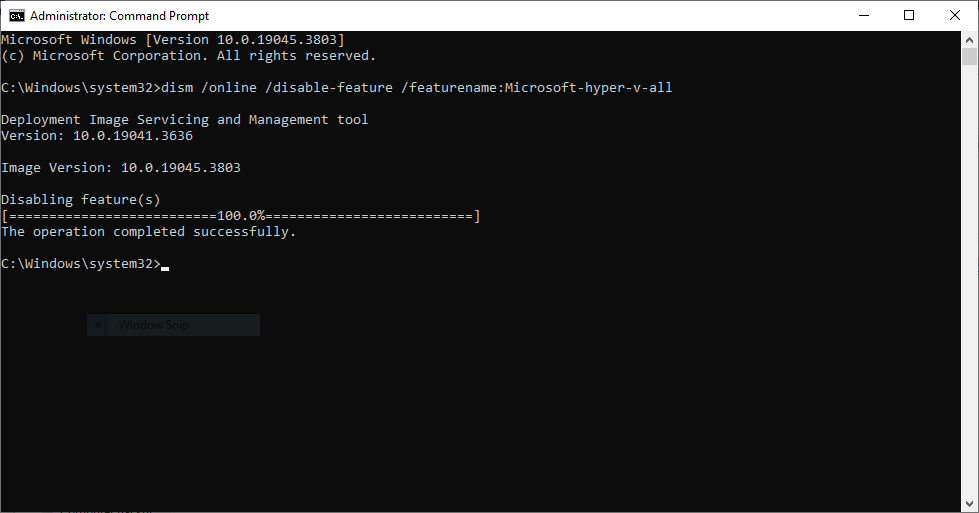
4. نحوه غیرفعال کردن Hyper-V با استفاده از Windows PowerShell
یک روش نهایی برای غیرفعال کردن Hyper-V استفاده از PowerShell در حالت مدیریت است. برای انجام این کار:
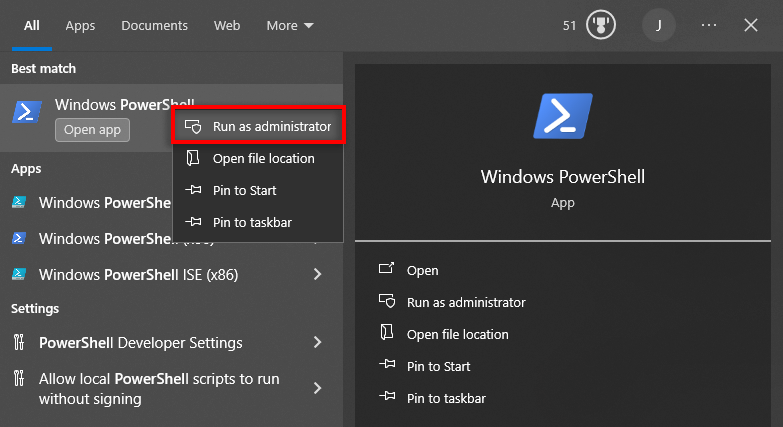
Disable-WindowsOptionalFeature -Online -FeatureName Microsoft-Hyper-V-All
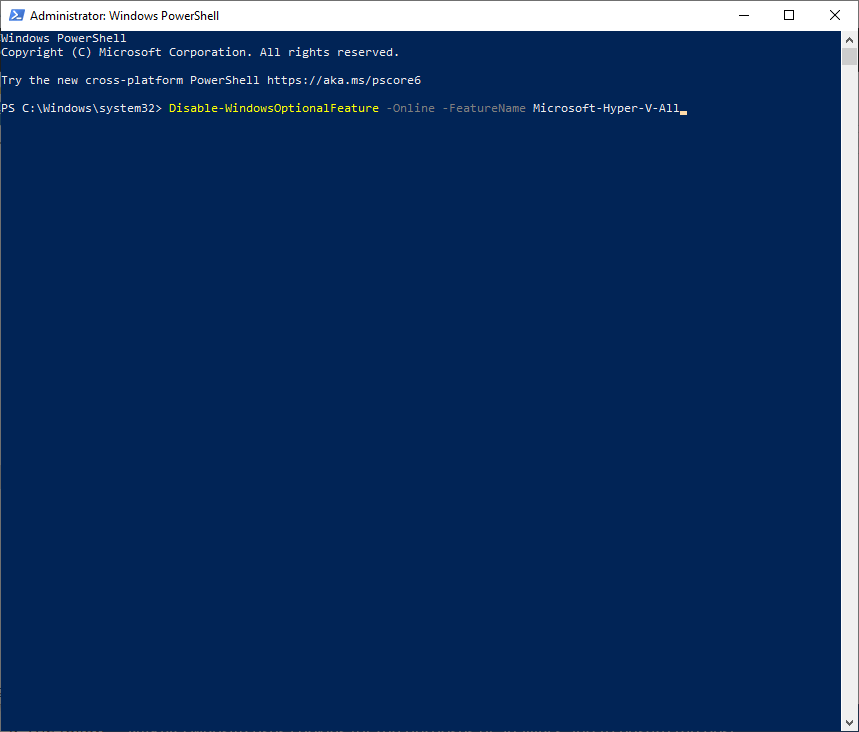
چگونه "ما نتوانستیم به روز رسانی ها را کامل کنیم" را رفع کنیم. خطا
هنگام حذف نصب Hyper-V، بسیاری از کاربران با پیغام خطایی مواجه میشوند که میگوید: «ما نتوانستیم بهروزرسانیها را کامل کنیم، تغییرات را لغو میکنیم». این خطا از حذف نصب Hyper-V جلوگیری می کند و به این معنی است که خطای اصلی همچنان رخ می دهد.
برای رفع این مشکل، باید آداپتور شبکه مجازی Hyper-V را حذف کنید:
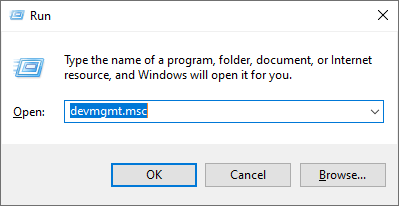
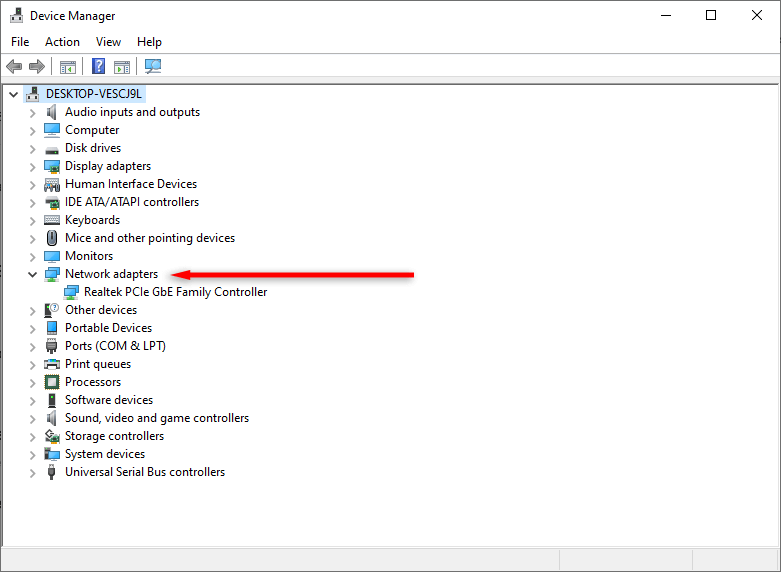
هنوز با Hyper-V مشکل دارید؟ این اصلاحات را امتحان کنید
متأسفانه، ممکن است پس از حذف Hyper-V همچنان با بازی ها و سایر نرم افزارهای مجازی سازی مشکل داشته باشید. این به دلیل چند ویژگی مشابه ویندوز است که باعث درگیری با ابزار مجازی سازی شخص ثالث می شود.
در اینجا دو چیز وجود دارد که باید امتحان کنید:
1. یکپارچگی حافظه را خاموش کنید
ویژگی یکپارچگی حافظه که در Windows Security یافت میشود، به جلوگیری از آلوده کردن مهمترین فرآیندهای سیستم توسط بدافزار کمک میکند. با این حال، برخی از ابزارهای شخص ثالث را از دسترسی به منابع کلیدی که برای کارکرد نیاز دارند نیز متوقف می کند..
برای خاموش کردن یکپارچگی حافظه:
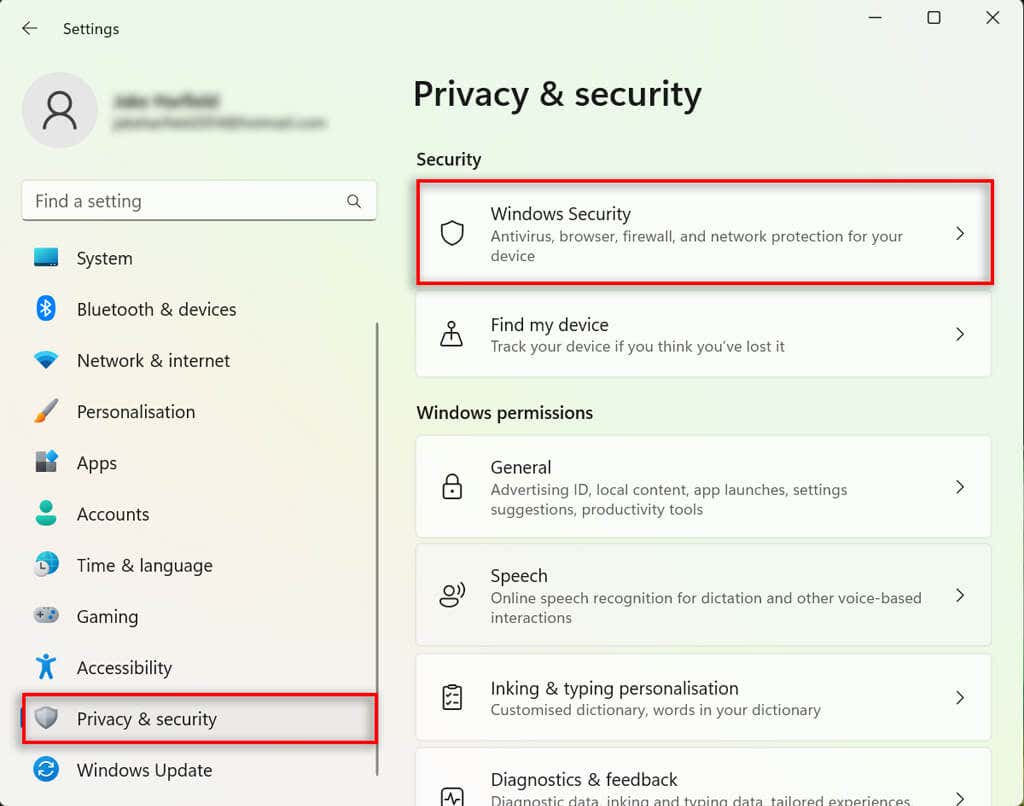
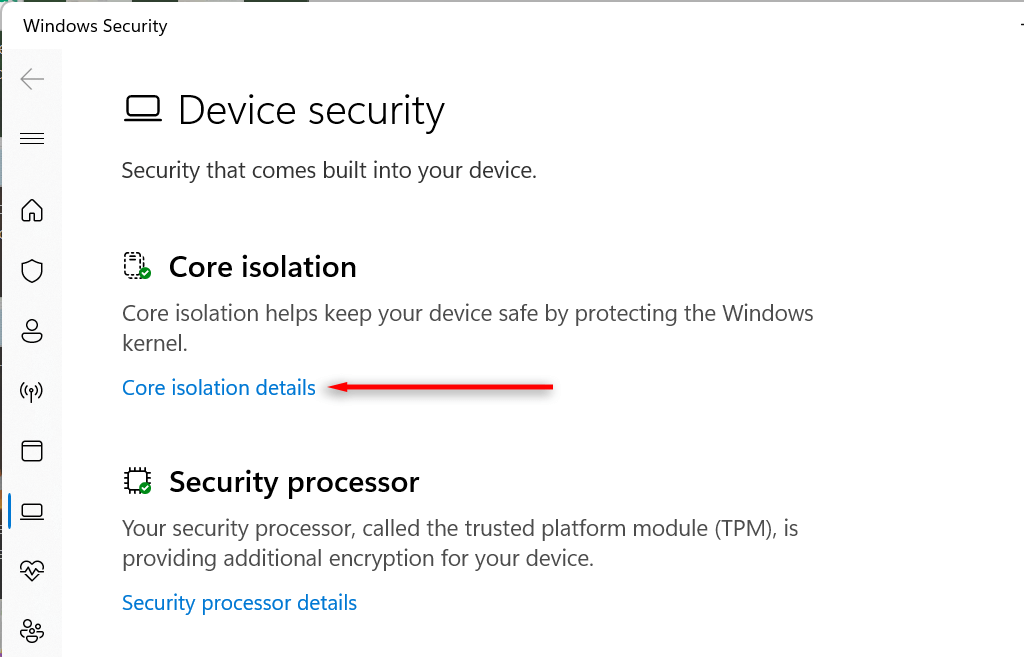
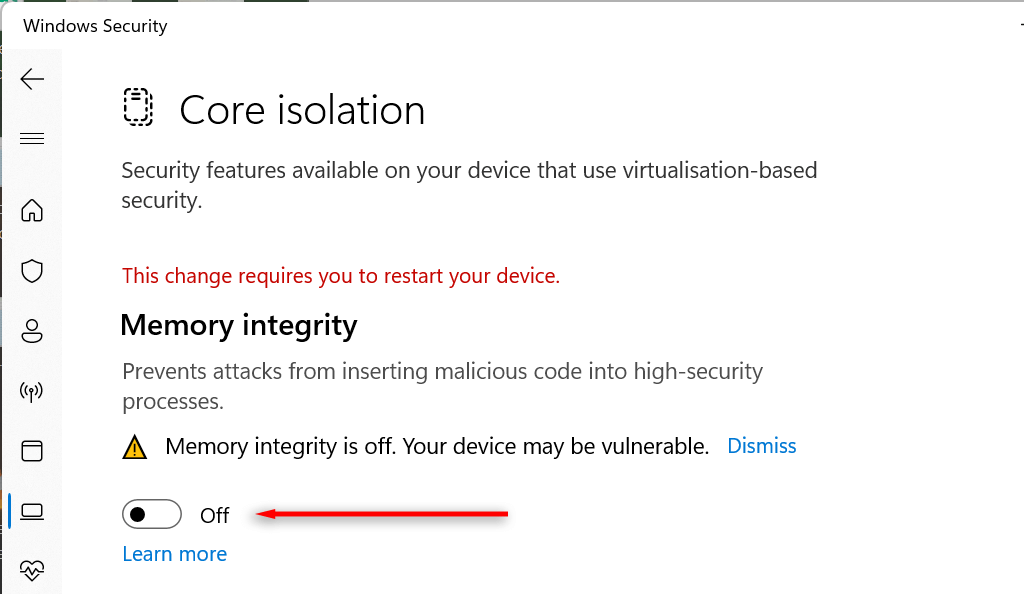
2. Device Guard و Credential Guard
را غیرفعال کنیدDevice Guard و Credential Guard دو ویژگی ویندوز هستند که برای عملکرد به Hyper-V نیاز دارند. به همین دلیل، ممکن است یک تابع خط مشی گروه یا تنظیمات BIOS/UEFI وجود داشته باشد که هر زمان که رایانه شخصی خود را راه اندازی می کنید، به طور خودکار Hyper-V را فعال می کند.
برای رفع این مشکل، باید رجیستری ویندوز را تغییر دهید. تغییر رجیستری می تواند خطرناک باشد، بنابراین توصیه می کنیم قبل از انجام مراحل بعدی یک نقطه بازیابی سیستم ایجاد کنید.
در اینجا نحوه غیرفعال کردن Device Guard و Credential Guard آمده است:
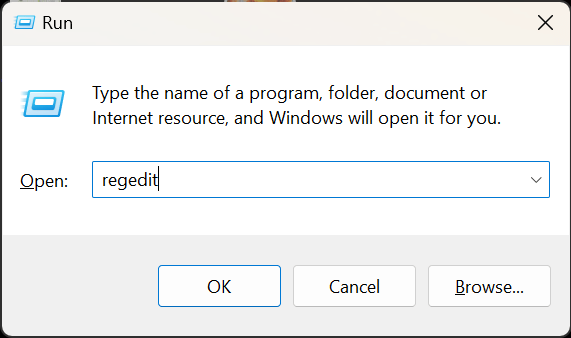
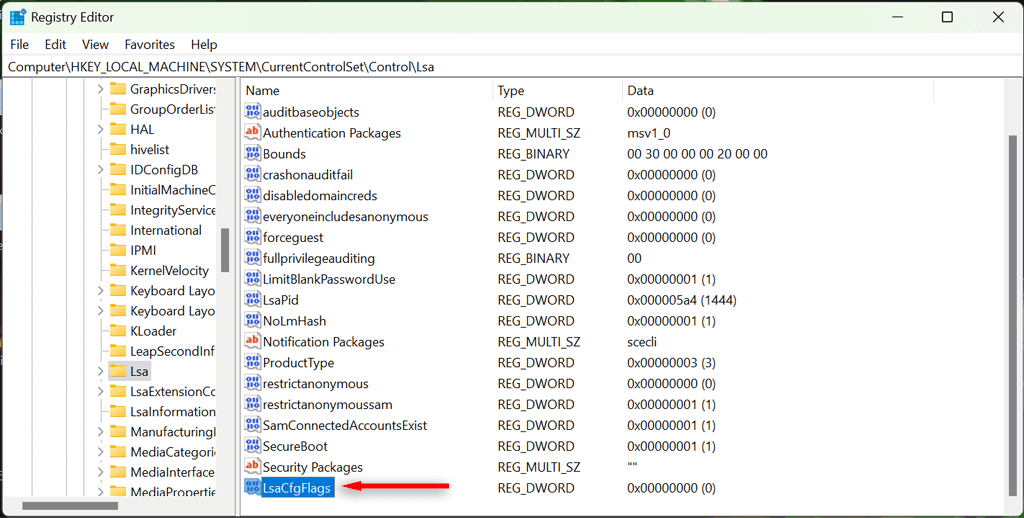
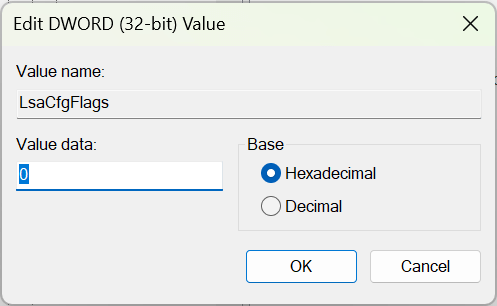
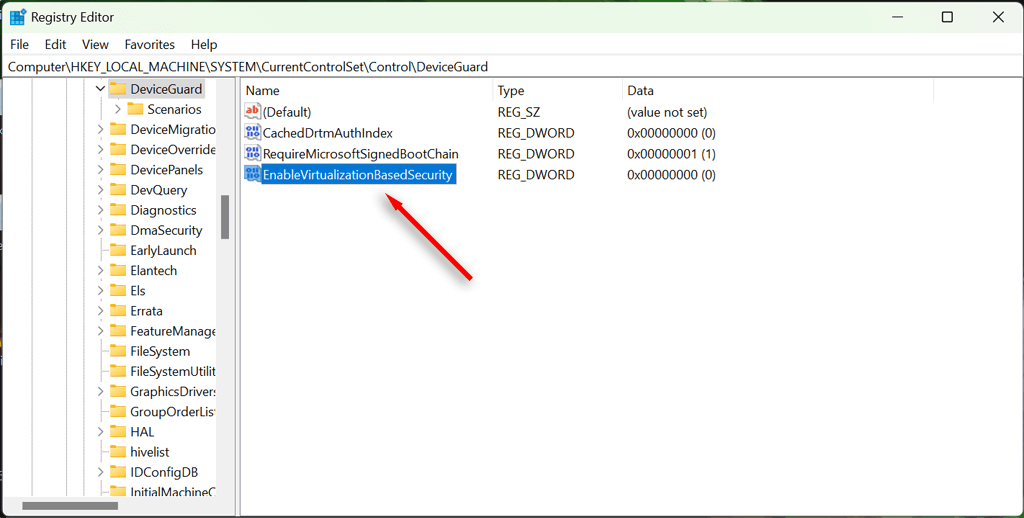
توجه:اگر نیاز به فعال کردن مجدد Device Guard یا Credential Guard دارید، مراحل بالا را تکرار کنید اما مقدار را روی 1تنظیم کنید..
مشکلات مجازی سازی دیگری وجود ندارد
ویژگی Hyper-V یک ابزار مجازی سازی عالی است، اما می تواند مشکلات ناامید کننده ای ایجاد کند. اکنون که با موفقیت Hyper-V و ویژگی های مرتبط با آن را غیرفعال کرده اید، باید بتوانید از نرم افزار مجازی سازی شخص ثالث بدون مشکل استفاده کنید.
.