عفونت بدافزار، خرابی فایل سیستم و خطاهای مجوز میتوانند گزینه ورود به پین را در ویندوز مختل کنند. اینها دلایلی هستند که وقتی پین خود را در صفحه قفل وارد میکنید، Windows خطای «چیزی اتفاق افتاده و پین شما در دسترس نیست» را نشان میدهد.
"مشکلی پیش آمد و پین شما در دسترس نیست (وضعیت: 0xc000006d)" یکی دیگر از انواع این خطا است. این آموزش رفع عیبیابی کد خطای 0xc000006d و پیامهای خطای مشابه را برجسته میکند.
کامپیوتر خود را راه اندازی مجدد کنید
قبل از اینکه توصیههای عیبیابی زیر را امتحان کنید، رایانه خود را خاموش کرده و روشن کنید. دکمه پاور رایانه خود را فشار دهید و نگه دارید تا صفحه سیاه شود. 15-30 صبر کنید تا رایانه شما به طور کامل خاموش شود و دوباره دکمه روشن/خاموش را فشار دهید تا دوباره روشن شود.
صبر کنید تا Windows صفحه ورود به سیستم را بوت کند و دوباره وارد رایانه خود شوید. اگر پیام خطا ادامه داشت با یک رمز عبور یا کامپیوتر خود را در حالت ایمن بوت کنید وارد شوید.
پین خود را با استفاده از حساب مایکروسافت خود بازنشانی کنید
اگر دستگاه شما برای ورود با حساب Microsoft پیکربندی شده باشد، میتوانید پین خود را از صفحه ورود بازنشانی کنید. این فرآیند به اتصال اینترنت نیاز دارد، بنابراین مطمئن شوید رایانه شما به شبکه Wi-Fi یا اترنت متصل است.
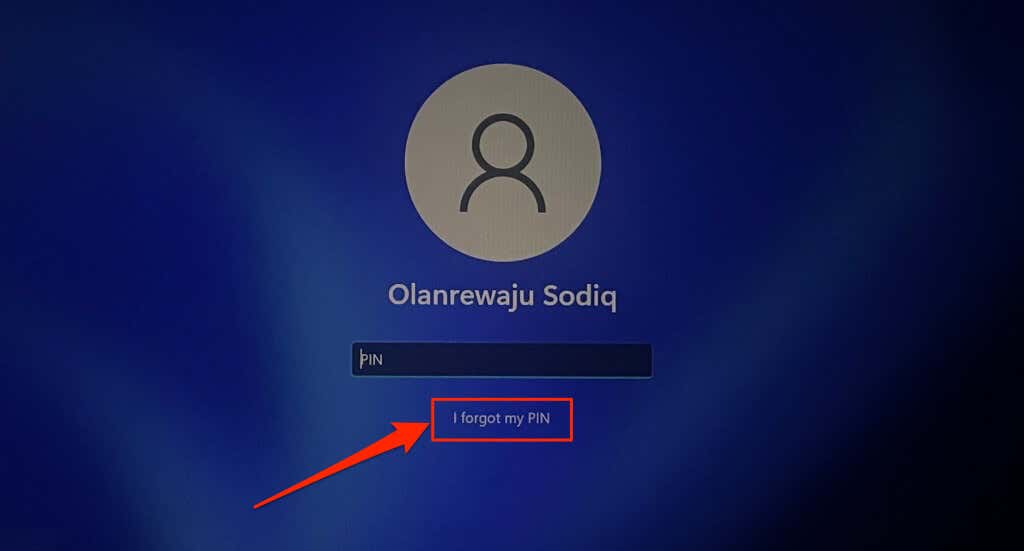
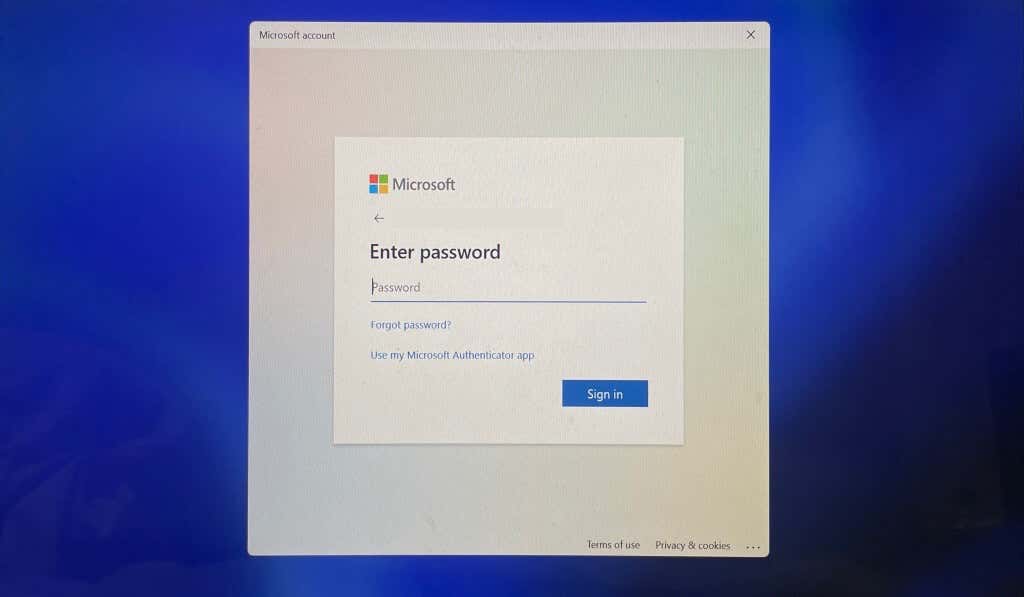
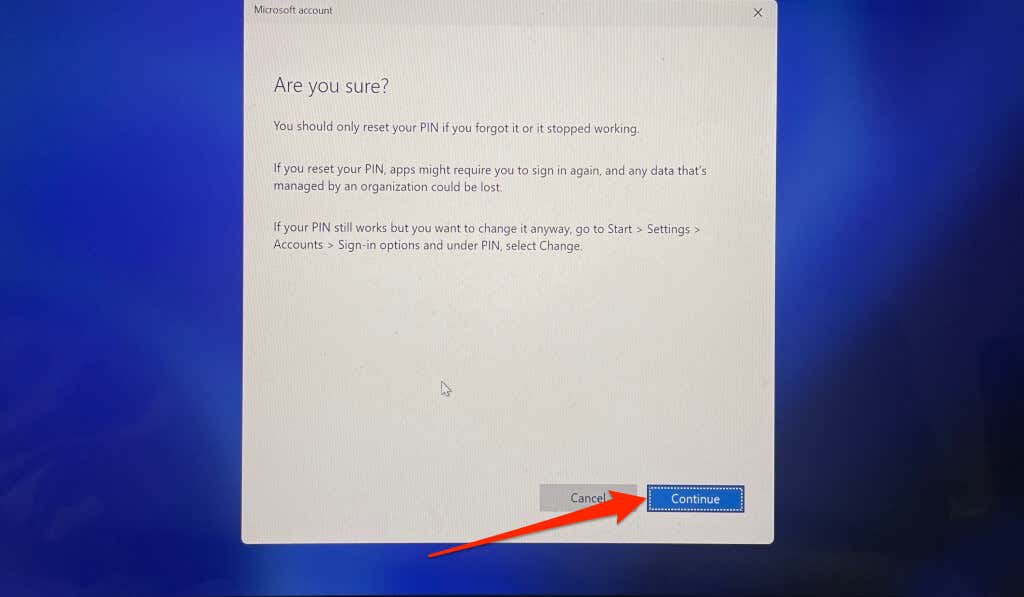
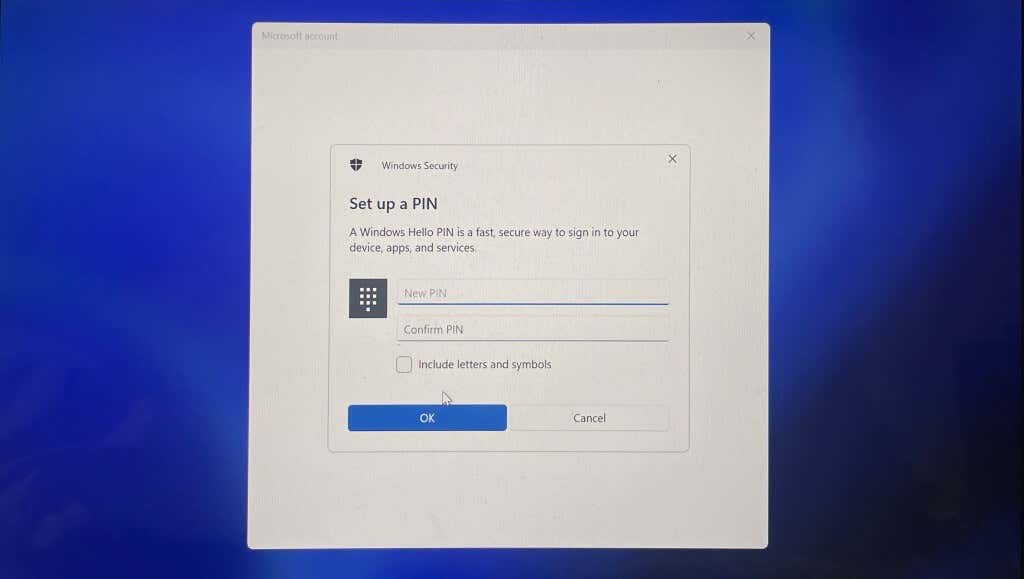
پین خود را در تنظیمات ویندوز (از طریق حالت ایمن) بازنشانی کنید
ثبت مجدد پین خود از ابتدا نیز می تواند مشکل را حل کند، به خصوص اگر با استفاده از یک حساب محلی وارد ویندوز شوید. در عوض، با استفاده از گزینههای جایگزین مانند رمز عبور یا اثر انگشت وارد سیستم شوید و مراحل زیر را دنبال کنید. اگر گزینههای دیگر برای ورود به سیستم در دسترس نیست، رایانهتان را به حالت امن راهاندازی کنید.
برای راهاندازی به حالت امن، نماد پاوررا در گوشه سمت چپ پایین صفحه ورود به سیستم انتخاب کنید. سپس، کلید Shiftرا روی صفحه کلید خود فشار داده و نگه دارید و Restartرا انتخاب کنید..
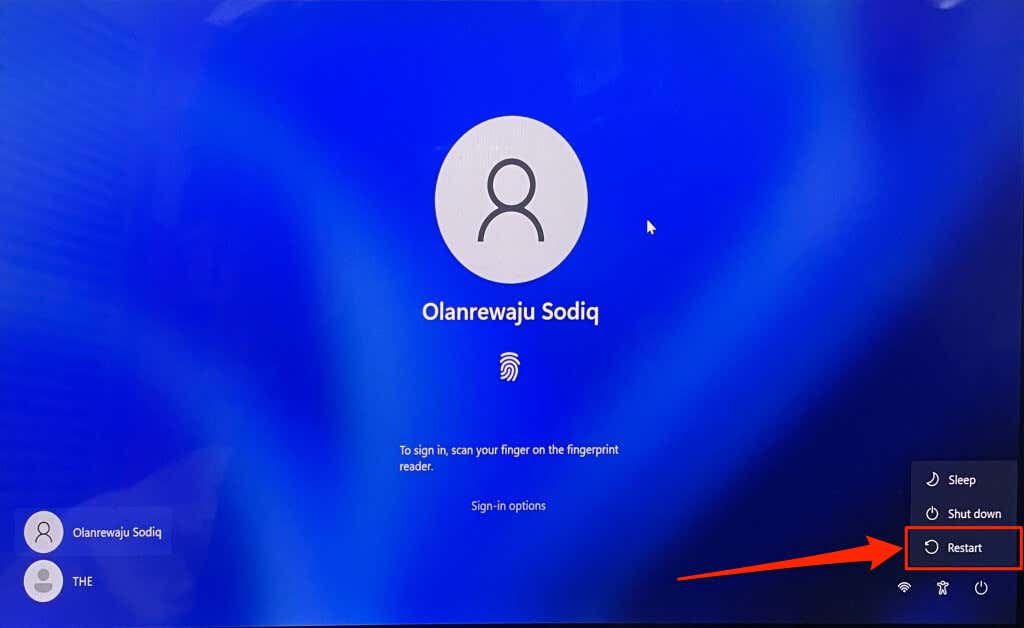
عیبیابی>گزینههای پیشرفته>تعمیر راهاندازی>راهاندازی مجددرا انتخاب کنید. کلید شماره مربوط به گزینه Enable Safe Modeرا در صفحه تنظیمات راه اندازی فشار دهید. با این کار رایانه شما در حالت ایمن بوت می شود.
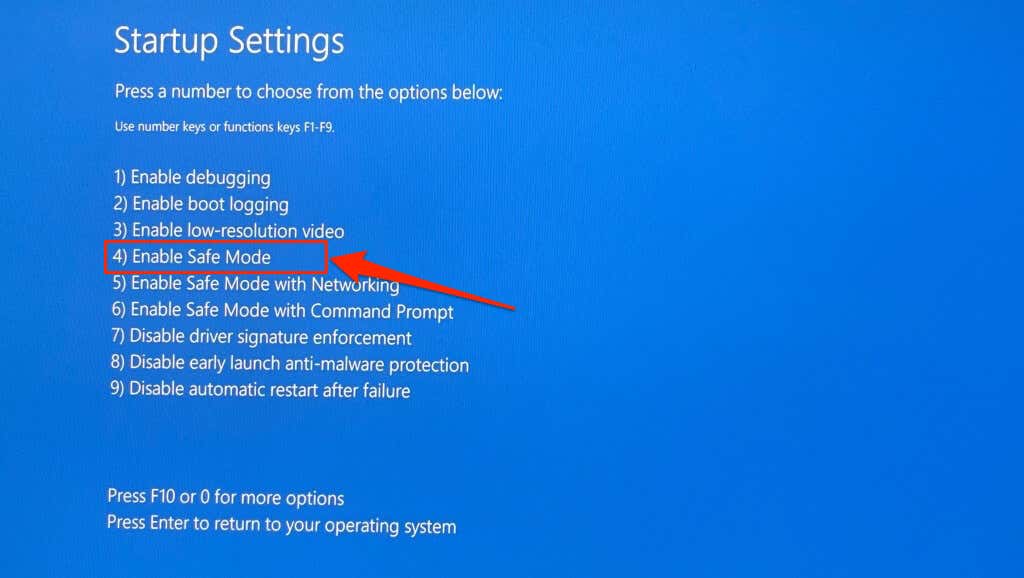
باید با استفاده از رمز عبور یا پین در حالت ایمن وارد سیستم شوید. اگر پین شما همچنان در حالت ایمن کار نمی کند، از گزینه ورود به سیستم رمز عبور استفاده کنید. اگر نمی توانید از صفحه ورود به سیستم وارد حالت ایمن شوید، به این آموزش برای راه های دیگر برای بوت کردن ویندوز در حالت ایمن مراجعه کنید.
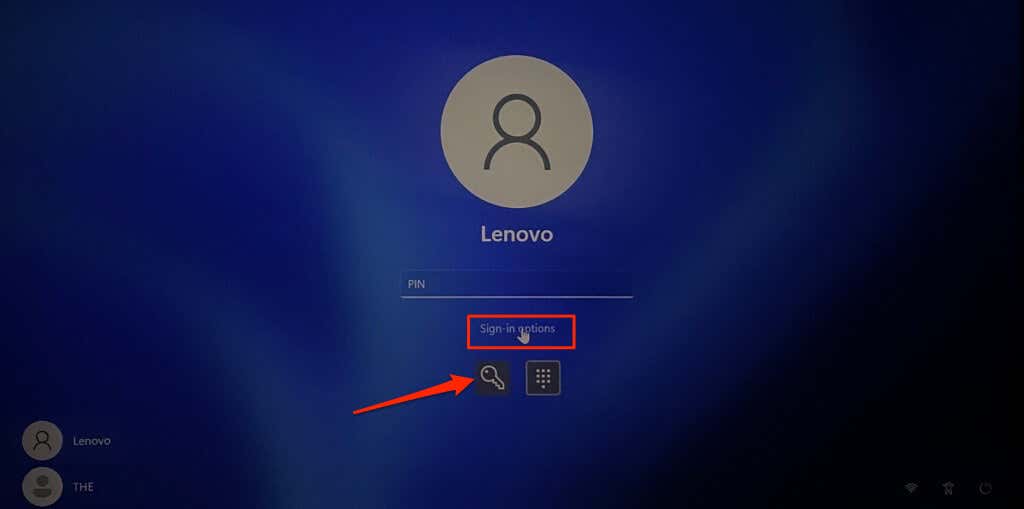
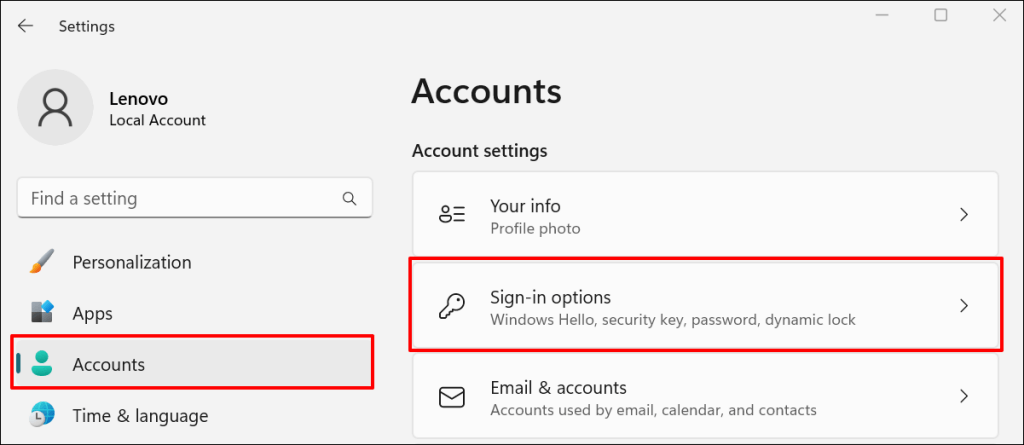
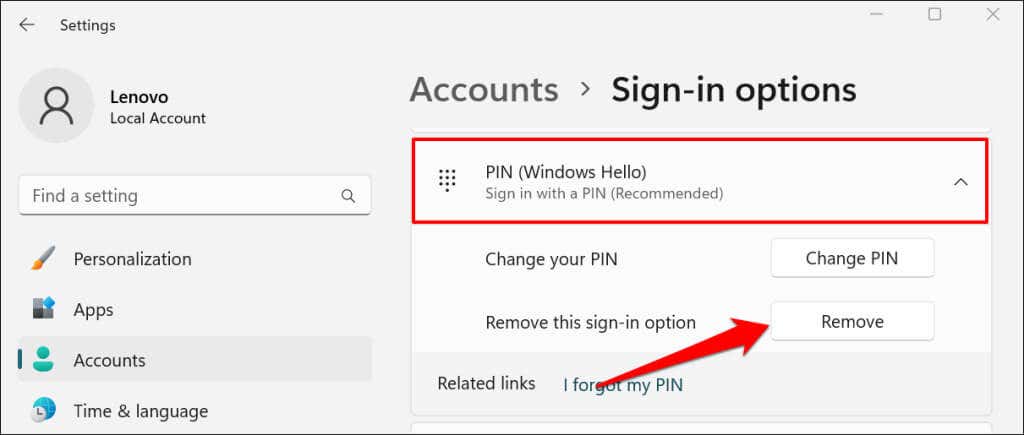
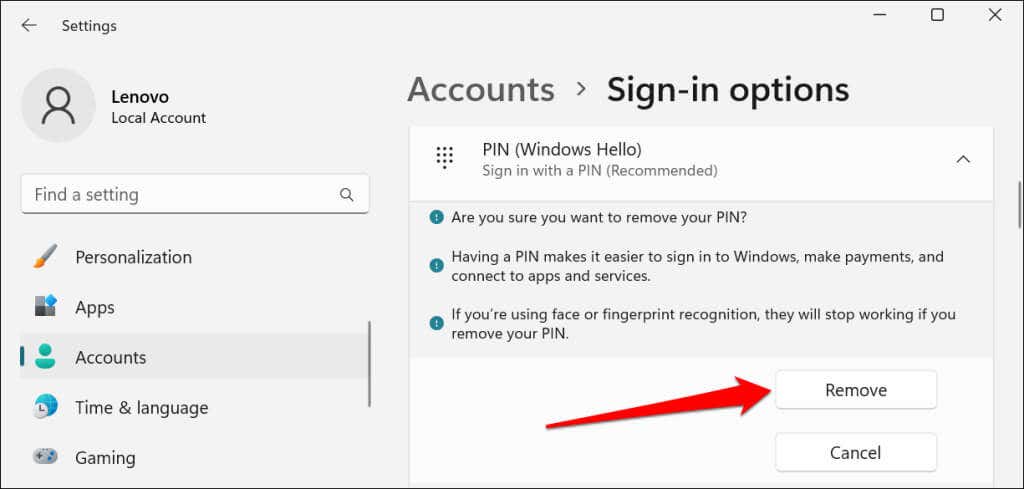
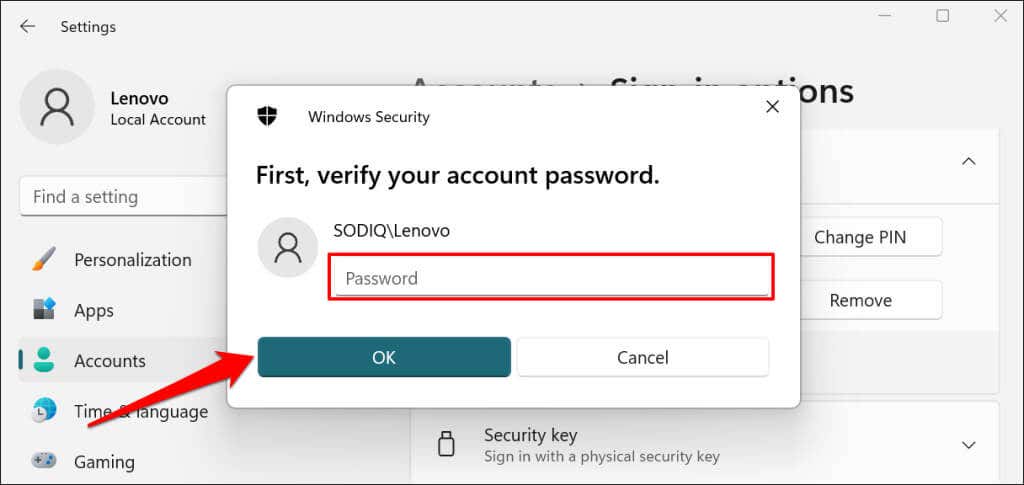
حذف پین، ورود به سیستم تشخیص چهره و اثر انگشت را غیرفعال میکند. دوباره پین خود را تنظیم کنید تا هر دو گزینه در صفحه ورود دوباره فعال شوند.
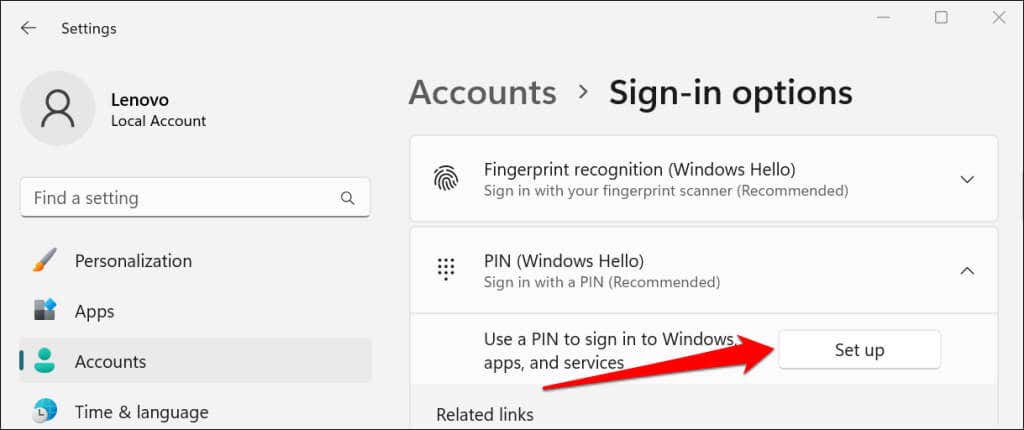
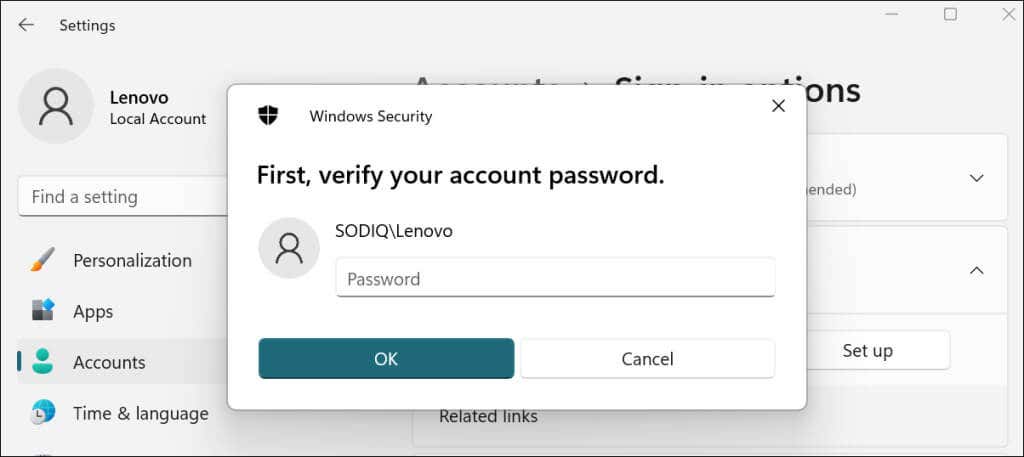
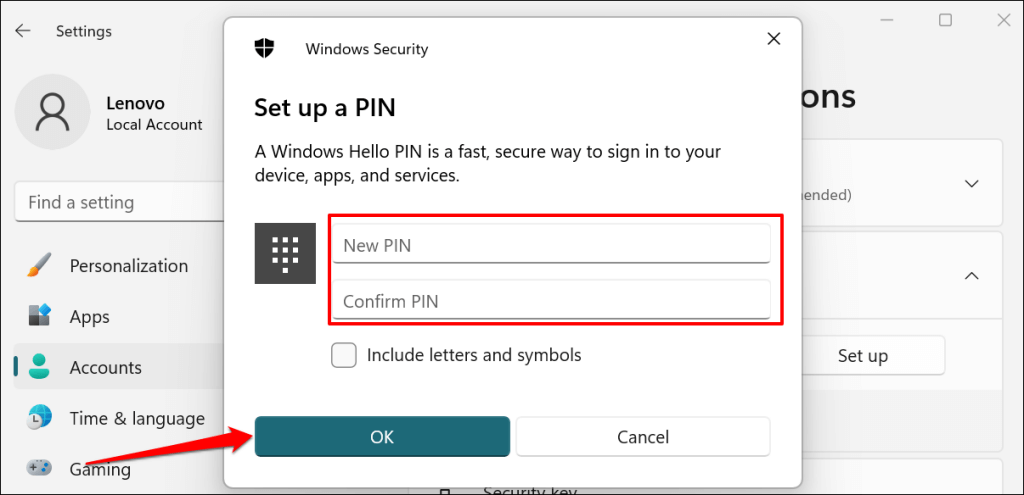
کامپیوتر خود را قفل یا راه اندازی مجدد کنید و بررسی کنید که آیا می توانید بدون مشکل با پین خود وارد سیستم شوید یا خیر.
پین خود را به صورت دستی حذف کنید
Windows پین رایانه شما و سایر اطلاعات مربوط به امنیت را در پوشه Ngc ذخیره میکند. اگر داده های این پوشه خراب باشد، ممکن است نتوانید با پین خود وارد شوید. حذف پوشه ممکن است به حل مشکل «مشکلی پیش آمده و پین شما در دسترس نیست» و سایر خطاهای مرتبط کمک کند.
پوشه Ngc از طریق File Explorer قابل دسترسی است، بنابراین باید به رابط کاربری ویندوز دسترسی داشته باشید. با استفاده از اثر انگشت یا رمز عبور (یا بوت شدن در حالت ایمن) وارد سیستم شوید و مراحل زیر را دنبال کنید..
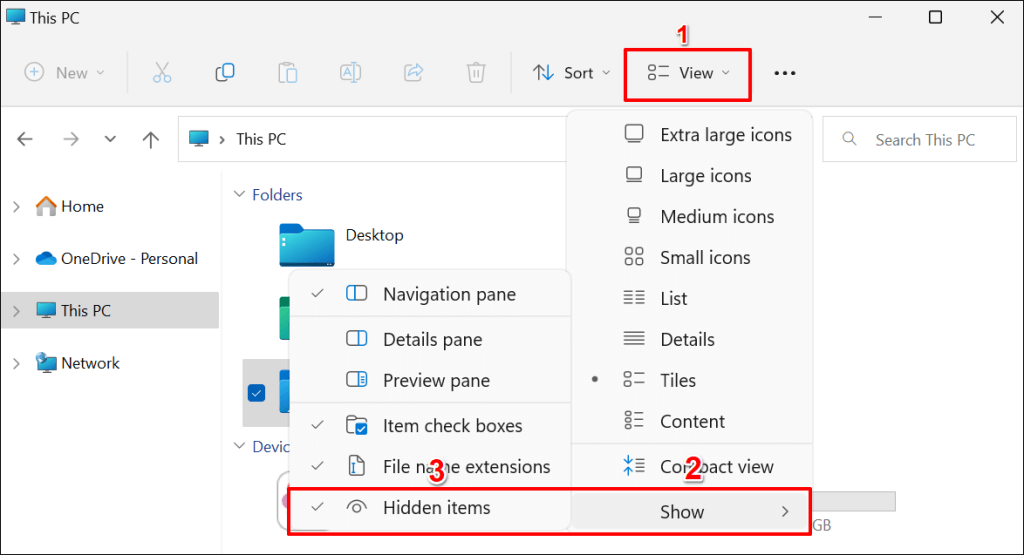
C:\Windows\ServiceProfiles\LocalService\AppData\Local\Microsoft\
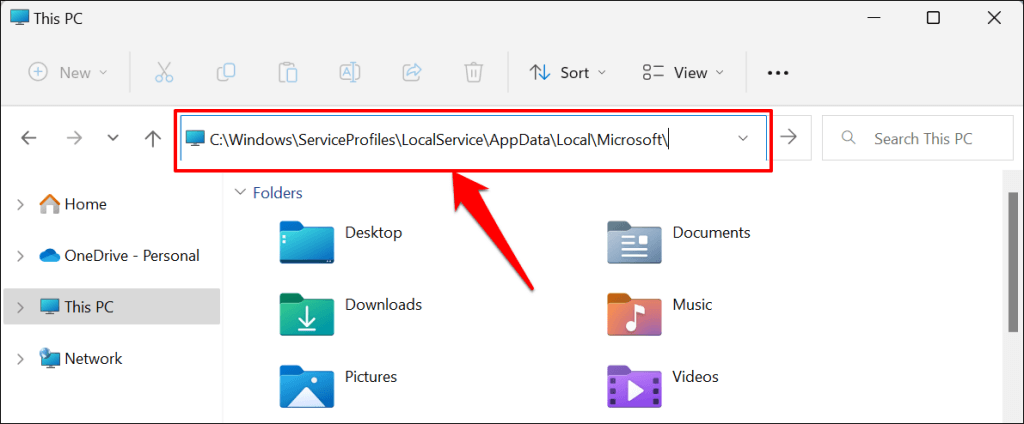
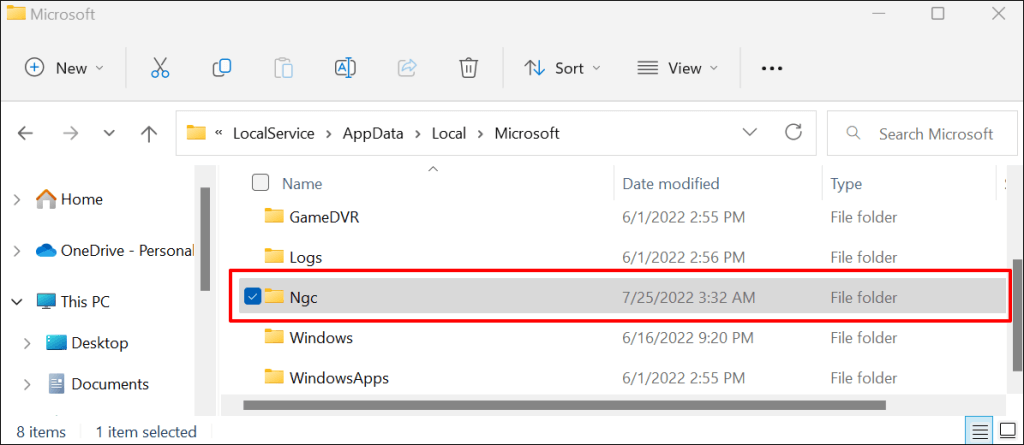
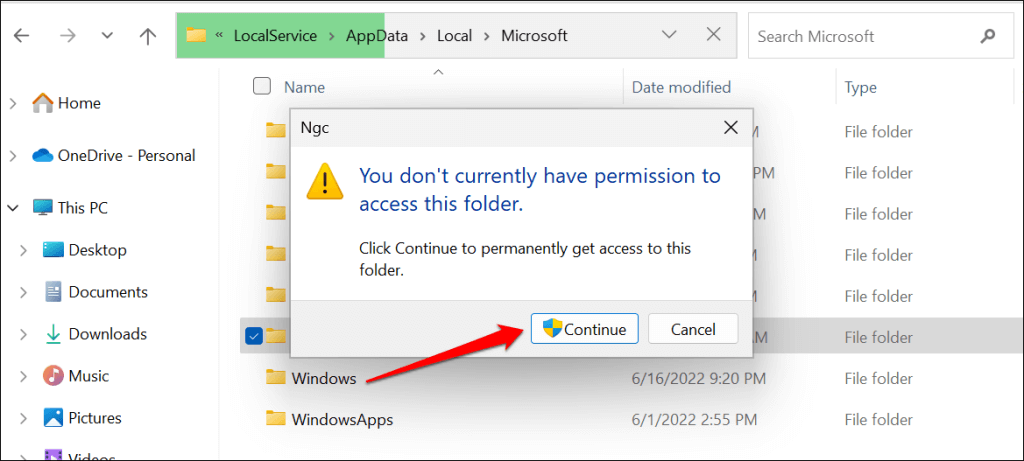
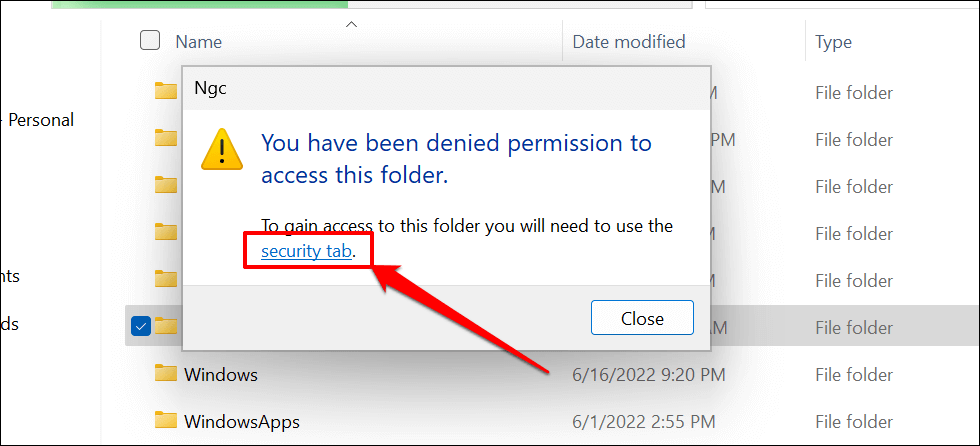
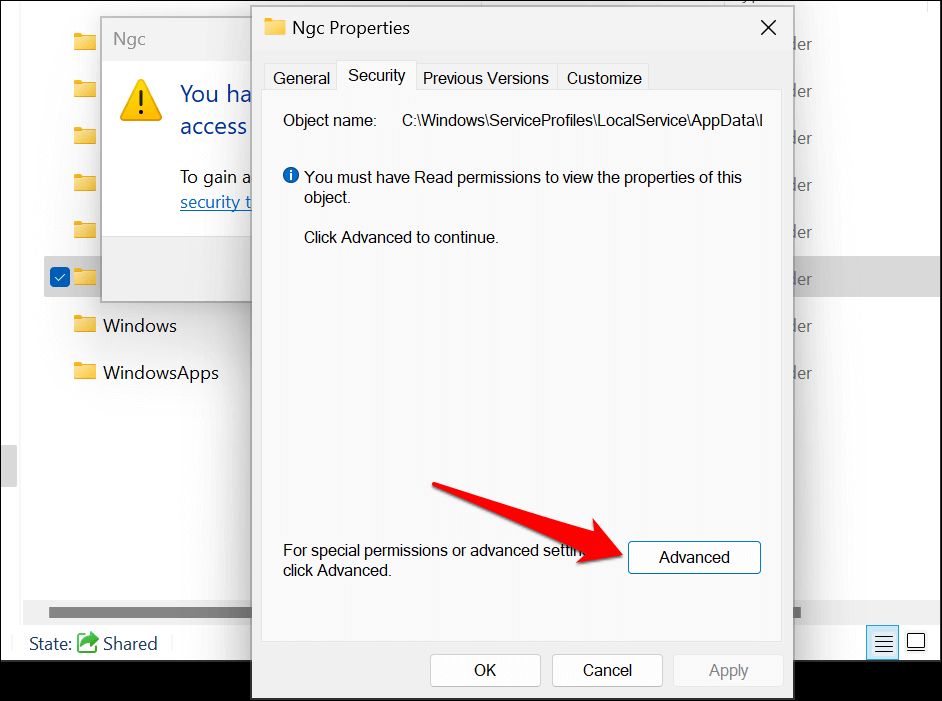
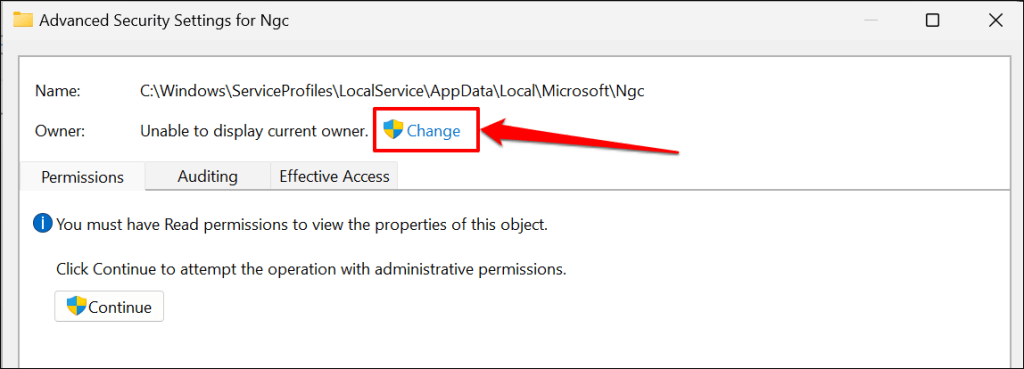
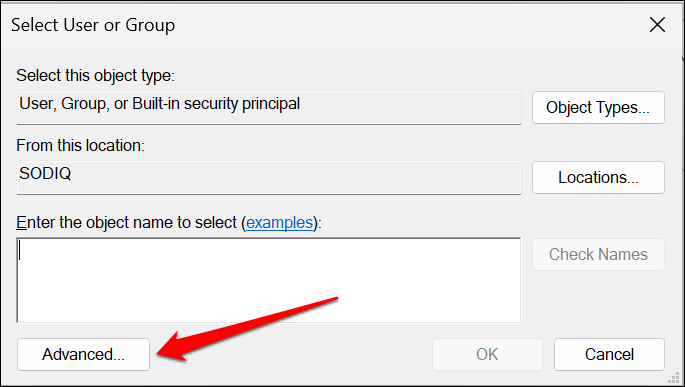
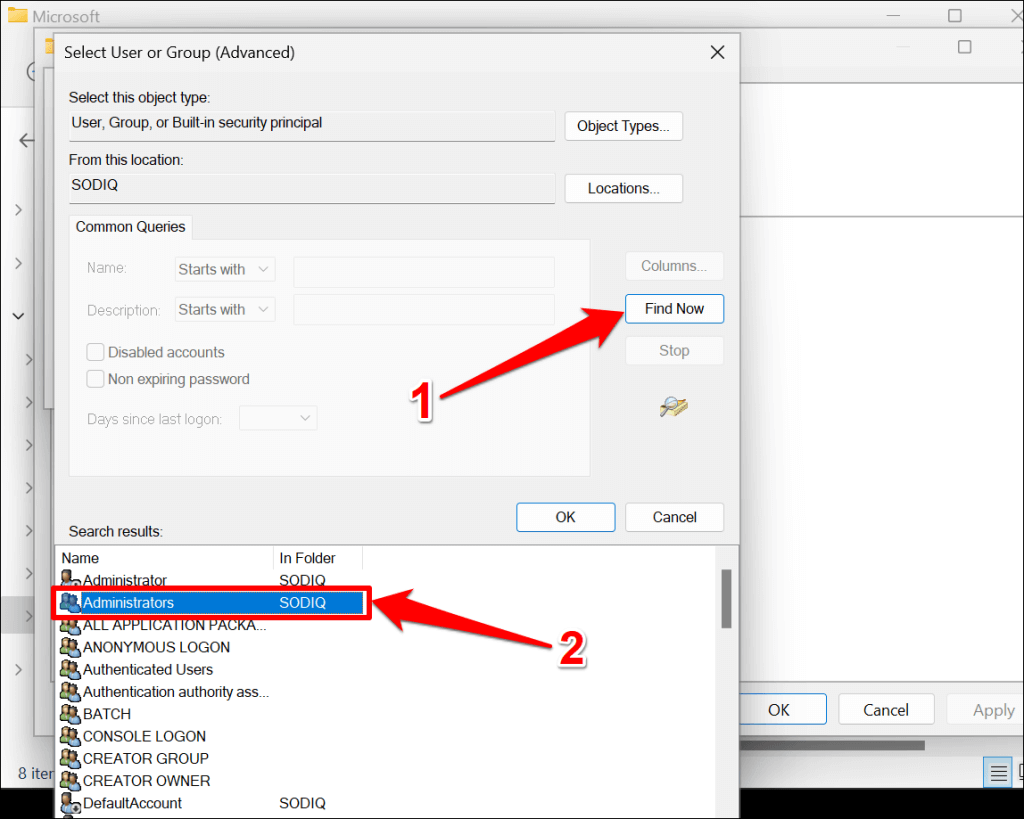
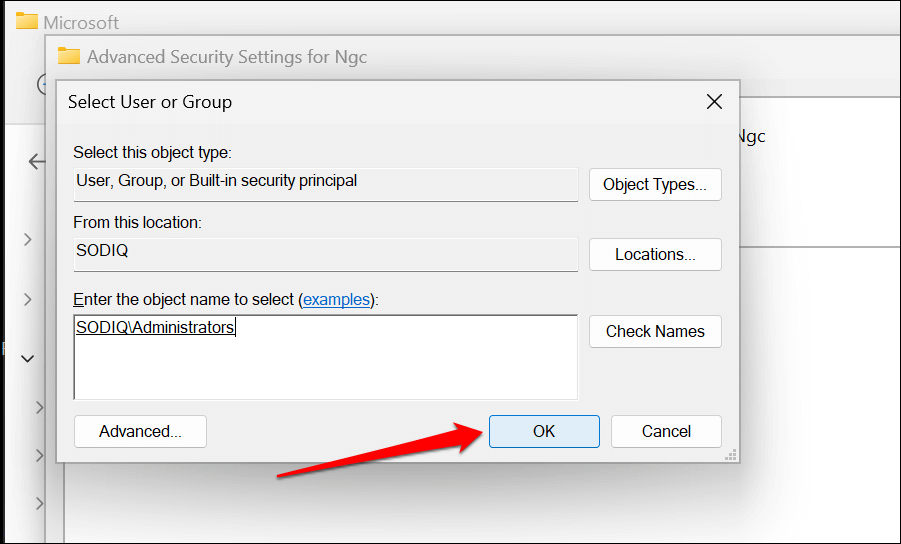
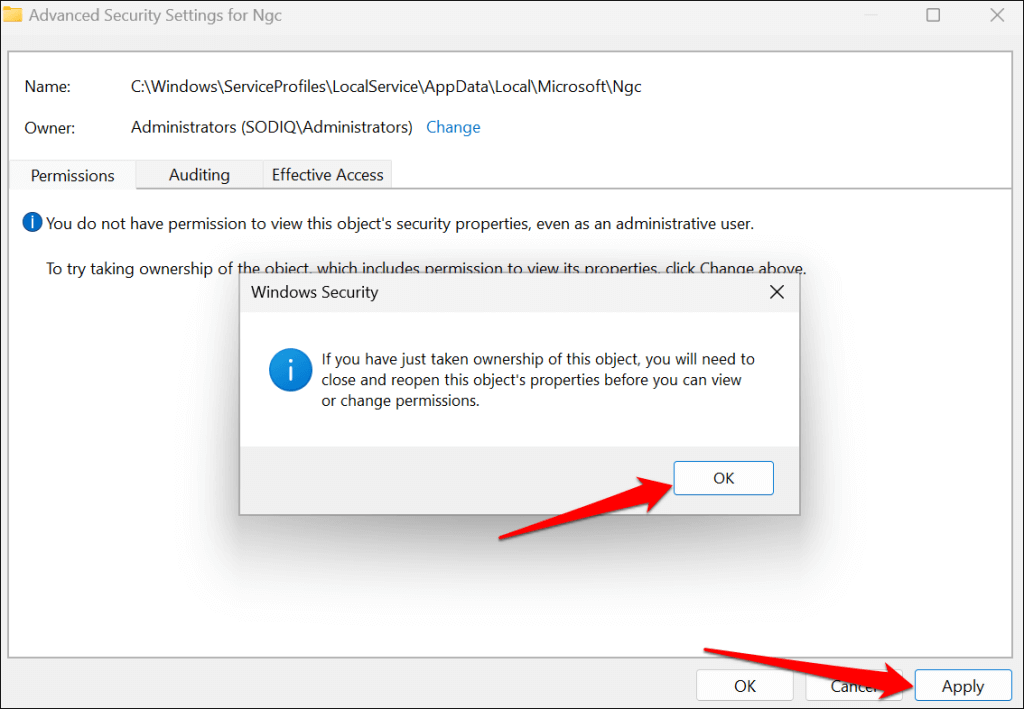
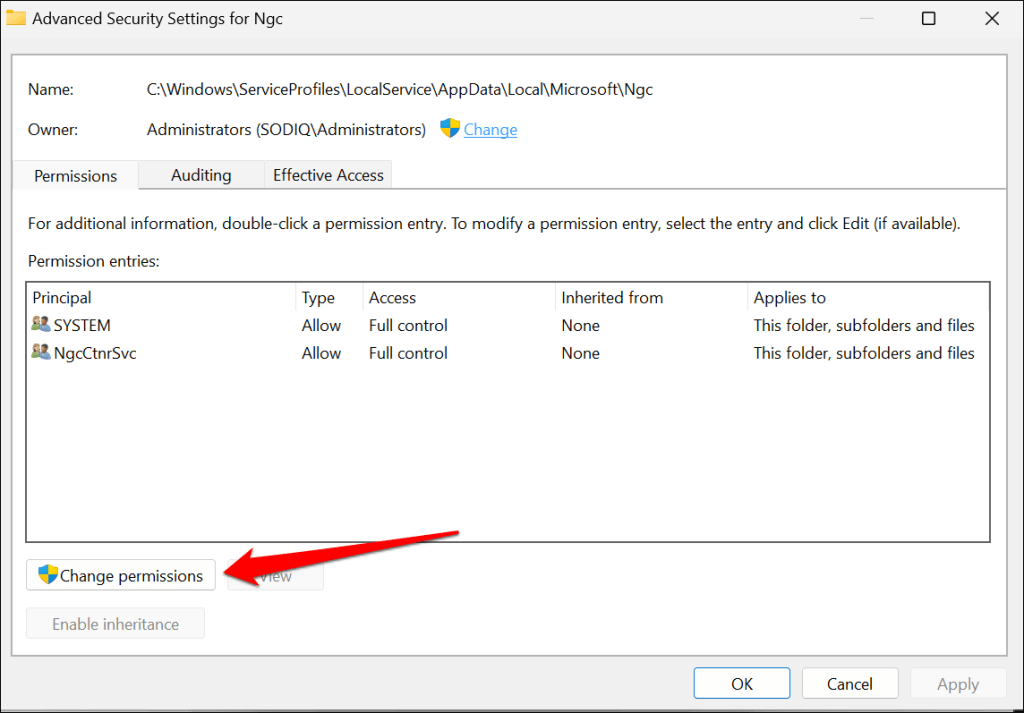
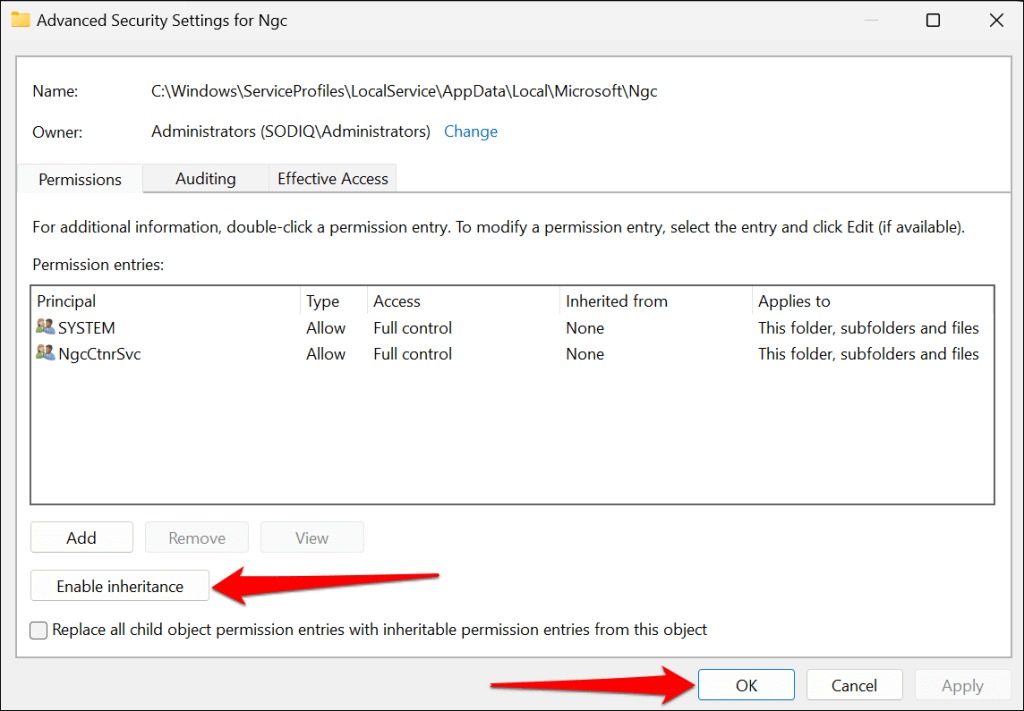
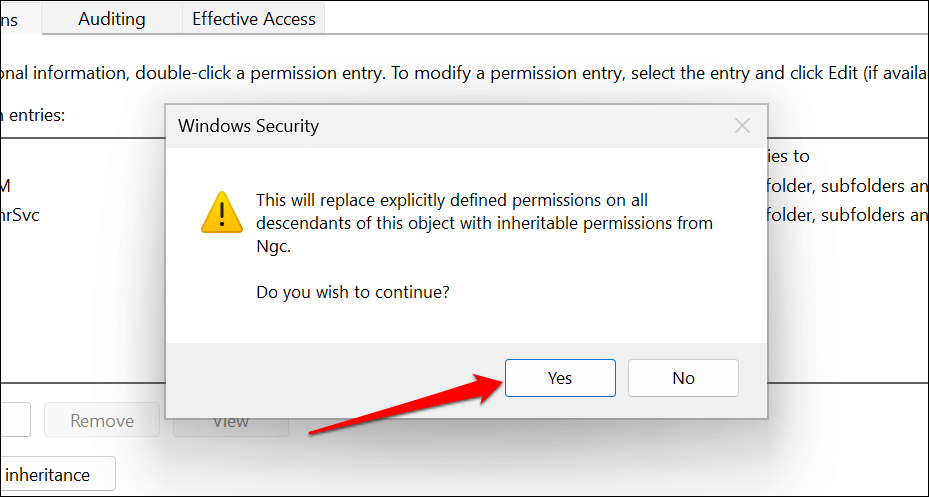
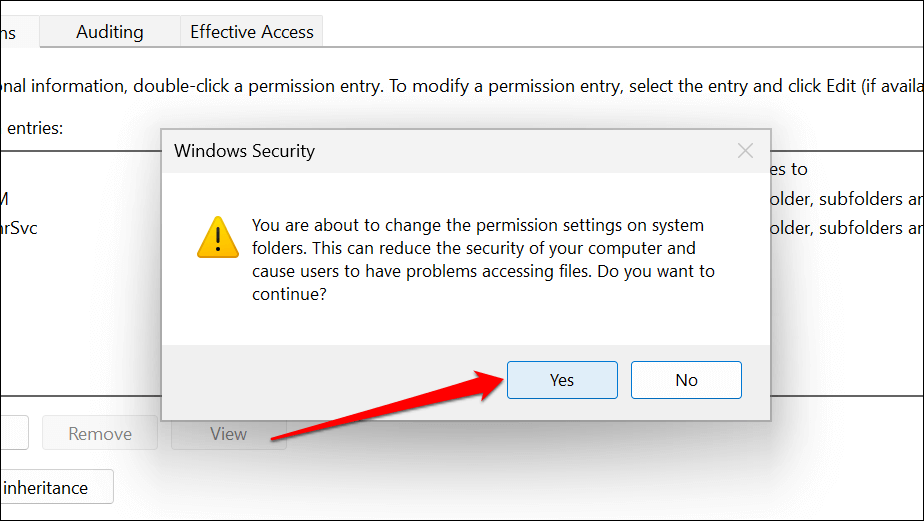
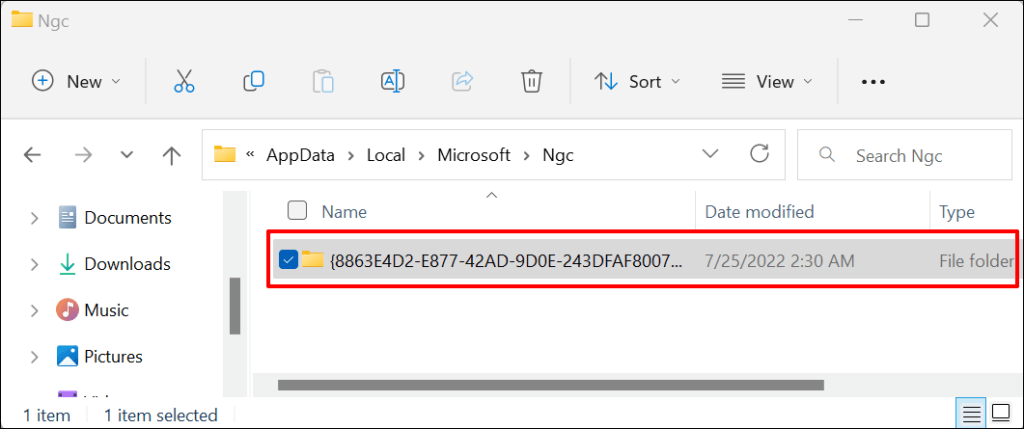
این پین Windows Hello شما را حذف و بازنشانی میکند. برای تنظیم یک پین جدید به مرحله بعدی بروید..
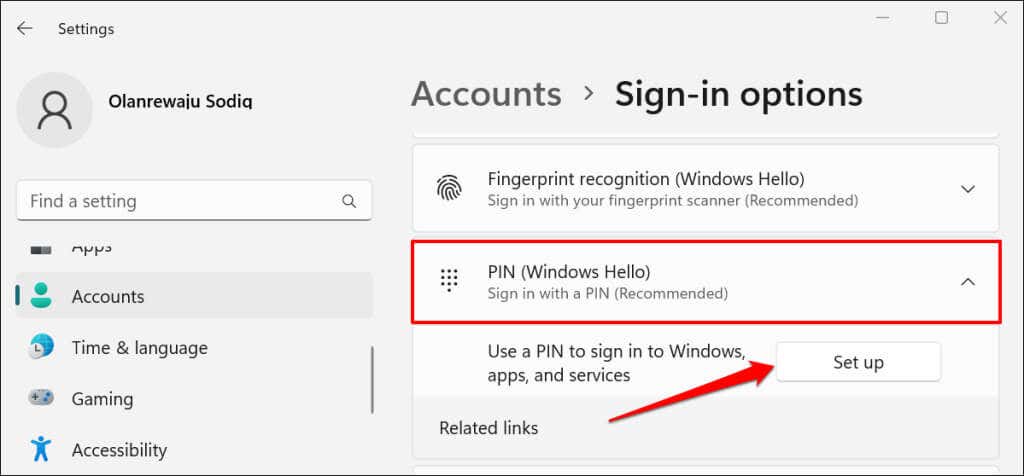
فعال کردن ماژول پلتفرم مورد اعتماد (TPM)
پین Windows Hello با ماژول پلتفرم مورد اعتماد (TPM) کار میکند—تراشهای روی مادربرد رایانه شما. اگر TPM در تنظیمات رابط میانافزار توسعهپذیر یکپارچه (UEFI) یا BIOS (سیستم ورودی/خروجی اولیه) رایانه شما غیرفعال باشد، ممکن است ورود به پین را تأیید نکند. تنظیمات BIOS یا UEFI رایانه شخصی خود را بررسی کنید و مطمئن شوید که تراشه TPM فعال است.
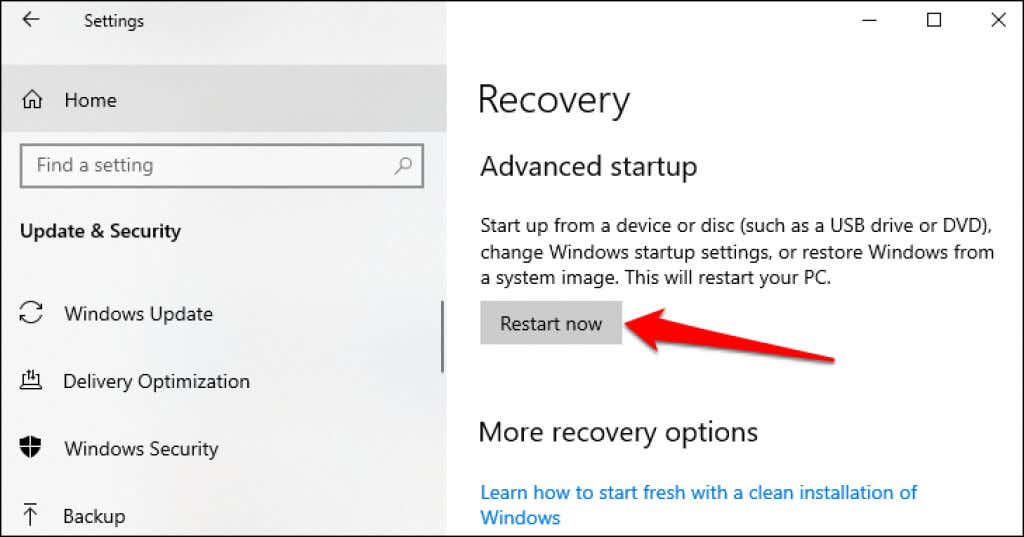
اگر رایانه شما دارای ویندوز 11 است، به تنظیمات>سیستم>بازیابیبروید و اکنون راه اندازی مجددرا انتخاب کنید. ردیف "راه اندازی پیشرفته".
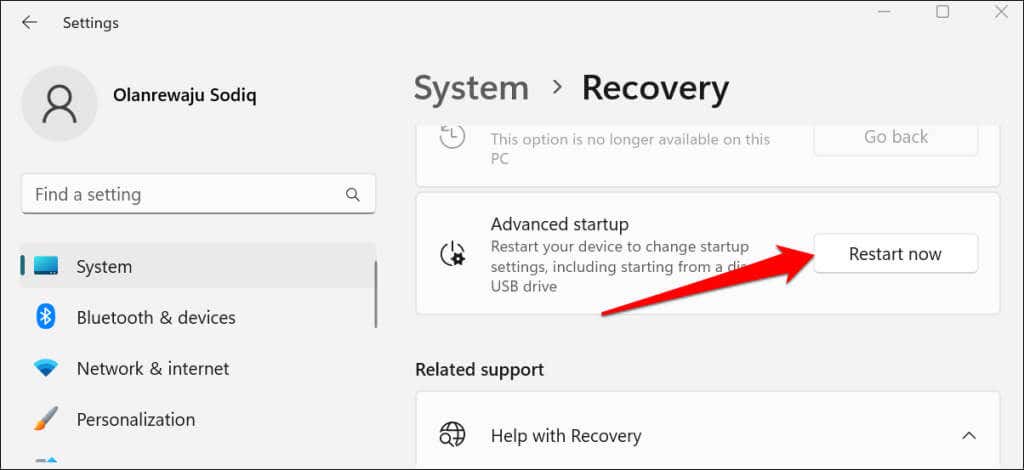
اگر نمی توانید وارد ویندوز شوید، کامپیوتر خود را مجدداً راه اندازی کنید و در طول فرآیند راه اندازی، کلید عملکرد F2 را مکررا فشار دهید. بسته به مدل رایانه شخصی خود، DEL، F8، F10، F12یا ESC را مکررا فشار دهید. کلیدهایدر حالی که بوت رایانه شما می تواند منوی راه اندازی پیشرفته را بارگیری کنید را نیز داشته باشد.
برای اطلاعات بیشتر، به آموزش بوت کردن گزینه های بازیابی سیستم در ویندوز 10 و 11 ما مراجعه کنید. مراحل زیر را برای فعال کردن TPM در رایانه شخصی خود دنبال کنید.
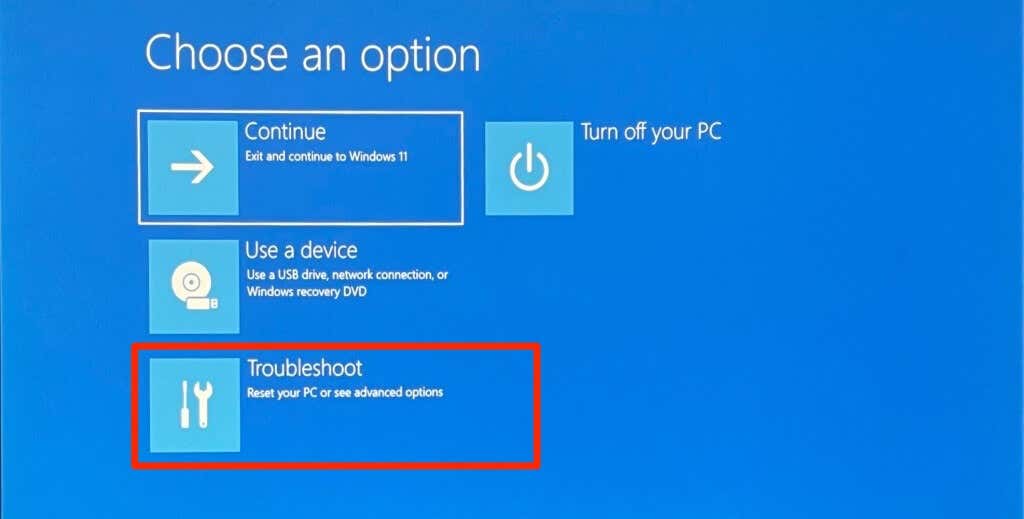
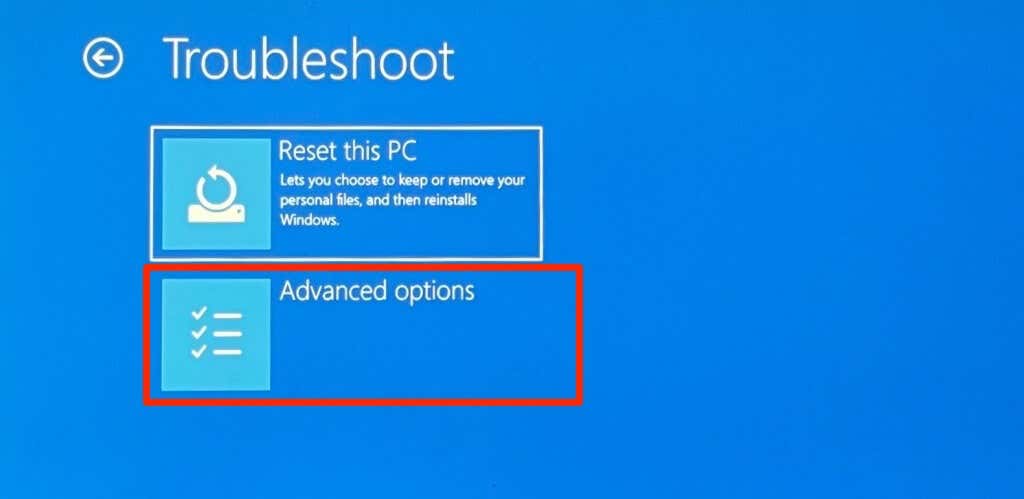
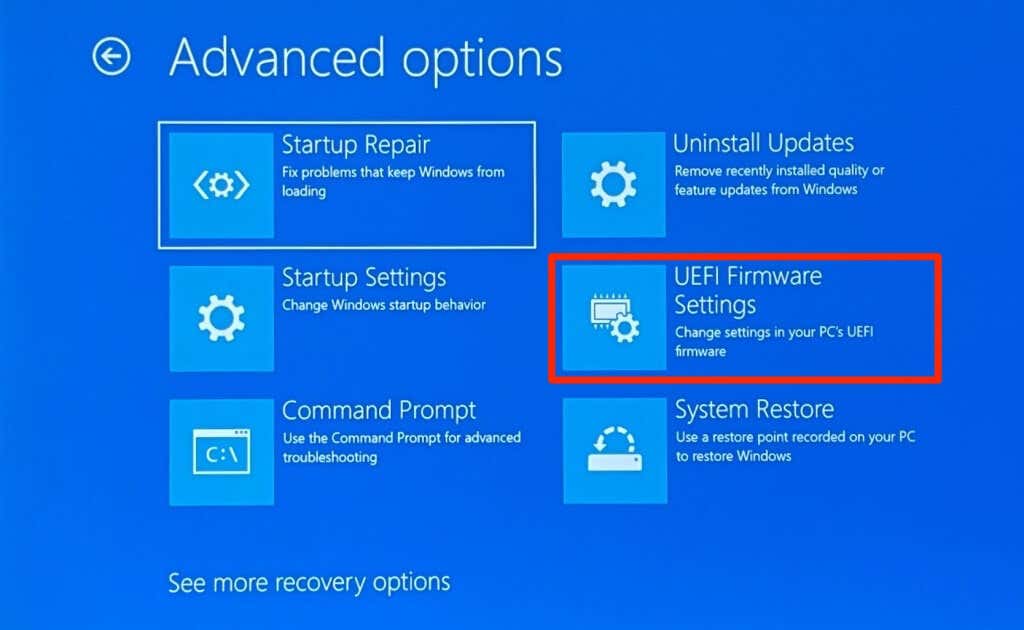
اگر گزینه «تنظیمات سفتافزار UEFI» را در صفحه پیدا نکردید، رایانه شما TPM فعال نیست.
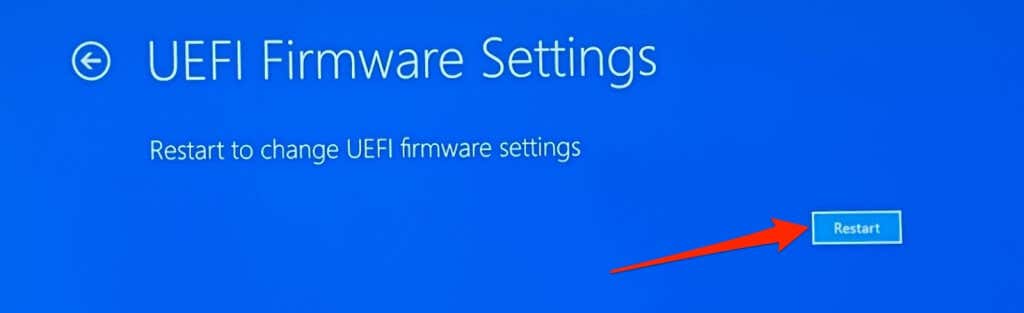
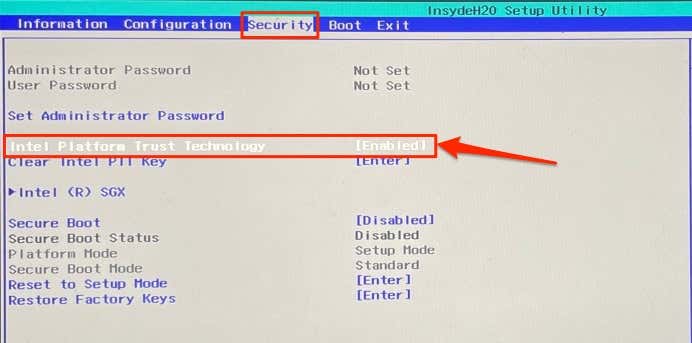
اگر TPM غیرفعال است، Enterرا فشار دهید، Enabledرا با استفاده از کلیدهای جهت دار صفحه کلید خود انتخاب کنید و دوباره Enterرا فشار دهید. توجه داشته باشید که تولید کنندگان رایانه شخصی ماژول TPM دستگاه خود را به طور متفاوتی برچسب گذاری می کنند. اگر «Intel Platform Trust Technology» را پیدا نکردید، به «انتخاب دستگاه TPM»، «پشتیبانی TPM»، «امنیت TPM 2.0» یا «TPM Switch» توجه کنید..
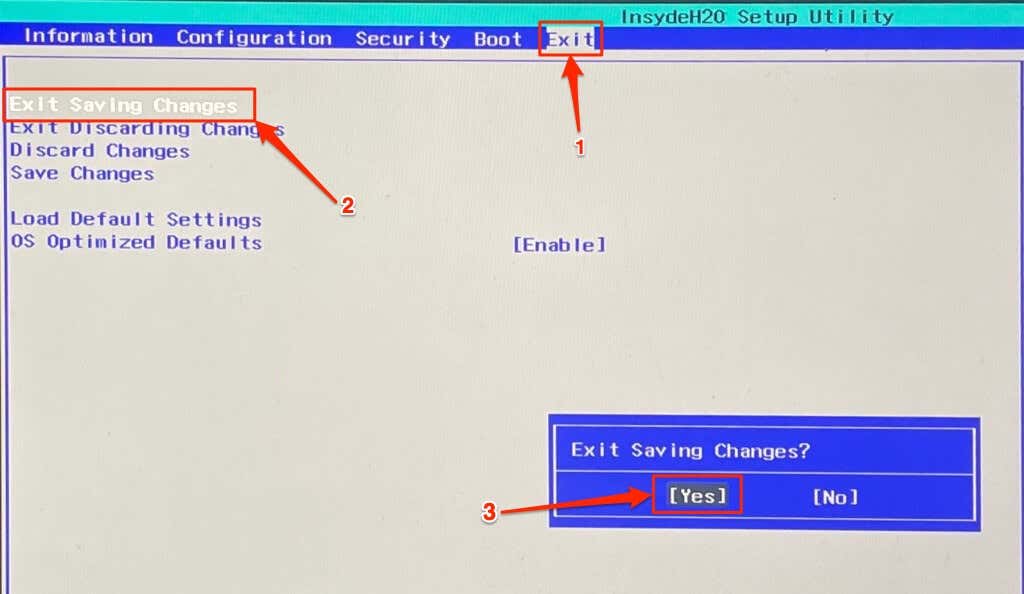
اگر خطای «چیزی رخ داده است و پین شما در دسترس نیست» همچنان ادامه دارد، بازیابی سیستم را انجام دهید.
8. System Restore
را انجام دهیدبازگرداندن سیستم میتواند خرابی فایل را خنثی کند، بدافزار را حذف کنید ، درایورهای بد را حذف نصب کند، و سایر مشکلاتی که باعث خرابی ورود به پین میشوند را برطرف کند. رایانه خود را در منوی راه اندازی پیشرفته راه اندازی کنید و مراحل زیر را دنبال کنید.
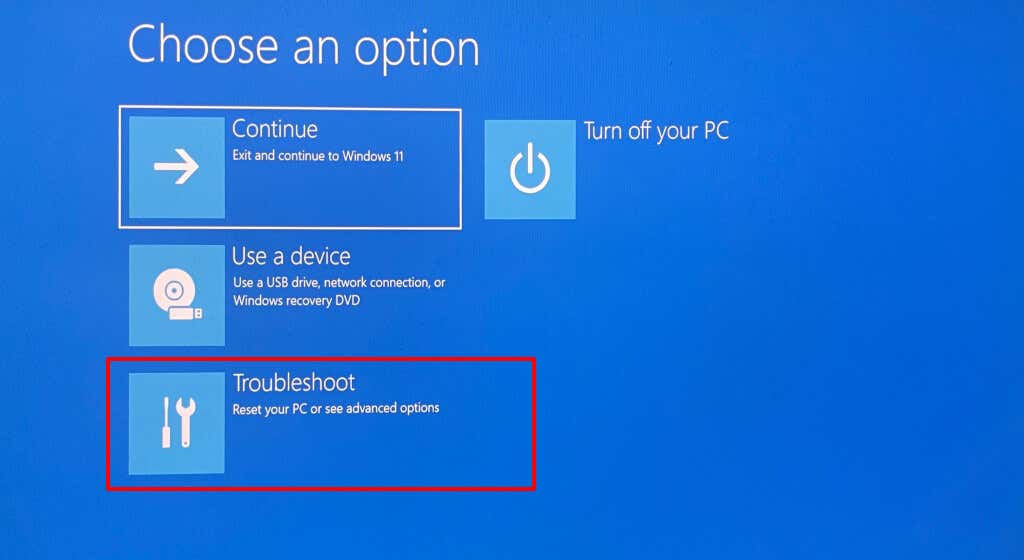
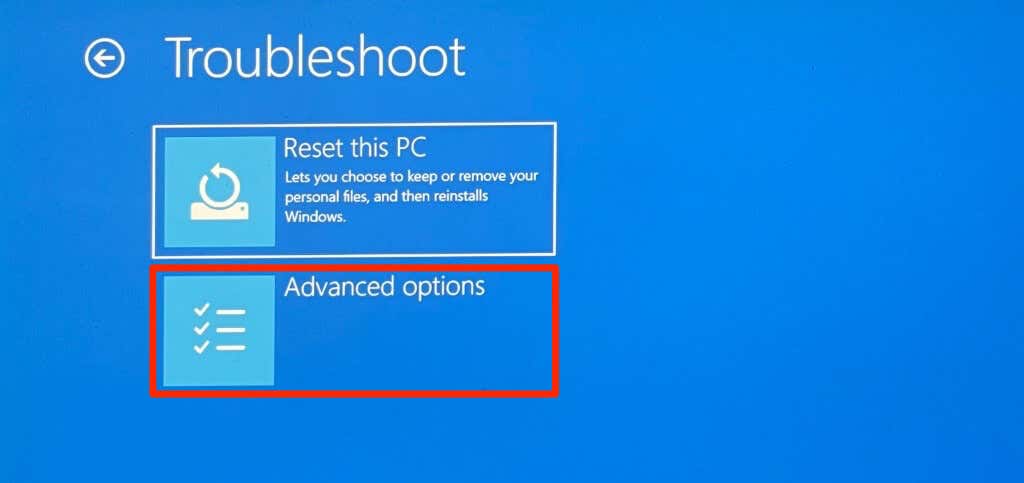
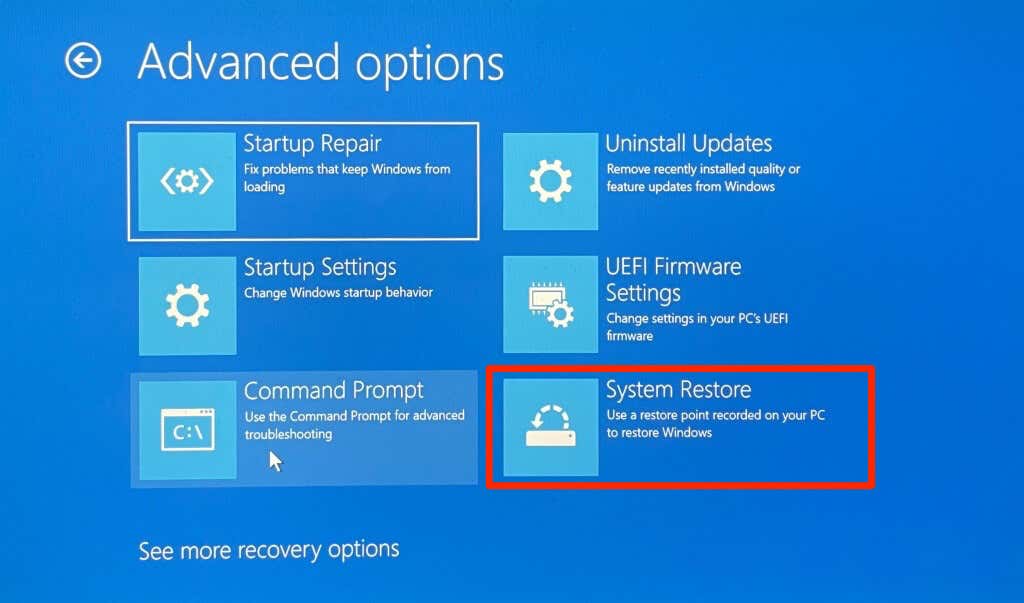
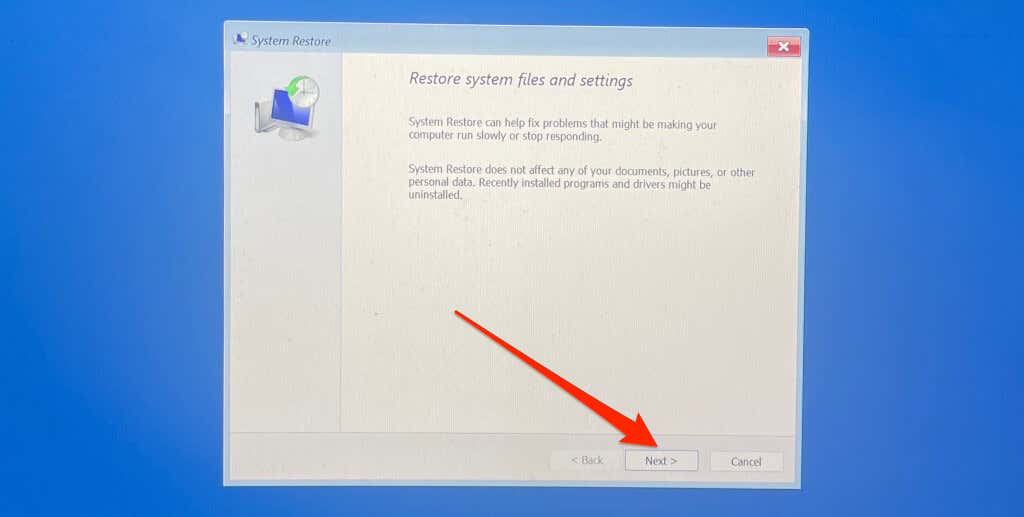
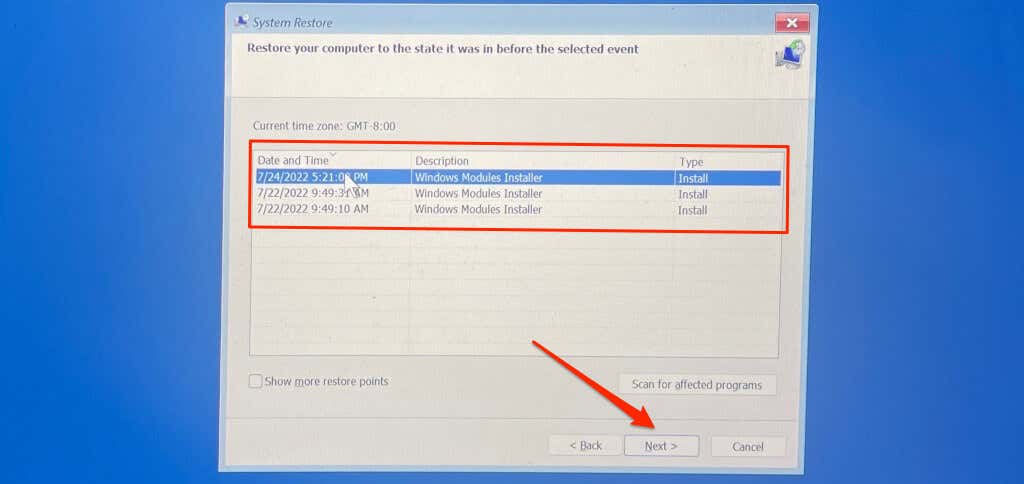
آخرین راه حل: رایانه خود را به تنظیمات پیش فرض بازنشانی کنید
بازنشانی کارخانه ای کامپیوتر شما (از صفحه ورود) باید مشکل را برطرف کند. در غیر این صورت، با پشتیبانی مایکروسافت تماس بگیرید یا سازنده رایانه شخصی خود برای پشتیبانی فنی.
.