آیا هنگام دسترسی یا ایجاد تغییرات در یک پوشه یا فایل در رایانه شخصی خود با خطای «شمارش اشیاء در ظرف ناموفق بود» مواجه شده اید؟ به احتمال زیاد حساب کاربری شما مجوز مشاهده یا ویرایش آن مورد خاص را ندارد. دلایل دیگری نیز وجود دارد که این خطا رخ می دهد. ما به شما نشان خواهیم داد که چگونه مشکل مجوز خود و همچنین موارد دیگری را که میتواند باعث خطای بالا در رایانه شخصی Windows 11 یا Windows 10 شما شود، برطرف کنید.
یکی دیگر از دلایلی که نمی توانید به فایل یا پوشه ای در رایانه شخصی خود دسترسی داشته باشید یا آن را ویرایش کنید این است که یک ویروس یا بدافزار سیستم شما را آلوده کرده است. چنین موردی می تواند در مجوزهای پوشه و فایل شما تغییراتی ایجاد کند و دسترسی کاربر شما را به موارد مختلف غیرفعال کند.
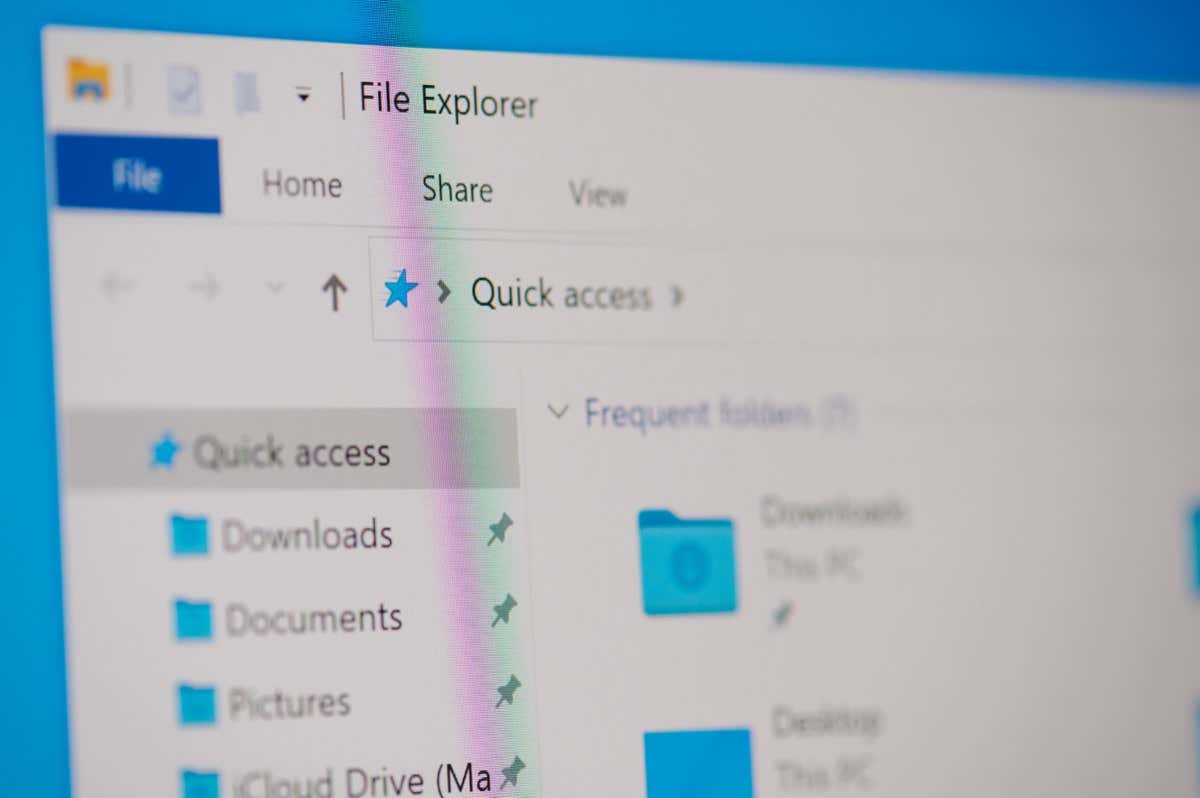
مطمئن شوید. شما از یک حساب سرپرست استفاده می کنید
اولین موردی که باید هنگام مواجه شدن با خطای بالا بررسی شود نوع حساب شما است. اطمینان حاصل کنید که از یک حساب کاربری برای دسترسی به فایلها و پوشههای سیستم خود استفاده میکنید. اگر حساب شما یک حساب سرپرست نیست، میتوانید از دارنده حساب سرپرست در رایانه شخصی خود بخواهید مراحل زیر را برای تبدیل شدن به شما به عنوان سرپرست انجام دهد.
توجه داشته باشید که هنگام رعایت نکات عیبیابی زیر در رایانه شخصی خود، به یک حساب در سطح سرپرست نیاز دارید، بنابراین بهتر است حساب عادی فعلی خود را به یک ادمین تبدیل کنید را انجام دهید.
در ویندوز 11

در ویندوز 10

- .
به صورت دستی مالک فایل یا پوشه خود را تغییر دهید
اگر مشکل مجوز فایل یا پوشه شما ادامه داشت، به صورت دستی مالکیت آن مورد خاص را تغییر دهید تا از شر مشکل خلاص شوید. میتوانید مالکیت مورد خود را به حساب خود منتقل کنید، که به شما امکان میدهد بدون خطا به پوشه یا فایل خود دسترسی داشته باشید.
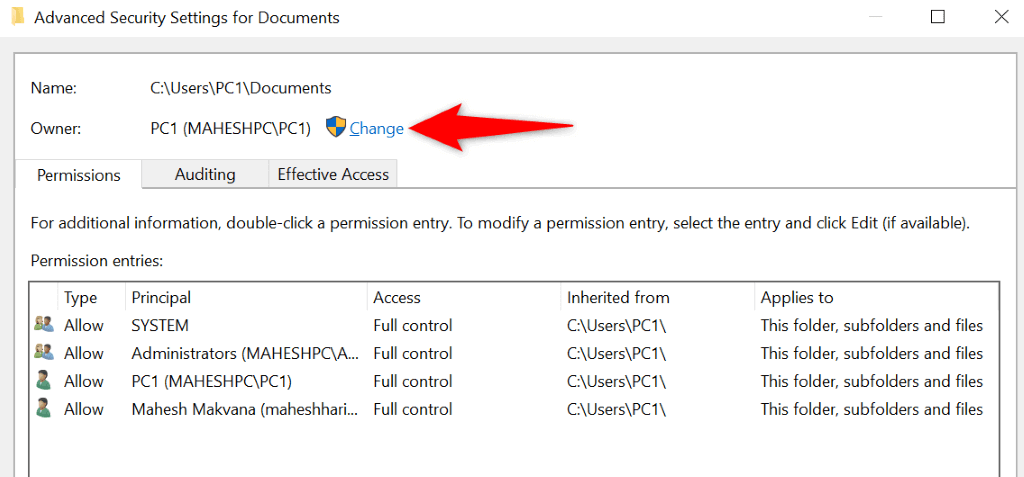
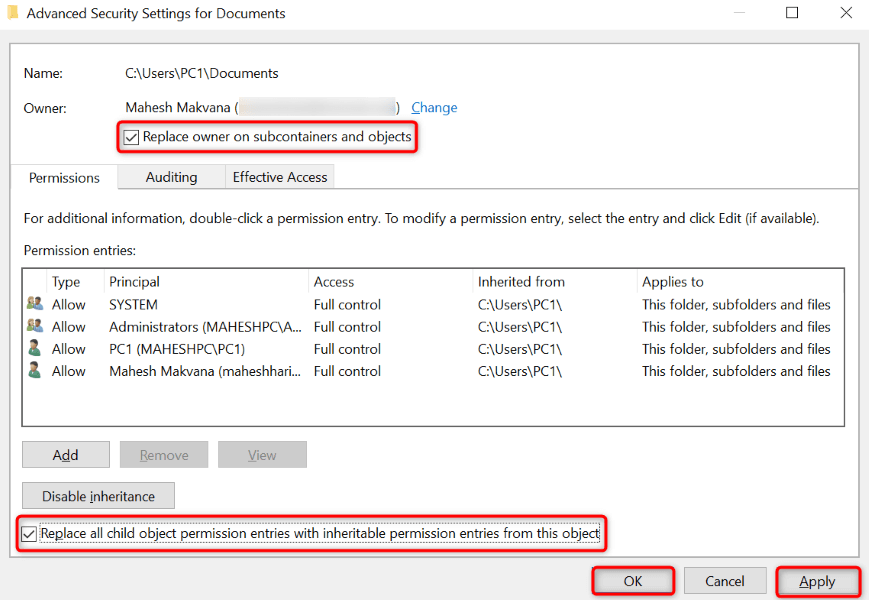
با استفاده از خط فرمان بالا، مالکیت پوشه یا فایل خود را بگیرید
یک راه دیگر برای مالکیت فایل یا پوشه خود را به حساب خود منتقل کنید استفاده از فرمان در Command Prompt است.
برداشتن /F PATH /r /d y
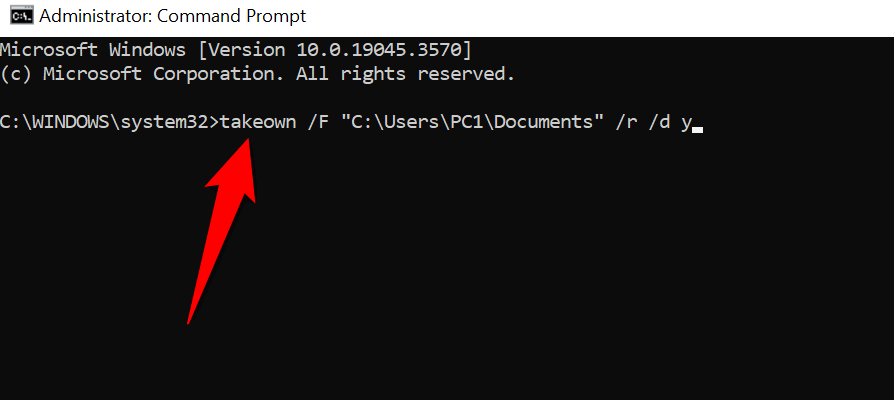
یک اسکن ویروس و بدافزار را اجرا کنید رفع اشکال در شمارش اشیاء
اگر هنوز نمی توانید به پوشه یا فایل خود دسترسی پیدا کنید، ممکن است رایانه شما به ویروس یا بدافزار آلوده شده باشد. چنین موارد مخربی می توانند جلوگیری از دسترسی شما به موارد مختلف در رایانه شما داشته باشند..
در این صورت، یک اسکن کامل ویروس و بدافزار روی سیستم خود اجرا کنید را بردارید و همه فایلهای مخرب را حذف کنید. می توانید از آنتی ویروس شخص ثالث مورد علاقه خود یا آنتی ویروس Microsoft Defender برای انجام یک اسکن کامل سیستم استفاده کنید. در اینجا نحوه استفاده از گزینه دوم آمده است.
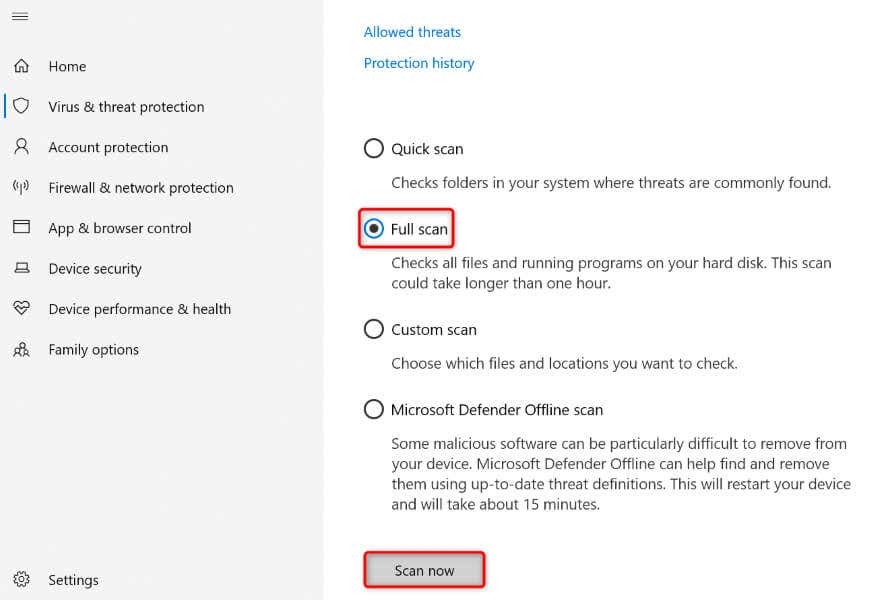
نکته: رایانه ویندوز خود را در حالت ایمن بوت کنید
اگر به دلایلی نمیتوانید از روشهای بالا استفاده کنید، کامپیوتر خود را در حالت ایمن ویندوز بوت کنید و دوباره روشها را دنبال کنید. بارگیری سیستم در حالت ایمن به شما کمک می کند موارد شخص ثالث خود را ایزوله کنید و به شما امکان می دهد وظایف خود را بدون تداخل انجام دهید.
در ویندوز 11
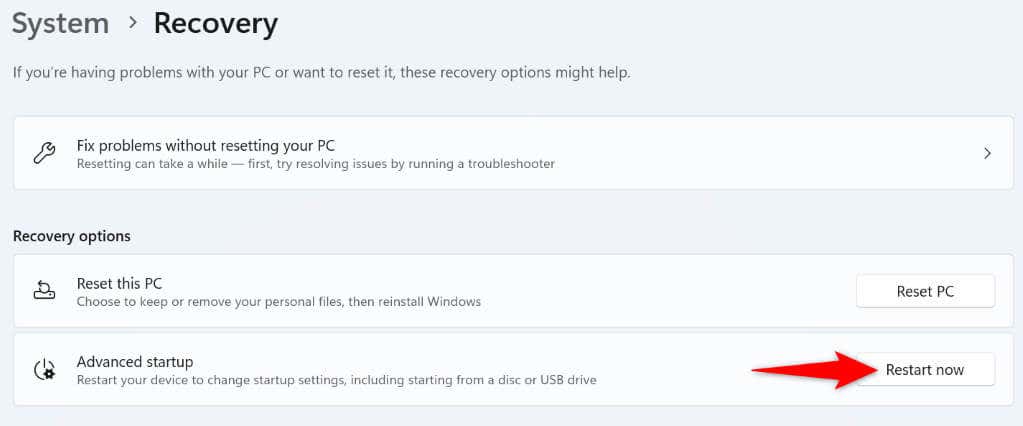
در ویندوز 10
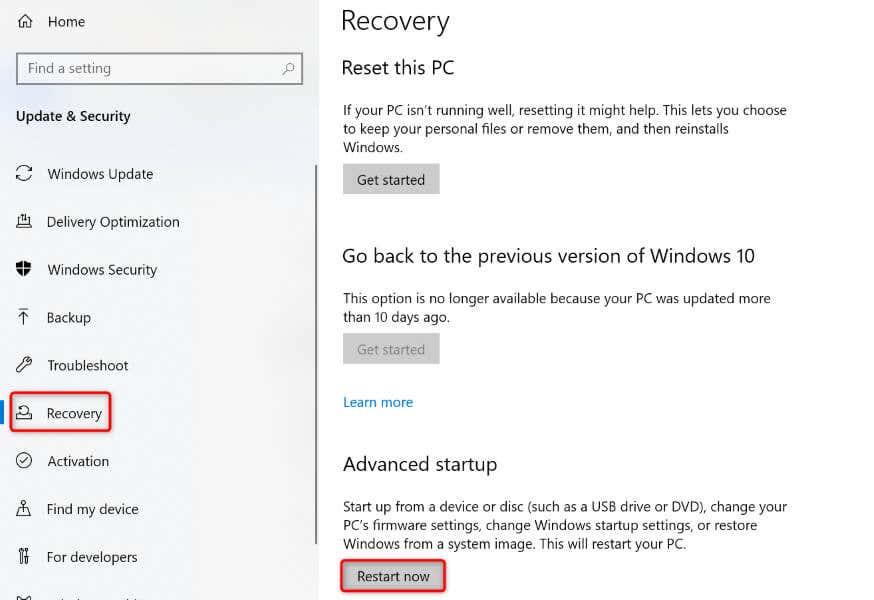
مشکلات مجوز فایل یا پوشه را به راحتی در رایانه شخصی ویندوز خود حل کنید
مشکلات مجوز فایل و پوشه ویندوز رایج هستند و معمولاً زمانی اتفاق میافتند که شخص دیگری مالکیت موارد شما را در اختیار گرفته باشد. همانطور که در بالا توضیح داده شد، می توانید با انتقال مالکیت به حساب کاربری خود آن را برطرف کنید. امیدواریم این راهنما به شما کمک کند مشکل خود را حل کنید تا بتوانید به فایل ها و پوشه های خود دسترسی داشته باشید. لذت ببرید!
.