آیا کارهای انتقال فایل شما در رایانه ویندوز 11 شما بیش از حد معمول طول می کشد؟ اگر چنین است، ممکن است برنامههایی در پسزمینه سیستم شما اجرا شود که باعث تاخیر در انتقال فایلها میشود. دلایل دیگری نیز وجود دارد که این مشکل رخ می دهد، اما خوشبختانه، می توانید چند ترفند روی رایانه خود اعمال کنید و مشکل خود را حل کنید. ما به شما نشان خواهیم داد که چگونه این کار را در دستگاه خود انجام دهید.
برنامه های استفاده نشده را در رایانه شخصی ویندوز خود ببندید
وقتی وظایف انتقال فایل کندتر از حد معمول است شما، اولین موردی که باید بررسی کنید برنامههایی است که در پسزمینه سیستم شما اجرا میشوند. ممکن است برنامه های استفاده نشده ای در رایانه خود داشته باشید که از منابع ارزشمند استفاده می کنند و منابع کمی برای کارهای انتقال فایل شما باقی نمی گذارند.
در این صورت، آن برنامههای ناخواسته را ببندید تا مشکل سرعت کپی را برطرف کنید. با انتخاب نماد Xدر گوشه سمت راست بالای برنامه، میتوانید اکثر برنامهها را در رایانه شخصی ویندوز 11 خود ببندید. اگر برنامه ای از خروج امتناع کرد، از Task Manager برای خروج اجباری از برنامه استفاده کنید ، به شرح زیر:

مرتبط: اگر هنگام جابجایی یا کپی فایلها با خطا مواجه شدید، راهنمای رفع خطای 0x80070522 در ویندوز ما را بررسی کنید.
برنامههای راهاندازی ناخواسته را خاموش کنید و رایانه شخصی خود را راهاندازی مجدد کنید
اگر مشکل شما همچنان ادامه دارد، کامپیوتر ویندوز 11 خود را مجددا راه اندازی کنید و ببینید که آیا با این کار مشکل حل می شود. راه اندازی مجدد رایانه اغلب بسیاری از مشکلات جزئی را برطرف می کند، که برخی از آنها ممکن است بر وظایف کپی فایل شما تأثیر بگذارد.
قبل از راهاندازی مجدد رایانه، لیست راه اندازی خود را مرور کنید را غیرفعال کنید و هر برنامهای را که نمیخواهید در بوت رایانه راهاندازی کنید، غیرفعال کنید. در زیر نیز نحوه انجام این کار را به شما نشان می دهیم.

نسخه سیستم عامل ویندوز 11 خود را به روز کنید
انتقال فایل شما کند است زیرا نسخه ویندوز شما قدیمی است. ممکن است از یک نسخه قدیمی ویندوز 11 استفاده کنید که احتمالاً دارای اشکالات زیادی است که باعث می شود انتقال فایل شما کند شود.
در این مورد، update نسخه ویندوز شما.

اسکن ویروس را در رایانه شخصی خود اجرا کنید
اگر کارهای انتقال فایل شما بیش از حد انتظار طول بکشد، ممکن است رایانه شما به ویروس یا بدافزار آلوده شده باشد. چنین مواردی می توانند باعث کند شدن فرآیندهای مختلف سیستم شما شوند.
در این مورد، یک اسکن کامل ویروس را اجرا کنید و هر تهدیدی را از دستگاه خود حذف کنید. برای این کار می توانید از ابزار آنتی ویروس شخص ثالث مورد علاقه خود استفاده کنید. اگر ندارید، از آنتی ویروس داخلی Microsoft Defender برای انجام یک اسکن کامل استفاده کنید.
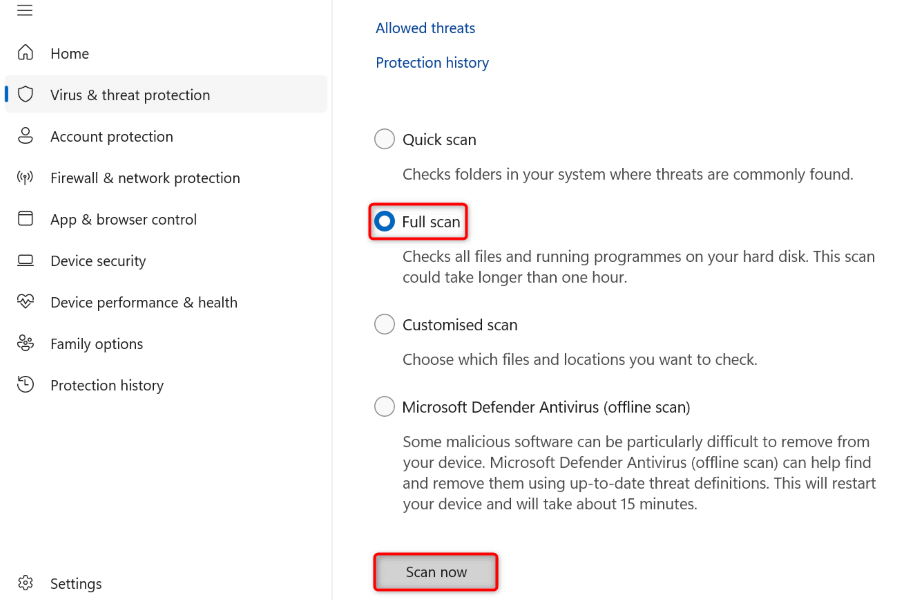
گزینه پهنای باند رایانه شخصی خود را تغییر دهید
اگر انتقال آهسته در یک شبکه را تجربه میکنید، پهنای باندی را که سیستم شما برای کارهای با اولویت بالا رزرو کرده است آزاد کنید. این به شما امکان می دهد فایل های خود را سریعتر در شبکه خود انتقال دهید.
استفاده از ویرایشگر خط مشی گروه محلیspan>
gpedit.msc.
Computer Configuration >Administrative Templates >Network >QoS Packet Scheduler
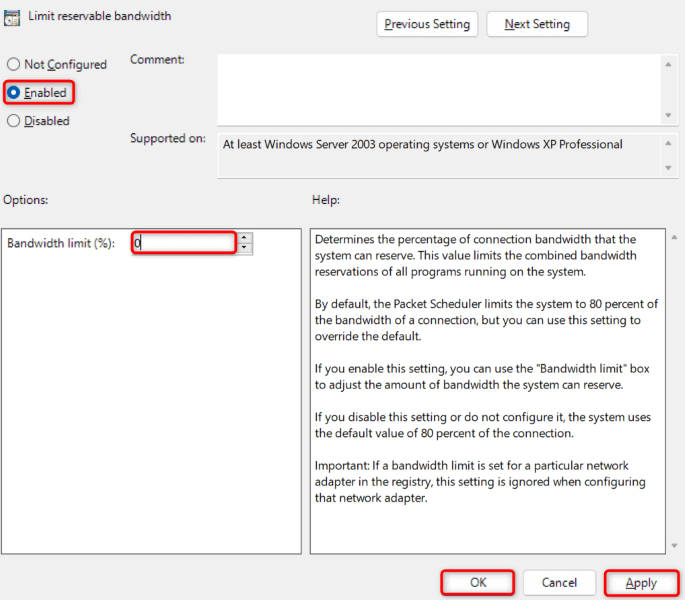
استفاده از رجیستری ویندوز
regedit
Computer\HKEY_LOCAL_MACHINE\SOFTWARE\Policies\Microsoft\Windows
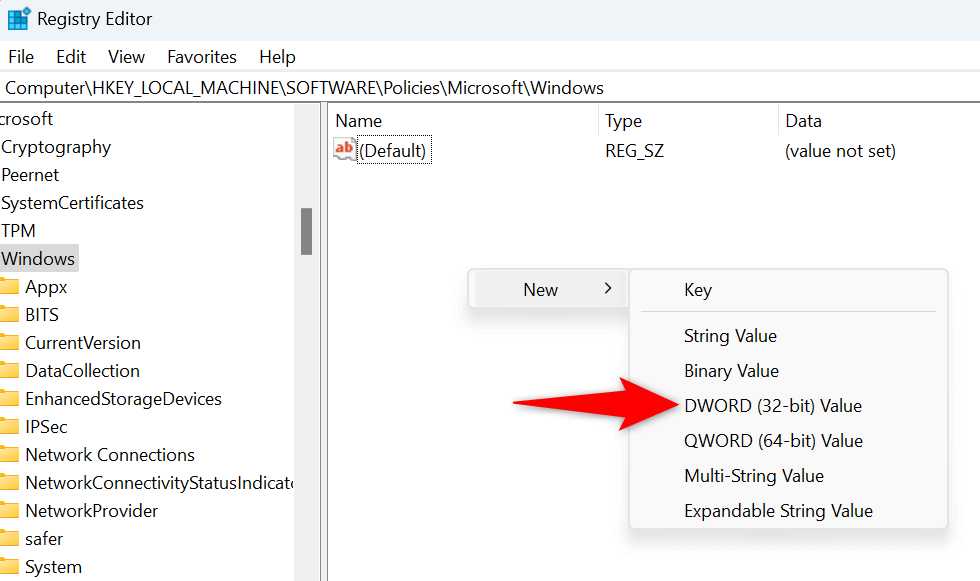
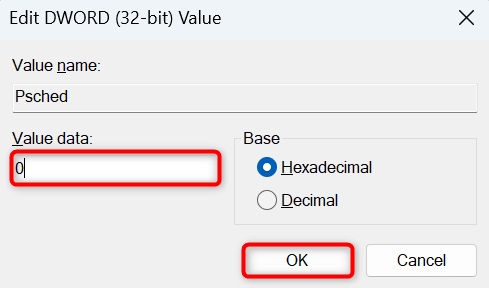
درایورهای USB خود را برای سرعت بخشیدن به انتقال فایل به روز کنید.
اگر در انتقال فایلها به درایو USB با مشکل مواجه هستید، ممکن است درایورهای USB ویندوز قدیمی باشند. در این مورد، درایورهای خود را به آخرین نسخه به روز کنید برای رفع مشکل.
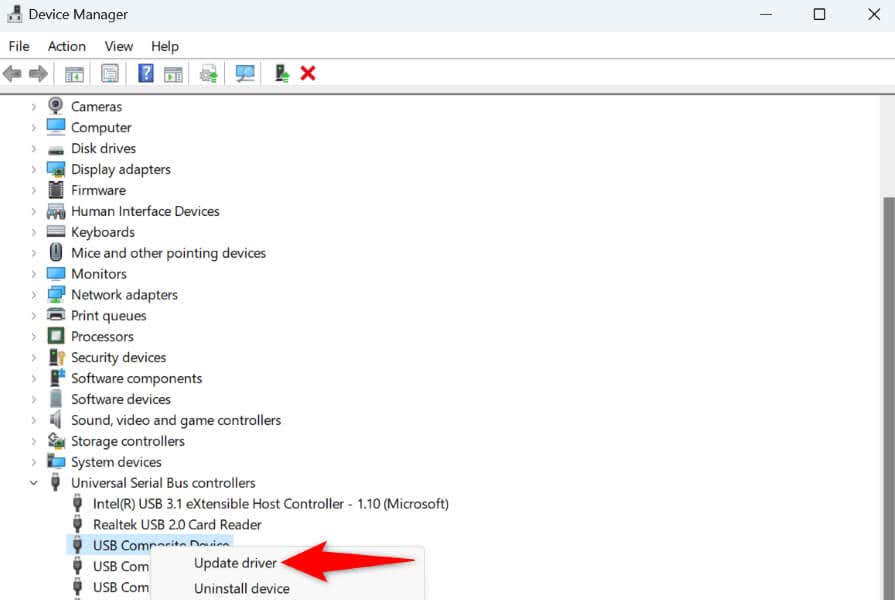
از یک ابزار انتقال فایل شخص ثالث استفاده کنید
اگر کارهای انتقال داده شما هنوز کند است، از یک برنامه شخص ثالث برای انتقال فایل ها در رایانه خود استفاده کنید. این برنامه ها به شما امکان می دهند فایل ها را سریعتر از قابلیت جابجایی یا کپی استاندارد ویندوز کپی یا جابجا کنید..
یکی از این برنامه های رایگان و منبع باز که می توانید استفاده کنید کنترل کننده کپی است. میتوانید این برنامه را روی رایانه شخصی خود نصب کنید، آن را به عنوان برنامه پیشفرض انتقال فایل تنظیم کنید و سریعتر از قبل فایلهای خود را جابهجا کنید.
عیبیابی ویندوز 11 مشکل انتقال آهسته فایل
سرعت پایین انتقال فایل ناامید کننده است زیرا انتقال فایل های شما زمان زیادی طول می کشد. اگر حتی پس از چندین بار تلاش برای جابهجایی فایلهای خود نمیتوانید این مشکل را حل کنید، از روشهایی که در بالا توضیح داده شد برای رفع مشکل خود استفاده کنید. این روشها به سرعت انتقال خود را افزایش دهید کمک میکنند، بنابراین میتوانید حتی فایلهای بزرگ خود را در کمترین زمان در رایانه شخصی ویندوز 11 خود جابجا کنید. لذت ببرید!
.