ارتقاء به نسخه جدید ویندوز قرار است عملکرد را بهبود بخشد، با این حال بسیاری از مردم برعکس آن را می بینند. اگر کامپیوتر شما پس از انتقال به ویندوز 11 کند شده است، در اینجا چند راه حل برای افزایش سرعت کار آورده شده است.
توجه داشته باشید که همیشه ویندوز 11 نیست که این مشکل را ایجاد می کند. Bloatware، برنامههای راهاندازی غیرضروری یا حتی وضعیت هارد دیسک شما میتواند منجر به کندی رایانه شود. بیایید به چند روش برای رفع این مشکلات عملکرد نگاه کنیم.
رفع 1: ویندوز 11 را به روز کنید
ویندوز 11 هنوز به عنوان یک سیستم عامل جدید با باگ ها و ناکارآمدی ها سروکار دارد. مایکروسافت به اصلاح این موارد ادامه میدهد، اما برای این کار باید از آخرین بهروزرسانیهای ویندوز مطلع باشید.
بهروزرسانی ویندوز 11 اغلب بهترین راه برای رفع کندی سیستم است، به خصوص اگر مشکل تنها پس از انتقال به نسخه جدید ویندوز شروع شده باشد.
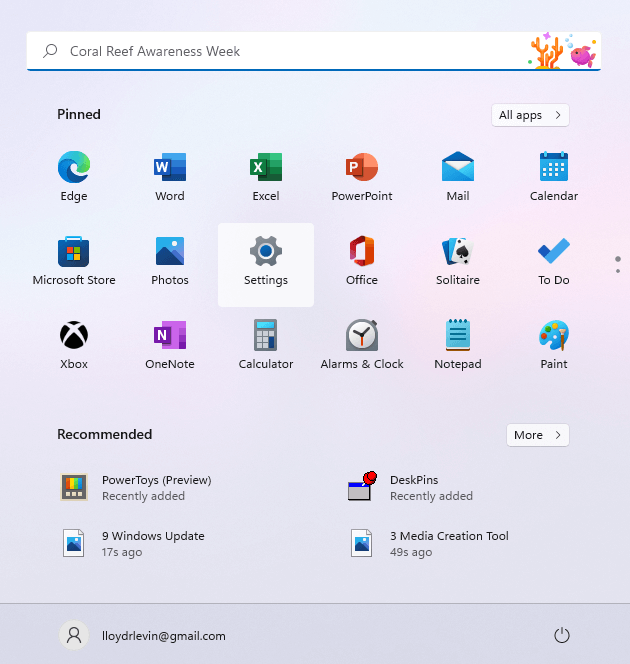
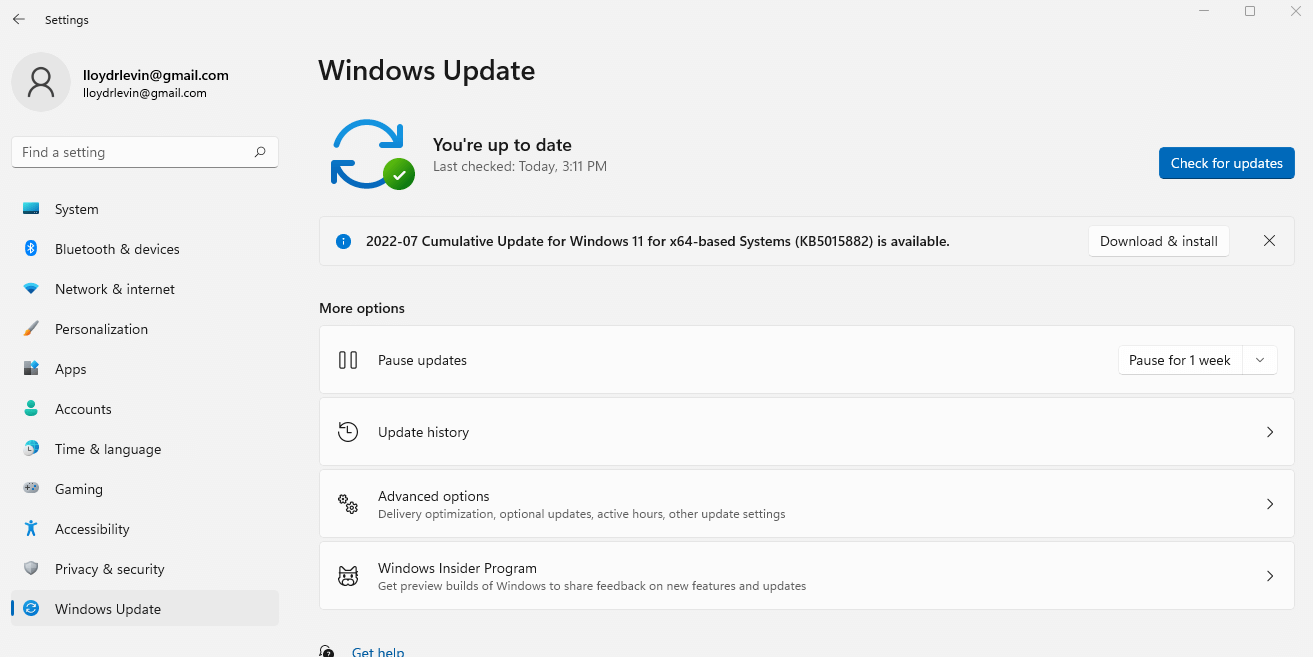
رفع 2: غیرفعال کردن جلوه های بصری
Windows 11 رابط کاربری را اصلاح کرده است تا تجربهای شیکتر و پر جنب و جوشتر ارائه دهد، اما این تصاویر فانتزی هزینه دارد. رایانههایی که پردازندههای گرافیکی اختصاصی دارند به سختی عملکرد کمی را احساس میکنند، اما بقیه با کاهش قابل توجهی مواجه خواهند شد.
برای واضح بودن، ما در مورد نمادهای جدید یا منوهای بدون درهم و برهمی صحبت نمی کنیم - فقط شفافیت و جلوه های متحرک که سرعت رایانه شما را کاهش می دهند. غیرفعال کردن این موارد کمترین تأثیر را بر تجربه کاربری شما خواهد داشت، اما می تواند عملکرد را به میزان قابل توجهی بهبود بخشد.
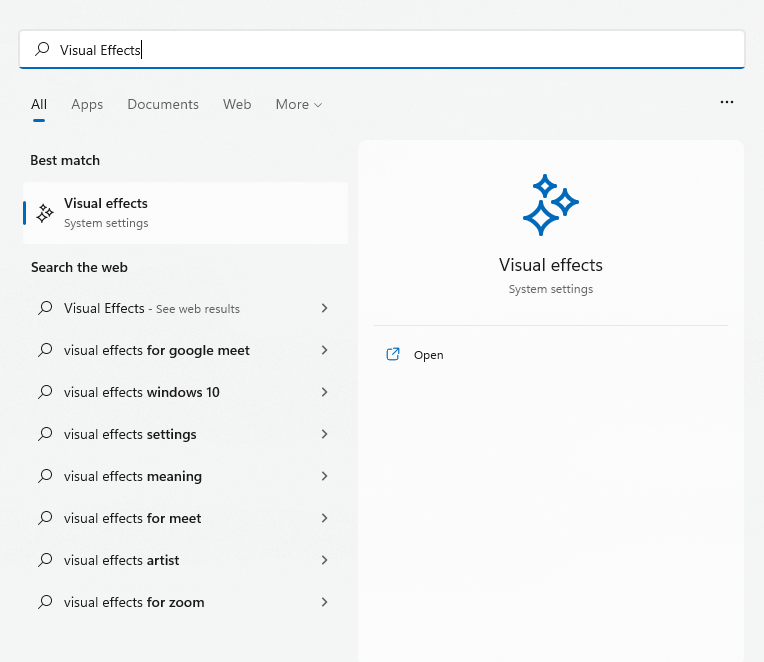
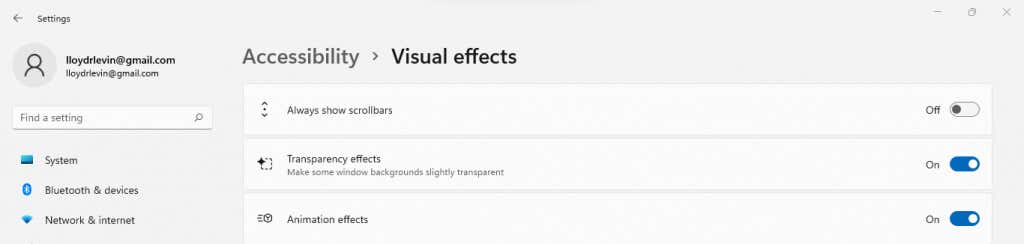
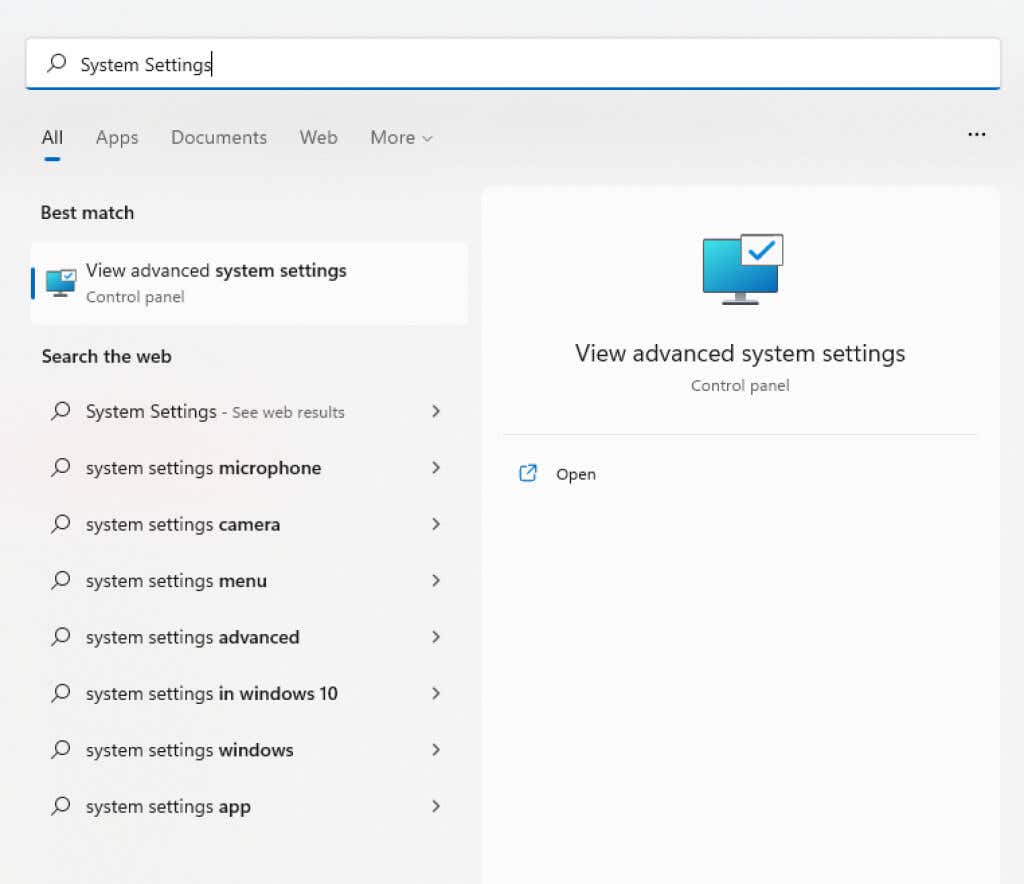
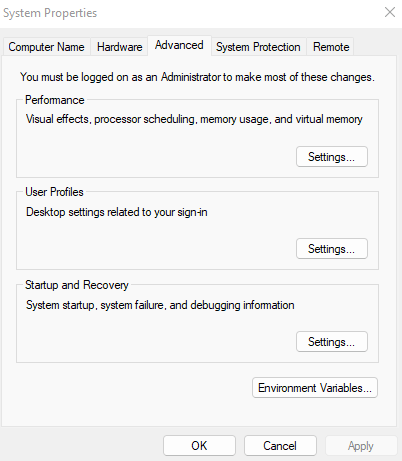
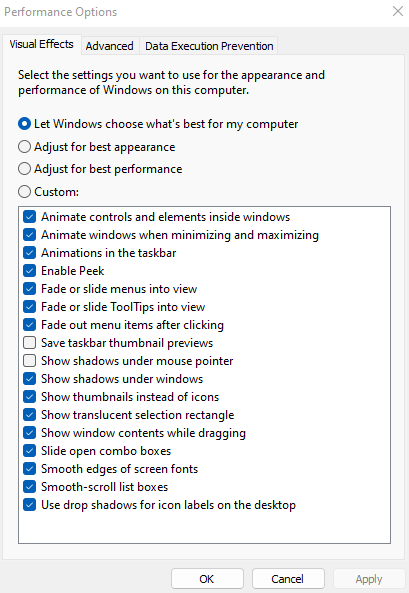
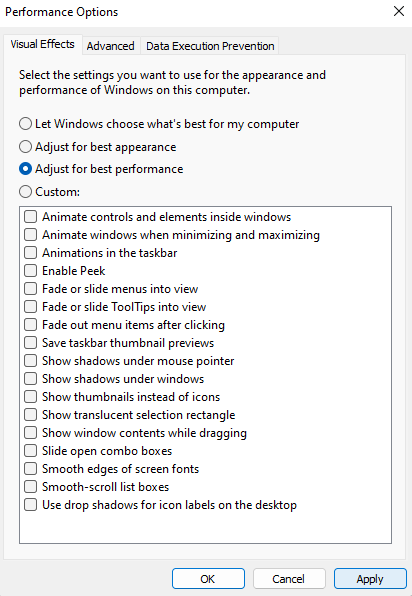
رفع 3: حذف برنامه های راه اندازی
برخی از برنامه ها هر بار که رایانه خود را بوت می کنید به طور خودکار راه اندازی می شوند. در حالی که این در درجه اول شامل فرآیندهای مهم سیستم می شود، برخی از برنامه های غیر ضروری نیز به این لیست راه پیدا می کنند.
این برنامههای راهاندازی، زمان راهاندازی رایانه شما را به تأخیر میاندازند و عملکرد آن را کاهش میدهند و حافظه و چرخههای CPU را که بهتر در جاهای دیگر صرف میشوند، کاهش میدهند. برخی از اینها حتی ممکن است ویروس باشند.
میتوانید چند برنامه راهاندازی را از Task Manager غیرفعال کنید، اما به یک ابزار اختصاصی مانند Autoruns برای پاک کردن آنها نیاز دارید.
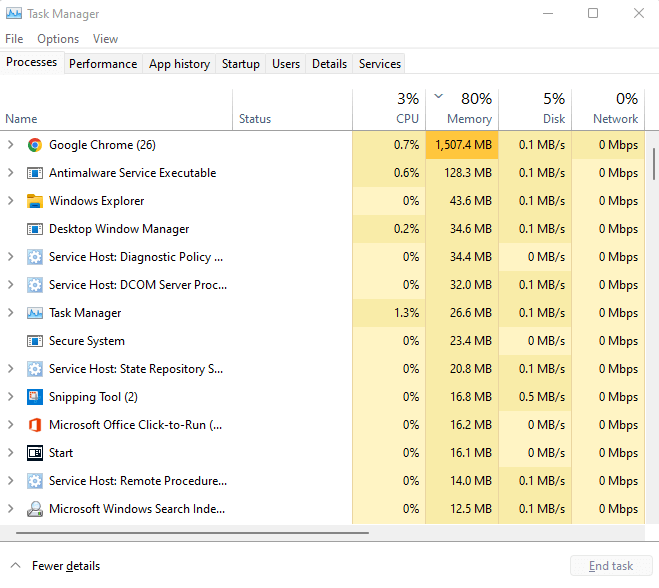
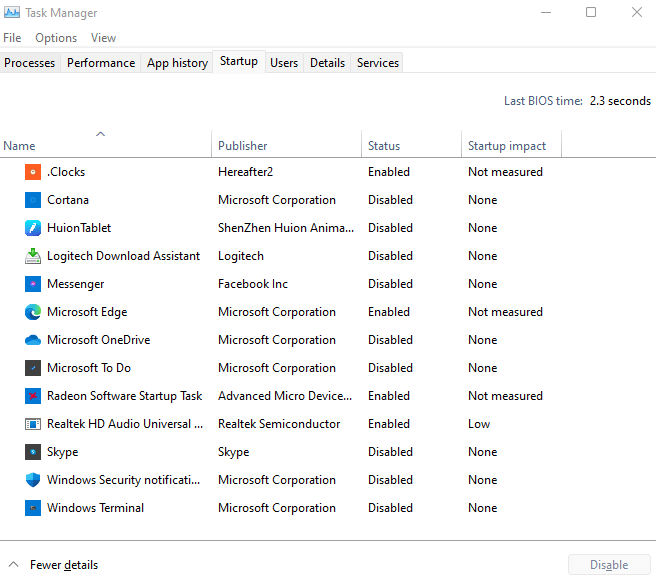
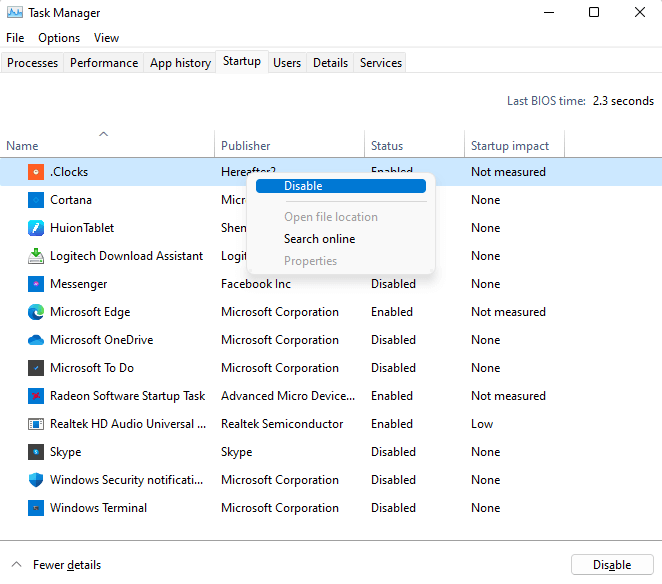
رفع 4: هارد دیسک را بررسی کنید
خرابی داده ها، فایل های تکه تکه شده، خرابی های مکانیکی - دلایل زیادی وجود دارد که HDD سنتی شما ممکن است سرعت کامپیوتر شما را کند کند. خوشبختانه، ویندوز برای رفع برخی از این مشکلات، برنامه های کاربردی بسیاری را در خود جای داده است.
CHKDSK
CHKDSK یک ابزار خط فرمان است که از زمان آغاز به کار با ویندوز همراه بوده است. این ابزار سیستم فایل هارد دیسک شما را بررسی می کند و هرگونه ناهماهنگی شناسایی شده را تعمیر می کند. اگرچه همه چیز قدرتمند نیست، این یک راه عالی برای رفع مشکلات جزئی است.
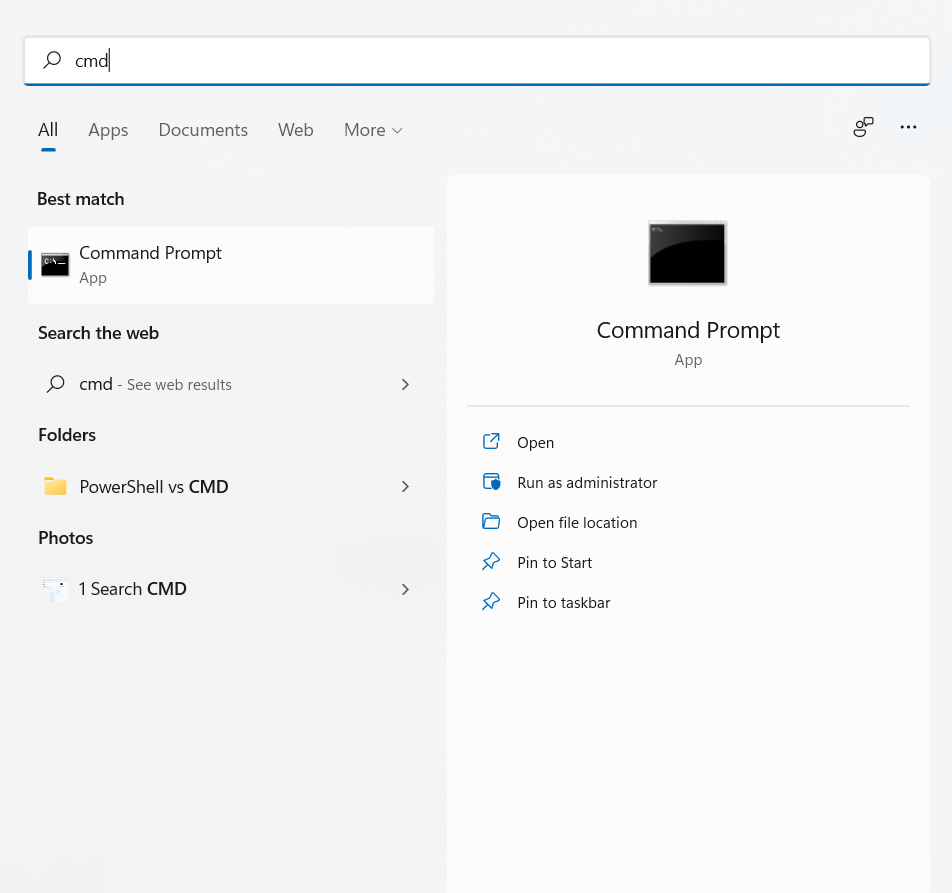

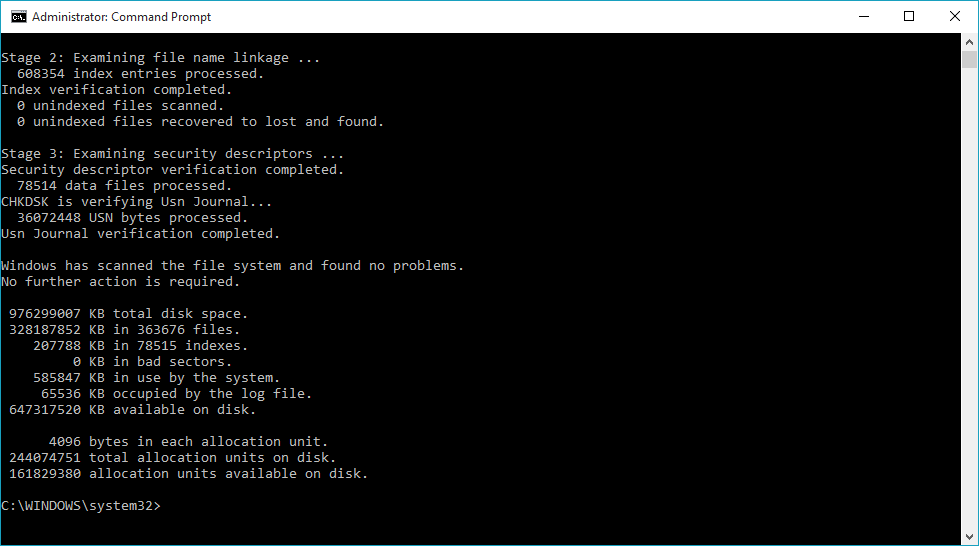
بهینه سازی
یکپارچه سازی هارد دیسک یک فعالیت نگهداری ضروری در رایانه های قدیمی بود. ویندوز 10 این فرآیند را به صورت خودکار انجام داده است و ابزار Disk Defragmenter را حذف کرده است.
این بدان معنا نیست که نمی توانید درایوهای خود را به صورت دستی بهینه کنید. SSD ها نیازی به یکپارچه سازی ندارند ، اما یک هارد دیسک قدیمی مفید خواهد بود، به خصوص اگر تعمیر و نگهداری برنامه ریزی شده ویندوز به دلیل خاموش شدن مکرر انجام نشود.
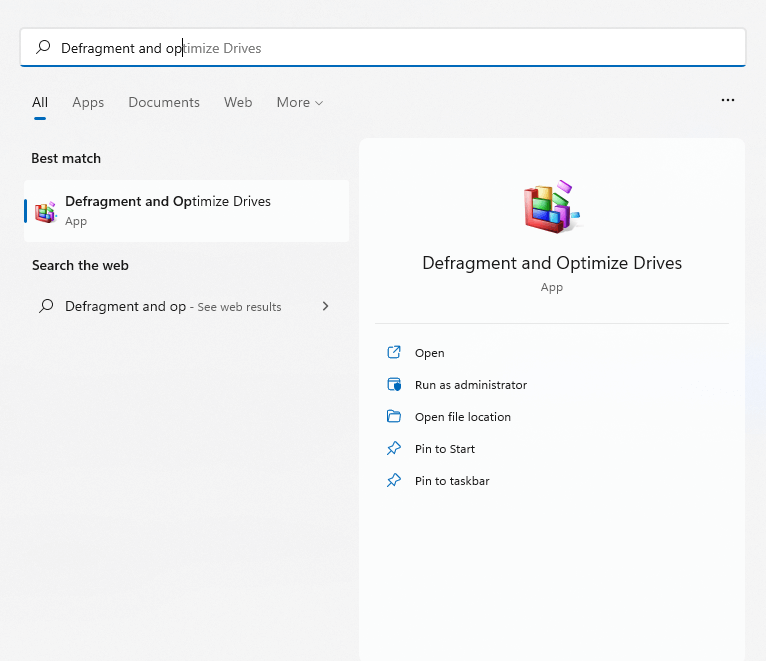
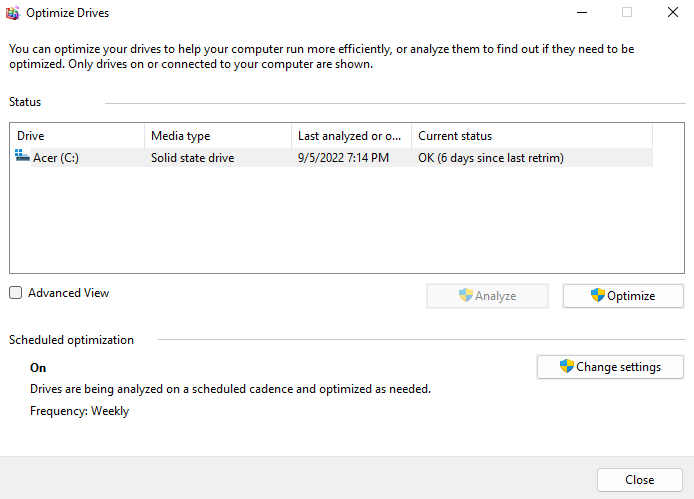
SFC
خرابی دادهها گاهی حتی به فایلهای سیستم هم سرایت میکند. این خارج از توانایی CHKDSK برای رفع آن است. باید از دستورات SFC و DISM استفاده کنید.
System File Checker (SFC)یکی دیگر از ابزارهای خط فرمان است که با تمام نسخه های ویندوز ارائه می شود. SFC یکپارچگی فایلهای مهم سیستم را تأیید میکند و در صورت خراب شدن آنها را با یک نسخه پشتیبان جایگزین میکند.
سرویس و مدیریت تصویر استقرار (DISM)افزوده نسبتا جدیدی است. DISM که فقط در ویندوز 8 به بعد یافت می شود، تصویر ویندوز را با دانلود فایل های مورد نیاز از سرورهای مایکروسافت تعمیر می کند. این SFC را قادر میسازد حتی اگر حافظه پنهان محلی خراب شده باشد، به درستی کار کند.
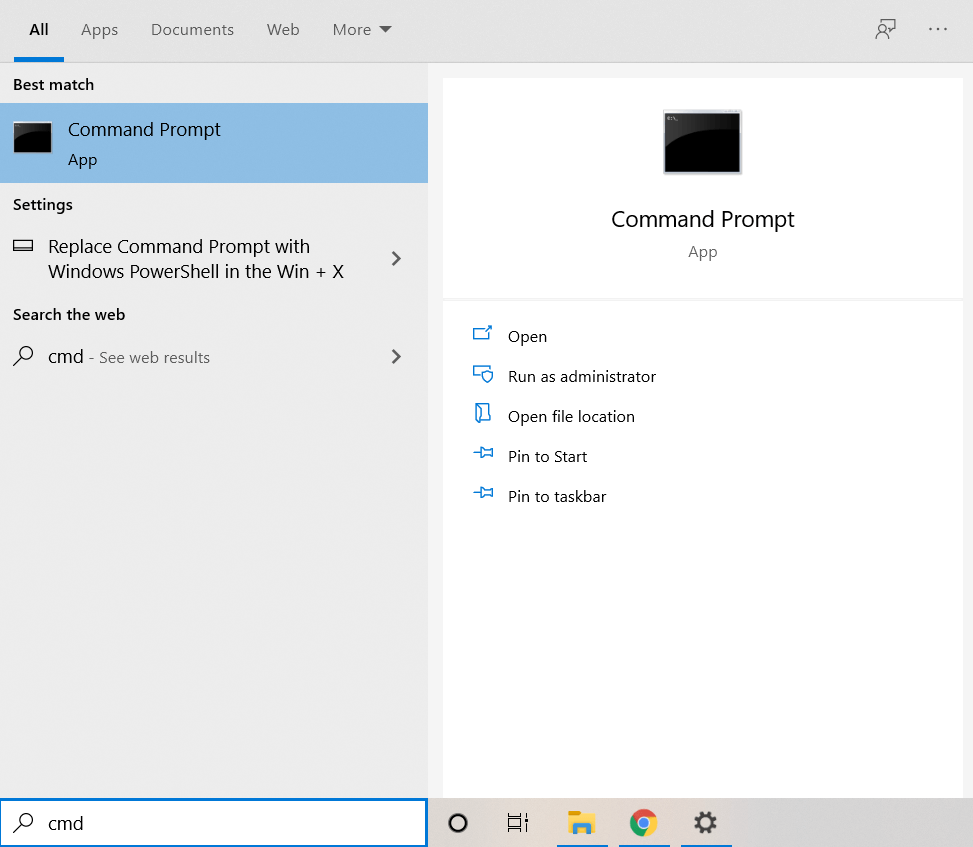

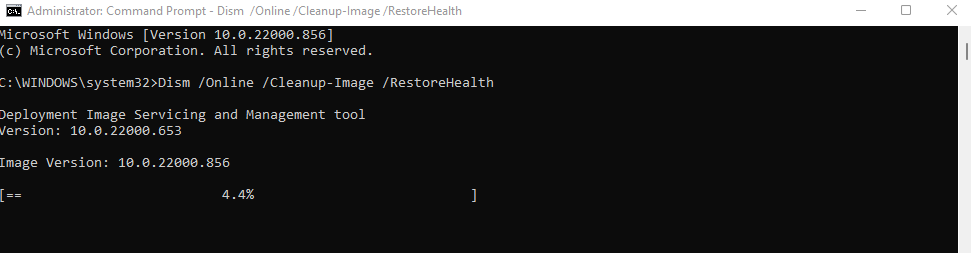
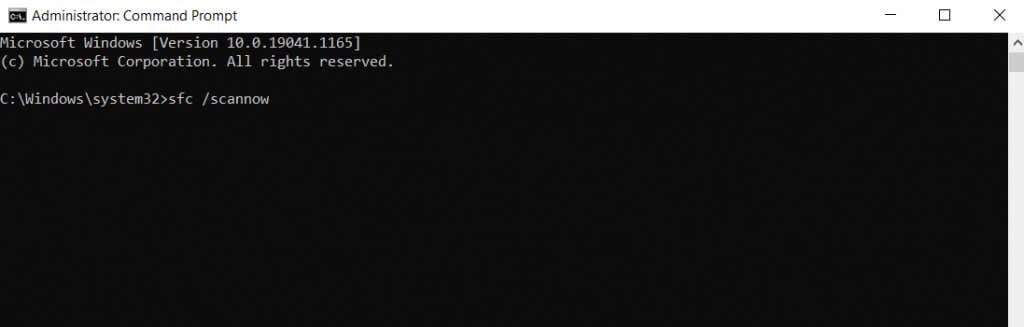
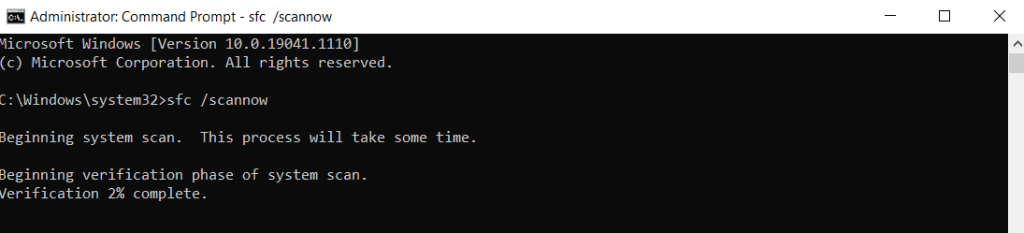
رفع 5: ارتقاء به SSD
اگر هنوز از هارد دیسک مغناطیسی قدیمی (HDD) استفاده میکنید، جابهجایی به درایو حالت جامد (SSD) بهترین راه برای افزایش سرعت است.
SSDهای اولیه مستعد خطا بودند و به سرعت شکست خوردند، اما این دیگر مشکلی نیست. حافظه های SSD مدرن به اندازه هارد دیسک های سنتی دوام دارند و عملکرد بسیار بهتری دارند.
بسیاری از درایوهای SSD در دسترس هستند، اما حتی کندترین نسخهها نیز میتوانند به راحتی از هارد دیسک استاندارد پیشی بگیرند. و به لطف کاهش قیمت ها، خرید SSD ارزان تر از همیشه است.
حتی اگر تمایلی به حذف درایو فعلی خود ندارید، انتقال ویندوز به SSD را در نظر بگیرید. این کار زمان راهاندازی را بهبود میبخشد، عملکردهای عادی رایانه شما را سرعت میبخشد و احتمال قطعه قطعه شدن یا خرابی مکانیکی را از بین میبرد.
رفع 6: رایانه خود را تمیز کنید
RAM اطلاعات را در حین پردازش نگه می دارد، اما فضای خالی هارد دیسک نیز مهم است. هر دو SSD و HDD زمانی که فضای خالی برای کار کردن داشته باشند، عملکرد بهتری دارند.
و ساده ترین راه برای پاک کردن این فضا، حذف فایل ها و برنامه های غیر ضروری است. این شامل فایلهای موقتی میشود که توسط هیچ برنامهای فعال استفاده نمیشوند و bloatware فضای دیسک غیرضروری مسدود میشود.
فایل های موقت
در نسخههای قدیمیتر ویندوز، باید پوشه temp را باز میکردید و همه موارد موجود در آن را به صورت دستی حذف میکردید. در حالی که هنوز می توانید این کار را انجام دهید، فعال کردن ویژگی خودکار Storage Sense و اجازه دادن به Windows از آن راحت تر است.
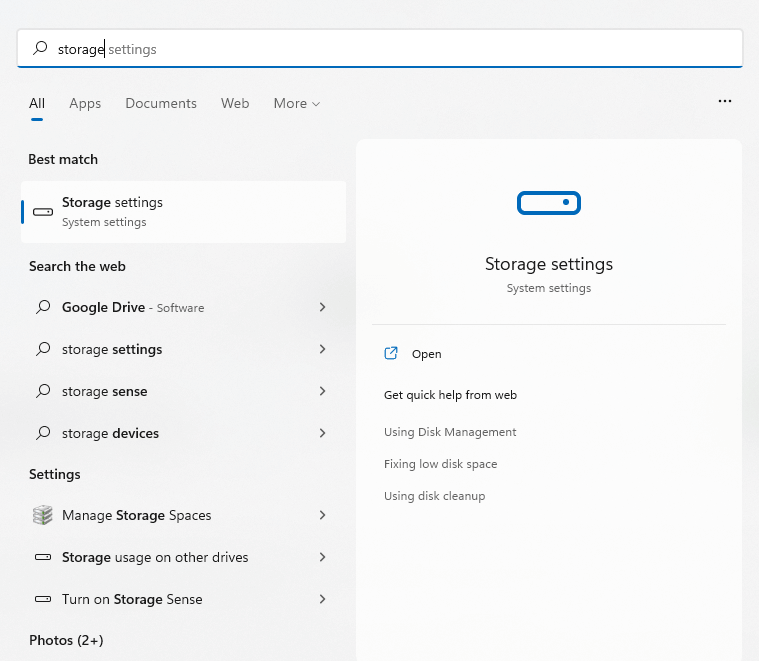
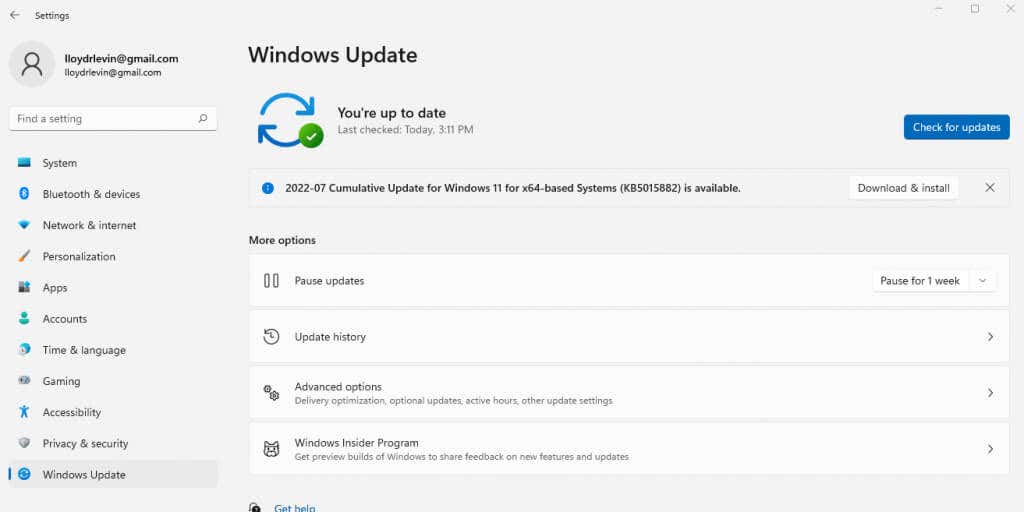
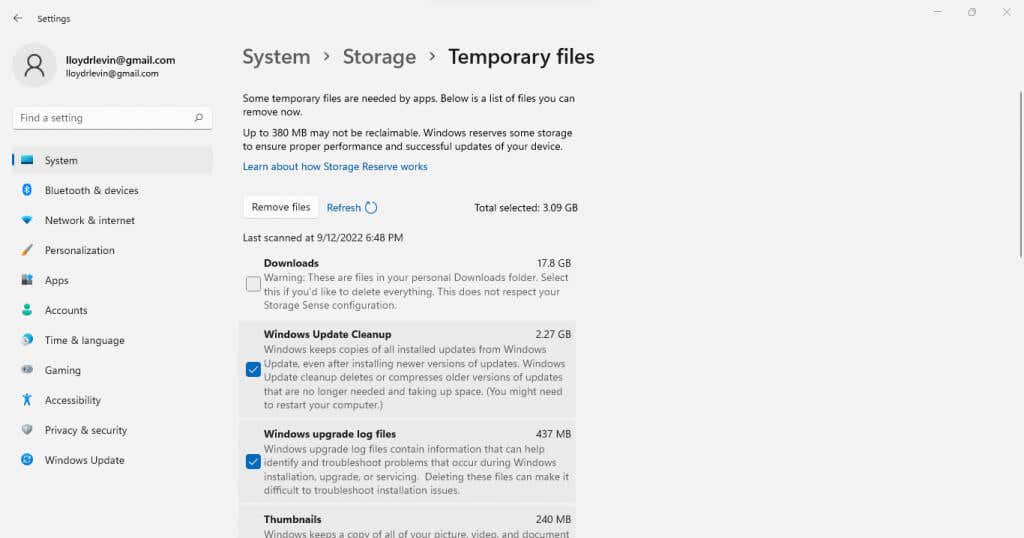
Bloatware
Bloatware شامل برنامههایی در رایانه شما است که هرگز استفاده نمیشوند و بهطور غیرضروری فضای ذخیرهسازی و سایر منابع سیستم را اشغال میکنند. چنین برنامه هایی معمولاً در طول مراحل نصب برنامه های مختلف بدون اطلاع شما نصب می شوند.
میتوانید بیشتر این برنامهها را خودتان با حذف دستی یکی یکی حذف کنید. یک رویکرد بهتر، از یک ابزار اختصاصی حذف bloatware استفاده کنید است.
این ابزارهای کمکی میتوانند با چند کلیک، bloatware را از رایانه شما پیدا و حذف کنند و حتی از رجیستری سیستم حذف کنند. برخی حتی میتوانند برنامههای داخلی ویندوز مانند Onedrive را حذف کنند و هر چیزی را که نیاز ندارید حذف کنند.
رفع 7: به روز رسانی درایورهای گرافیک
به طور کلی ایده خوبی است که درایورهای دستگاه خود را به روز نگه دارید، اما هیچ درایوری به اندازه گرافیک روی عملکرد تأثیر ندارد. یک درایور GPU بهینهتر میتواند سرعت رایانه شما را به میزان قابل توجهی افزایش دهد، به خصوص اگر به بازی علاقه دارید.
و بهترین راه برای به روز رسانی درایورهای گرافیک به آنها را به صورت دستی دانلود و نصب کنید است. به این ترتیب، بهجای درایورهای عمومی که توسط Windows واکشی شدهاند، بهطور خودکار جدیدترین درایورهای مربوط به GPU خود را دریافت میکنید.
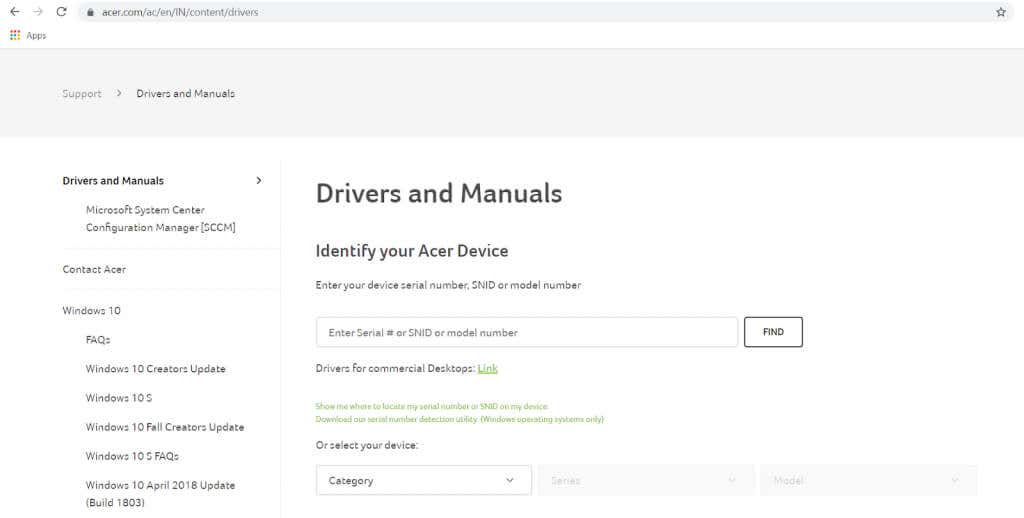
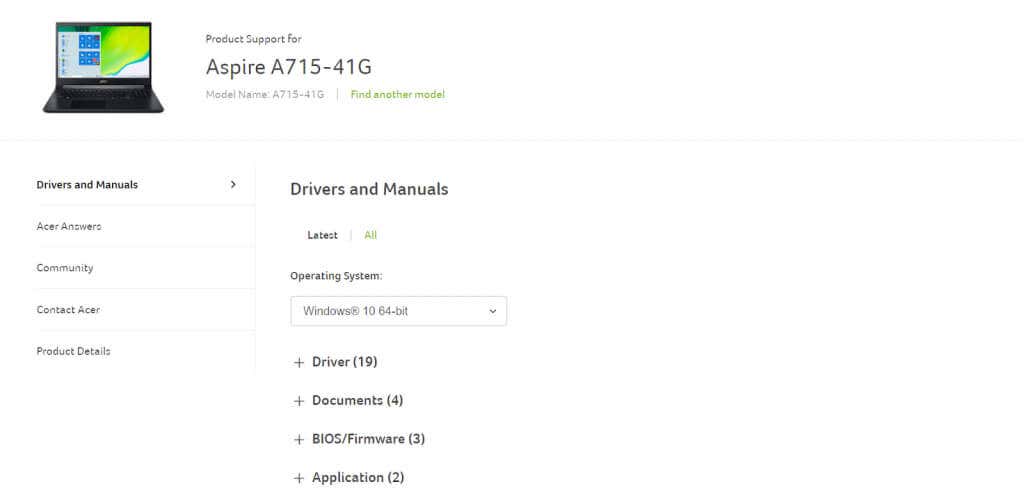
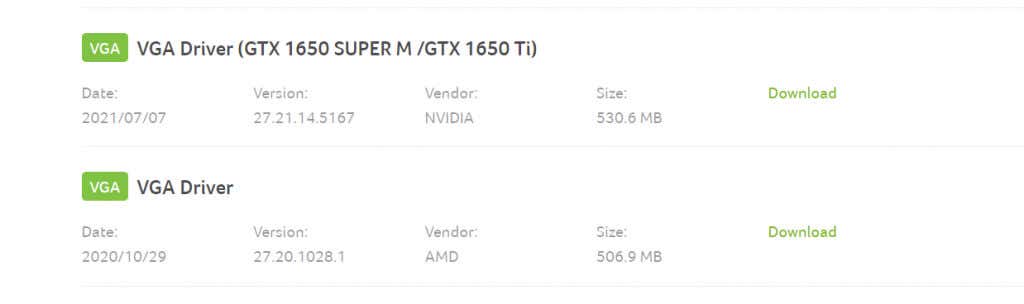
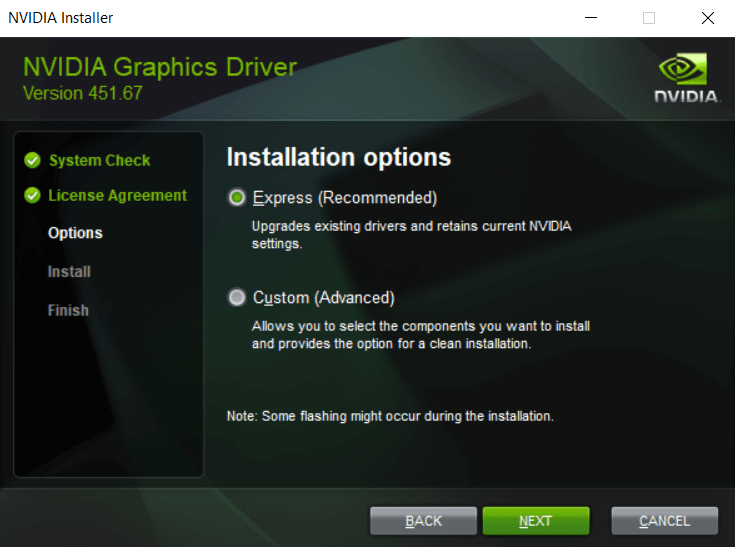
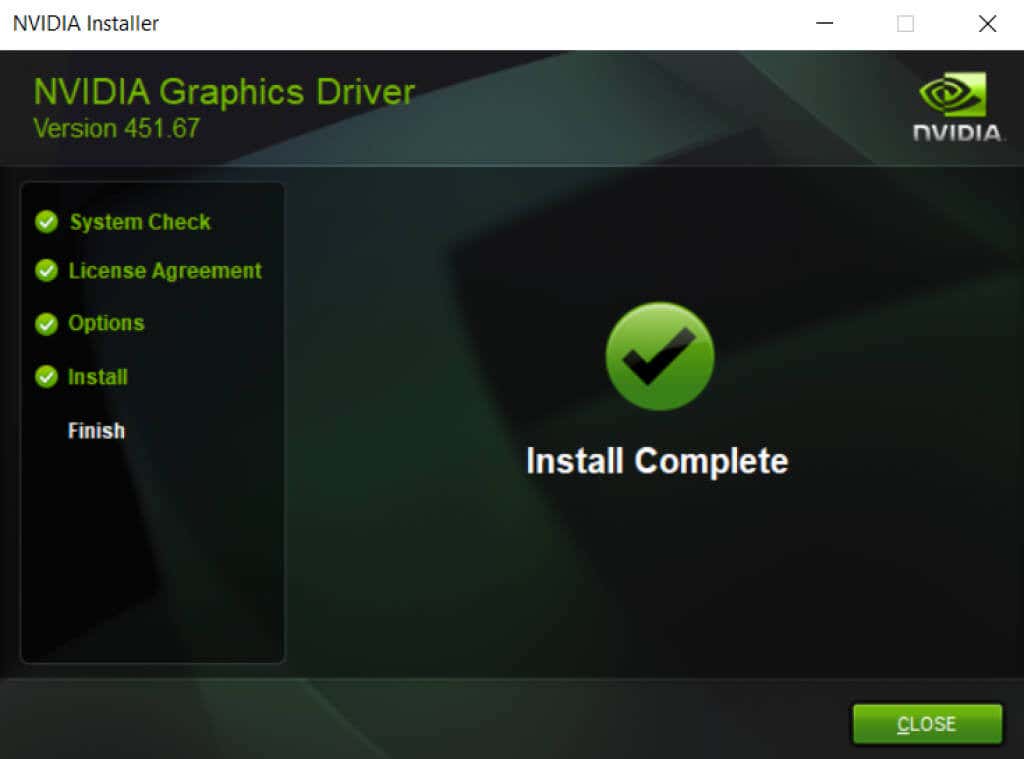
رفع 8: آنتی ویروس شخص ثالث را حذف نصب کنید
ممکن است این راه حل غیرمعمول به نظر برسد، اما حذف برنامه های آنتی ویروس شخص ثالث می تواند سرعت کامپیوتر شما را تا حد زیادی افزایش دهد. و به لطف عملکرد بهبود یافته Windows Defender داخلی، شما هم نباید نگران امنیت باشید..
در نسخه های قبلی ویندوز، نرم افزار آنتی ویروس شخص ثالث برای محافظت از رایانه شما ضروری بود. مرورگرهای وب از امنیت خاصی برخوردار نبودند، ویروس ها بیداد می کردند و ویژگی های امنیتی خود مایکروسافت به اندازه کافی خوب نبودند.
اما این تغییر کرده است. Windows Defender اکنون یک ابزار آنتی ویروس با امکانات کامل است که می تواند بدافزار را با موفقیت شناسایی و حذف کند. مرورگرهایی مانند Chrome بررسی های امنیتی بیشتری را انجام می دهند و Adobe Flash غیرفعال شده است. میتوانید با خیال راحت برنامه آنتی ویروس شخص ثالث خود را حذف کنید و عملکرد آن را در رایانه Windows 11 خود فوراً افزایش دهید.
بهترین راه برای رفع کندی کامپیوتر ویندوز 11 چیست؟
سه عامل مهم برای داشتن یک رایانه روان، به روز نگه داشتن رایانه شما، تمیز کردن فایل های ناخواسته و برنامه های کاربردی و اطمینان از سالم بودن هارد دیسک شما هستند.
و با ویندوز 11، این کارها ساده تر از همیشه هستند. حذف فایلهای موقت یا یکپارچه سازی هارد دیسک خودکار است و بهروزرسانیهای ویندوز اغلب درایورها را نیز بهروزرسانی میکنند.
ویژگیهای امنیتی بهبود یافته به این معنی است که حتی میتوانید آنتیویروس شخص ثالث خود را حذف کنید و عامل اصلی کاهش سرعت رایانه شما را از بین ببرید. اگر رایانه شما همچنان کند است، برخی از سایر راه حل های ذکر شده در این مقاله را امتحان کنید تا دوباره به خوبی اجرا شود.
.