برای ایجاد فهرست میتوانید از نقاط گلوله در مایکروسافت ورد استفاده کنید یا Google Docs را ایجاد کنید. با این حال، اگر میخواهید همین کار را در Google Sheets انجام دهید، گزینهها ساده نیستند. بنابراین در اینجا، نحوه اضافه کردن نقاط گلوله در Google Sheets را به شما نشان خواهیم داد.
با چهار روش مختلف برای درج نقاط گلوله، میتوانید از هر کدام که برای صفحهگستردهتان بهتر است استفاده کنید. اینها به شما امکان می دهند ایجاد لیست در سلول ها یا یک نقطه گلوله را در هر سلول جداگانه اضافه کنید تا فهرستی آسان برای خواندن ایجاد کنید.
از میانبر صفحه کلید برای درج گلوله استفاده کنید
اگر می خواهید یک لیست گلوله ای در یک سلول ایجاد کنید، این روش ایده آل است. برای درج فهرست، از میانبرهای صفحه کلید استفاده کنید را خواهید داشت. کلیدهایی که فشار می دهید بستگی به استفاده از Windows یا Mac دارد.
درج گلوله ها در ویندوز
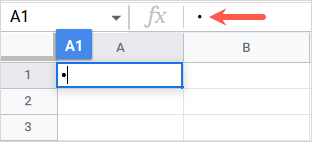
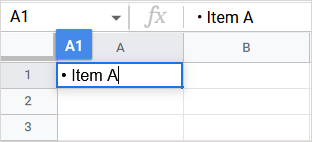
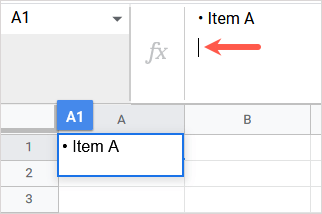
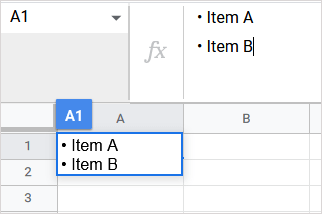
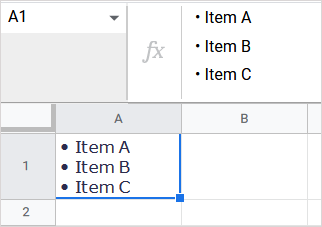
درج گلوله ها در مک
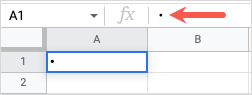
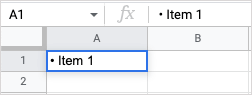
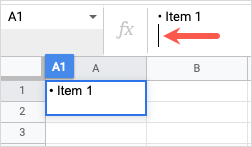
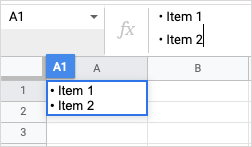
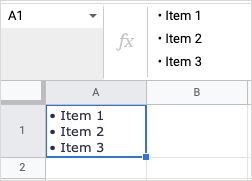
یک گلوله را کپی و جایگذاری کنید
این گزینه بعدی همچنین اگر میخواهید فهرست گلولهای در یک سلول داشته باشید اما چیزی غیر از نقطه سیاه پیشفرض را ترجیح میدهید، مانند ایموجی یا علامت زدن، کار میکند. در صورت تمایل می توانید از این روش برای اضافه کردن گلوله به سلول های جداگانه استفاده کنید. شما به سادگی نماد را کپی و جایگذاری کنید را از برنامه دیگری خواهید گرفت..
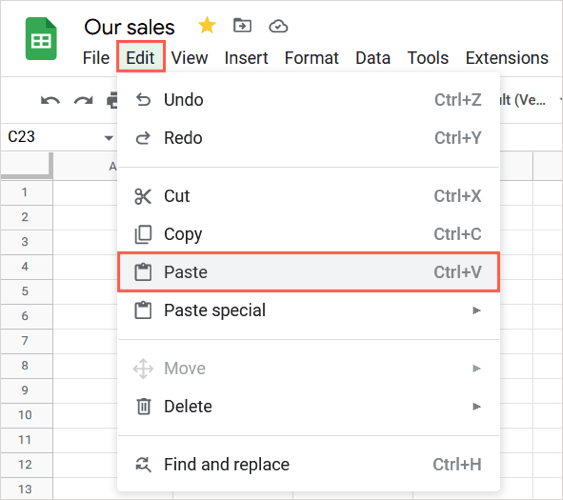
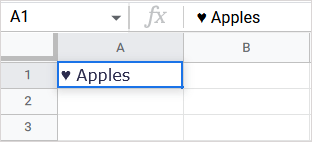
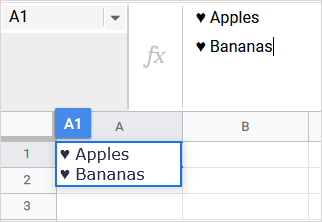
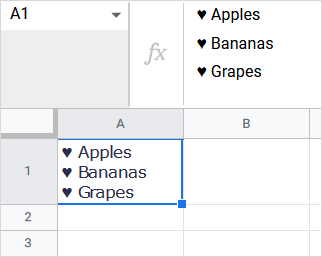
تابع و فرمول CHAR را وارد کنید
یک راه دیگر برای درج گلوله ها استفاده از تابع CHAR و فرمول در Google Sheets آن است. نحو فرمول CHAR(عدد) است.
از شماره لیست گلوله استفاده کنید
اگر به سادگی نقطه سیاه پیشفرض گلوله را میخواهید، عدد 9679 است. سپس آیتم فهرست را در فرمول CHAR در داخل نقل قول یا با استفاده از یک مرجع سلول وارد کنید. بیایید به چند مثال نگاه کنیم.
در اینجا، از متن سلول A1 به عنوان مورد فهرست خود بدون فاصله با استفاده از این فرمول استفاده خواهیم کرد:
=CHAR(9679)&A1
برای تجزیه فرمول، CHAR(9679) برای نقطه گلوله، یک آمپرسند برای اضافه کردن به رشته و A1 برای متن دارید.
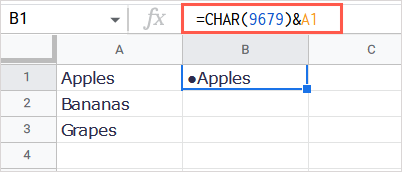
برای مثال دیگر، نقطه گلوله را درج می کنیم و با استفاده از این فرمول، یک فاصله با "abc" به عنوان مورد فهرست خود قرار می دهیم:
=CHAR(9679)&” “&”abc”
برای شکستن این فرمول، CHAR(9679) برای نقطه گلوله، یک آمپرسند برای اضافه کردن به رشته، یک فاصله محصور در علامت نقل قول، یک آمپرسند دیگر، و متن داخل گیومه دارید..
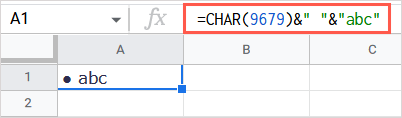
از یک کاراکتر یونیکد استفاده کنید
همچنین می توانید از شماره یونیکد برای نماد مورد نظر در فرمول استفاده کنید. میتوانید شماره را از فهرست کاراکترهای یونیکد در ویکی پدیا یا منبع خود دریافت کنید.
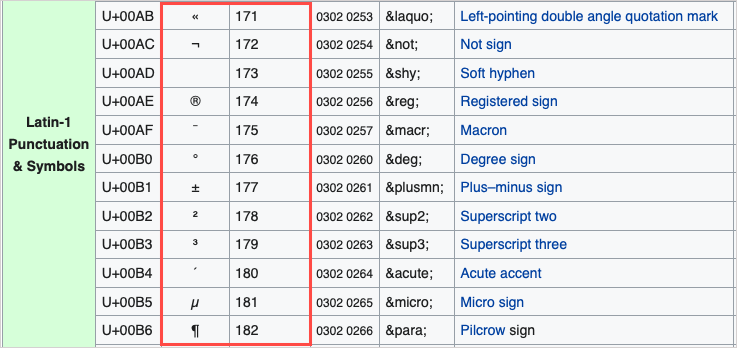
به عنوان مثال، از حروف لاتین Bilabial Click که شماره 664 است استفاده خواهیم کرد.
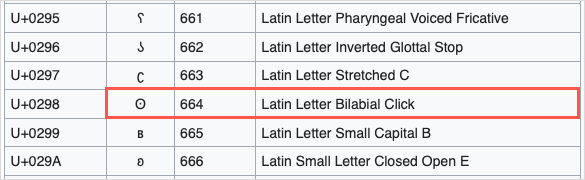
سپس یک فاصله و "abc" را به عنوان آیتم فهرست خود با این فرمول اضافه می کنیم:
=CHAR(664)&” “&”abc”
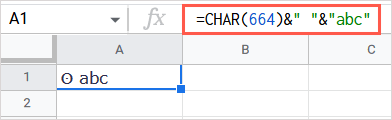
یک قالب شماره سفارشی ایجاد کنید
اگر میخواهید سلولهای موجود را با نقاط گلوله قالببندی کنید، این روش نهایی که توضیح خواهیم داد، عالی است. می توانید یک قالب شماره سفارشی ایجاد کنید که سپس آن را به هر سلولی که دوست دارید اعمال کنید. فقط توجه داشته باشید که ممکن است بر قالبهای شماره موجودی که برای سلولها استفاده میکنید تأثیر بگذارد.
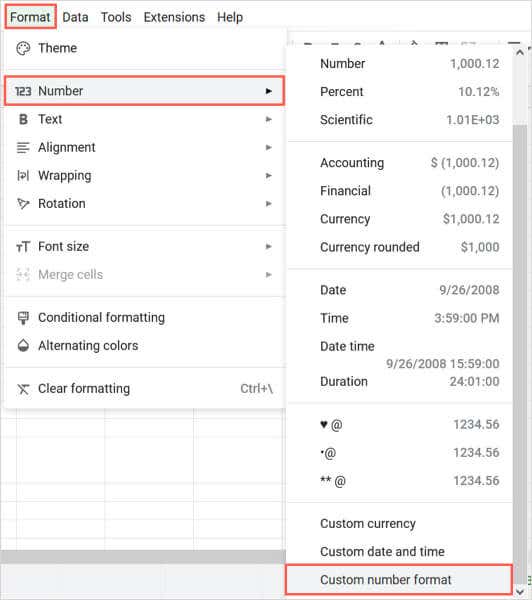
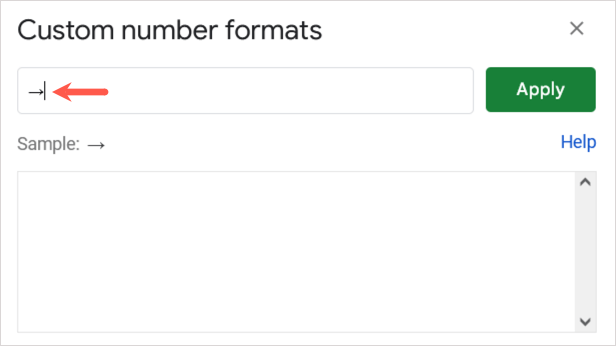
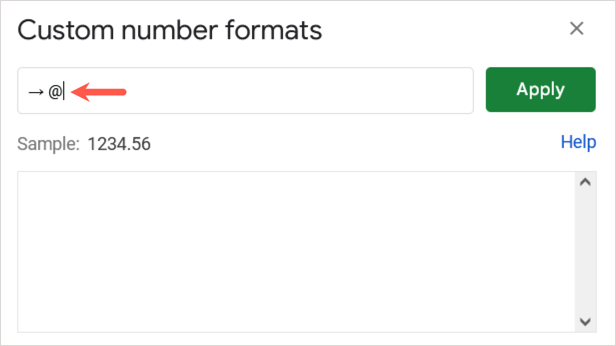
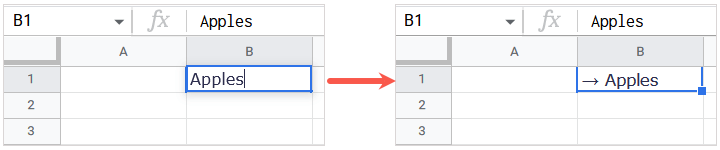
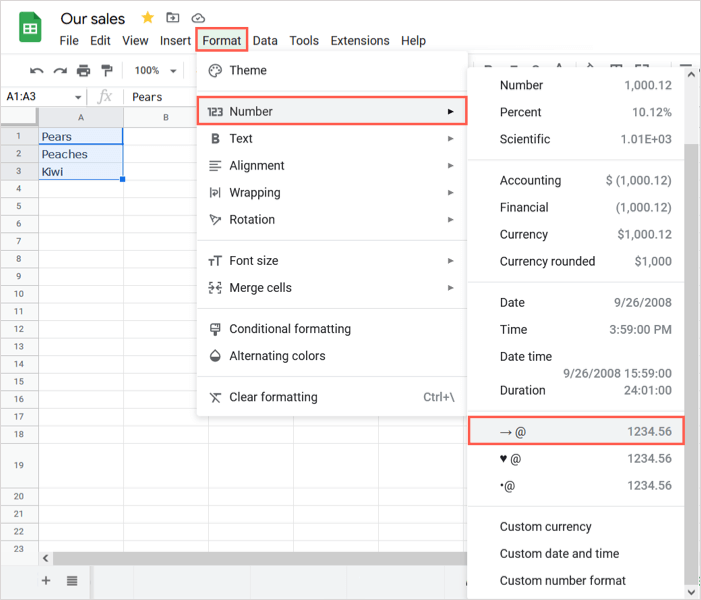
سپس سلول های انتخابی خود را برای استفاده از قالب گلوله سفارشی خود به روز رسانی می بینید.
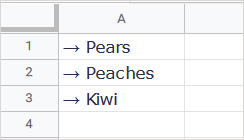
هنگامی که با همان حساب Google وارد سیستم میشوید، میتوانید به همان قالب سفارشی در کاربرگهای دیگر یا کتابهای کاری Google Sheets نیز دسترسی داشته باشید و از آن استفاده کنید.
با این روشهای ساده برای درج نقاط گلوله در Google Sheets، میتوانید به راحتی فهرستی درست مانند Google Docs ایجاد کنید. برای آموزش های مرتبط، به روش های استفاده از علامت چک در مایکروسافت اکسل نگاه کنید.
.