خطای «این سایت قابل دسترسی نیست» Google Chrome میتواند ناامیدکننده باشد زیرا به شما اجازه دسترسی به هیچ وبسایتی را نمیدهد. این مشکل معمولاً زمانی رخ می دهد که مشکل اتصال به اینترنت دارید یا مرورگر وب شما معیوب است. ما به چند روش برای حل مشکل نگاه خواهیم کرد.
این یک خطای رایج کروم است که ممکن است زمانی در طول استفاده از مرورگر آن را تجربه کنید. دور زدن این مشکل آسان است زیرا تنها کاری که باید انجام دهید این است که چند گزینه را اینجا و آنجا در مرورگر و سیستم خود تغییر دهید و مشکل شما حل شود.
روتر خود را مجددا راه اندازی کنید
وقتی با یک مشکل مرتبط با شبکه مواجه شوید را انجام می دهید، اولین کاری که باید انجام دهید این است که روتر خود را راه اندازی مجدد کنید. با انجام این کار، همه ویژگیهای روتر شما خاموش میشود و دوباره بارگیری میشوند و مشکلات جزئی دستگاه برطرف میشود.
با فشار دادن دکمه روشن/خاموشروی دستگاه میتوانید اکثر روترها را راهاندازی مجدد کنید. اگر روتر شما آن دکمه را ندارد، از سوکت برق استفاده کنید تا روتر را خاموش و دوباره روشن کنید. چند روتر به شما امکان میدهند با مراجعه به صفحه تنظیمات دستگاه در مرورگر وب خود و انتخاب گزینه راهاندازی مجدد، فرآیند راهاندازی مجدد را انجام دهید.
پس از راهاندازی مجدد روتر، Chromeرا مجدداً راهاندازی کنید و سعی کنید به سایتهای خود دسترسی پیدا کنید.
از عیبیابی اتصالات اینترنت ویندوز استفاده کنید
سیستمعاملهای ویندوز 10 و 11 مایکروسافت دارای عیبیابهای بسیاری هستند. این ابزارها به شما این امکان را می دهند که مشکلات مختلفی را در سیستم خود پیدا کرده و برطرف کنید. برای مشکلات اتصال خود را شناسایی و حل کنید میتوانید از یکی از اینها استفاده کنید—عیبیاب اتصالات اینترنت.
این ابزارها در بیشتر موارد خود به خود کار می کنند، بنابراین شما نیازی به انجام کارهای زیادی ندارید به جز راه اندازی ابزار و انتخاب چند گزینه.
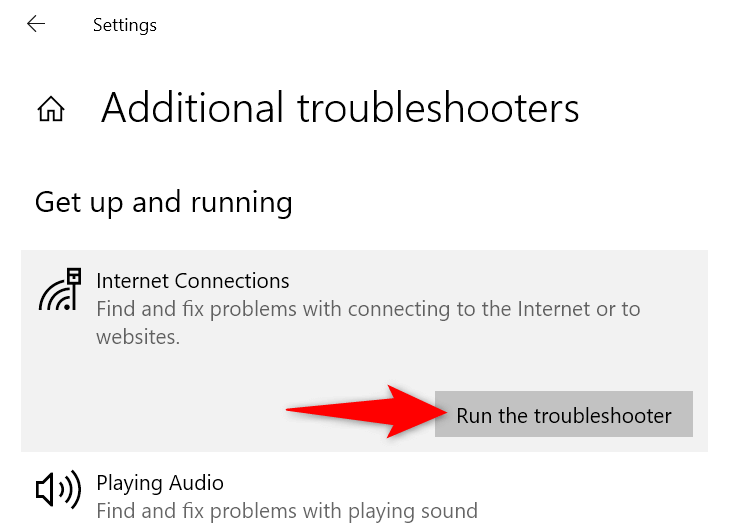
فایروال خود را خاموش کنید
.یکی از دلایلی که خطای کروم «این سایت قابل دسترسی نیست» را دریافت می کنید این است که فایروال شما اتصال شما به سایت را مسدود می کند. این معمولا زمانی اتفاق می افتد که فایروال سایت را به عنوان یک مورد مخرب تشخیص دهد.
می توانید فایروال کامپیوتر خود را خاموش کنید را بررسی کنید تا بررسی کنید که آیا این مورد است. در اینجا نحوه غیرفعال کردن فایروال Microsoft Defender در ویندوز آمده است:
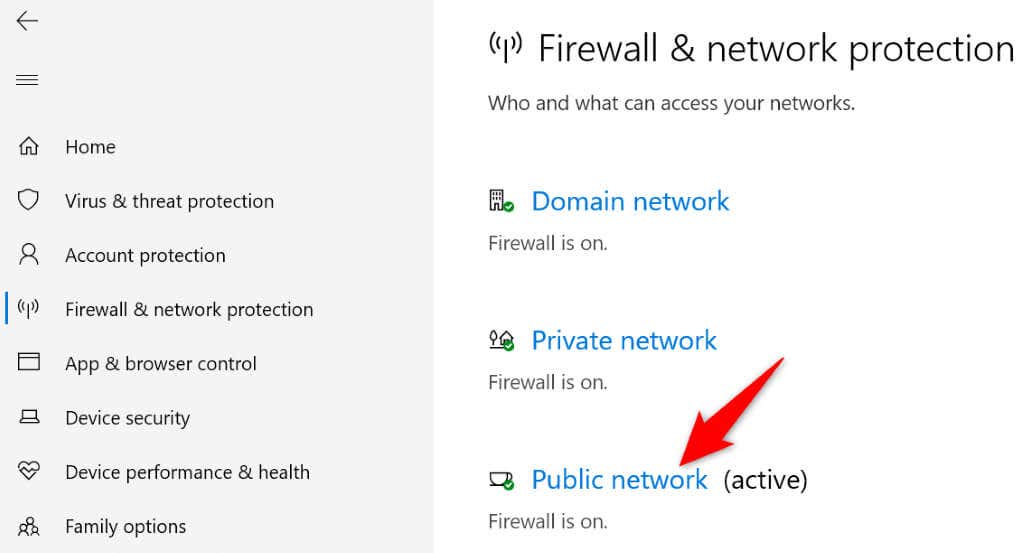
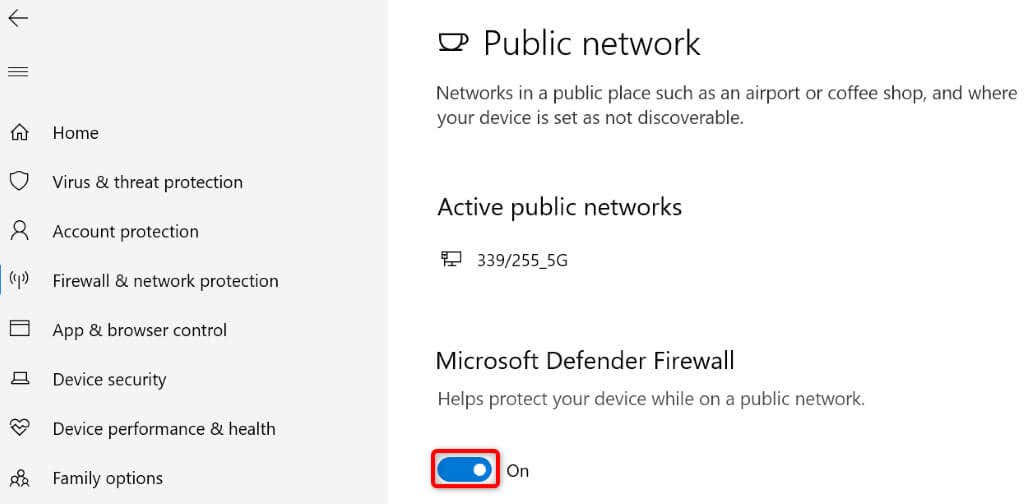
آنتی ویروس خود را غیرفعال کنید
برنامه آنتی ویروس شما ممکن است سایت را به عنوان یک تهدید بالقوه شناسایی کرده باشد و دسترسی شما را به آن مسدود کرده باشد. در این صورت، می توانید محافظت از آنتی ویروس خود را غیرفعال کنید و ببینید که آیا با این کار مشکل حل می شود یا خیر.
میتوانید آنتی ویروس Microsoft Defender را خاموش کنید حفاظت را به شرح زیر انجام دهید:
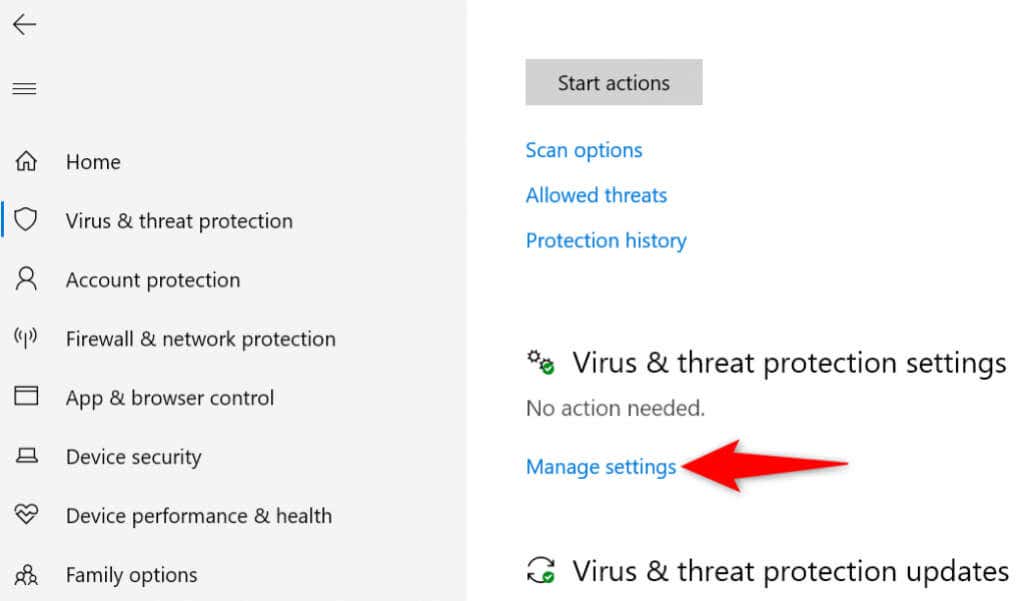
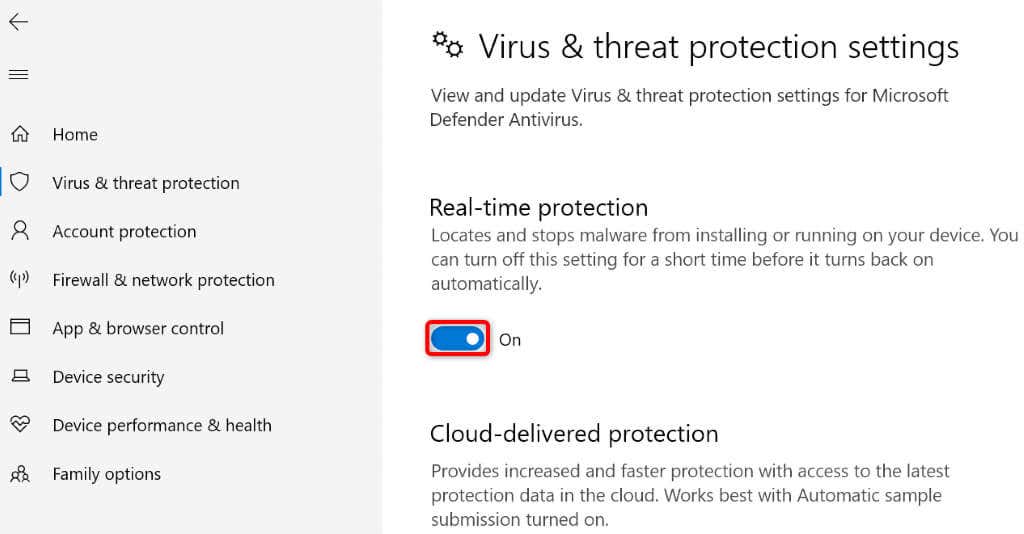
پاک کردنحافظه پنهان Chrome شما
مرورگر Chrome شما محتویات مختلف وب را در حافظه پنهان ذخیره می کند تا تجربه کلی گشت و گذار شما را بهبود بخشد. گاهی اوقات، این محتوای ذخیره شده در حافظه پنهان خراب می شود و باعث بروز مشکلات تصادفی در مرورگر می شود.
خطای «دسترسی به این سایت ممکن نیست» شما ممکن است ناشی از حافظه پنهان Chrome بد باشد. در این صورت، می توانید کش مرورگر خود را پاک کنید و مشکل خود را حل کنید. انجام این کار بر سابقه مرور، جلسات ورود به سیستم، گذرواژههای ذخیرهشده یا موارد دیگر تأثیری نمیگذارد.
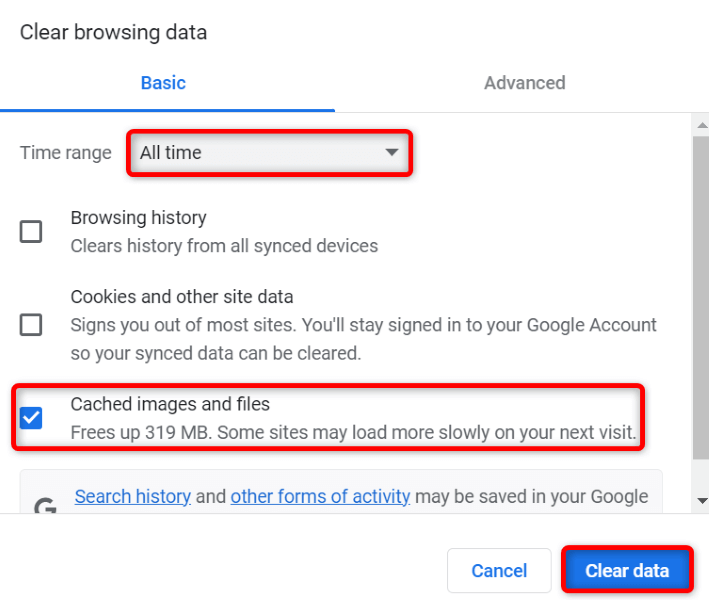
کش DNS خود را حذف کنید
رایانه شما حافظه پنهان DNS را ذخیره می کند تا به مرورگرهای وب شما کمک کند تا نام دامنه را به آدرس IP ترجمه کنند. گاهی اوقات، این حافظه پنهان خراب می شود و از دسترسی مرورگرهای شما به مکان های وب مورد نظر جلوگیری می کند.
در این صورت، میتوانید کش DNS سیستم خود را پاک کنید و مشکل خود را حل کنید.
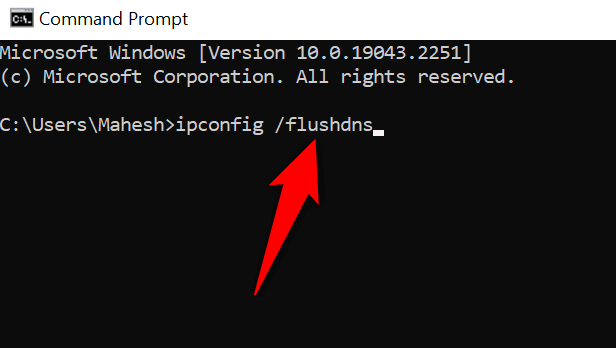
از سرورهای DNS جایگزین استفاده کنید
یک دلیل احتمالی که کروم خطای «دسترسی به این سایت را ندارد» نشان میدهد این است که سرورهای DNS فعلی شما با مشکل مواجه هستند. اگر این اتفاق خیلی زیاد میافتد، بهتر است به سرورهای DNS جایگزین بروید را انجام دهید.
میتوانید به DNS عمومی Google یا سرورهای DNS رایگان OpenDNS بروید. در اینجا نحوه ایجاد این تغییر در رایانه شخصی Windows آمده است:
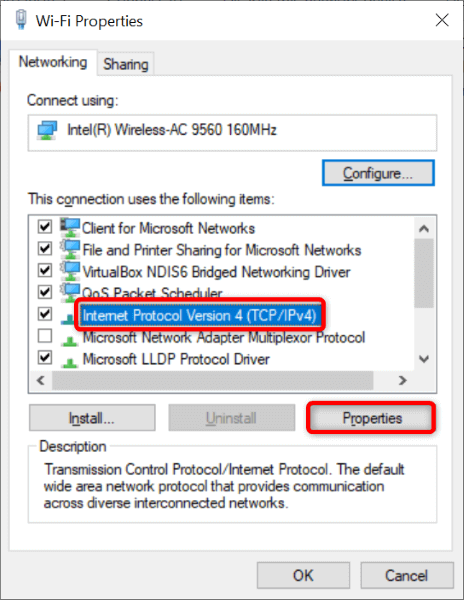
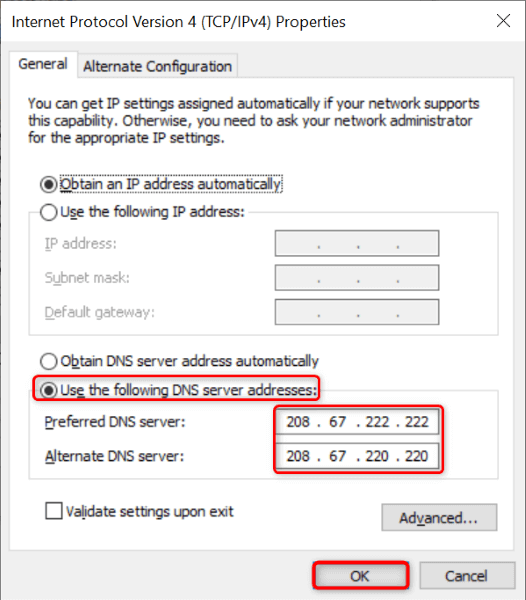
Chrome را بهروزرسانی کنید
Google اغلب بهروزرسانیهای جدیدی را برای مرورگر Chrome خود ارائه میکند، بنابراین تجربه مرور شما تا حد امکان بدون اشکال باقی میماند. خطای «این سایت قابل دسترسی نیست» شما ممکن است نتیجه یک برنامه قدیمی Chrome باشد.
در این صورت، مرورگر خود را به روز کنید ، و احتمالاً مشکل شما حل خواهد شد.
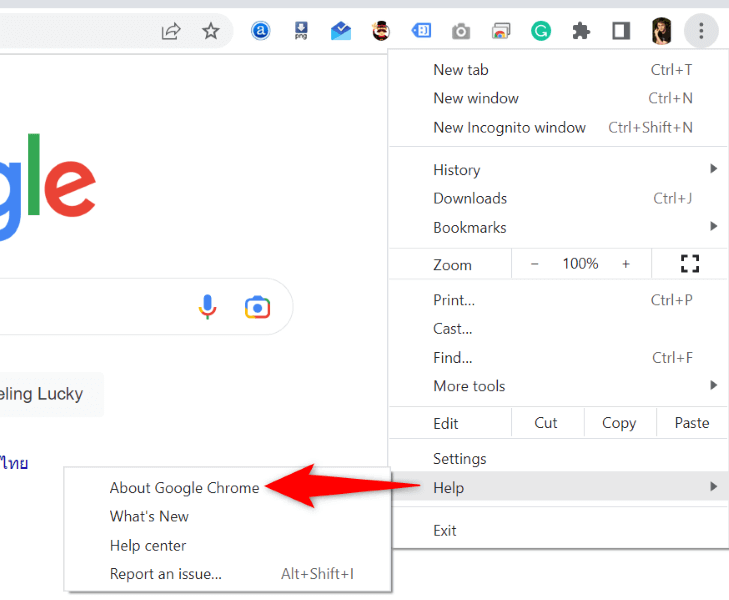
کروم را بازنشانی کنید
اگر هنوز نمیتوانید از پیغام خطا خود عبور کنید، مرورگر کروم خود را بازنشانی کنید را به تنظیمات کارخانه بروید و ببینید آیا با این کار مشکل حل میشود. فرآیند بازنشانی همه گزینههای تنظیمات سفارشی شما را پاک میکند و تنظیمات نادرست مشخصشده را برطرف میکند.
توجه داشته باشید که با بازنشانی مرورگر، همه دادههای ذخیره شده خود را در Chrome از دست خواهید داد.
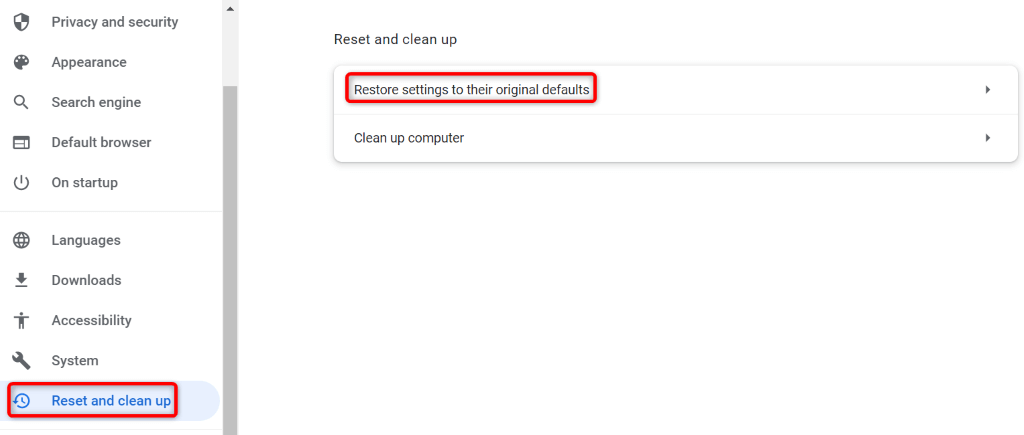
به سایتهای غیرقابل دسترسی در Google Chrome برسید
عوامل مختلفی می توانند باعث ایجاد خطای «این سایت قابل دسترسی نیست» در Google Chrome در رایانه شما شوند. اگر با این خطا مواجه شدید و مطمئن نیستید که چگونه آن را برطرف کنید، همانطور که در بالا توضیح داده شد، چند تغییر شبکه و مرورگر در سیستم خود انجام دهید.
مشکل شما برطرف می شود و می توانید جلسات مرور خود را از سر بگیرید. از استفاده از Chrome خوشحالم!
.