خطای DNS_PROBE_FINISHED_NXDOMAIN در مرورگر Google Chrome میتواند برای بسیاری از کاربران یک تجربه خستهکننده و گیجکننده باشد. این خطا معمولاً زمانی ظاهر می شود که کاربر سعی می کند به یک وب سایت دسترسی پیدا کند، اما سرور DNS نمی تواند نام دامنه را حل کند.
خطای مرورگر میتواند به دلایل مختلفی باشد، مانند نام دامنه اشتباه تایپ شده، سرور وبسایت از کار افتاده یا زمانی که سرور DNS نمیتواند نام دامنه را حل کند. این مقاله چند مرحله ساده برای کمک به کاربران برای رفع این خطا و بازگشت به مرور وب ارائه میکند.
کد خطای DNS_PROBE_FINISHED_NXDOMAIN به چه معناست؟
خطای DNS_PROBE_FINISHED_NXDOMAIN در Google Chrome نشان میدهد که نام دامنه در سرور DNS یافت نمیشود. این خطا معمولاً هنگام تلاش برای دسترسی به یک وب سایت ظاهر می شود، اما سرور DNS نمی تواند نام دامنه را حل کند.
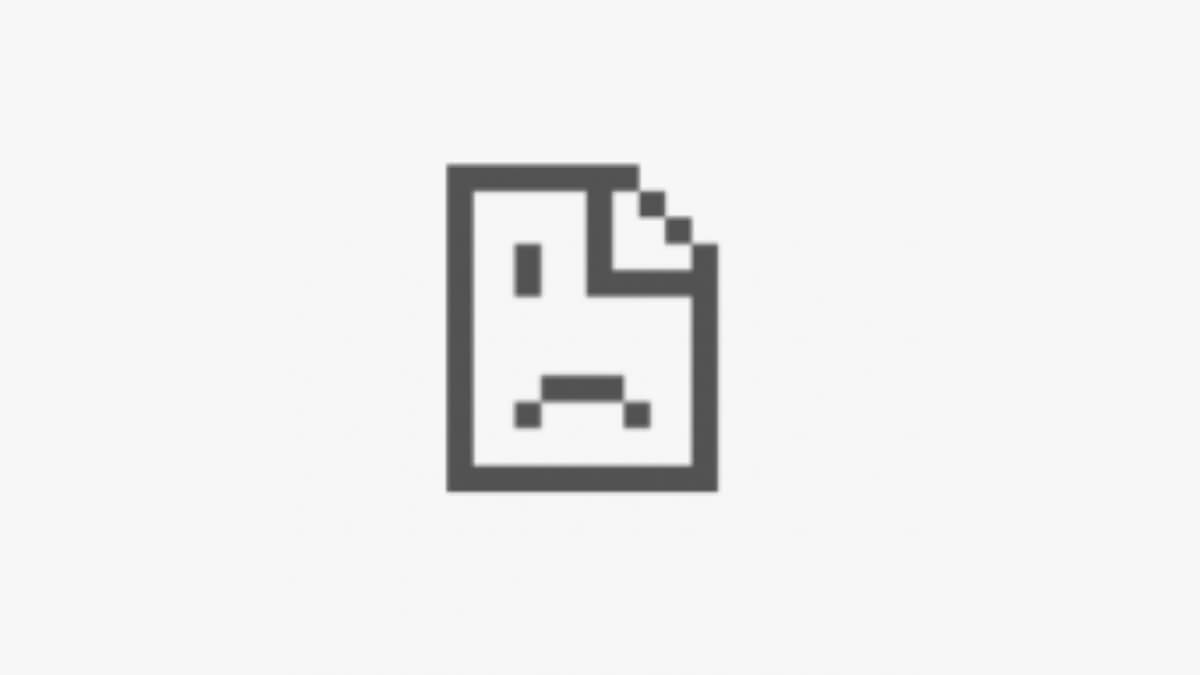
سرور DNS (سیستم نام دامنه ) سروری است که نامهای دامنه قابل خواندن توسط انسان (مانند example.com) را به آدرسهای IP قابل خواندن توسط ماشین (مانند 192.0.2.1) ترجمه میکند. این به کاربران اجازه میدهد به سرورهای وب و سایر منابع اینترنتی با تایپ کردن نامهای دامنه که بهخوبی به خاطر میآیند به جای آدرسهای IP که به خاطر سپردن آنها دشوار است، دسترسی داشته باشند.
برخی از دلایل این خطا از دست شما خارج است، اما در چند مورد می توانید خودتان این مشکل را حل کنید. در اینجا چیزی است که می توانید برای عیب یابی سیستماتیک مشکل انجام دهید.
1. اتصال اینترنت خود را بازنشانی کنید
برای راهاندازی مجدد اتصال اینترنت، مسیریاب یا مودم خود را قطع و وصل کنید. مراحل زیر را باید دنبال کنید:

اگر از اتصال Wi-Fi استفاده میکنید، سعی کنید به اتصال سیمی بروید تا ببینید آیا این تفاوت ایجاد میکند یا برعکس. اگر یک آداپتور خاص این مشکل را به شما می دهد، ممکن است مجبور شوید "Netsh Winsock Reset" یا یکی از روش های رایج دیگر نکات عیب یابی آداپتور شبکه را انجام دهید.
2. فایل Localhosts خود را بررسی کنید.
شما ممکن است از فایل میزبان محلی استفاده کرده باشید تا مشخص کنید که وب سایت های خاصی باید از کدام آدرس IP استفاده کنند. Chrome همیشه از تنظیمات IP مشخص شده در فایل localhosts استفاده می کند، بنابراین اگر اشتباه باشد یا قدیمی شده باشد، می تواند خطا ایجاد کند. برای جزئیات بیشتر در مورد نحوه بررسی خطاها، به Localhost چیست و چگونه می توان از آن استفاده کرد؟ مراجعه کنید.
3. VPN، آنتی ویروس یا فایروال خود را غیرفعال کنید (یا آنها را تغییر دهید)
اگر فایروال فعال دارید (و باید!)، آن را به طور موقت غیرفعال کنید تا ببینید مقصر است یا خیر. تنظیمات آن را بررسی کنید تا ببینید آیا سایت ها یا دامنه های خاصی را مسدود می کند یا خیر. همین امر در مورد نرم افزارهای آنتی ویروس نیز صدق می کند، که ممکن است با برخی از وب سایت ها تداخل داشته باشد. اگر بسته آنتی ویروس شما سایت خاصی را مسدود می کند، مطمئن شوید که سایت امن است و URL را به درستی تایپ می کنید.
اگر از VPN استفاده می کنید، می توانید مکان VPN خود را نیز تغییر دهید. همچنین، VPN خود را به طور کامل خاموش کنید.
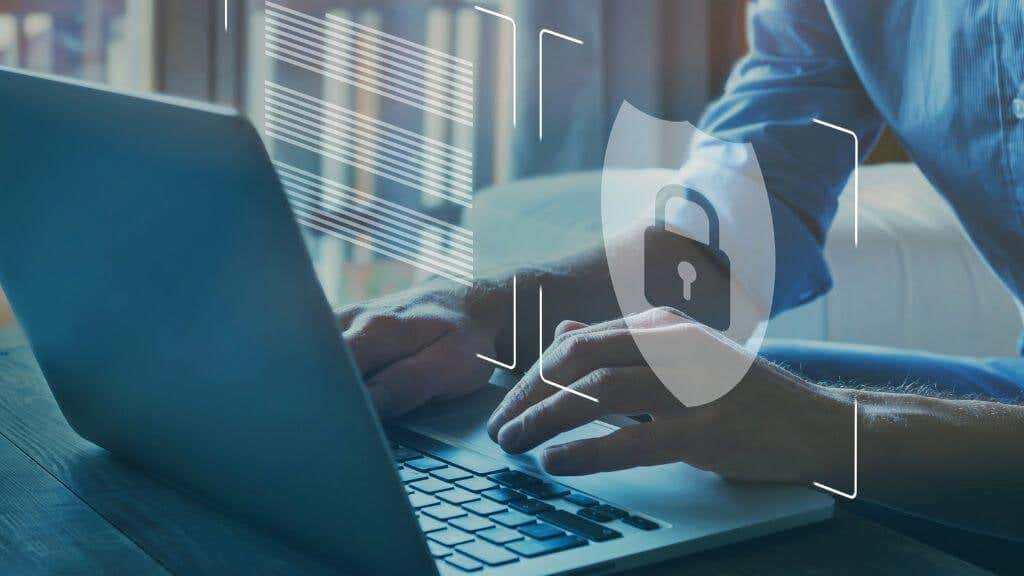
وقتی از VPN استفاده می کنید، ترافیک اینترنت شما قبل از رسیدن به مقصد از طریق یک سرور VPN هدایت می شود. گاهی اوقات ممکن است مشکلاتی با DNS ایجاد شود، مانند جستجوی کند DNS یا خطاهای DNS.
با این حال، مهم است که توجه داشته باشید که خاموش کردن VPN شما مزایای امنیتی و حریم خصوصی ارائه شده توسط آن را نیز غیرفعال می کند. فرض کنید از VPN به دلایل امنیتی یا حفظ حریم خصوصی استفاده می کنید. در این صورت، فقط در صورتی باید آن را خاموش کنید که مطمئن باشید مشکلی در رزولوشن DNS ایجاد میکند و اگر مایلید مزایای امنیتی و حریم خصوصی ارائه شده را قربانی کنید.
4. کش DNS خود را پاک کنید
کش DNS یک فضای ذخیره سازی موقت در رایانه شما است که اطلاعاتی در مورد وب سایت هایی که اخیراً بازدید کرده اید را در خود نگه می دارد. پاک کردن حافظه پنهان DNS میتواند به حل مشکلات مربوط به اطلاعات خراب یا قدیمی که ممکن است باعث ایجاد خطا شود کمک کند.
برای استفاده از دستور flushdns در ویندوز، میتوانید این مراحل را دنبال کنید:
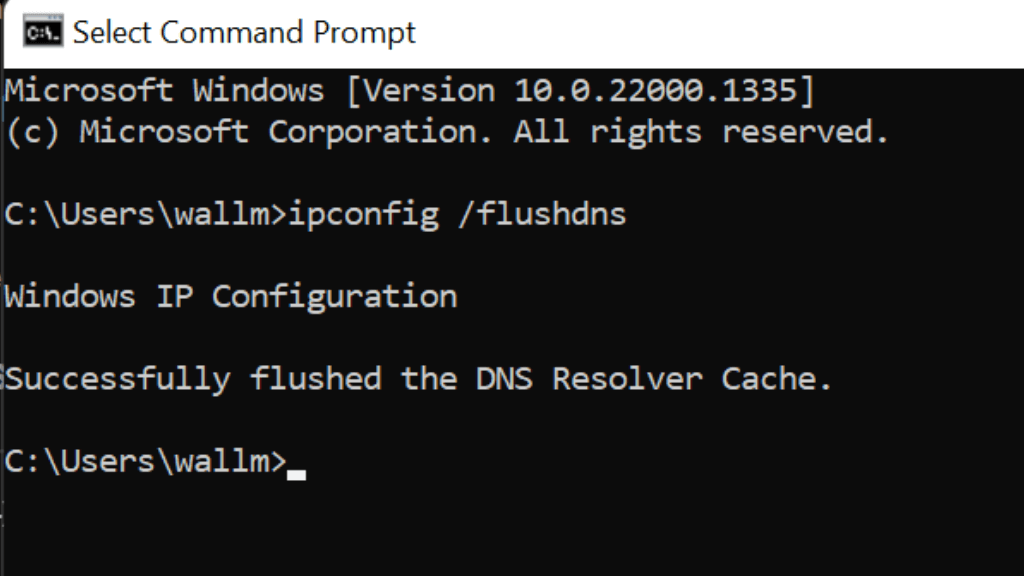
پس از اتمام می توانید پنجره Command Prompt را ببندید.
هر گونه مشکل DNS باید اکنون حل شود. شستشوی حافظه نهان DNS هیچ گونه اتصال فعالی را تحت تأثیر قرار نمی دهد، اما ممکن است باعث تأخیر موقت در دسترسی به صفحات وب یا سایر منابع اینترنتی برای اولین بار پس از شستشو شود.
5. از یک سرور DNS جایگزین در روتر خود استفاده کنید
ارائهدهنده خدمات اینترنت شما معمولاً سرورهای DNS خود را ارائه میکند، اما آنها میتوانند از نظر کیفیت و قابلیت اطمینان متفاوت باشند. اغلب بهترین راه برای رفع خطاهای DNS_PROBE_FINISHED_NXDOMAIN استفاده از مجموعه متفاوتی از سرورها است.
آدرسهای سرور DNS زیر گزینههای خوبی هستند که میتوانید استفاده کنید:
این سرورهای DNS رایگان هستند و تعادل خوبی از سرعت، امنیت و قابلیت اطمینان ارائه میدهند. می توانید از هر یک از این سرورهای DNS به عنوان جایگزینی برای سرور DNS فعلی خود استفاده کنید. با این حال، مهم است که توجه داشته باشید که تجربه هر کاربر متفاوت خواهد بود، بنابراین ممکن است بخواهید چند سرور DNS مختلف را امتحان کنید تا ببینید کدام یک برای شما بهتر کار می کند.
برای تغییر سرورهای DNS روی روتر خود، میتوانید این مراحل را دنبال کنید:
اگر فقط میخواهید تنظیمات سرور DNS خود را برای ویندوز تغییر دهید، به این صورت است:
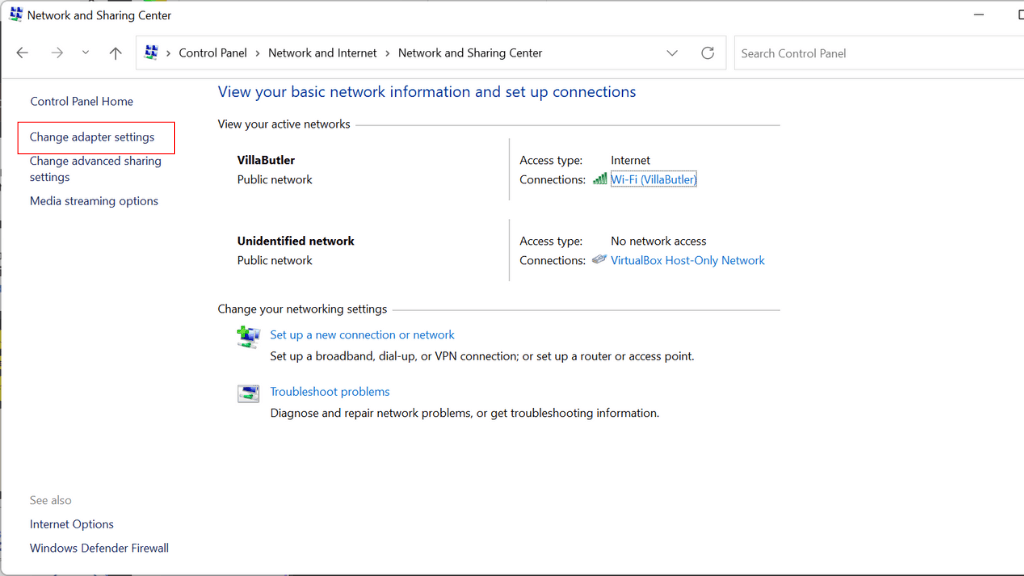
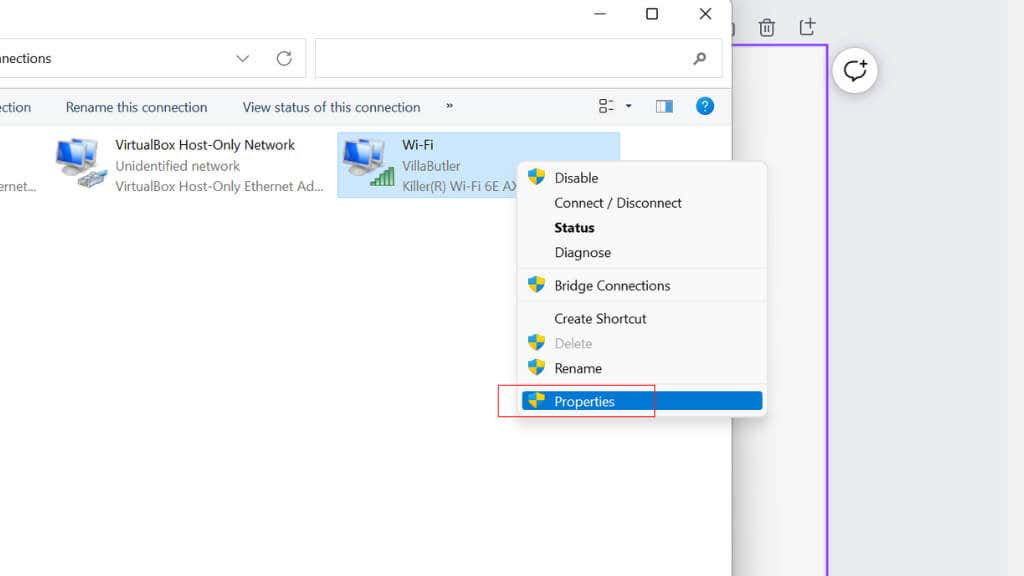
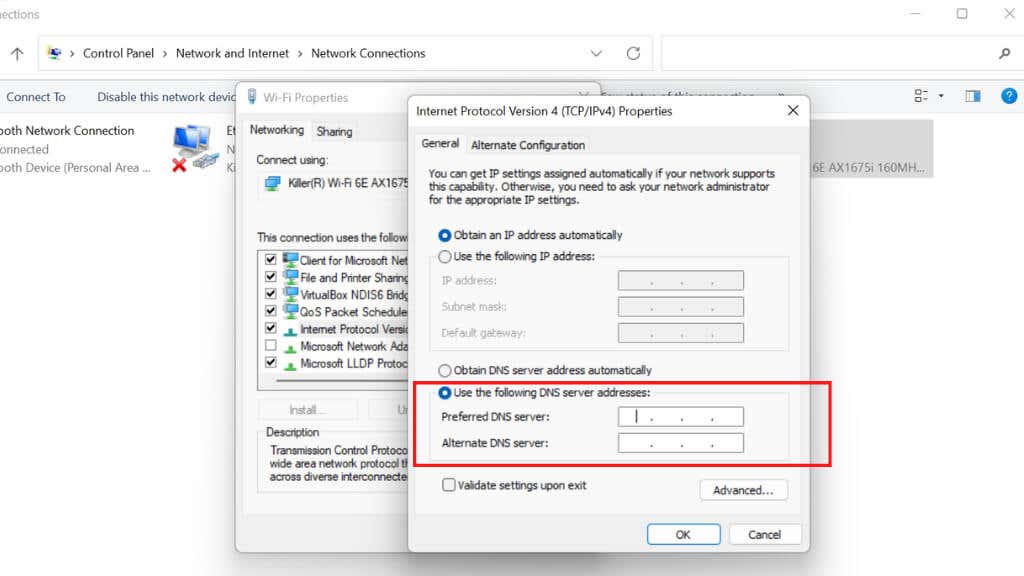
پس از انجام این مراحل، رایانه شما از سرورهای DNS مشخص شده برای حل نام دامنه استفاده می کند. ممکن است لازم باشد رایانه خود را مجدداً راه اندازی کنید تا تغییرات اعمال شوند. میتوانید از Mozilla Firefox یا Microsoft Edge بهعنوان مرورگرهای جایگزین استفاده کنید تا زمانی که خطاهای خاص کروم برطرف شود..
6. بازنشانی پرچمهای Chrome
بازنشانی «پرچمهای» Chrome گاهی اوقات خطاهای DNS را برطرف میکند. برای بازنشانی پرچمهای Chrome به مقادیر پیشفرضشان، این مراحل را دنبال کنید:
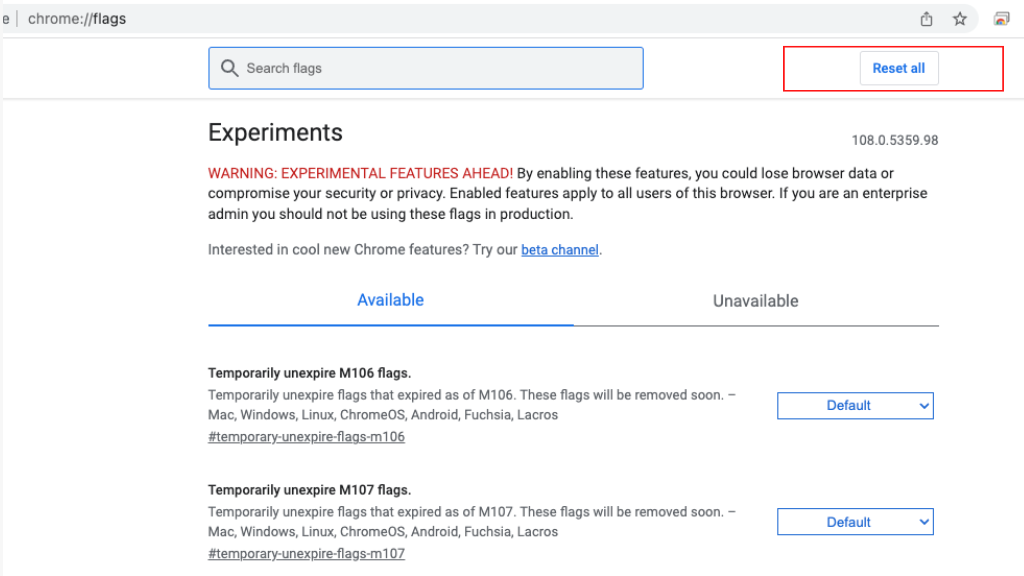 <. ol start="3">
<. ol start="3">
پرچمهای Chrome ویژگیهای آزمایشی هستند که به طور کامل آزمایش نشدهاند و ممکن است دارای اشکال باشند. بازنشانی این موارد میتواند به حل مشکلاتی که ممکن است در Chrome با آن مواجه هستید کمک کند، اما ممکن است ویژگیهایی را که به آنها متکی هستید حذف کند. پس از تنظیم مجدد، لیست پرچم ها را مرور کنید. پرچمها در نسخههای iOS و Android مرورگر نیز وجود دارند.
7. با ISP خود در تماس باشید
ISP شما ممکن است یک وبسایت یا داشبورد کاربری داشته باشد که میتوانید از آن دیدن کنید تا بررسی کنید که آیا مشکلات شناختهشدهای در شبکه وجود دارد یا خیر.، اگر در حین استفاده از یک اتصال اینترنت با خطا مواجه شدید، احتمالاً مشکل در ISP است. سمت.
اگر کانالهای رسمی ارائهدهنده خدمات اینترنت به چنین مشکلی اشاره نکردند، یک بلیط پشتیبانی ثبت کنید تا آنها را از مشکل آگاه کنید و کمک مستقیم دریافت کنید.
.