اگر در بین برنامه ریزی پروژه هستید، نمای خط زمانی در کاربرگنگار Google میتواند به شما کمک کند در مسیر خود بمانید. دادههای پروژه خود را بردارید و آنها را در یک جدول زمانی ساده قرار دهید که شامل کارتهایی برای وظایف با تاریخهای سررسید و مدت زمان است.
شما می توانید شرح وظایف و کد رنگی را اضافه کنید. سپس، جدول زمانی خود را بر اساس هفته، ماه، سه ماهه یا سال برای بهترین تصویر مشاهده کنید. در اینجا نحوه تنظیم و استفاده از جدول زمانی پروژه Google Sheets آمده است.
در دسترس بودن نمایش تایم لاین
برای استفاده از نمای خط زمانی، باید یکی از نسخه های Google Workspace را داشته باشید. این موارد عبارتند از Essentials، Business Starter، Standard و Plus، Enterprise Essentials، Starter، Standard و Plus، Education Fundamentals، Standard و Plus، و Frontline.
داده های پروژه را تنظیم کنید
در حالی که هیچ روش ضروری برای تنظیم داده های شما برای استفاده از نمای خط زمانی وجود ندارد، ستون های توصیه شده وجود دارد و شما باید حداقل یک ستون با تاریخ داشته باشید.
اگر از فرمول های Google Sheets برای تعیین تاریخ شروع یا پایان استفاده میکنید، فقط مطمئن شوید که نتایج بهعنوان تاریخ قالببندی شدهاند.
برای استفاده حداکثری از جدول زمانی، سعی کنید ستون های زیر را اضافه کنید:
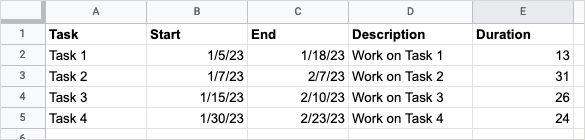
برای دریافت راهنمایی از صفحهگسترده دیگر، آموزشهای ما را برای وارد کردن داده ها به برگه شما یا برای تبدیل کتاب کار اکسل خود به Google Sheets بررسی کنید.
خط زمانی را ایجاد کنید
هنگامی که داده های خود را تنظیم کردید، می توانید جدول زمانی را ایجاد کنید. اگر میخواهید تنظیماتی را در دادهها انجام دهید، همچنان میتوانید این کار را انجام دهید و جدول زمانی بهطور خودکار بهروزرسانی میشود.
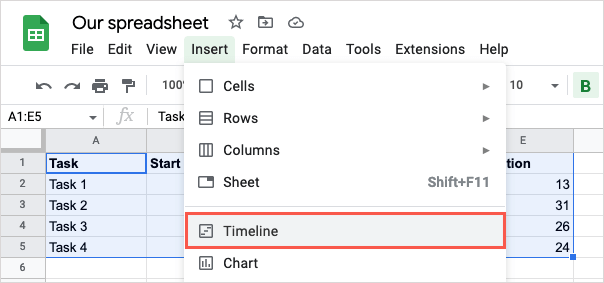
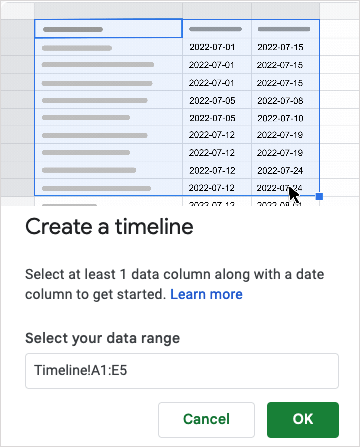
سپس یک برگه جدید با عنوان "Timeline 1" که شبیه نمودار گانت است به کتاب کار خود اضافه میشود.
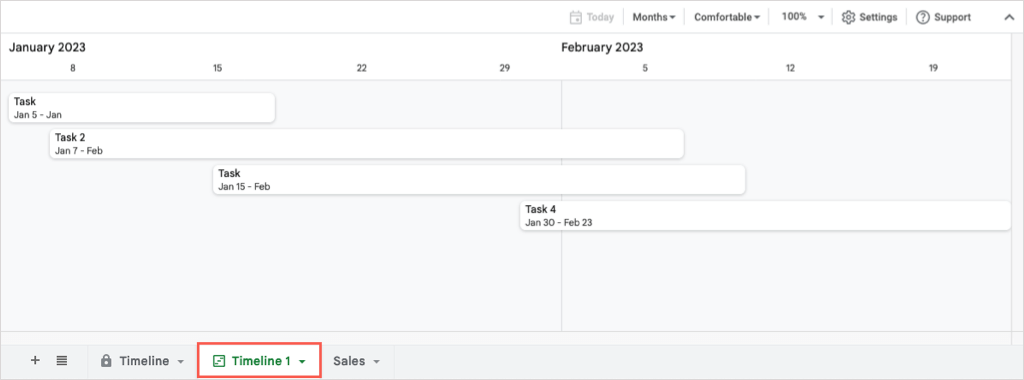
از آنجا میتوانید از نماهای مختلف استفاده کنید، کارتها را کد رنگی کنید و وظایف خط زمانی را گروهبندی کنید.
از نمای تایم لاین استفاده کنید
وقتی خط زمانی باز میشود، باید نوار کناری تنظیماترا در سمت راست مشاهده کنید. اگر نه، تنظیماترا در بالا سمت راست انتخاب کنید. در اینجا، میتوانید ستونها و فیلدهای اختیاری مورد نیاز را انتخاب کنید.
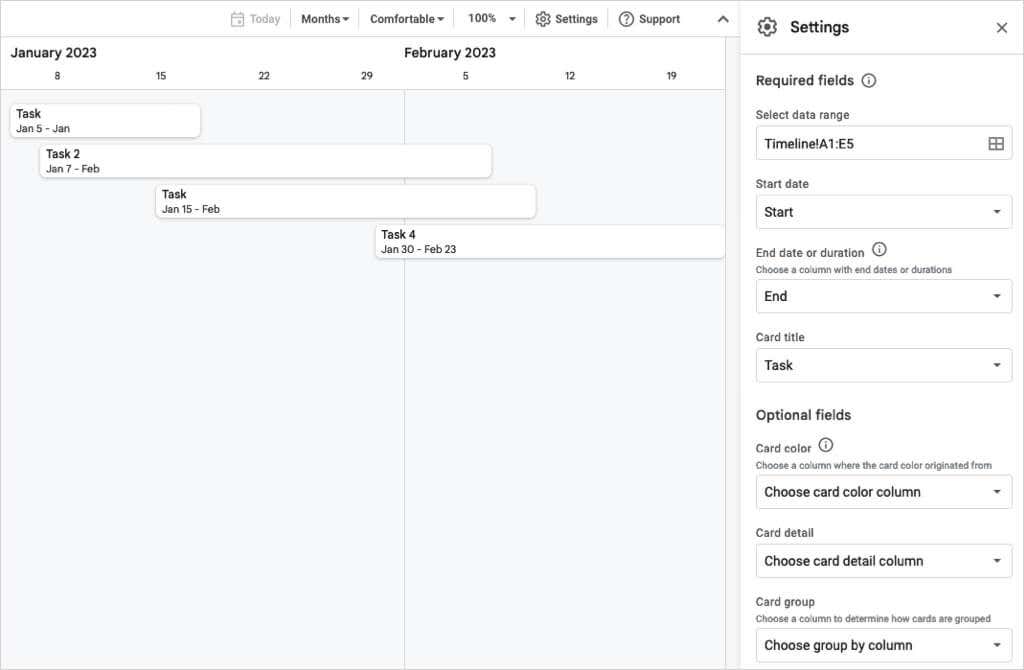
ستونها را برای تاریخ شروع، تاریخ یا مدت پایانو عنوان کارتانتخاب کنید.
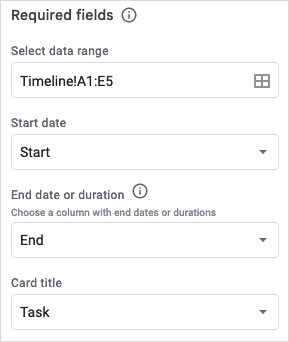
همچنین میتوانید ستونهایی را برای فیلدهای اختیاری در پایین نوار کناری انتخاب کنید:
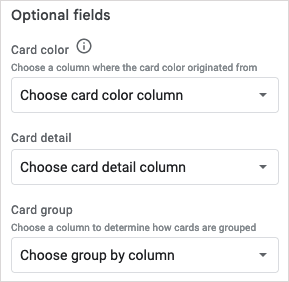
نماهای خط زمانی
همانطور که گفته شد، می توانید جدول زمانی خود را بر اساس بازه های زمانی مختلف مشاهده کنید. در بالا، از منوی کشویی برای انتخاب روز، هفته، ماه، چهارم یا سال استفاده کنید.
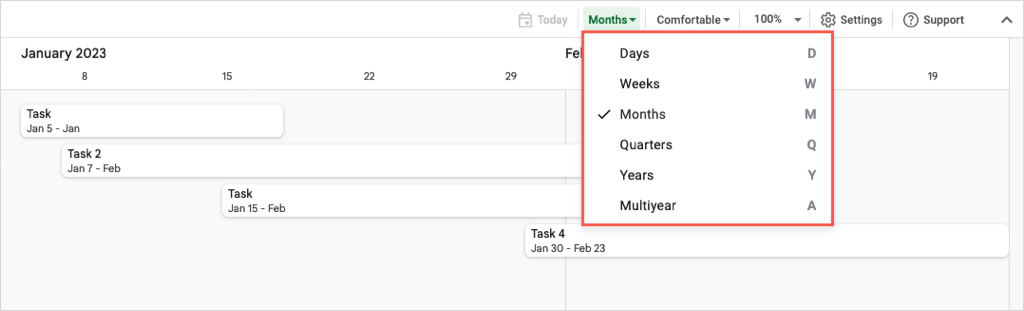
در سمت راست، از کادرهای کشویی بعدی برای انتخاب بین نمای راحت یا فشرده یا بزرگنمایی خط زمانی استفاده کنید.
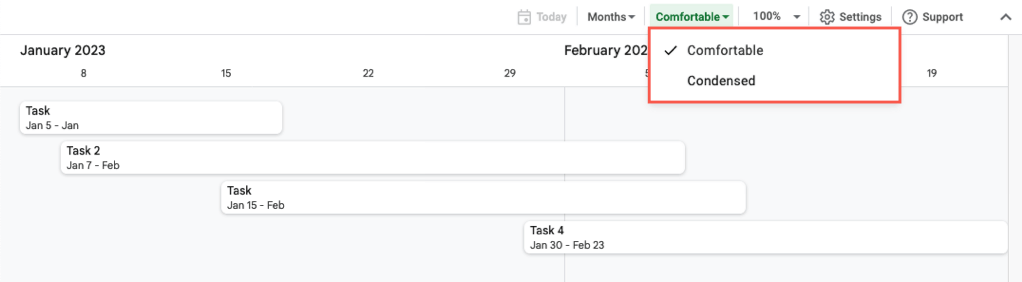
جزئیات کارت
بسته به نمایی که برای دیدن جدولهای زمانی خود انتخاب میکنید، ممکن است همه جزئیات را در کارتهای وظیفه مشاهده نکنید. به سادگی یک کارت را در جدول زمانی انتخاب کنید و نوار کناری جزئیات کارترا در سمت راست باز میبینید.
از آنجا، دادهها را در هر یک از ستونها خواهید دید. برای کد رنگی کارت، یک رنگ را از کادر کشویی انتخاب کنید. برای استفاده از رنگ خود، Customizeرا برای باز کردن پالت انتخاب کنید.
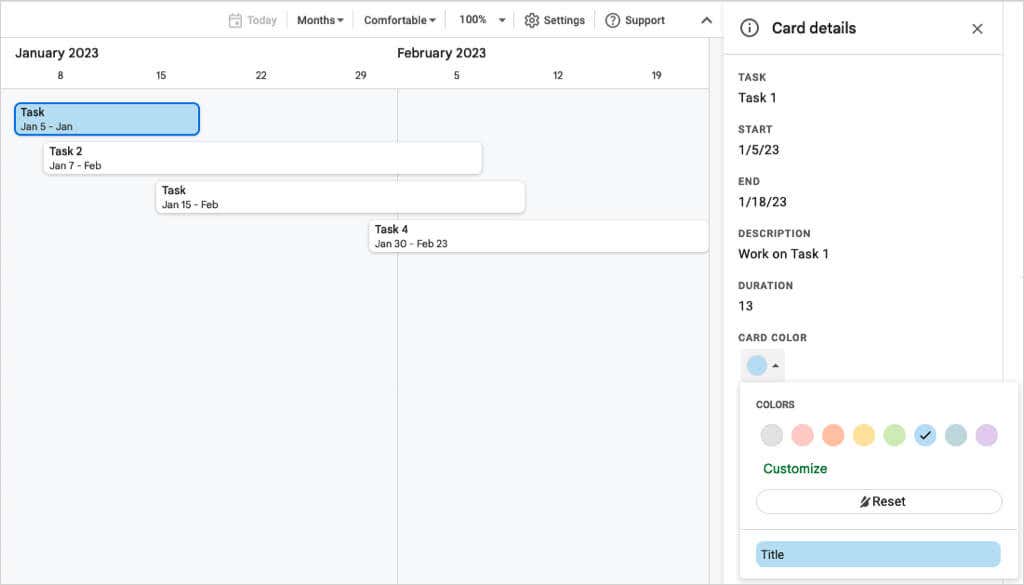
اگر نیاز به تغییراتی در جزئیات یک کارت (وظیفه) دارید، ویرایش دادههارا در پایین نوار کناری انتخاب کنید.
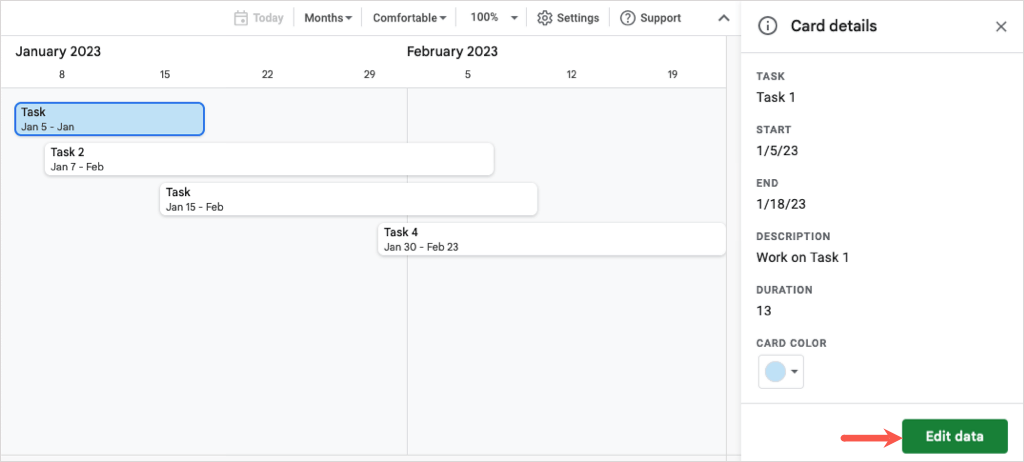
سپس به سمت کار در صفحه گسترده هدایت می شوید. تغییرات خود را انجام دهید و جدول زمانی در زمان واقعی به روز می شود.
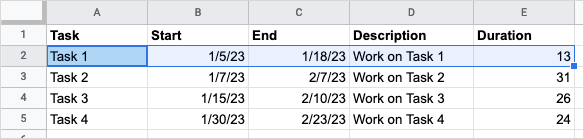
همچنین میتوانید دادههای خود را در صفحه در هر زمان تنظیم کنید تا بهروزرسانیها را در جدول زمانی خود مشاهده کنید..
با نمای جدول زمانی پروژه کاربرگنگار Google، بهروز ماندن در کار و انجام کار آسانتر است. می توانید نقاط عطف و وظایف پروژه خود را ببینید و سپس برنامه زمان بندی پروژه را با اعضای تیم یا سهامداران به اشتراک بگذارید.
برای اطلاعات بیشتر، به راهنمای گام به گام ما برای مرتب سازی یا فیلتر کردن بر اساس رنگ در Google Sheets نگاه کنید.
.