هنگام ایجاد Google Sheets که افراد دیگر باید آن را پر کنند ، یک لیست کشویی می تواند روند ورود اطلاعات را ساده کند.
شما می توانید موارد مربوط به لیست کشویی خود را از طیف دیگری از سلول ها یا خود بکشید می تواند مستقیماً وارد آنها شود. بیاموزید که چگونه هر دو را انجام دهید و همچنین چگونه می توانید لیست کشویی موجود را تغییر دهید.
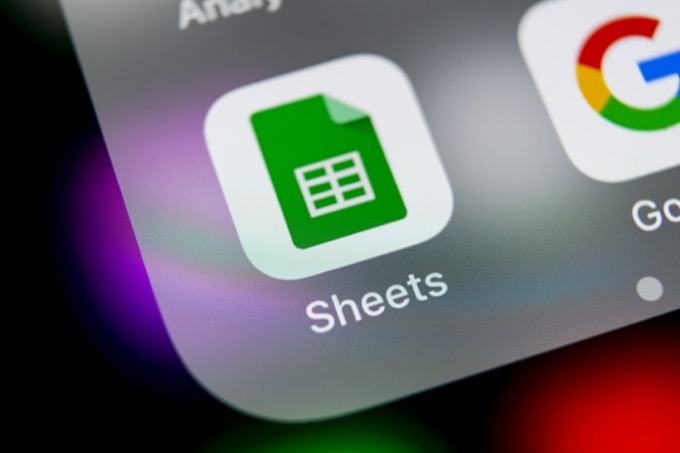
ایجاد لیست های دستی کشویی در صفحه های Google
سریعترین راه برای ایجاد لیست کشویی Google Sheets با لیست کردن موارد داخل تنظیمات اعتبار سنجی داده است.
برای این کار:
1. خانه ای را که می خواهید یک لیست کشویی ایجاد کنید انتخاب کنید. دادهرا از فهرست انتخاب کرده و سپس تأیید داده هارا انتخاب کنید.
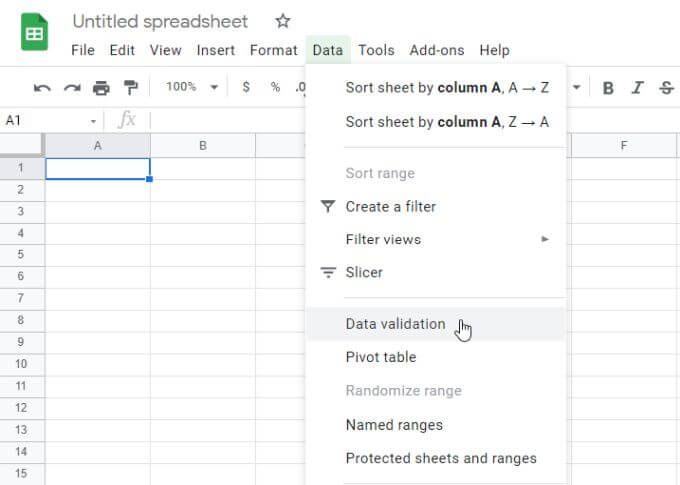
2. در کنار معیارها ، لیست مواردرا انتخاب کنید.
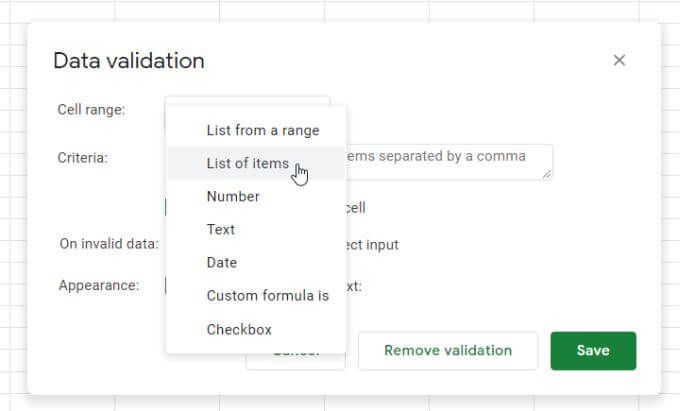
3. در قسمت کنار این انتخاب ، مواردی را که می خواهید در لیست کشویی قرار دهید ، با کاما جدا کنید ، تایپ کنید.
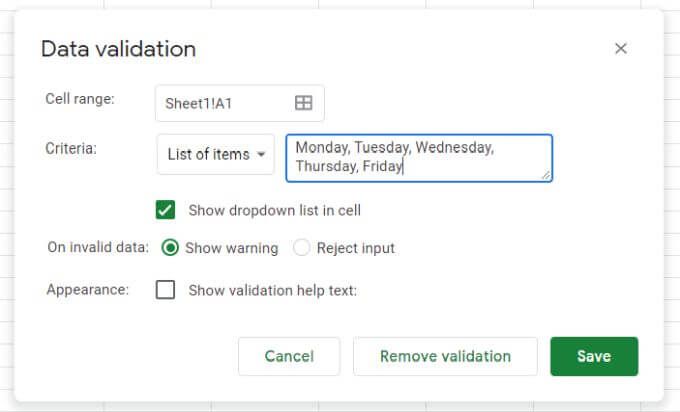
4. دکمه ذخیرهرا انتخاب کنید ، خواهید دید که سلول انتخابی شما اکنون دارای یک لیست کشویی است.
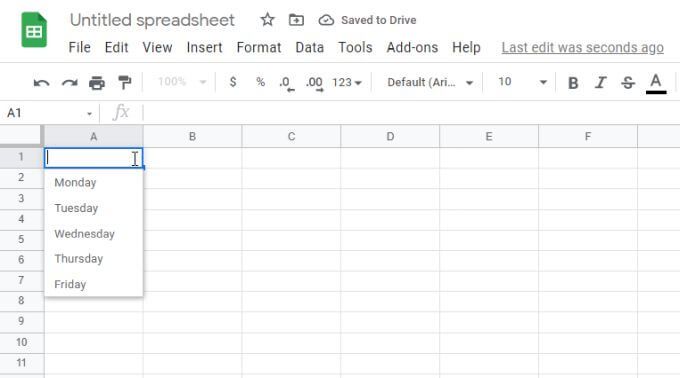
گزینه های اعتبار سنجی داده
چند تنظیم مهم در پنجره اعتبار سنجی داده وجود دارد که باید آنها را یادداشت کنید.
اگر گزینه نمایش لیست کشویی در سلول <را لغو انتخاب کنید ، پیکان کشویی نمایش داده نمی شود. با این حال ، هنگامی که کاربر شروع به تایپ می کند ، موارد لیست ظاهر می شود.
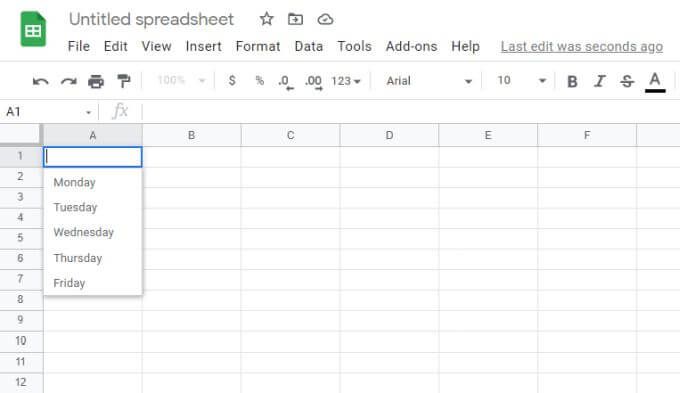
اگر نمایش هشدار، یک نشانگر هشدار قرمز ظاهر می شود. این پیامی را نشان می دهد که به کاربر هشدار می دهد مورد تایپ شده با چیزی در لیست مطابقت ندارد.
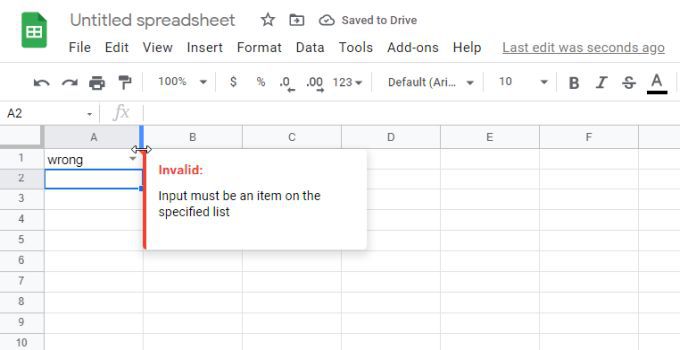
اگر به جای آن رد ورودیرا انتخاب کنید ، Google کاربرگ ها ورودی را رد می کنند و به جای آن اولین مورد از لیست کشویی را جایگزین می کنند.
در صورت انتخاب نمایش متن راهنمای تأیید اعتبارظاهر>و متن را در قسمت زیر آن تایپ کنید ، وقتی کاربر سلول کشویی را انتخاب می کند ، آن متن ظاهر می شود.
ایجاد لیست های کشویی از محدوده صفحه های Google
بیشتر راه پویا برای ایجاد لیست های کشویی Google Sheets استفاده از محتوای محدوده سلولها برای پر کردن لیست است.
برای این کار:
1. ابتدا لیست های اعتبار سنجی خود را در هر محدوده از سلول ها ایجاد کنید. اینها نباید در یک صفحه گسترده باشند. این لیست ها را می توانید در برگه های دیگر صفحه گسترده نیز ایجاد و انتخاب کنید.
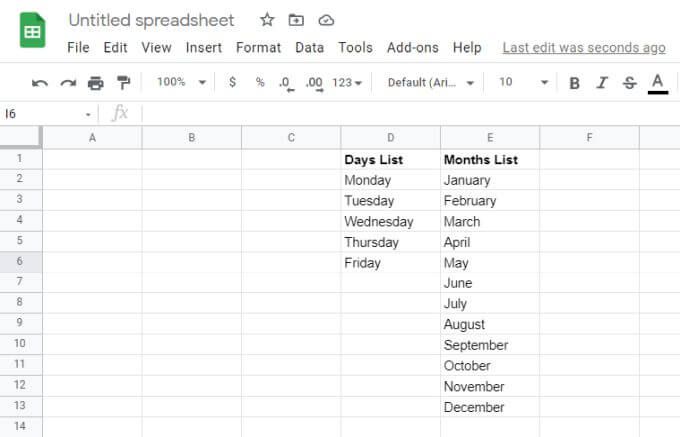
2. در مرحله بعد ، خانه ای را که می خواهید یک لیست کشویی ایجاد کنید ، انتخاب کنید. دادهرا از فهرست انتخاب کرده و سپس تأیید داده هارا انتخاب کنید.
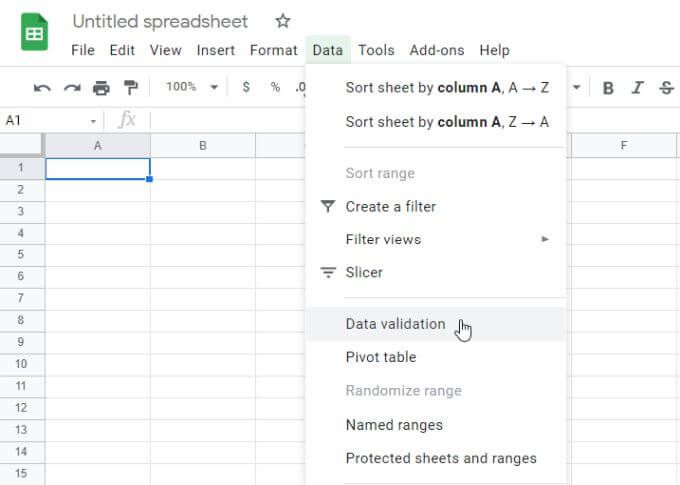
3. این بار ، لیست از یک محدودهرا از لیست کشویی معیارها انتخاب کنید. سپس ، نماد انتخاب شبکه کوچک را انتخاب کنید تا پنجره انتخاب دامنه باز شود.
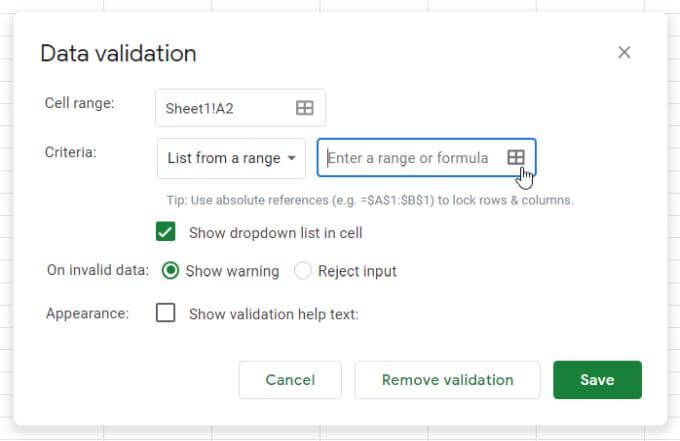
4. محدوده ای را که می خواهید به عنوان لیست خود استفاده کنید انتخاب کنید و متن دامنه را در قسمت انتخاب دامنه دادهمشاهده خواهید کرد.
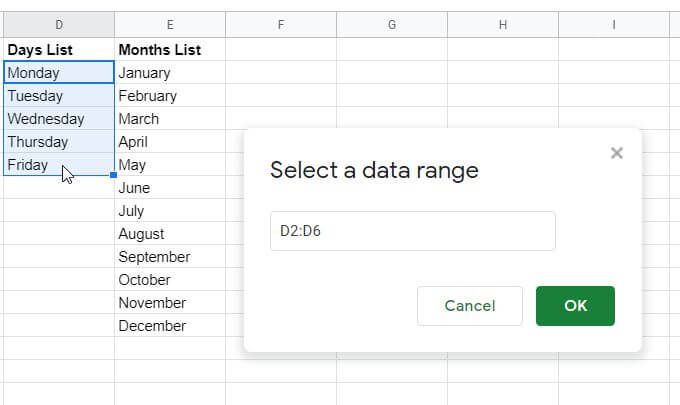
5 تأییدرا انتخاب کنید تا پنجره انتخاب بسته شود و به پنجره اعتبار سنجی بازگردید. بقیه گزینه های کشویی مورد نظر خود را پیکربندی کنید و سپس برای پایان دکمه ذخیرهرا انتخاب کنید.
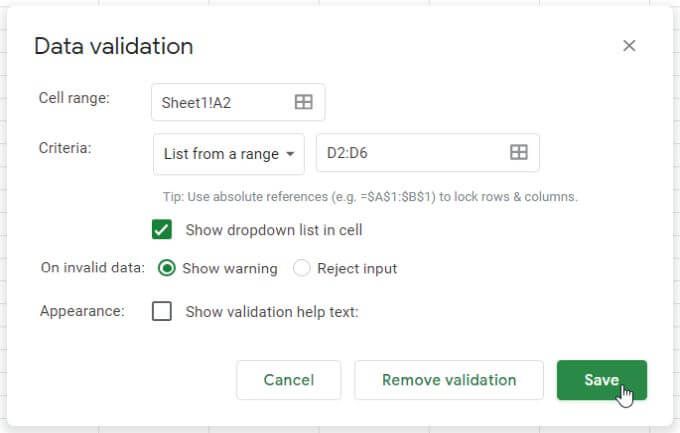
6. اکنون ، مشاهده خواهید کرد که داده های دامنه به عنوان موارد لیست کشویی در سلولی که انتخاب کرده اید ظاهر می شوند.
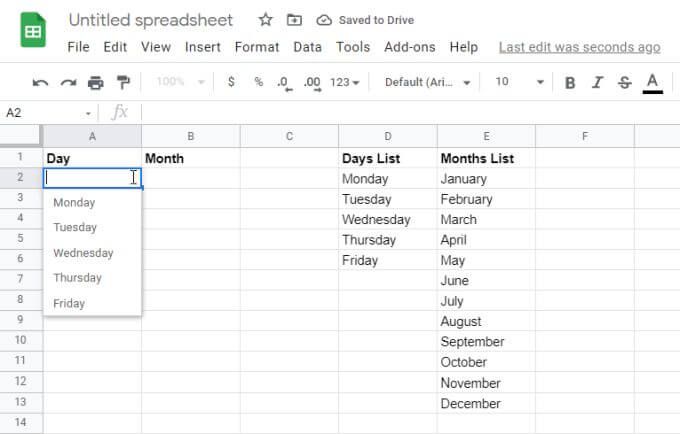
7. همین روند را برای سایر ستون هایی که می خواهید به عنوان لیست کشویی پویا اضافه کنید ، ادامه دهید.
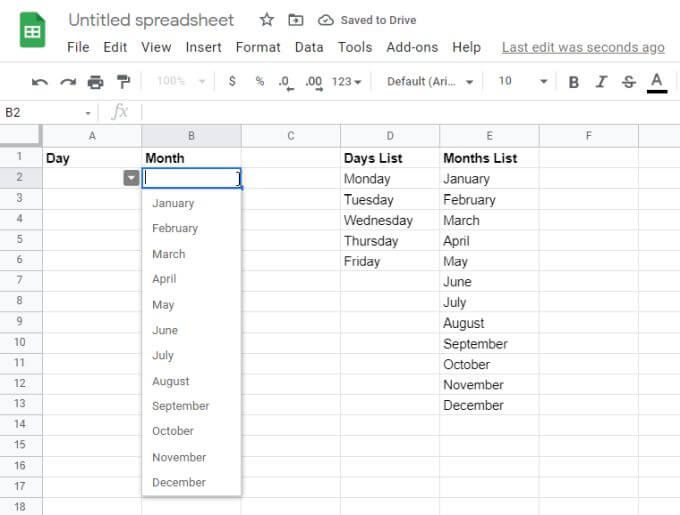
استفاده از دامنه ها به عنوان منبع داده های شما راهی عالی برای حفظ خود است. صفحات گسترده بدون نیاز به جستجوی دستی و به روزرسانی لیست کشویی ایجاد شده ، به روزرسانی می شوند.
اطلاعات جالب در مورد Google Sheets لیست های کشویی
لیست های کشویی Google Sheets متصل به دامنه ها از مفیدترین آنها هستند زیرا به طور چشمگیری از تعمیر و نگهداری کلی صفحه گسترده شما می کاهد.
به روز رسانی چندین سلول با یک تغییر دامنه
این امر به ویژه درصورت وجود سلول های زیادی که داده ها را ترسیم می کنند ، صادق است. از یک طیف وسیعی از موارد. اگر می خواهید آن موارد لیست را به روز کنید یا تغییر دهید ، فقط باید تغییر را در یک محدوده انجام دهید.
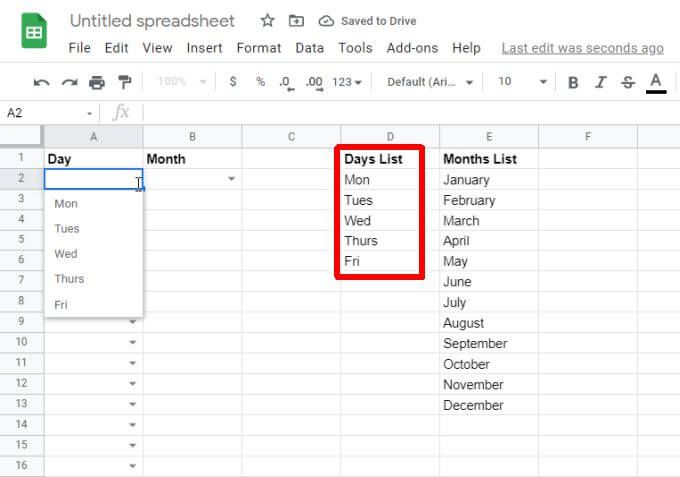
حتی اگر صدها سلول با این لیست وجود داشته باشد موارد ، یک بار به روزرسانی دامنه ، همه آن سلول های کشویی را فوراً به روز می کند.
کپی سلول های معتبر برای صرفه جویی در وقت
همچنین می توانید با کپی کردن سلولهای کشویی معتبر به سلولهای دیگر. این زمان صرفه جویی در روند گام برداشتن دوباره در صفحه های اعتبار سنجی را ذخیره می کند.
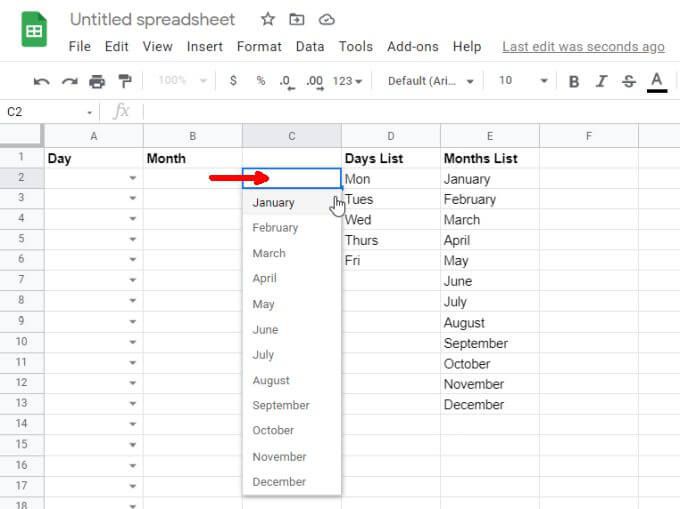
کپی سلول های معتبر به ویژه برای لیست های انتخاب مانند روز ، ماه ، زمان ، مفید است و سایر مجموعه های داده استاندارد.
به سرعت اعتبار سنجی سلول را بردارید
فرض کنید موارد لیست موجود در هر سلول را نمی خواهید. با کلیک راست بر روی سلول ، انتخاب اعتبار سنجیو سپس انتخاب حذف اعتبارسنجیدر پنجره اعتبار سنجی داده ، می توانید سریعاً آنها را حذف کنید.
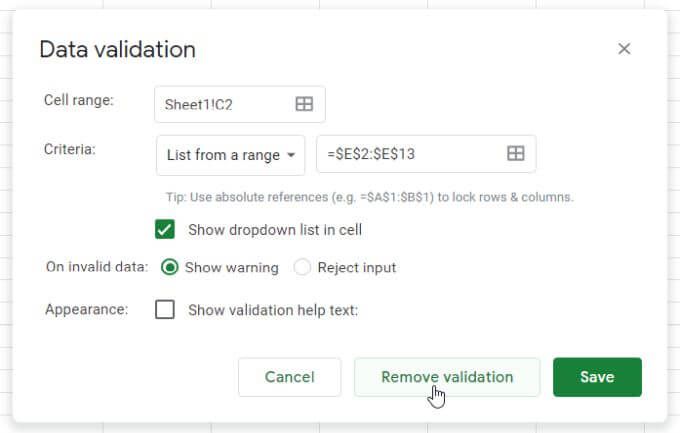
پیکان کشویی را از سلول ناپدید خواهید کرد و همه موارد کشویی ناپدید می شوند. سلول فقط یک سلول صفحه گسترده طبیعی خواهد شد.
استفاده از لیست های کشویی دوگانه در صفحه های Google
یک روش مفید دیگر برای استفاده از لیست های کشویی Google Sheets این است اطلاعات را بین ورق ها منتقل کنید همچنین می توانید از این روش برای انتقال اطلاعات بین افراد استفاده کنید.
به عنوان مثال ، اگر یک برگ اصلی دارید که شامل لیستی از وظایف انجام شده توسط یک تیم است ، می توانید صفحه گسترده دوم را بر اساس آن کارهای انجام شده تنظیم کنید.
ممکن است بخواهید آن لیست اول را براساس همان لیست های کشویی پویا که در قسمت آخر شرح داده شده ایجاد کنید یا نکنید.
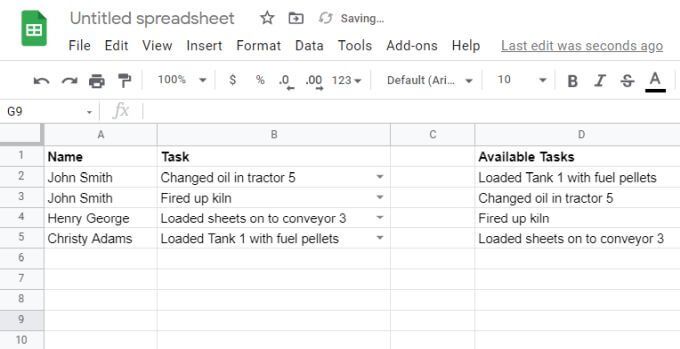
در هر صورت ، سلولی را که می خواهید وظایف انجام شده را به عنوان لیست کشویی دیگری برای آن ارسال کنید ، انتخاب کرده و پنجره اعتبار سنجی را همانطور که در بخش آخر توضیح داده شده است ، باز کنید. وقتی دامنه داده را انتخاب می کنید ، به این صفحه گسترده کار منبع بروید و کل ستون کارها (از جمله سلولهای خالی) را انتخاب کنید.
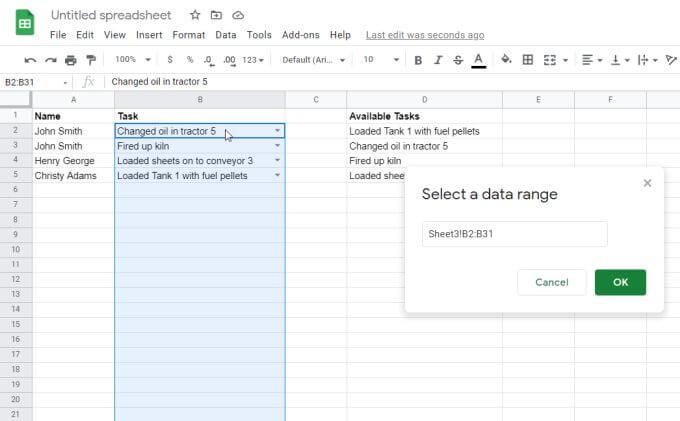
اکنون ، در صفحه گسترده مقصد ، شما " من می بینم که داده های ستون وظایف وارد شده است. این بدان معنی است که تیم دوم شما می تواند وظایف پروژه خود را بر اساس وظایف انجام شده از تیم اول انجام دهد.
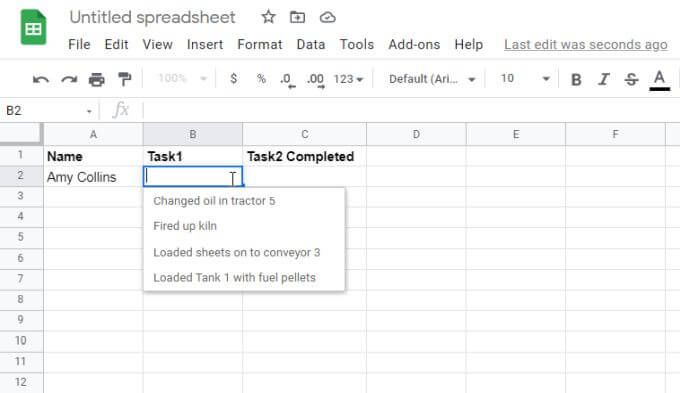
اولین تیم می تواند اضافه کردن کارهای تازه انجام شده به صفحه گسترده منبع اصلی را ادامه دهد.
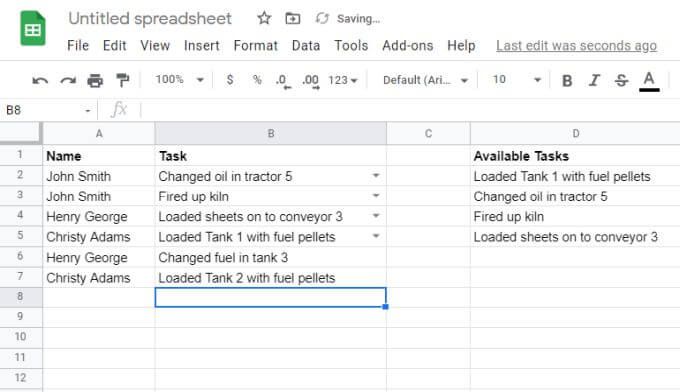
از آنجا که سلولهای خالی را در محدوده منبع قرار داده اید ، این کارهای منحصر به فرد جدید در لیست کشویی تیم دوم ظاهر می شوند.
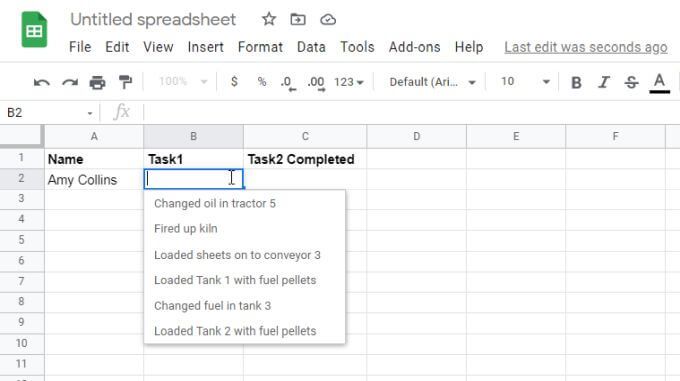
بخاطر داشته باشید که فقط کارهای منحصر به فرد در لیست کشویی دوم ظاهر می شوند. این بهترین روش برای انتقال موارد خاص ردیف از منبع نیست ، اما برای تیم دوم یک روش عالی برای دیدن همه موارد منحصر به فرد اضافه شده به صفحه گسترده توسط افراد دیگر است.
نحوه استفاده شما لیست های کشویی Google Sheets Google؟
همانطور که مشاهده می کنید ، Google Sheets روش های مختلفی را برای جذب اطلاعات از سلول های دیگر برای پر کردن لیست های کشویی ارائه می دهد. یا اگر نیازهای ورود اطلاعات شما بسیار ساده است ، می توانید به صورت دستی در لیست های کشویی که با کاما از هم جدا شده اند ، عمل کنید.
در هر صورت ، شما باید بتوانید ورود داده ها را برای هر صفحه گسترده خود به آسانی و ساده انجام دهید.