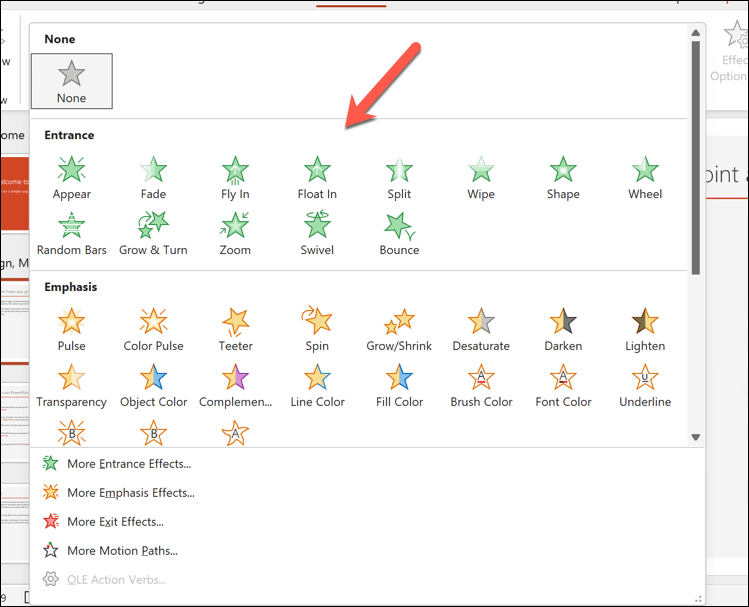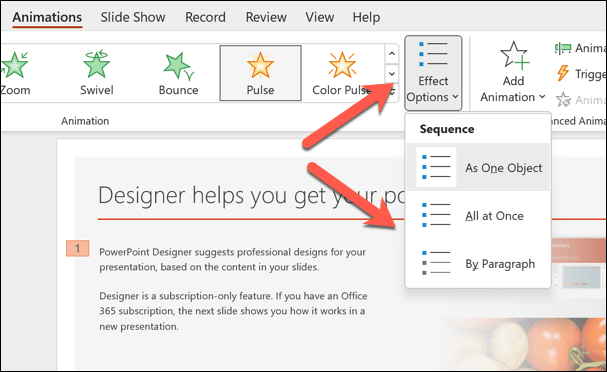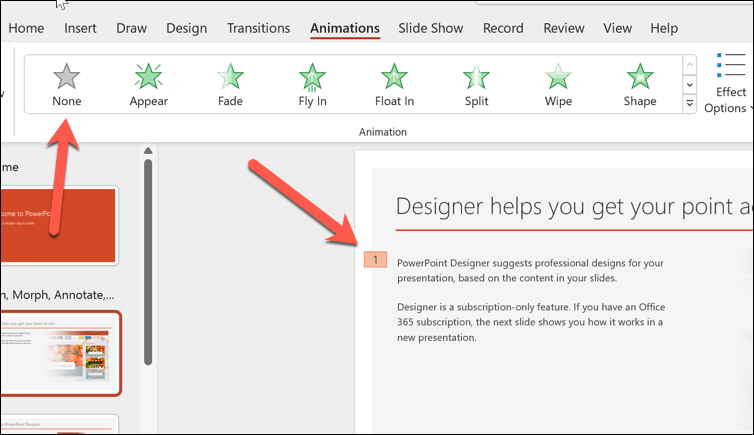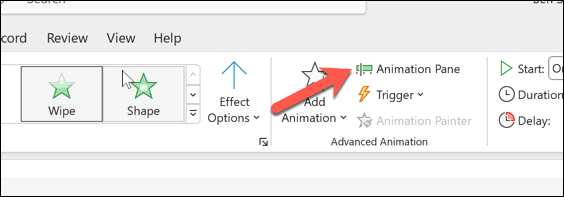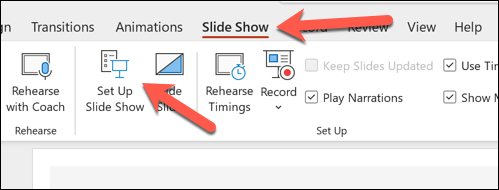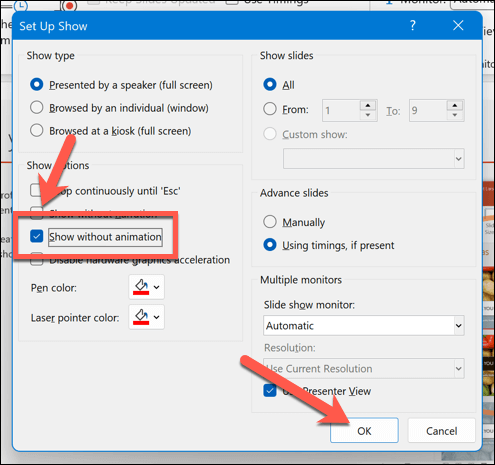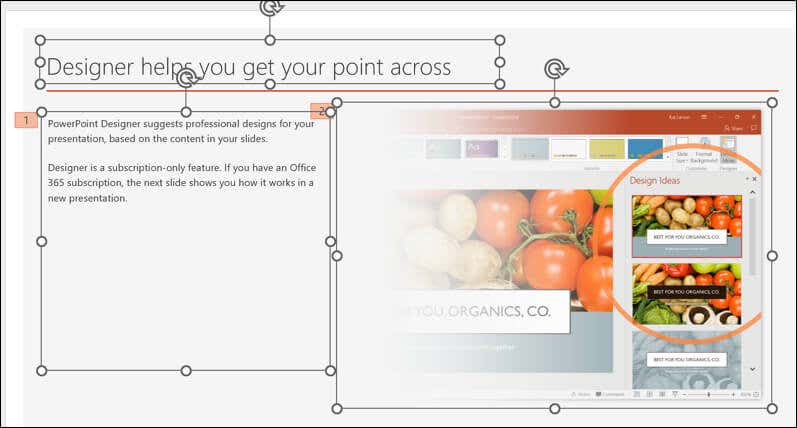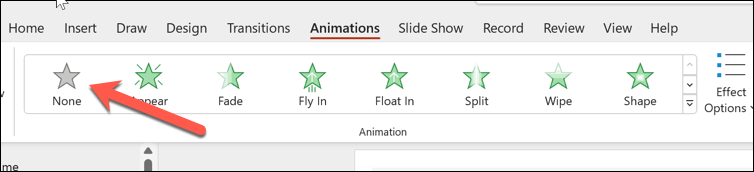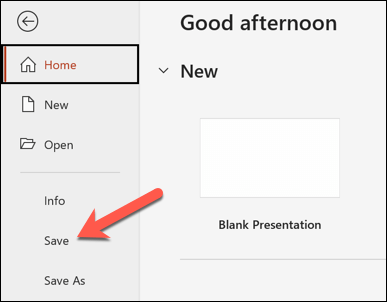آیا میخواهید اسلایدهای پاورپوینت خود را جاز کنید تا جذابتر شوند؟ یک قدم واضح که باید بردارید این است که انیمیشن ها را به اسلایدهای خود اضافه کنید. انیمیشنها میتوانند اسلایدهای پاورپوینت شما را پویاتر و جذابتر کنند، اما هشدار داده میشود—اگر به درستی از آنها استفاده نکنید، میتوانند حواستان را پرت کنند و آزاردهنده باشند.
اگر می خواهید انیمیشن ها را از اسلایدهای پاورپوینت خود تغییر دهید یا حذف کنید، چند گزینه دارید. برای تغییر یا حذف انیمیشن ها از اسلایدهای پاورپوینت، مراحل زیر را دنبال کنید.

نحوه تغییر افکت انیمیشن در پاورپوینت
اگر می خواهید نوع افکت انیمیشن اعمال شده بر روی یک شی در اسلاید خود را تغییر دهید، مانند متن، تصویر یا شکل ها ، می توانید با دنبال کردن این مراحل این کار را انجام دهید.
پاورپوینت را باز کنید و شیئی را انتخاب کنید که دارای افکت انیمیشنی است که می خواهید تغییر دهید.
انیمیشنهارا در نوار نوار انتخاب کنید. در گروه انیمیشن، نماد فلش رو به پایینرا در گالری Animationانتخاب کنید.
5
5s>
افکت انیمیشن جدیدی را که میخواهید اعمال کنید نگاه کنید و انتخاب کنید. این تغییر بلافاصله اعمال خواهد شد.
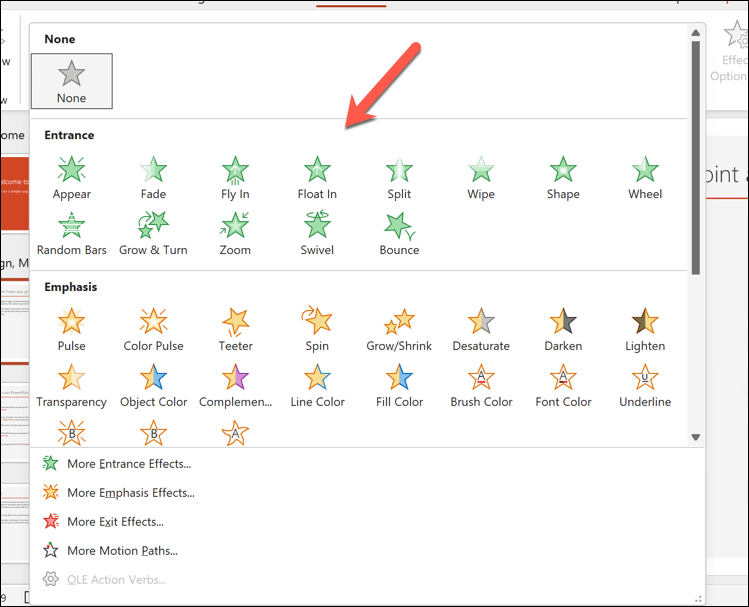
همچنین میتوانید با کلیک کردن روی دکمه گزینههای جلوهدر گروه Animation، تنظیمات یک افکت انیمیشن، مانند مدت زمان، تأخیر یا جهت را تغییر دهید. بسته به نوع انیمیشنی که فعال کرده اید، یک منوی کشویی با گزینه های مختلف برای انتخاب ظاهر می شود.
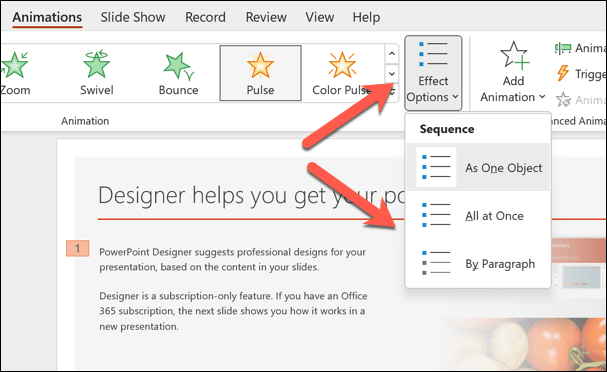
چگونه جلوه انیمیشن را در پاورپوینت حذف کنیم
تصمیم دارید یک انیمیشن را به طور کامل حذف کنید؟ با دنبال کردن این مراحل میتوانید این کار را به راحتی از برگه انیمیشنهادر نوار نوار انجام دهید.
پاورپوینت را باز کنید و شیء دارای افکت انیمیشنی را که میخواهید حذف کنید انتخاب کنید.
برگه انیمیشن هارا در نوار نوار انتخاب کنید. در گروه انیمیشن، روی گزینه هیچدر گالری انیمیشنکلیک کنید. این کار هر گونه افکت انیمیشن را از شی انتخاب شده حذف می کند.
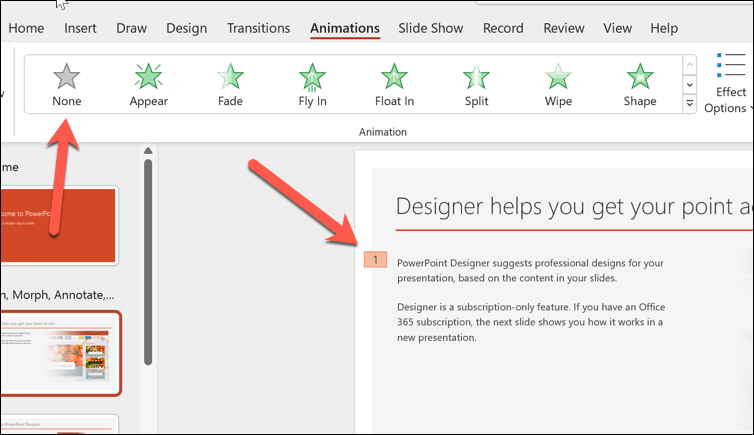
همچنین میتوانید با استفاده از پنجره انیمیشن، که فهرستی از تمام انیمیشنهای موجود در اسلاید شما را نشان میدهد، یک افکت انیمیشن را از یک شی حذف کنید. برای باز کردن پانل انیمیشن، روی دکمه پنجره انیمیشنکلیک کنید..
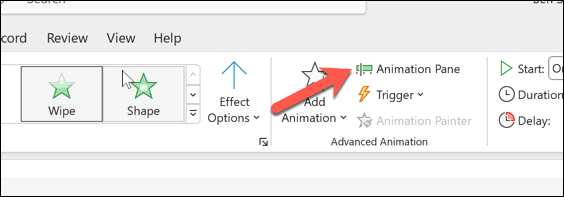
بعد، روی شیء دارای افکت انیمیشنی که میخواهید حذف کنید کلیک کنید.
در پنجره انیمیشن، جلوه انیمیشنی را که میخواهید حذف کنید انتخاب کنید. یک عدد کوچک در کنار آن ظاهر می شود که نشان دهنده ترتیب آن در ترتیب انیمیشن ها است.
روی پیکان رو به پاییندر کنار جلوه انیمیشن کلیک کنید و حذفرا از منو برای حذف آن انتخاب کنید.
10s>چگونه همه انیمیشن ها را از یک اسلاید یا ارائه در پاورپوینت پنهان یا حذف کنیم
تصمیم گرفتید انیمیشن ها را به طور کامل از اسلاید پاورپوینت خود حذف کنید؟ اگر آنها برای مخاطبان شما مناسب نیستند، می توانید همه انیمیشن ها را به یکباره پنهان یا حذف کنید.
چگونه همه انیمیشن ها را در پاورپوینت پنهان کنیمspan>
اگر فقط میخواهید انیمیشنها را در حین پخش نمایش خود مخفی کنید، اما آنها را در جای خود بگذارید، میتوانید این کار را با فشار دادن برگه Slide Showروی نوار انجام دهید.
پاورپوینت را باز کنید و برگه نمایش اسلایدرا انتخاب کنید.
دکمه تنظیم نمایش اسلایدرا فشار دهید.
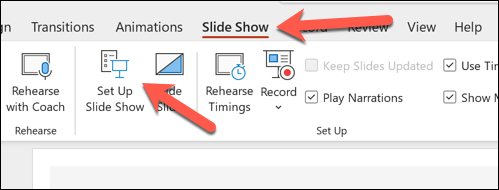
در منوی بازشو، کادر کنار نمایش بدون انیمیشنرا علامت بزنید.
برای ذخیره انتخاب خود OKرا فشار دهید.
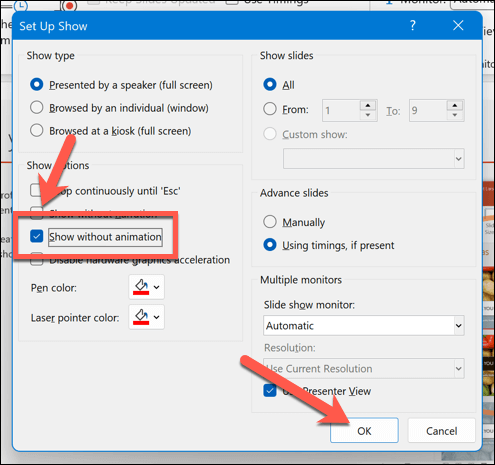
با فعال بودن این گزینه، هنگامی که شما به طور فعال ارائه خود را ارائه می کنید، انیمیشن ها ظاهر نمی شوند. باید این مراحل را تکرار کنید و کادر انتخاب کنار نمایش بدون انیمیشنرا بردارید تا بعداً آنها را بازیابی کنید.
نحوه حذف تمام انیمیشن ها در پاورپوینت
گزینهای برای کلیک کردن و حذف همه انیمیشنهای شما در پاورپوینت وجود ندارد. در عوض، باید با دنبال کردن این مراحل این کار را به صورت دستی انجام دهید.
پاورپوینت را باز کنید و اسلایدی را انتخاب کنید که شامل اولین مجموعه از انیمیشن هایی است که می خواهید حذف کنید.
Ctrl + Aرا فشار دهید یا به صورت دستی همه موارد موجود در اسلاید خود را انتخاب کنید.
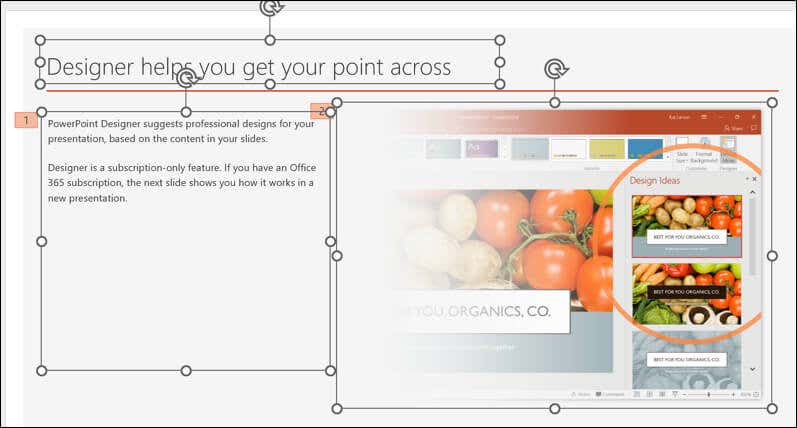
برگه انیمیشنهارا در نوار نوار انتخاب کنید. در گروه انیمیشن، گزینه هیچرا در گالری انیمیشنفشار دهید. با این کار تمام جلوه های انیمیشن از همه موارد موجود در اسلاید شما حذف می شود.
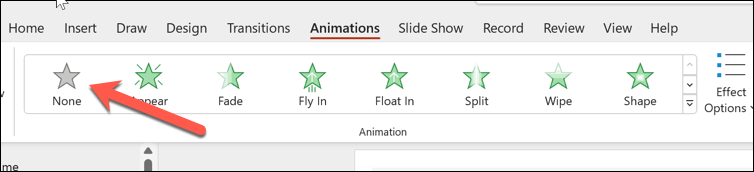
این مراحل را برای سایر اسلایدهایی که حاوی انیمیشن در اسلاید شما هستند تکرار کنید..
File>ذخیرهرا فشار دهید تا پس از اتمام کار، تغییرات ذخیره شود.
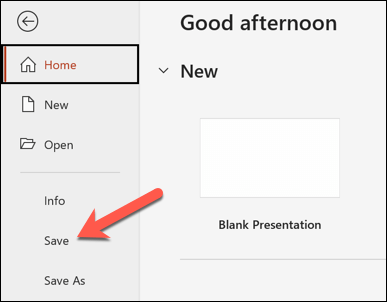
نکاتی برای استفاده موثر از انیمیشن ها در پاورپوینت
انیمیشن ها برای هر ارائه مناسب نیستند. با این حال، بسته به مخاطبان خود، میتوانید ارائههای پاورپوینت خود را با تعداد (و نوع) مناسب انیمیشنها سرگرمکنندهتر کنید.
با این حال، مهم است که تعادل را به درستی انجام دهید، زیرا انیمیشنهای پاورپوینت در صورت استفاده نادرست میتوانند حواستان را پرت کنند یا غیرحرفهای باشند. در اینجا چند نکته برای استفاده موثر از انیمیشن ها در پاورپوینت وجود دارد.
از انیمیشن ها برای بهبود پیام خود استفاده کنید. انیمیشن ها فقط برای سرگرمی برای دکوراسیون نیستند، بلکه باید به شما کمک کنند تا بر نکات کلیدی تأکید کنید، روابط را نشان دهید، اطلاعات را فاش کنید یا علاقه ایجاد کنید. از استفاده از انیمیشنهای بیربط، پر زرق و برق یا زیادهروی خودداری کنید - بهویژه اگر مخاطبانتان آن را قدردانی نکنند.
تعداد انیمیشن در هر اسلاید را محدود کنید. تعداد زیاد انیمیشنها میتوانند مخاطبان شما را گیج یا غرق کنند. یک قانون کلی خوب این است که از یک یا دو انیمیشن در هر اسلاید استفاده کنید و از بیش از چهار انیمیشن در هر ارائه خودداری کنید.
جلوه های انیمیشن مناسب را انتخاب کنید. پاورپوینت انواع جلوه های انیمیشن مانند ورودی، خروجی، تاکید و مسیرهای حرکت را ارائه می دهد. افکت هایی را انتخاب کنید که با محتوای شما و همچنین موضوع ارائه شما مطابقت دارد. به عنوان مثال، از ورودی ها و خروجی ها برای معرفی یا نتیجه گیری یک موضوع استفاده کنید، از تاکید برای برجسته کردن یا جلب توجه یک شی استفاده کنید، و از مسیرهای حرکت برای نشان دادن حرکت یا جهت استفاده کنید.
سرعت و زمان انیمیشن های خود را تنظیم کنید. میتوانید سرعت یا کندی پخش انیمیشنهای خود و همچنین زمان شروع و پایان آنها را کنترل کنید. همچنین می توانید انیمیشن های خود را با روایت یا موسیقی خود همگام کنید. برای تنظیم سرعت و زمان انیمیشن های خود، از گزینه های موجود در برگه انیمیشن هااستفاده کنید. همچنین میتوانید از پنجره انیمیشنبرای مشاهده و تغییر ترتیب و زمان انیمیشنهای خود بهعنوان یک کل استفاده کنید.
پیشنمایش و آزمایش انیمیشنهای خود. قبل از ارائه اسلایدهای خود، مطمئن شوید که انیمیشن های خود را پیش نمایش و آزمایش کرده اید تا ببینید چگونه به نظر می رسند و چگونه کار می کنند. میتوانید با کلیک کردن روی دکمه پیشنمایشدر برگه Animationیا با فشار دادن F5پیشنمایش انیمیشنهای خود را برای شروع نمایش اسلاید و انجام یک اجرا مشاهده کنید. از طریق. همچنین میتوانید انیمیشنهای خود را روی دستگاهها و صفحههای مختلف آزمایش کنید تا از سازگاری و دیده شدن اطمینان حاصل کنید..
این لیست جامعی نیست—شما باید بهترین قضاوت خود را برای شناسایی استفاده صحیح از انیمیشن ها در اسلایدهای پاورپوینت خود به کار ببرید. با این حال، اگر از آنها به درستی استفاده کنید، انیمیشن های موجود در پاورپوینت می توانند به شما کمک کنند تا به طور موثر ارائه های جالب (و در عین حال حرفه ای) ایجاد کنید.
ایجاد ارائه های قدرتمند پاورپوینت
از استفاده از انیمیشن های پاورپوینت در اسلایدهای خود نترسید، اما از آنها به اندازه کافی استفاده کنید و به طور موثر از آنها استفاده کنید. با استفاده از مراحل بالا، میتوانید به سرعت انیمیشنهایی را از اسلایدهای پاورپوینت که مناسب محتوا یا مخاطبان شما نیستند، تغییر دهید یا حذف کنید.
میخواهید اسلایدهای خود را آسانتر درک کنید؟ همیشه می توانید روایت را به ارائه پاورپوینت خود اضافه کنید را برای سهولت در توزیع. اگر میخواهید متنی را که استفاده میکنید کاهش دهید، میتوانید ویدئوها را در ارائه خود جاسازی کنید را نیز برای تغییر به قالبهای محتوای دیگر بدون از دست دادن اطلاعاتی که میخواهید به اشتراک بگذارید، کمک کنید.
.
پست های مرتبط: