مایکروسافت پاورپوینت دارای یک ابزار ضبط داخلی است که به شما امکان می دهد ارائه های خود را با استفاده از صدای ضبط شده روایت کنید. می توانید ارائه های ضبط شده را به عنوان فایل های ویدئویی صادر و به اشتراک بگذارید.
این آموزش همه چیز را در مورد ضبط ارائه پاورپوینت در رایانههای Windows و Mac پوشش میدهد.
ضبط ارائه پاورپوینت با روایت
فایل پاورپوینت/ارائه مورد نظر برای ضبط را باز کنید و مراحل زیر را دنبال کنید.
ضبط ارائه پاورپوینت در ویندوز
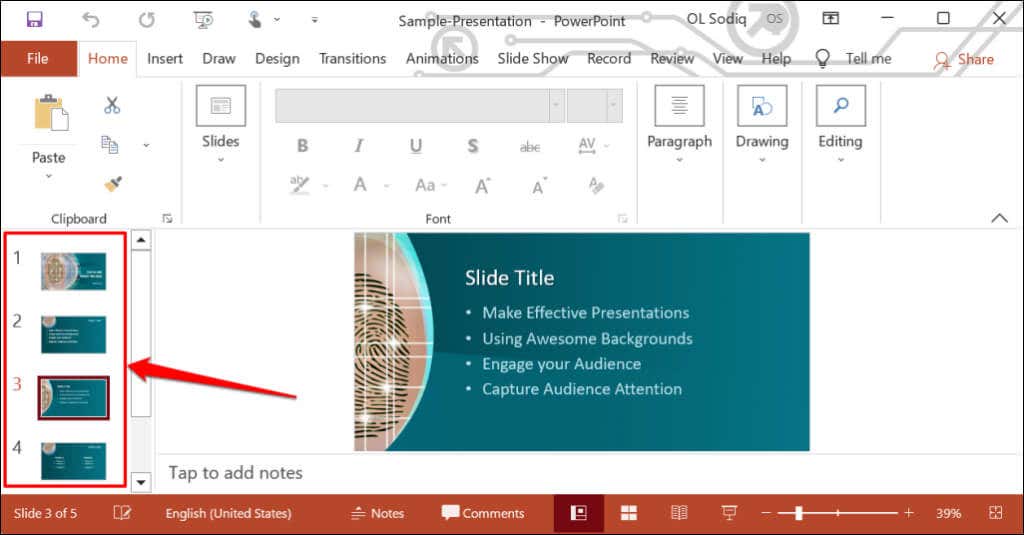
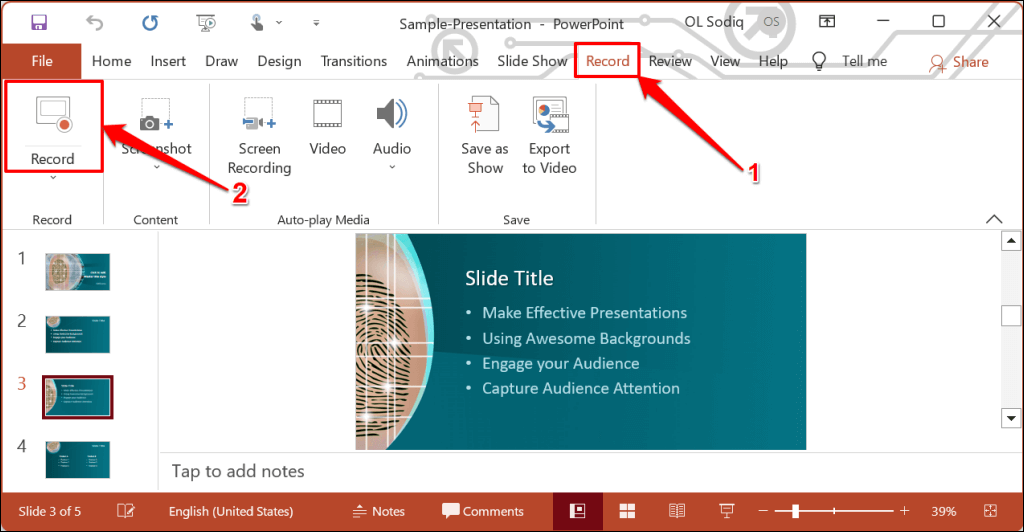
برای ضبط از اسلاید اول، نماد پیکان رو به پایینرا در زیر دکمه ضبطانتخاب کنید و از ابتدارا انتخاب کنید.
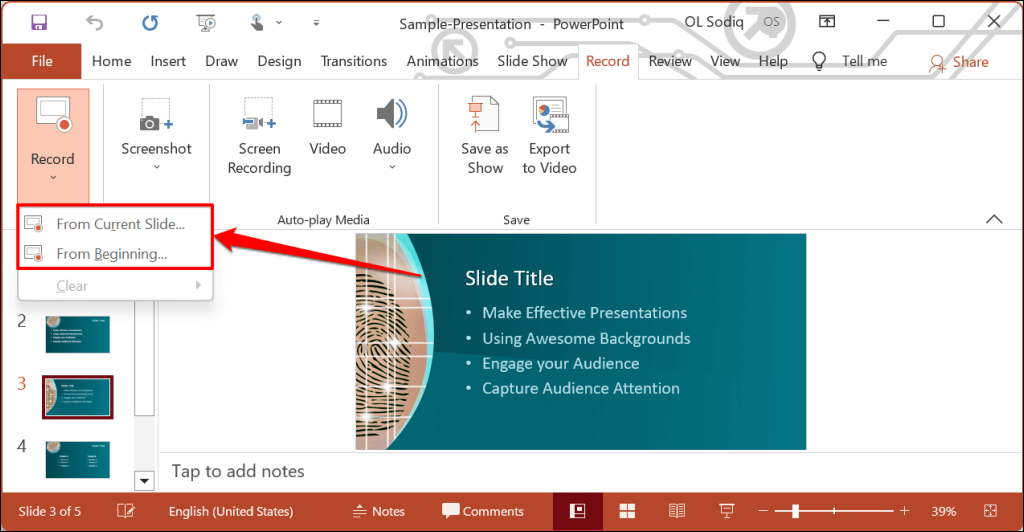
همچنین می توانید یک ارائه را از برگه نمایش اسلاید ضبط کنید. نمایش اسلایدرا در نوار انتخاب کنید و ضبط، از اسلاید فعلی، یا از ابتدارا انتخاب کنید.
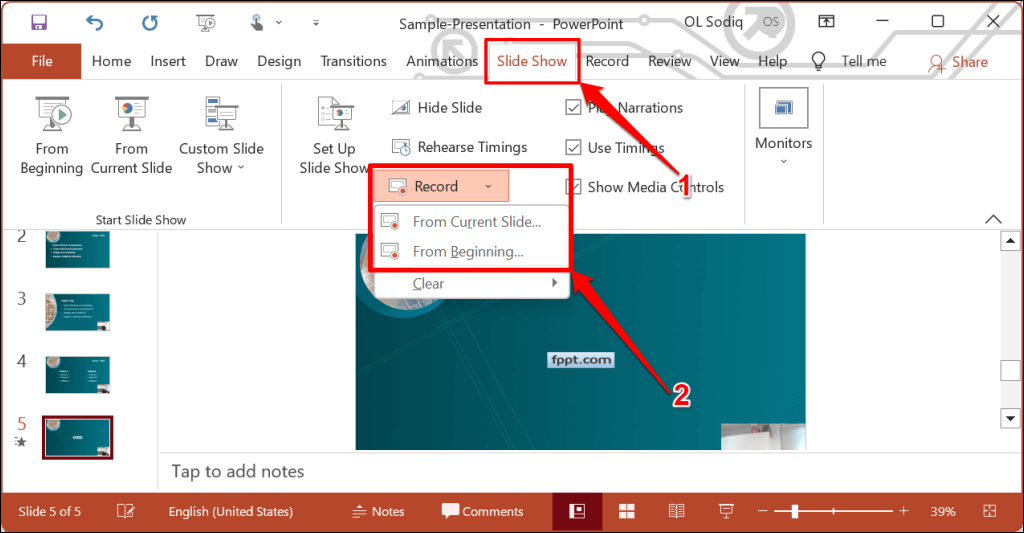
ضبط کننده ارائه پاورپوینت را در یک پنجره تمام صفحه باز می کند.
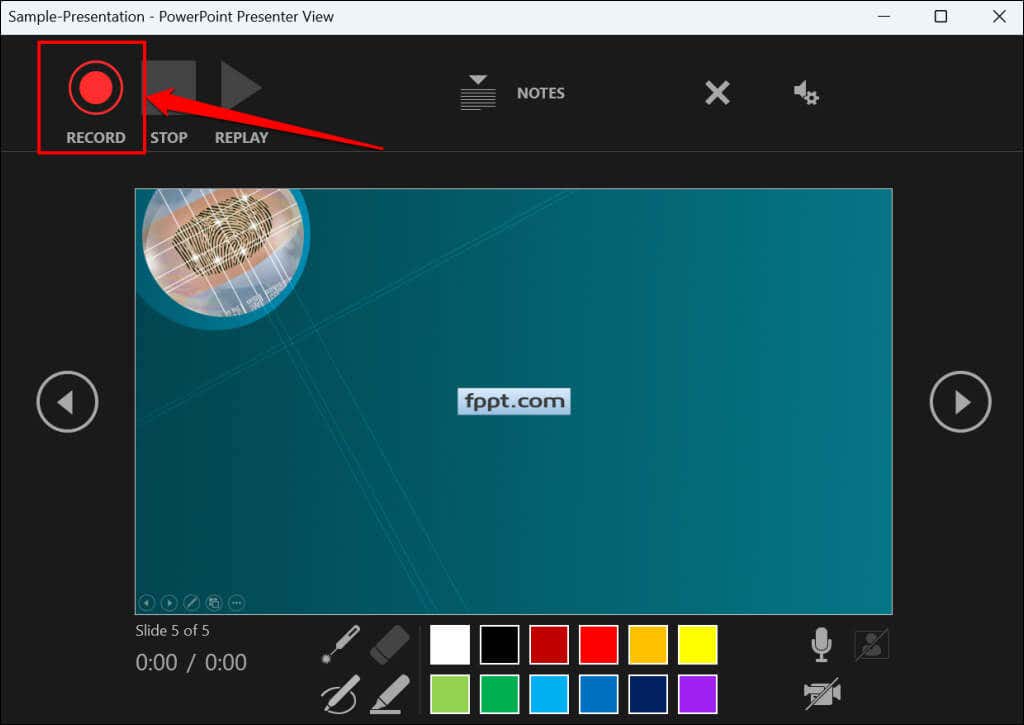
پاورپوینت پنجره ارائه را ضبط می کند و صدای و فید وب کم شما را هنگام حرکت در اسلایدها ضبط می کند. برای رفتن به اسلایدهای قبلی و بعدی در ارائه، رو به چپو فلش های رو به راسترا انتخاب کنید.
ضبط ارائه پاورپوینت در macOS
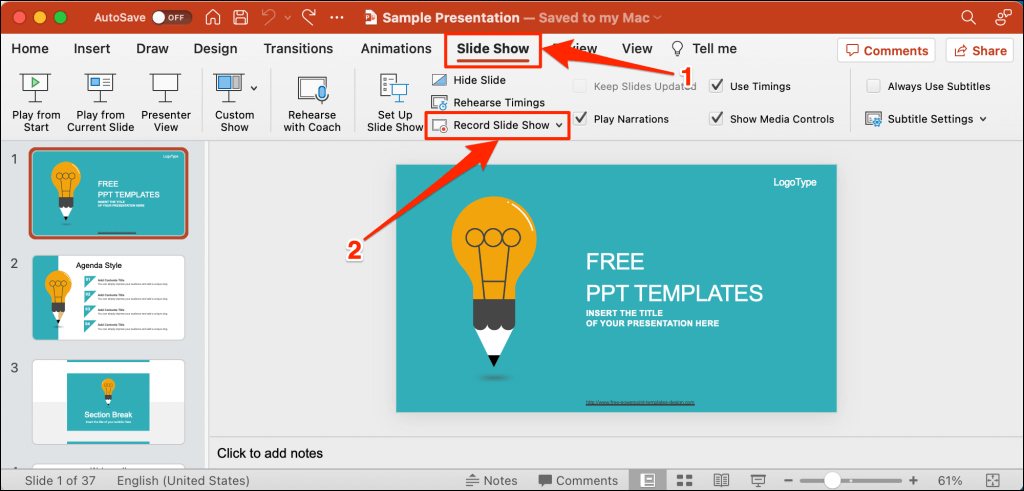
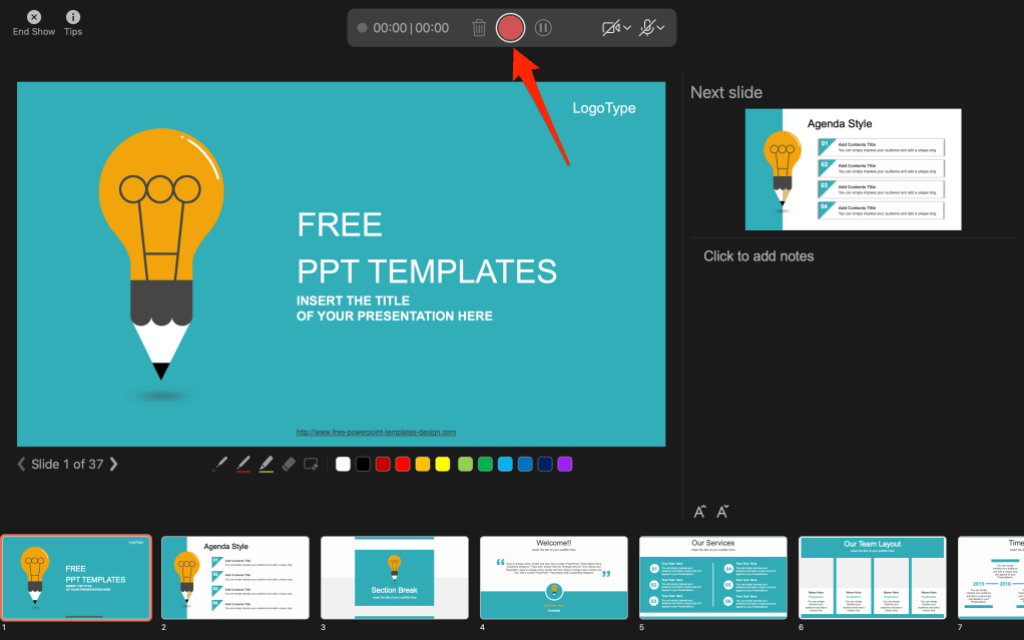
از کلیدهای جهت دار صفحه کلید خود برای حرکت به جلو و عقب بین اسلایدها استفاده کنید. برای رفتن به اسلاید یا انیمیشن بعدی در ارائه، Nیا Space Barرا فشار دهید. برای بازگشت به اسلاید یا انیمیشن قبلی، Pیا Backspaceرا فشار دهید.
برای اطلاعات بیشتر میانبرهای صفحه کلید و سایر نکات ارائه ، نکاترا در گوشه سمت چپ بالا انتخاب کنید..
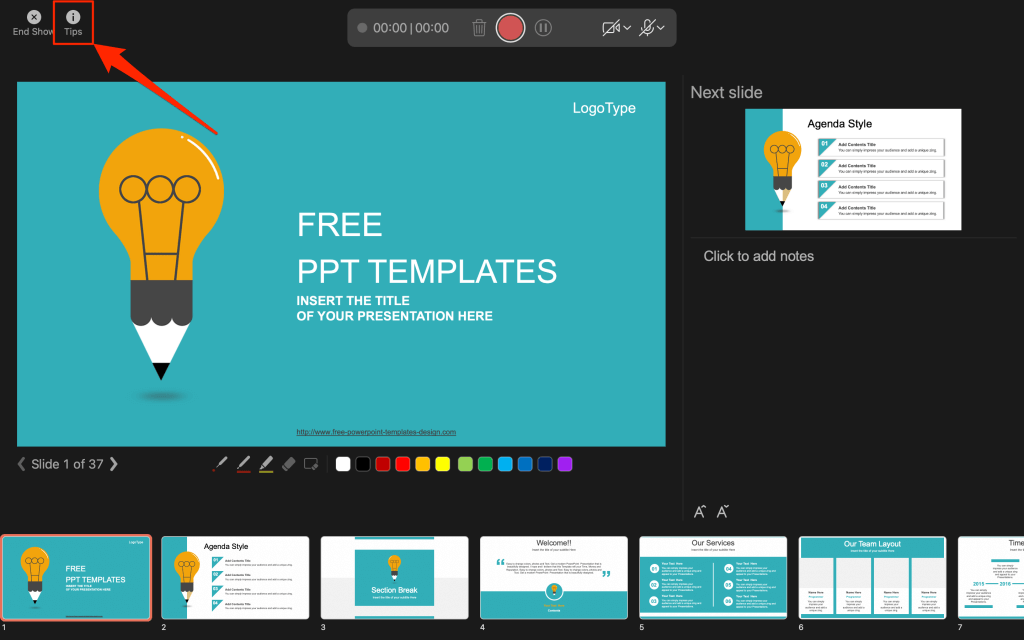
توجه:ابزار روایت، انتقال اسلایدها را ضبط نمیکند. هنگام حرکت بین اسلایدها، قبل از صحبت کردن، صبر کنید تا اسلاید مقصد روی صفحه ظاهر شود.
کنترل/تنظیمات ضبط پاورپوینت
در ابزار ضبط تعداد انگشت شماری از کنترل ها و گزینه ها را خواهید دید. ما به شما نشان خواهیم داد که چگونه از این کنترلها برای گنجاندن صداهای ضبط شده یا ضبطشده در ارائه خود استفاده کنید.
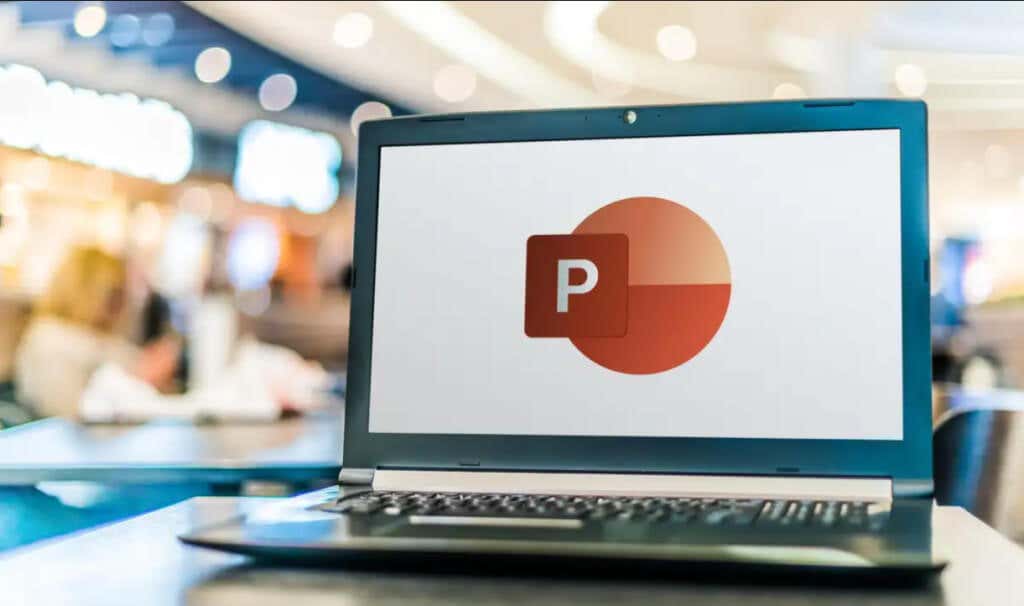
استفاده از ابزارهای اشاره گر ارائه
پاورپوینت ابزارهای متعددی برای علامت گذاری اسلایدهای شما در هنگام روایت ارائه ارائه می دهد. یک ابزار قلم، پاک کن، نشانگر لیزری و برجستهکننده وجود دارد.
با ابزار Pen، می توانید در حین روایت/ضبط روی اسلایدها بکشید. برای استفاده از ابزار قلم، Ctrl+ P(ویندوز) یا Command+ P(Mac) را فشار دهید. همچنین میتوانید برای تبدیل نشانگر به قلم، نماد قلمرا انتخاب کنید.
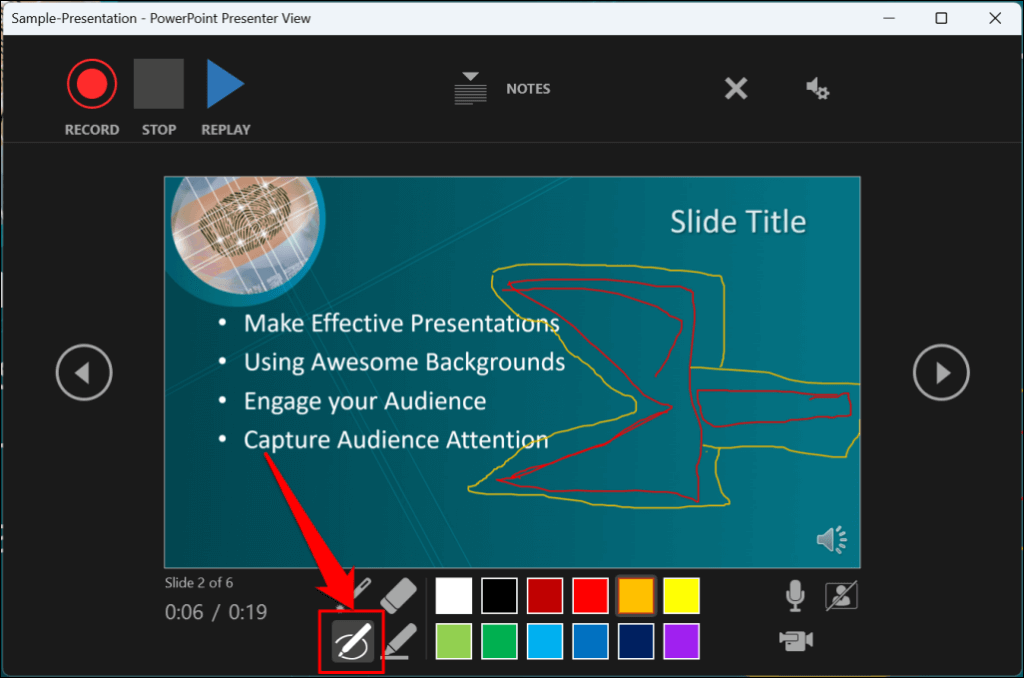
ابزار اشاره گر لیزری مکان نما شما را به لیزر روی صفحه تبدیل می کند. از نشانگر لیزری برای جلب توجه به چیزی در یک اسلاید/ارائه استفاده کنید.
برای استفاده از نشانگر لیزری Ctrl+ L(Windows) یا Command+ L(Mac) را فشار دهید . همچنین یک نماد نشانگر لیزریدر نوار ابزار وجود دارد.
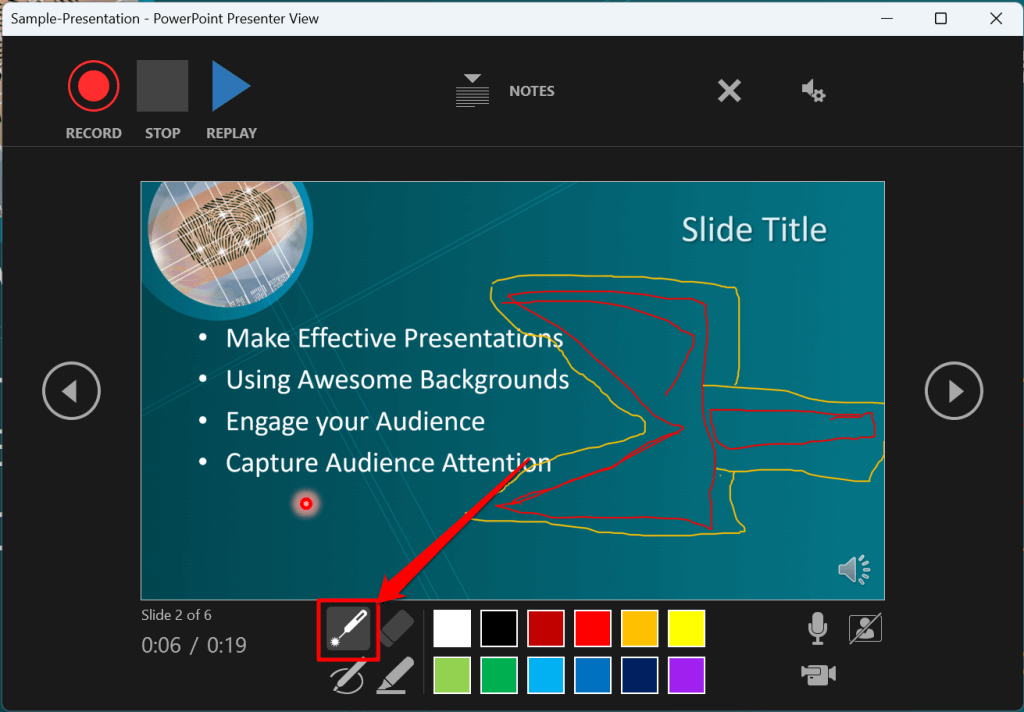
فشردن Ctrl+ I(یا انتخاب ابزار برجستهکننده) مکاننمای شما را به برجستهکننده تبدیل میکند.
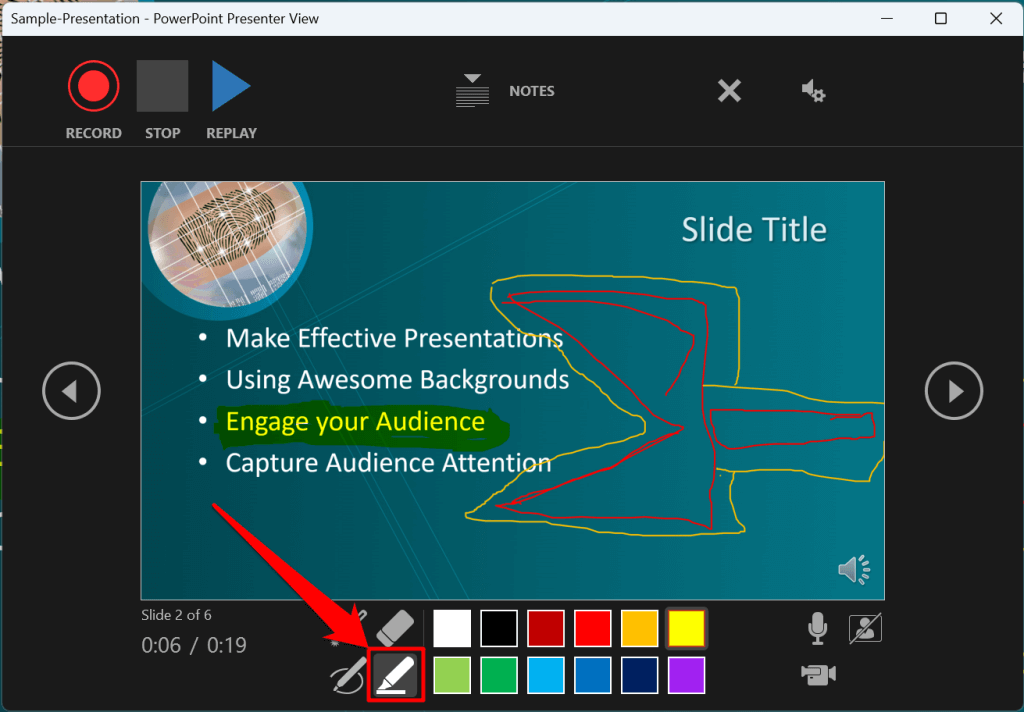
از ابزار Eraser برای حذف جوهرها و هایلایت از اسلایدها استفاده کنید. نماد پاک کنرا انتخاب کنید یا Ctrl+ Eرا فشار دهید و جوهر مورد نظر را برای پاک کردن انتخاب کنید.
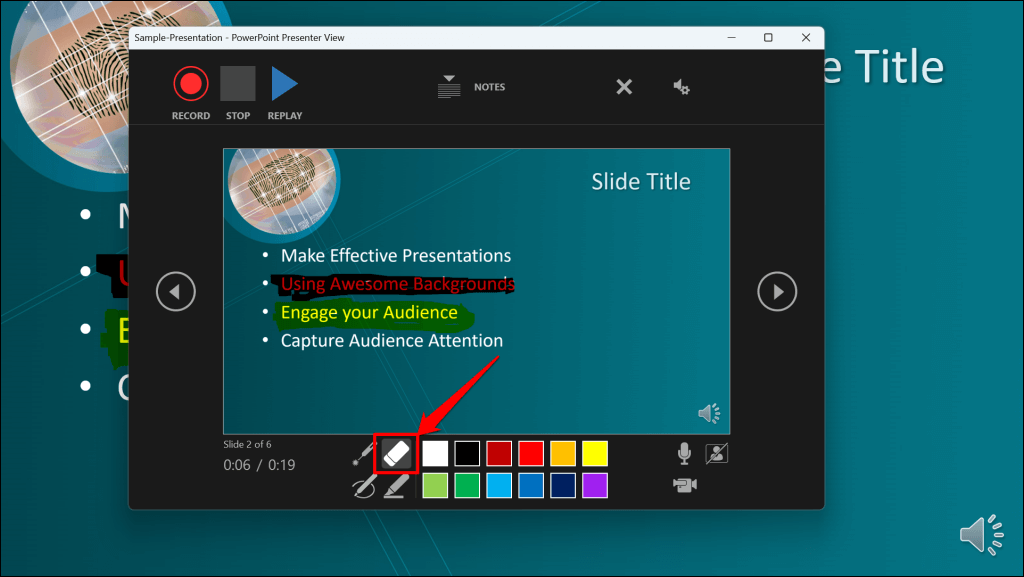
در macOS، نماد Erase Penرا انتخاب کنید (یا Eرا فشار دهید) تا همه طرحها و نکات برجسته در اسلاید پاک شود.
می توانید جوهر ابزارهای اشاره گر را از کادرهای انتخاب رنگ تغییر دهید. با این حال، یک محدودیت عمده این است که نمی توانید اندازه این ابزارهای اشاره گر را تغییر دهید.
مکث و از سرگیری ضبط خود
در Windows، Iرا روی صفحه کلید خود فشار دهید یا دکمه مکثرا در گوشه بالا سمت چپ انتخاب کنید تا ضبط خود را متوقف کنید.
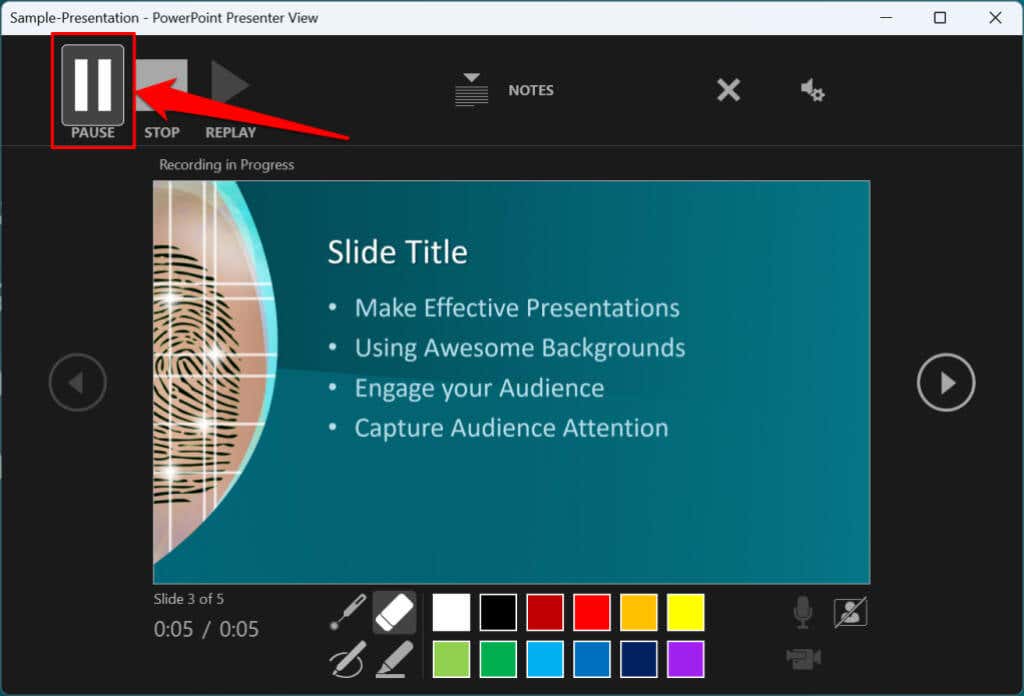
Iرا دوباره فشار دهید یا نماد ضبطرا برای ادامه ضبط انتخاب کنید.
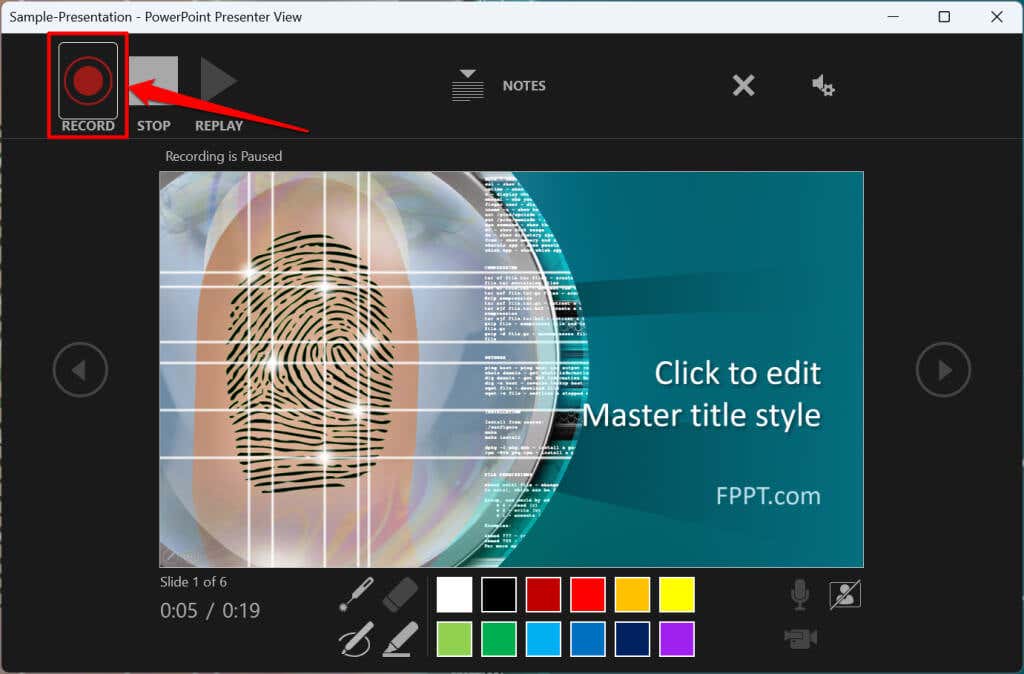 .
.
اگر از Mac استفاده میکنید، برای توقف مکث ضبط، نماد مکثرا در نوار ابزار بالا انتخاب کنید.
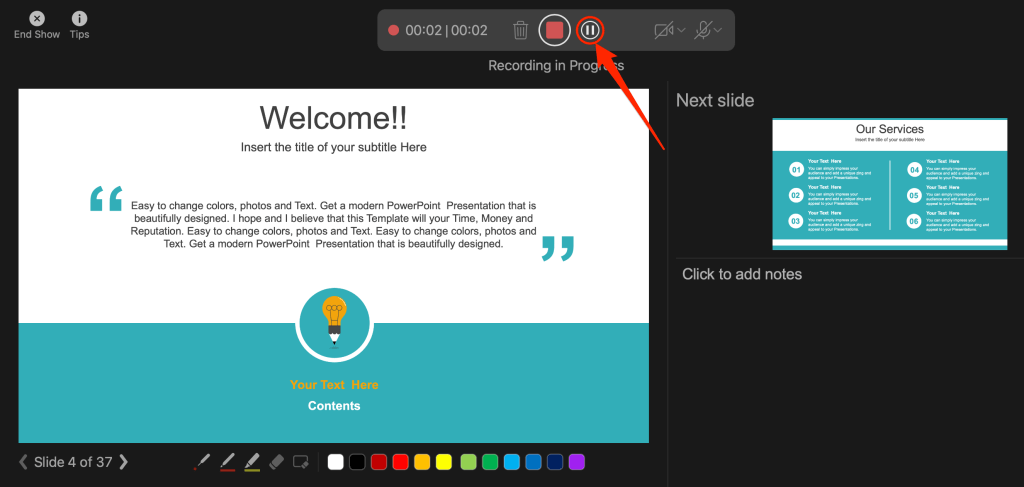
باصدا کردن یا بیصدا کردن میکروفون
قبل از ضبط، بررسی کنید که میکروفون شما بی صدا باشد. نماد میکروفونرا در گوشه سمت راست پایین انتخاب کنید تا میکروفون خود را بی صدا یا باصدا کنید.
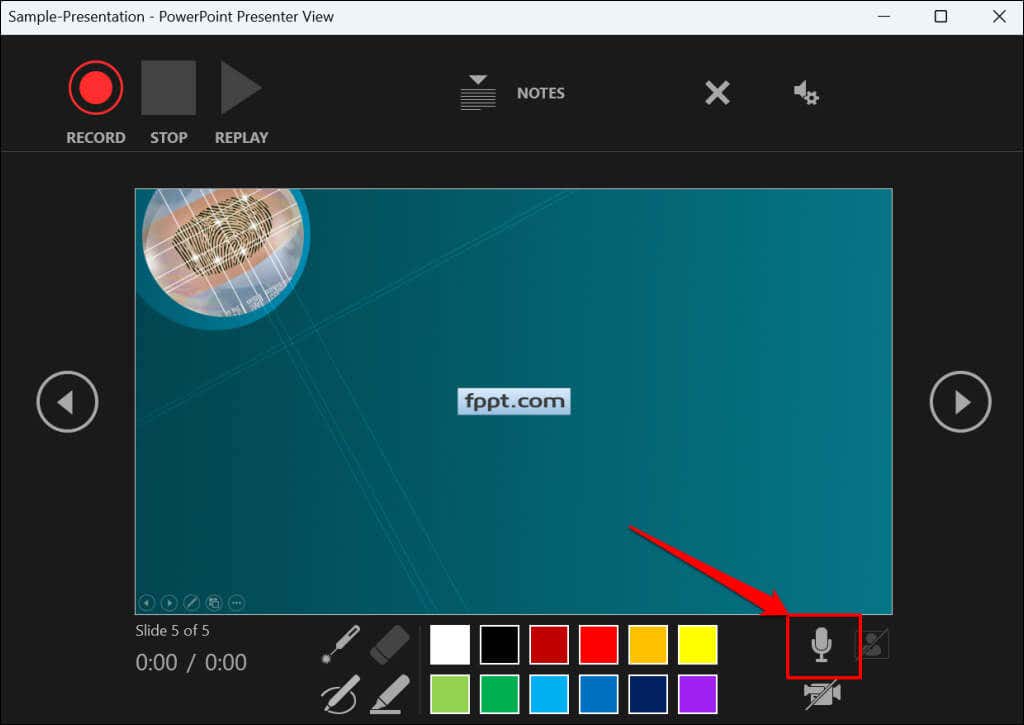
PowerPoint for Windows به شما امکان میدهد میکروفون خود را در زمان واقعی در حین ضبط ویدیو/صوتی، بیصدا و بیصدا کنید. نسخه macOS PowerPoint فقط به شما امکان میدهد تنظیمات دوربین و میکروفون خود را قبل از ضبط پیکربندی کنید.
میکروفون یا دوربین را تغییر دهید
میخواهید ارائه خود را با میکروفون خارجی یا دوربین ضبط کنید؟ Ctrl+ Mرا فشار دهید یا نماد تنظیمات صدا/دوربینرا در گوشه سمت راست بالا انتخاب کنید و میکروفون/دوربین دلخواه خود را انتخاب کنید.
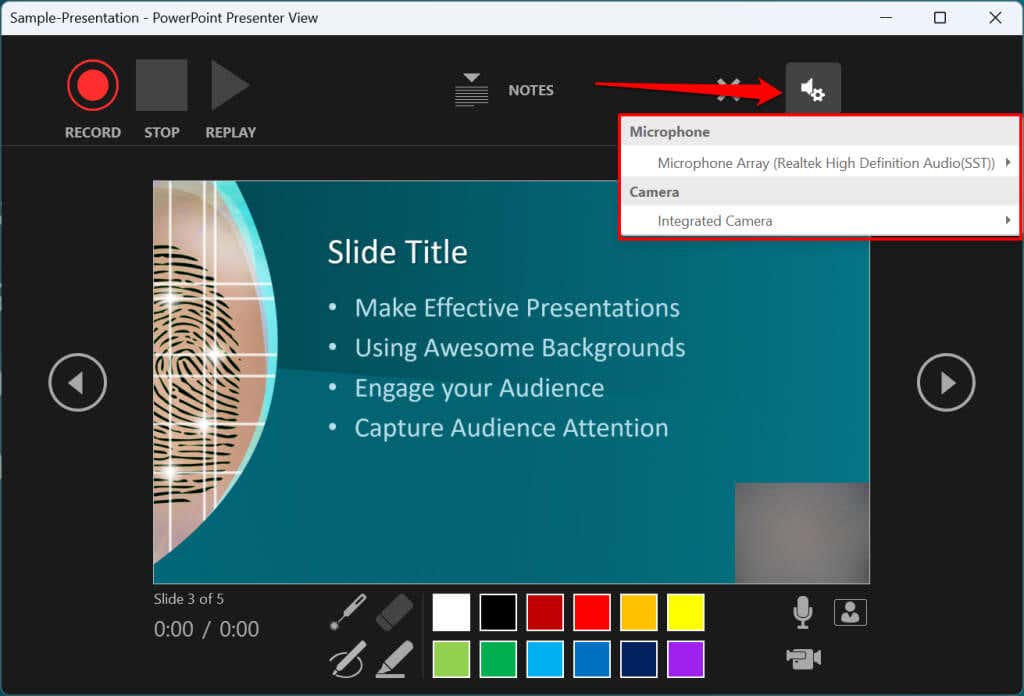
در macOS، نماد میکروفونرا انتخاب کنید تا میکروفون خود را نادیده یا بی صدا کنید. برای جابهجایی دستگاههای ورودی، نماد فلش رو به پایینرا در کنار نمادهای میکروفون یا دوربین فیلمبرداری انتخاب کنید.
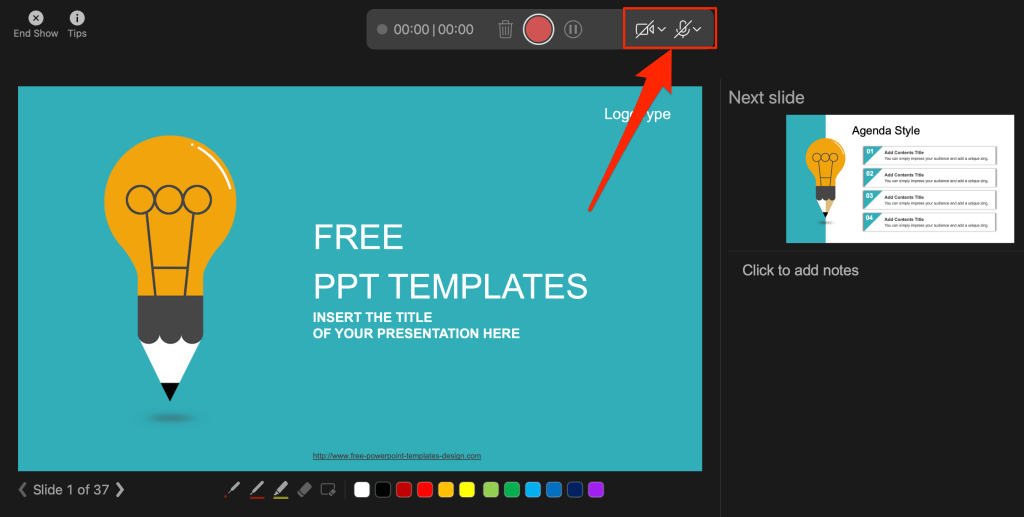
فعال و غیرفعال کردن دوربین
ضبط کننده فید دوربین یا وب کم شما را در گوشه سمت راست پایین اسلایدهای ارائه نمایش می دهد.
نماد دوربین فیلمبرداریرا انتخاب کنید تا فید وب کم خود را از ضبط حذف کنید. دوباره نماد را انتخاب کنید تا فید وب کم خود را در ارائه نمایش دهید.
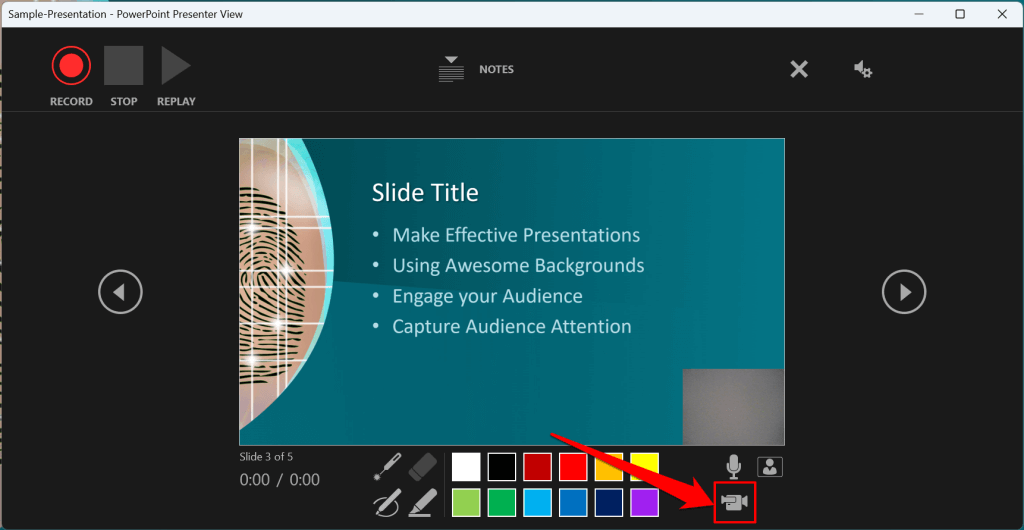
همچنین میتوانید از میانبر صفحه کلید Ctrl+ Kدر رایانههای Windows برای فعال یا غیرفعال کردن دوربین خود استفاده کنید.
در رایانههای Mac، نماد کنترل ویدیو را در نوار ابزار بالا پیدا خواهید کرد.
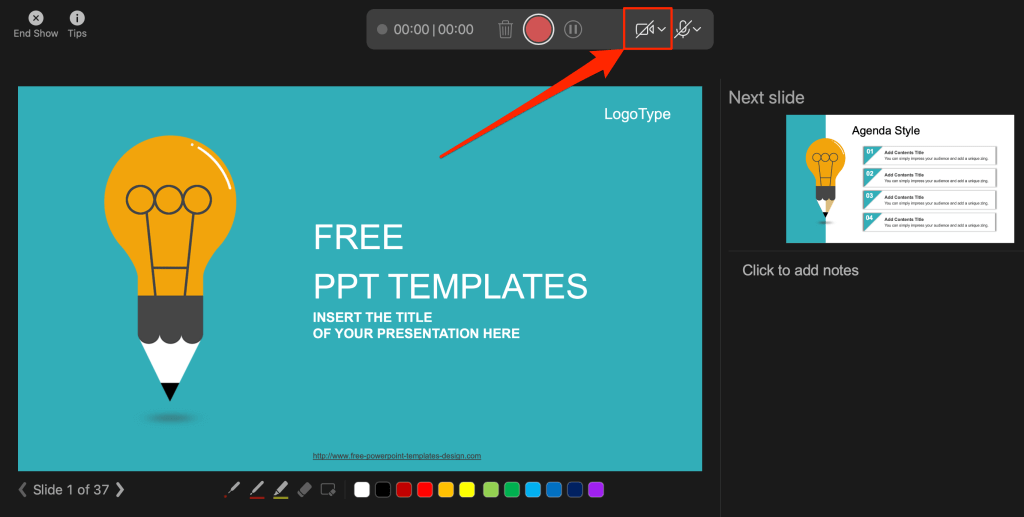
توجه:اگر میکروفون شما خاموش باشد، ابزار ضبط، نماد دوربین فیلمبرداری را خاکستری می کند.
فعال یا غیرفعال کردن پیش نمایش دوربین
پاورپوینت به شما امکان می دهد پیش نمایش دوربین را بدون خاموش کردن دوربین یا وب کم خود غیرفعال کنید.
Ctrl+ J(Windows) را فشار دهید یا نماد پیشنمایش دوربینرا در گوشه پایین سمت راست انتخاب کنید تا پیشنمایش دوربین را غیرفعال یا فعال کنید. .

پایان دادن به ضبط
Sرا روی صفحه کلید ویندوز خود فشار دهید یا نماد توقفرا برای پایان ضبط انتخاب کنید.
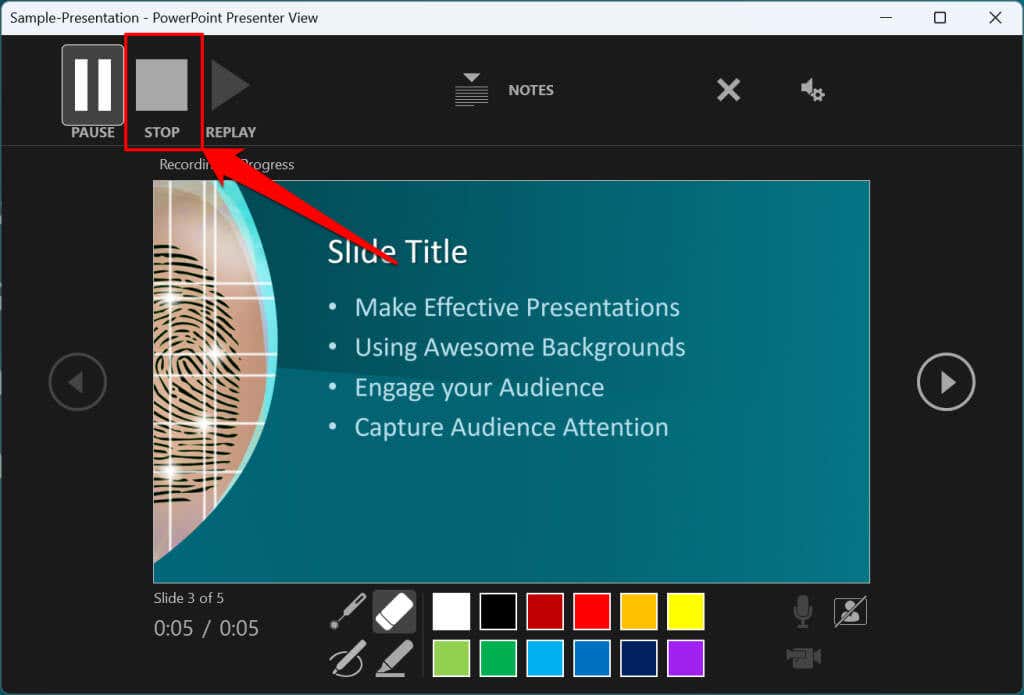
بازپخش یا پیش نمایش ضبط شما
.هنگامی که یک روایت را پایان می دهید، Vرا روی صفحه کلید خود فشار دهید یا بازپخشرا برای پیش نمایش یا تماشای ضبط انتخاب کنید.
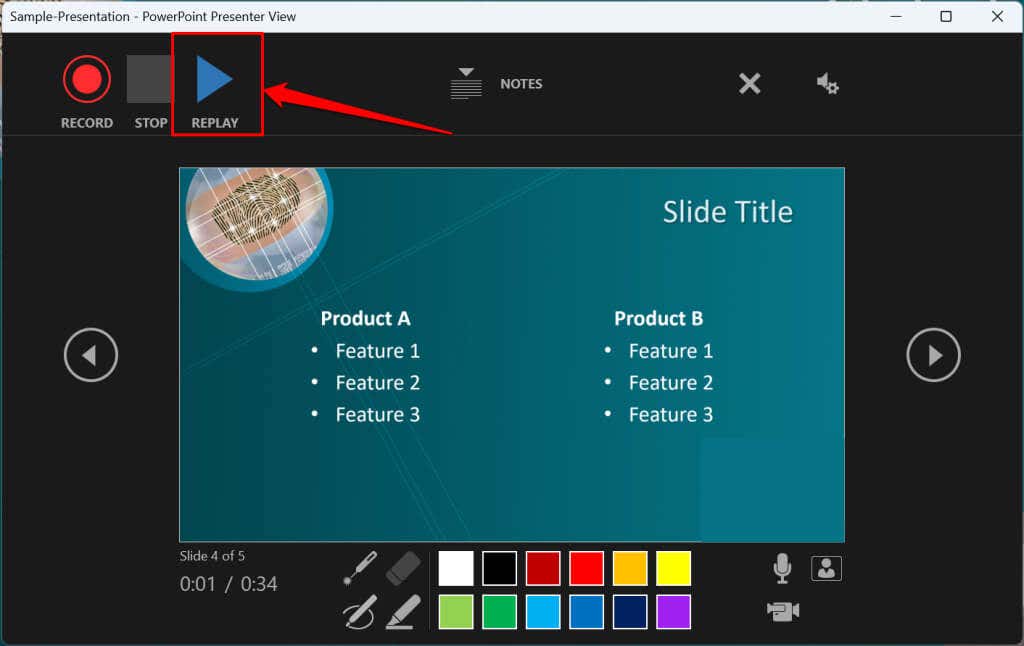
روایت ضبط شده شامل تمام جوهرهای قلم، نکات برجسته و اشاره گر لیزری خواهد بود که در طول ارائه ارائه شده است.
همچنین میتوانید روایت را در خارج از ابزار ضبط پیشنمایش/بازپخش کنید. برگه نمایش اسلاید را باز کنید و تماشای بازپخش از ابتدایا از اسلاید فعلیرا انتخاب کنید.
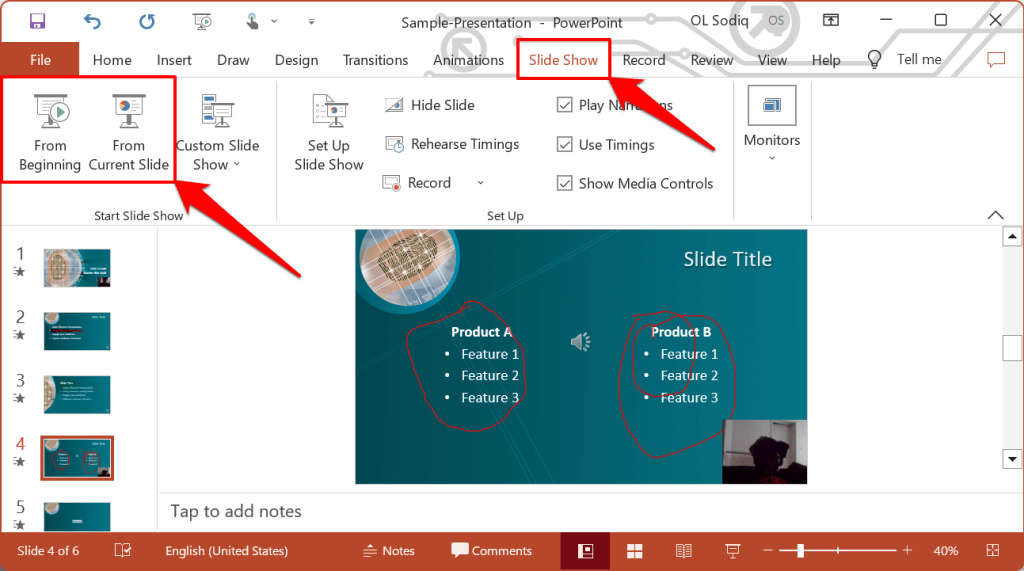
پاورپوینت به شما امکان می دهد پیش نمایش پخش را در اسلایدهای جداگانه مشاهده کنید. نماد بلندگو/صوتی در پایین سمت راست اسلایدهای پاورپوینت همراه با روایت ظاهر می شود.
اسلایدی را که میخواهید پیشنمایش کنید انتخاب کنید، نشانگر خود را روی نماد بلندگودر گوشه پایین سمت راست نگه دارید و پخشرا انتخاب کنید.
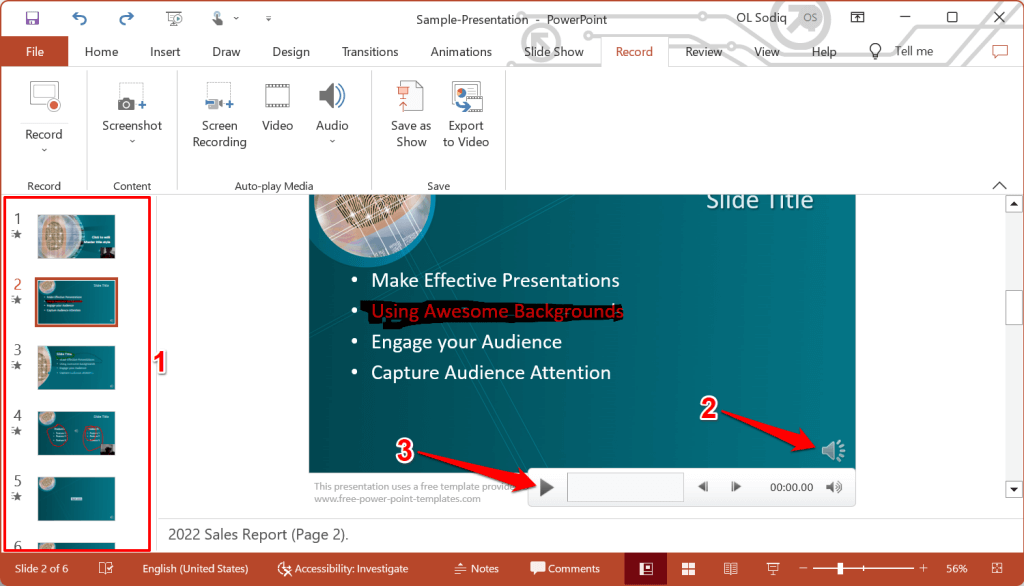
حذف روایت/ضبط فعلی
آیا هنگام پیش نمایش ارائه خود خطایی را مشاهده کردید؟ آیا میخواهید روایت فعلی را حذف کنید و از ابتدا شروع کنید؟
پاک کردن نمادهای ضبط شده موجودرا انتخاب کنید و انتخاب کنید که آیا پاک کردن موارد ضبط شده در اسلاید فعلییا پاک کردن موارد ضبط شده در همه اسلایدها.
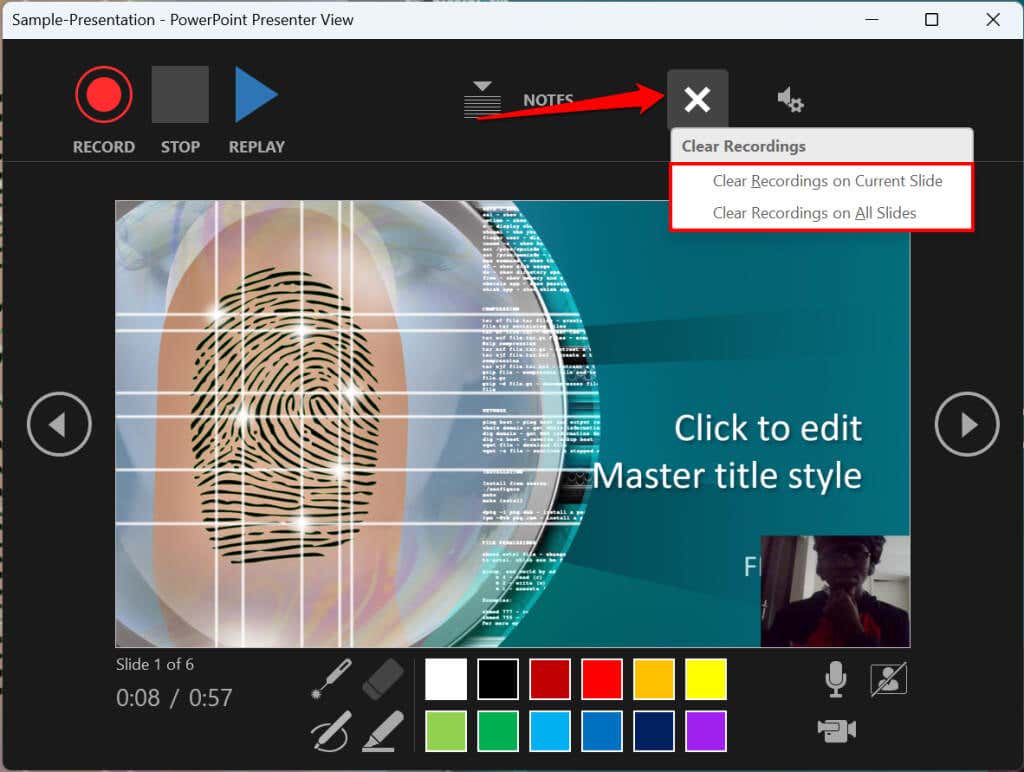
در Mac، نماد Binرا انتخاب کنید تا کل روایت/ضبط را حذف کنید.
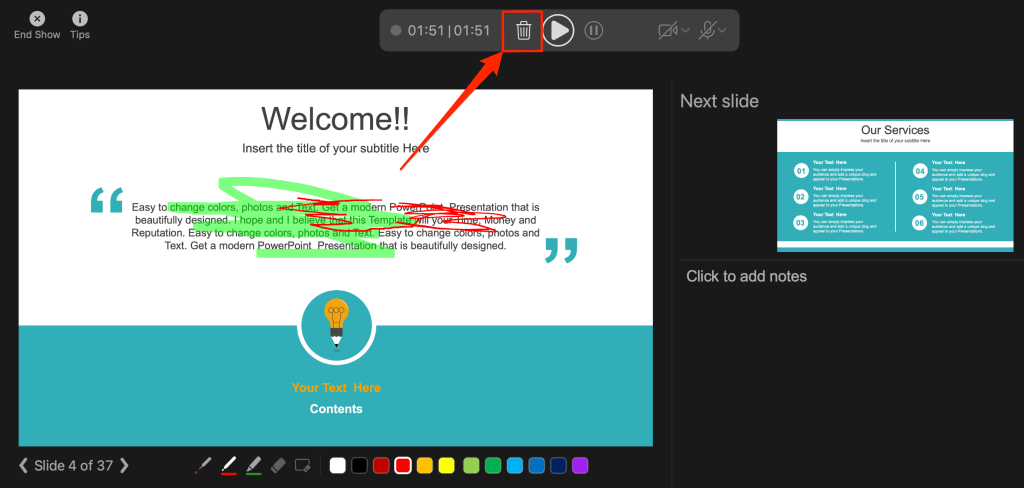
ابزار روایت را ببندید
نماد Xرا در نوار عنوان انتخاب کنید تا ابزار روایت ارائه بسته شود و به پاورپوینت بازگردید.
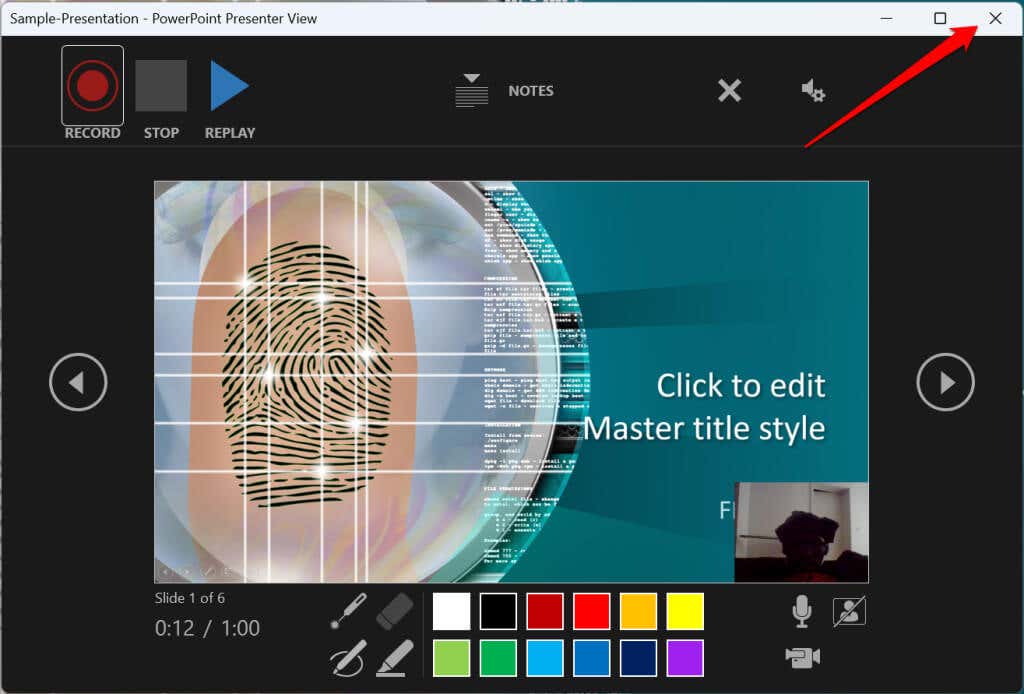
End Showرا در گوشه بالا سمت چپ انتخاب کنید تا ابزار ضبط در رایانه Mac بسته شود.
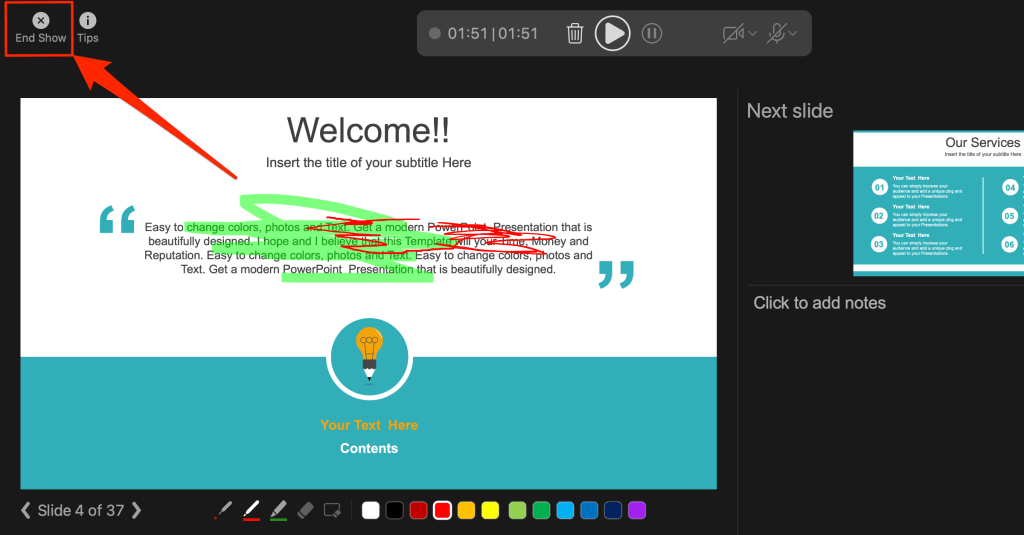
حذف روایات از اسلایدها
میخواهید روایت یا زمانبندی یک اسلاید یا کل ارائه را حذف کنید؟ اسلاید را با روایتی که میخواهید حذف کنید انتخاب کنید و مراحل زیر را دنبال کنید.
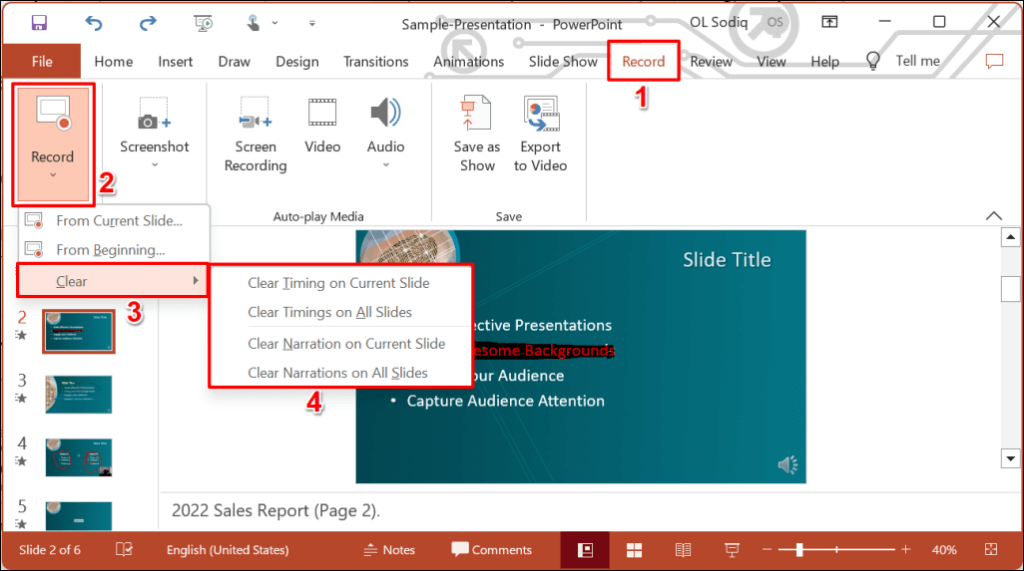
صادرات ارائه ضبط شده یا روایت شده
می توانید یک ارائه پاورپوینت روایت شده را به عنوان فایل ویدیویی صادر کنید. خروجی ویدیو شامل ضربات جوهر، صدا/تصویر ضبط شده، حرکات اشاره گر لیزری و ضبط وب کم/دوربین است..
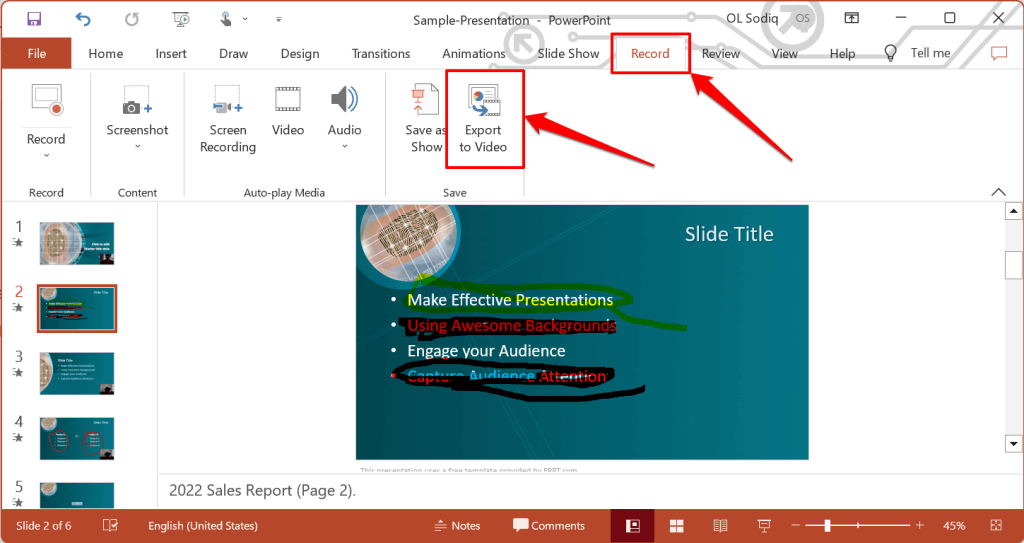
از طرف دیگر، منوی پروندهرا باز کنید، صادر کردنرا در نوار کناری انتخاب کنید و ایجاد ویدیورا انتخاب کنید.
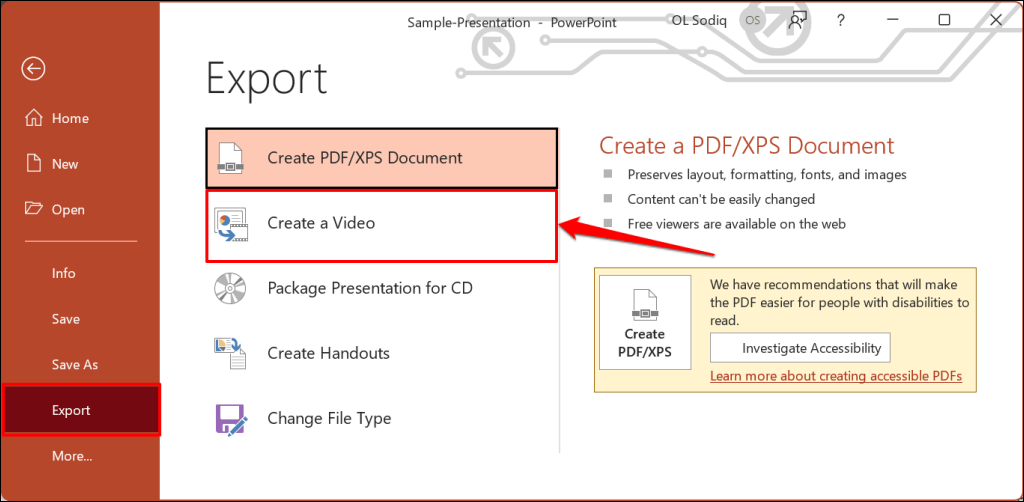
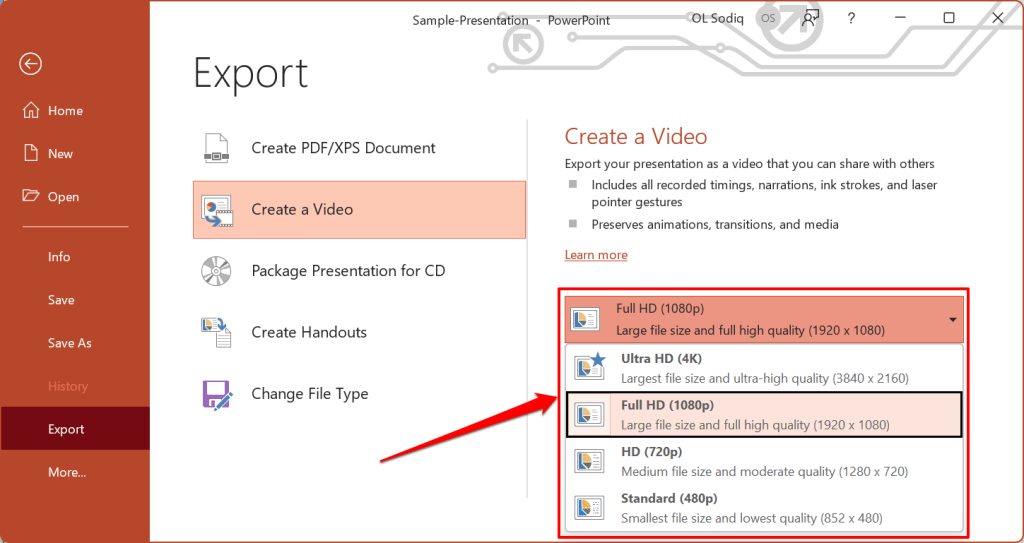
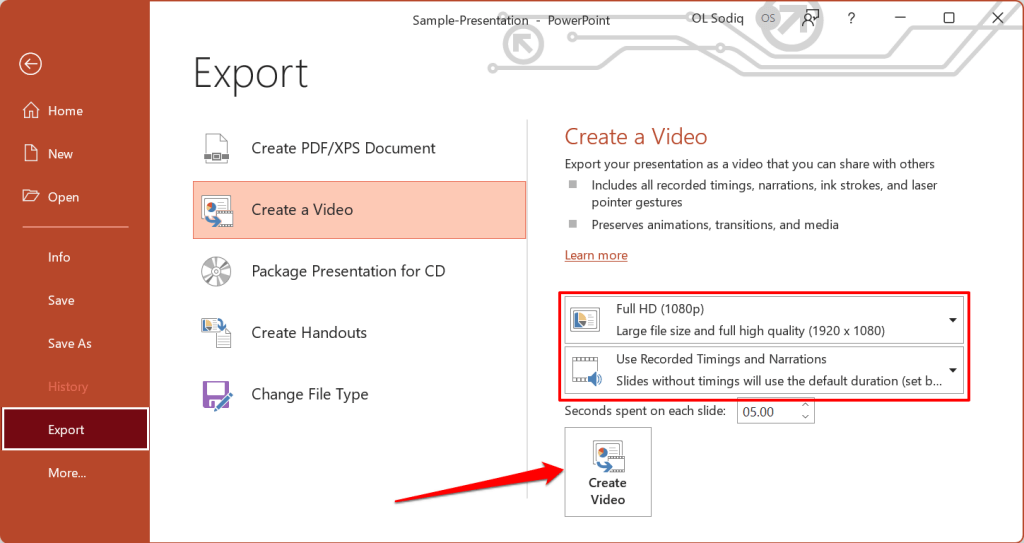
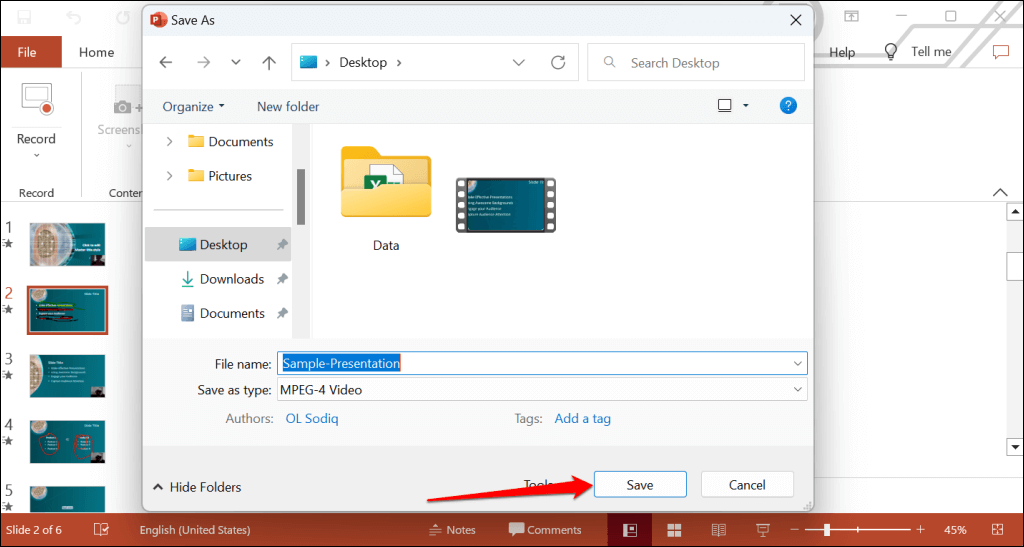
ارائه های پاورپوینت خود را روایت کنید
برنامه وب Microsoft PowerPoint ابزار ضبط ندارد. در نتیجه، فقط میتوانید ارائهها را با روایات با استفاده از PowerPoint برای Windows یا Mac ضبط کنید.
اگر از نسخه قدیمی پاورپوینت استفاده کنید، ممکن است هنگام ضبط یک نمایش اسلاید با مشکلاتی مواجه شوید. همچنین ابزار ضبط در نسخه های قدیمی پاورپوینت رابط کاربری متفاوتی دارد و برخی از کنترل ها را ندارد. پاورپوینت را به روز کنید و اگر نمی توانید نمایش اسلاید را ضبط کنید، رایانه خود را مجددا راه اندازی کنید.
.