با اعتبارسنجی دادهها در کاربرگنگار Google، میتوانید ورودیهای نادرست را با بررسی دادهها به محض وارد کردن حذف کنید. این به شما امکان میدهد متن، اعداد، تاریخ و انواع دیگر دادهها را با قوانین سادهای که تنظیم میکنید تأیید کنید.
از آنجایی که انواع مختلفی از قوانین اعتبارسنجی وجود دارد که میتوانید در مجموعه داده خود اعمال کنید، بیایید هر کدام را به صورت جداگانه بررسی کنیم تا بتوانید بهترین را انتخاب کنید.
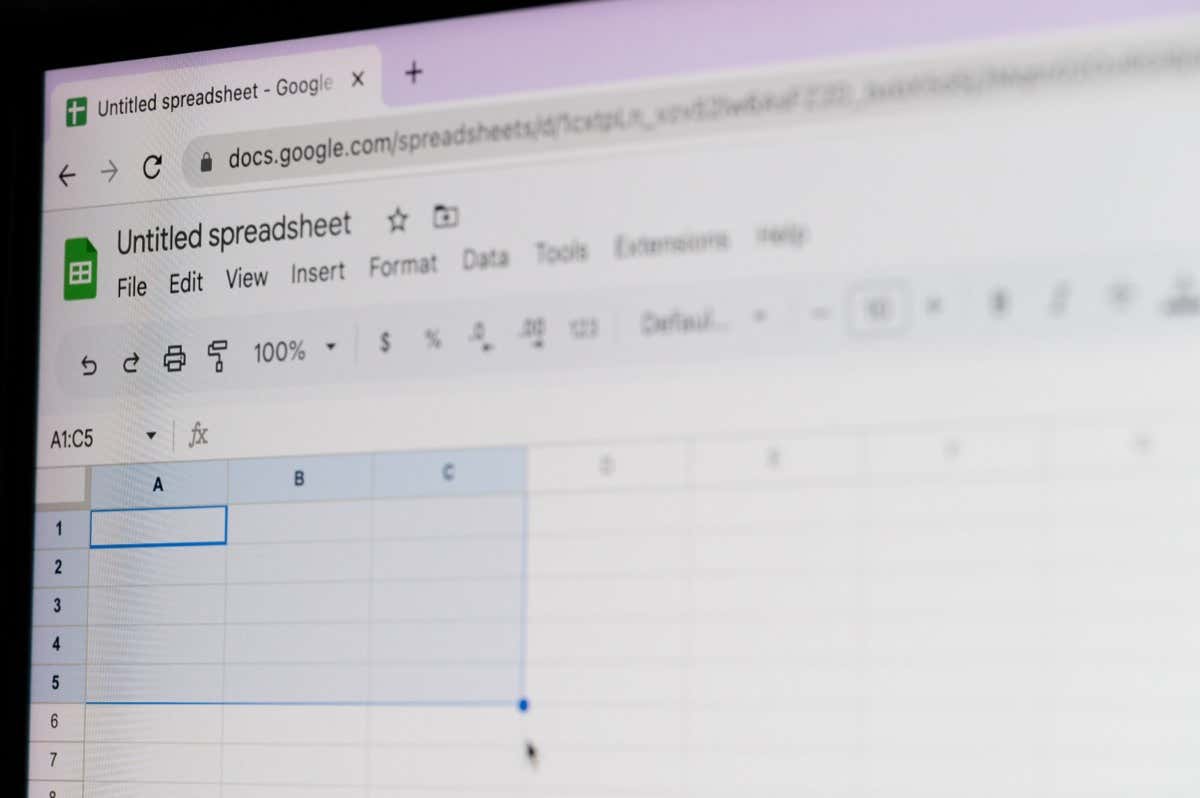
متن اعتبارسنجی
با اعتبارسنجی متن ویژگی در Google Sheets ، میتوانید ورودیهایی را بررسی کنید که حاوی متن خاصی هستند، حاوی نیستند یا مشابه هستند. همچنین میتوانید سلول را برای آدرس ایمیل یا URL تأیید کنید.
به عنوان مثال، ما متن موجود در سلول خود را تأیید می کنیم تا مطمئن شویم که حاوی "ID" برای شماره محصول ما است.
سلول یا محدوده را انتخاب کنید و از Data>Data validationبرای باز کردن نوار کناری و انتخاب Add ruleاستفاده کنید.
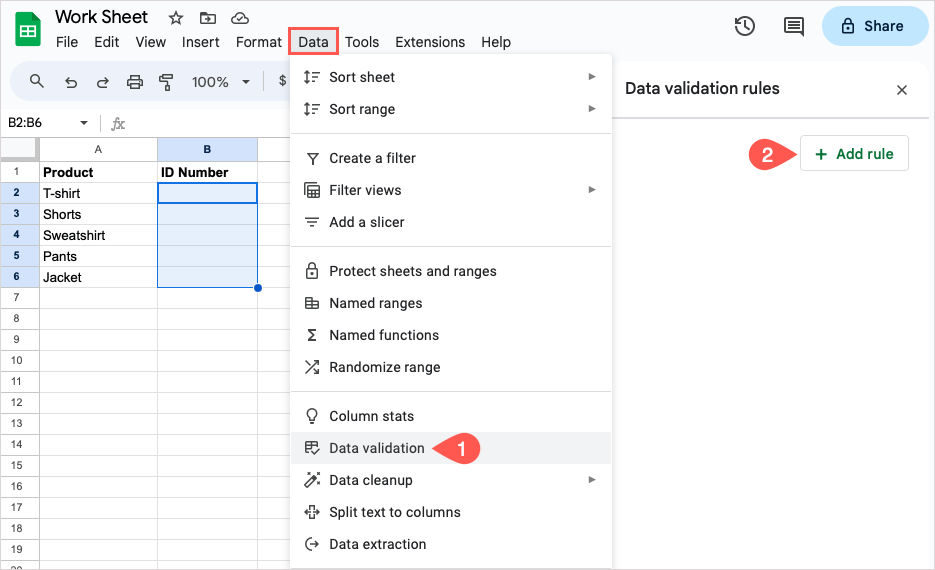
اعمال محدوده: سلول یا محدوده را تأیید کنید و از نماد سمت راست برای افزودن محدوده سلولی دیگر استفاده کنید. توجه: همانطور که در زیر نشان داده شده است، باید از نام برگه (tab) با مرجع سلول یا محدوده داده استفاده کنید. نام برگه ما Dates است.
معیارها: گزینه متنی را که میخواهید استفاده کنید انتخاب کنید و متن را در فیلد زیر وارد کنید. برای مثال، «Text حاوی» را انتخاب کرده و «ID» را وارد میکنیم.
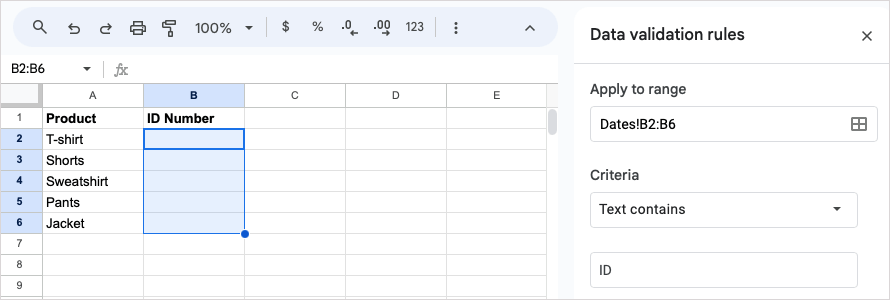
گزینههای پیشرفته: برای نمایش و وارد کردن متن راهنما یا انتخاب اخطار یا رد برای دادههای نامعتبر، گزینههای پیشرفته،را گسترش دهید و مواردی را که میخواهید استفاده کنید علامتگذاری کنید.
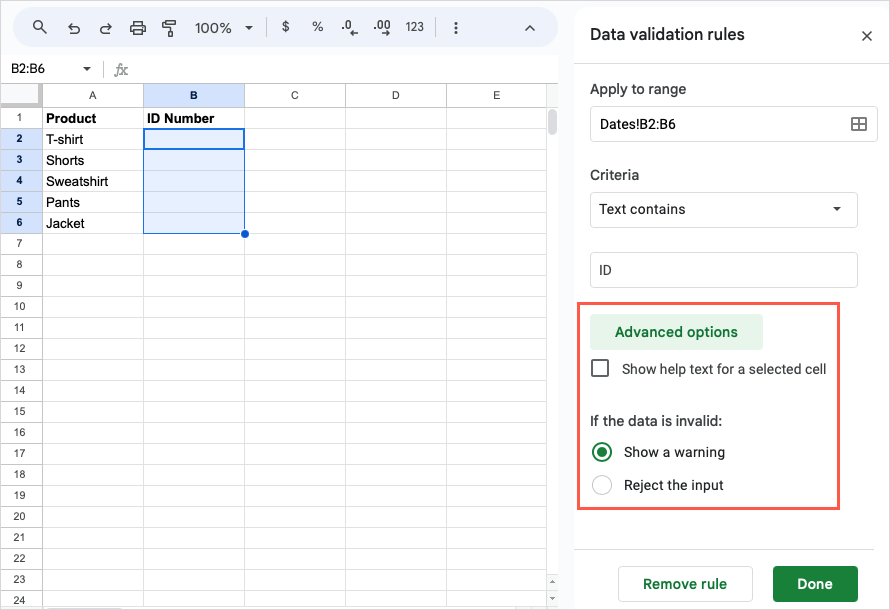
انجام شدرا برای اعمال قانون انتخاب کنید. سپس می توانید قانون اعتبارسنجی داده های خود را آزمایش کنید. یک ورودی معتبر و سپس یک ورودی نامعتبر وارد کنید تا مطمئن شوید که قانون همانطور که انتظار دارید کار میکند.
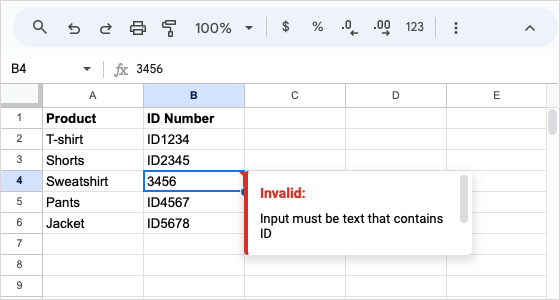
تاریخهای اعتبارسنجی
برای اعتبارسنجی تاریخها در کاربرگنگار Google، چندین گزینه دارید. میتوانید تاریخ، بعد، قبل یا بین و همچنین تاریخ معتبر را بررسی کنید.
بهعنوان مثال، ممکن است بخواهید تأیید کنید که تاریخهای وارد شده پس از یک تاریخ خاص، مانند ۱ ژانویه ۲۰۲۳، برای حسابهای مالی سال ۲۰۲۳ شرکت شما قرار میگیرند.
سلول یا محدوده را انتخاب کنید و از Data>Data validationبرای باز کردن نوار کناری و انتخاب Add ruleاستفاده کنید.
اعمال در محدوده: سلول یا محدوده را تأیید کنید و به صورت اختیاری دیگری را اضافه کنید.
معیارها: گزینه تاریخی را که میخواهید از منوی کشویی یا فیلد متنی برای انتخاب یا وارد کردن تاریخ مربوطه استفاده کنید، انتخاب کنید. برای مثال، «تاریخ بعد است» را انتخاب میکنیم، «تاریخ دقیق» را انتخاب میکنیم و «1/1/23» را در قسمت زیر وارد میکنیم..
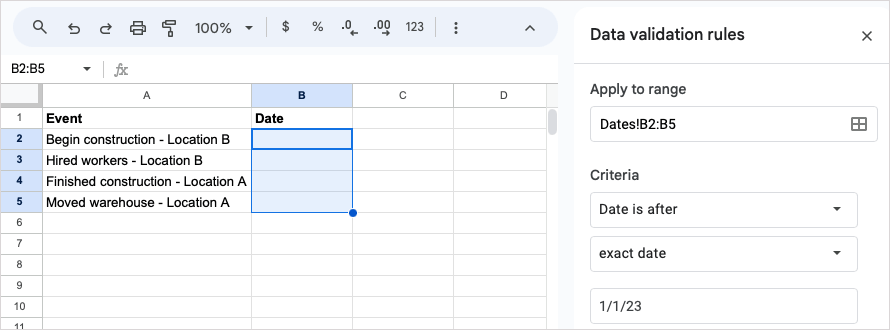
گزینههای پیشرفته: مانند اعتبارسنجی متن بالا، میتوانید این بخش را برای اضافه کردن متن راهنما و انتخاب یک اقدام ورودی نامعتبر گسترش دهید.
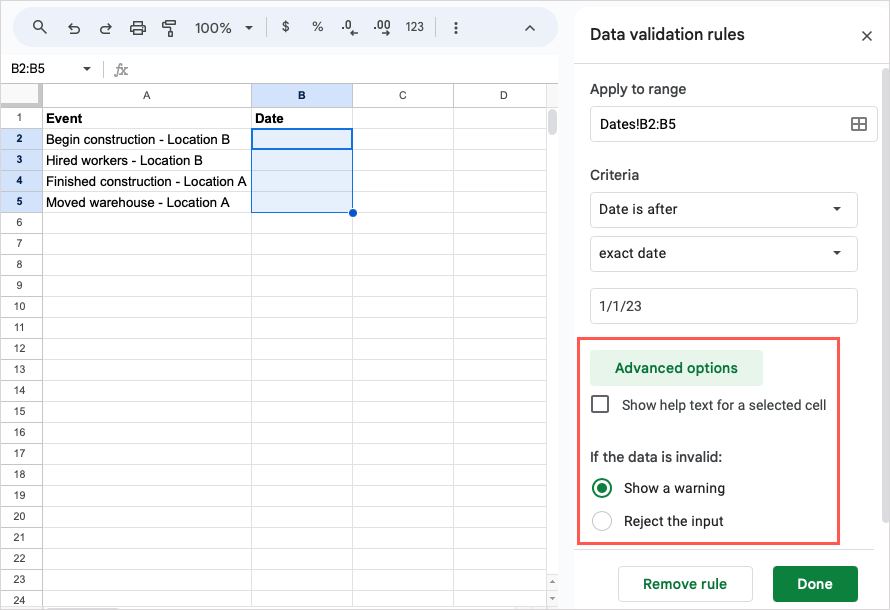
وقتی کارتان تمام شد، انجام شدرا انتخاب کنید. سپس میتوانید اعتبار تاریخ خود را با وارد کردن تاریخ معتبر و نامعتبر طبق قانون خود آزمایش کنید.
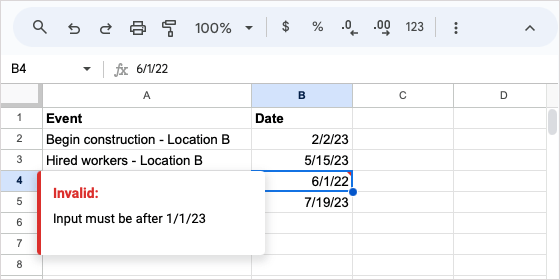
اعداد تأیید اعتبار
اگر میخواهید اعداد را در کاربرگنگار تأیید کنید، میتوانید قاعدهای تنظیم کنید که بزرگتر، کمتر از، مساوی، بین و بیشتر را بررسی کند.
برای این مثال، میخواهیم تأیید کنیم که عدد وارد شده بین 1 تا 17 برای والدینی است که سن فرزند خردسال خود را وارد میکنند.
سلول یا محدوده را انتخاب کنید، Data>Data validationرا انتخاب کنید و Add ruleرا انتخاب کنید.
اعمال در محدوده: سلول یا محدوده را تأیید کنید و به صورت اختیاری دیگری را اضافه کنید.
معیارها: گزینه تاریخی را که میخواهید استفاده کنید انتخاب کنید و متن را در فیلد زیر وارد کنید. برای مثال، ما «بین است» را انتخاب میکنیم و «1» را در فیلد اول و «17» را در قسمت دوم وارد میکنیم.
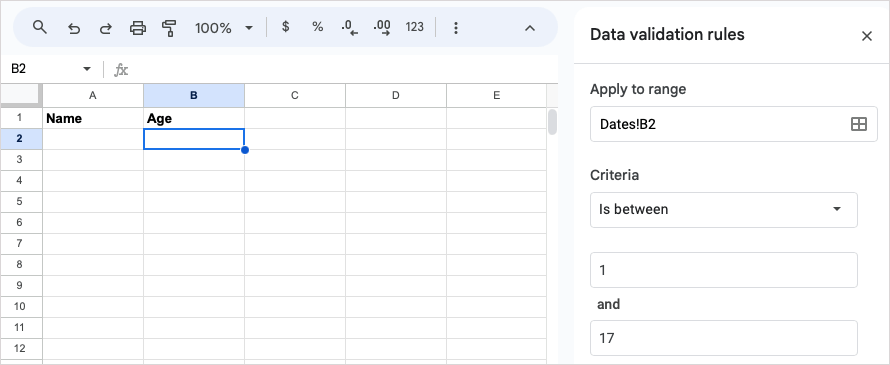
گزینههای پیشرفته: مانند اعتبارسنجیهای بالا، این بخش را برای افزودن متن راهنما و انتخاب یک اقدام داده نامعتبر گسترش دهید.
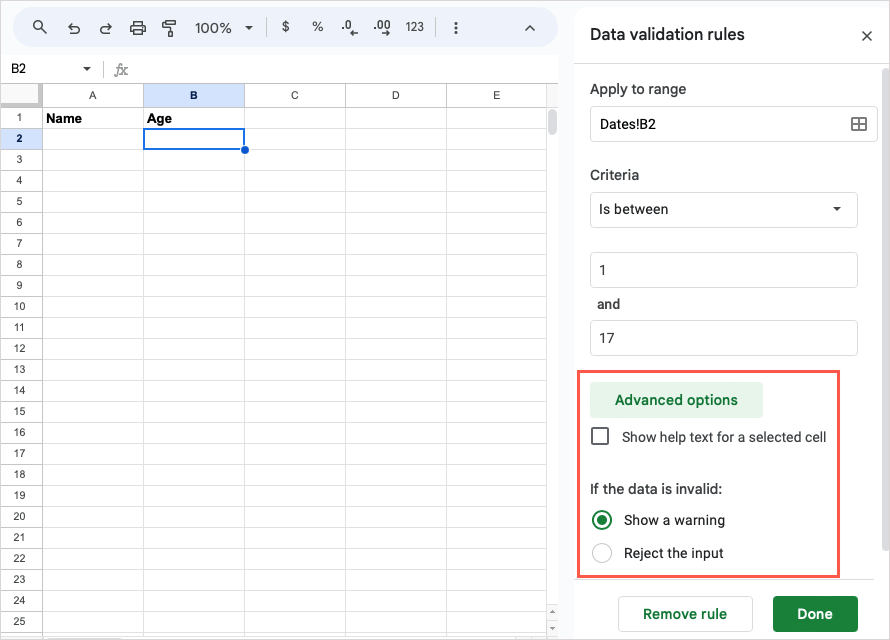
انجام شدرا برای اعمال قانون انتخاب کنید. قانون اعتبارسنجی شماره خود را با وارد کردن یک عدد صحیح و نادرست آزمایش کنید.
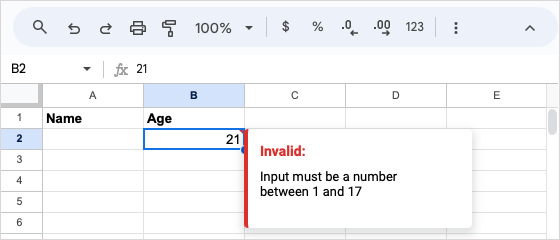
یک لیست کشویی ایجاد کنید
لیستهای کشویی یکی دیگر از انواع اعتبارسنجی است که میتوانید در کاربرگنگار استفاده کنید. تفاوت این موارد این است که می توانید درج یک لیست کشویی را با استفاده از Insert یا منوی Data. در هر صورت، از نوار کناری Data Validation برای تنظیم لیست موارد استفاده خواهید کرد.
در اینجا، یک لیست کشویی برای انتخاب یک آیتم منو تنظیم می کنیم.
برای افزودن یک لیست کشویی یکی از موارد زیر را انجام دهید:
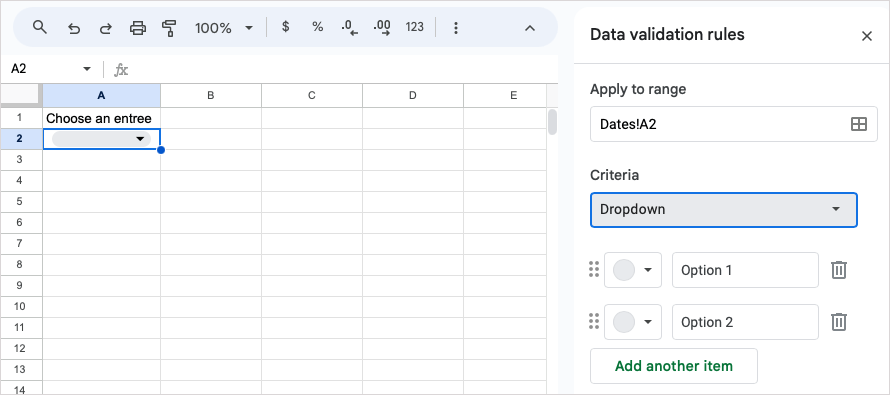
موارد لیست خود را در فیلدهای گزینه 1 و گزینه 2 وارد کنید و از دکمه افزودن مورد دیگربرای اضافه کردن موارد بیشتر استفاده کنید. همچنین میتوانید با استفاده از نمادهای شبکهدر سمت چپ هر کدام، موارد را دوباره مرتب کنید.
در کادر کشویی پالت رنگدر سمت چپ، رنگی را برای هر مورد از فهرست انتخاب کنید..
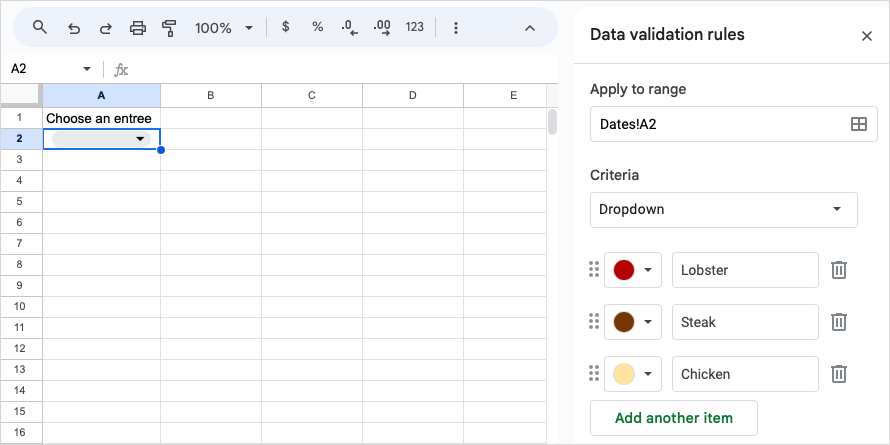
گزینه های پیشرفته: این بخش را برای نمایش متن راهنما گسترش دهید، یک عملکرد داده نامعتبر را انتخاب کنید و سبک نمایش را برای لیست انتخاب کنید.
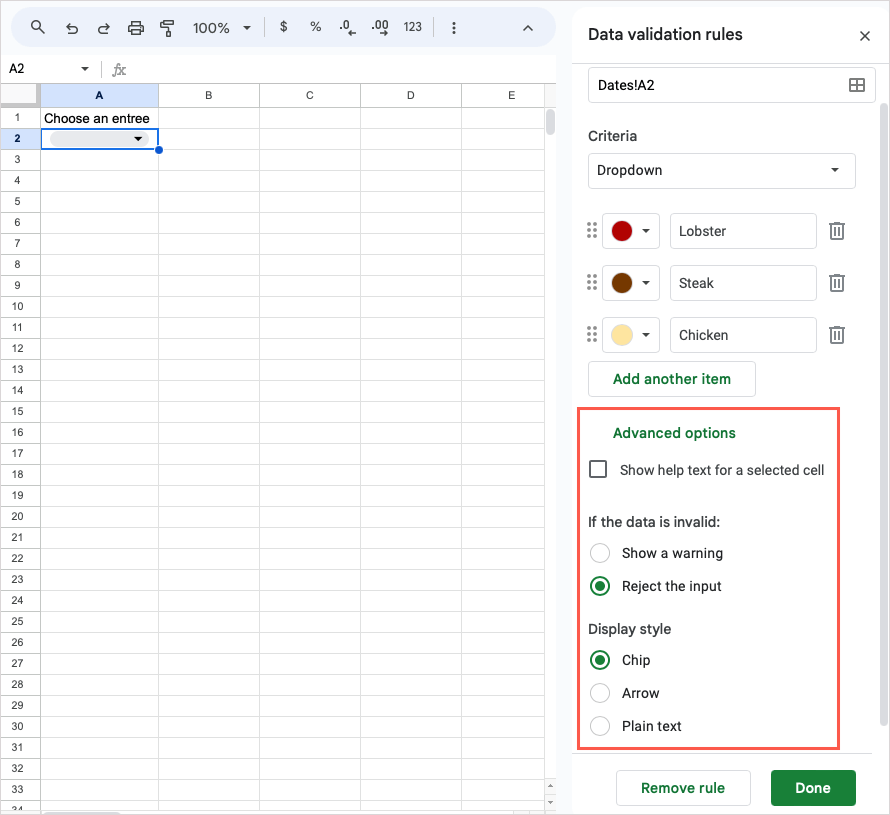
وقتی کارتان تمام شد، انجام شدرا انتخاب کنید و لیست کشویی خود را آماده نمایش خواهید دید.
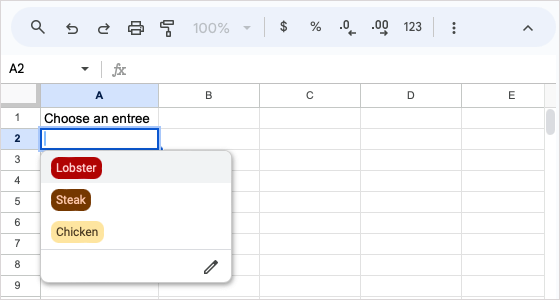
یک چک باکس را وارد کنید
همانند اعتبار سنجی لیست کشویی در بالا، می توانید با استفاده از یکی از دو گزینه، یک چک باکس را به سلول اضافه کنید و مقادیر را در نوار کناری Data Validation سفارشی کنید.
در اینجا، کادرهایی را برای افزودن غذا به وعدههای غذایی خود اضافه میکنیم.
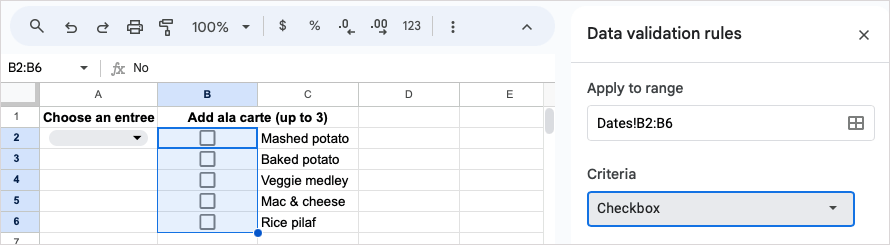
برای استفاده از مقادیر خاص برای وضعیتهای کادر علامتدار و بدون علامت، گزینه استفاده از مقادیر سلول سفارشیرا علامتگذاری کنید و آنهایی را که میخواهید استفاده کنید وارد کنید. برای مثال، «بله» و «خیر» را وارد میکنیم.
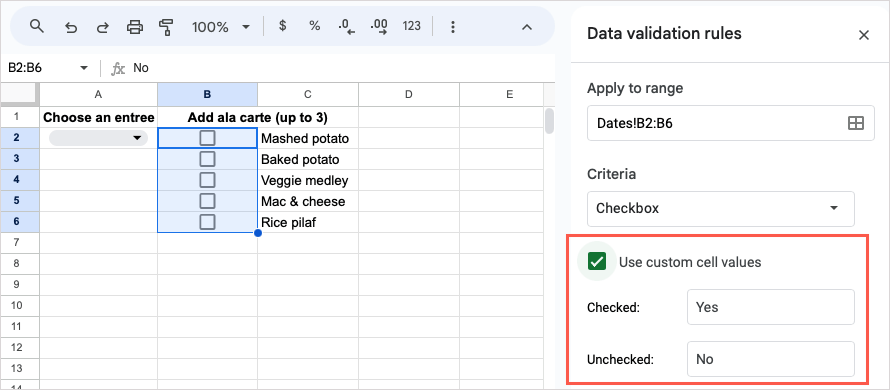
گزینههای پیشرفته: این بخش را برای نمایش متن راهنما گسترش دهید و یک اقدام ورودی نامعتبر را انتخاب کنید.
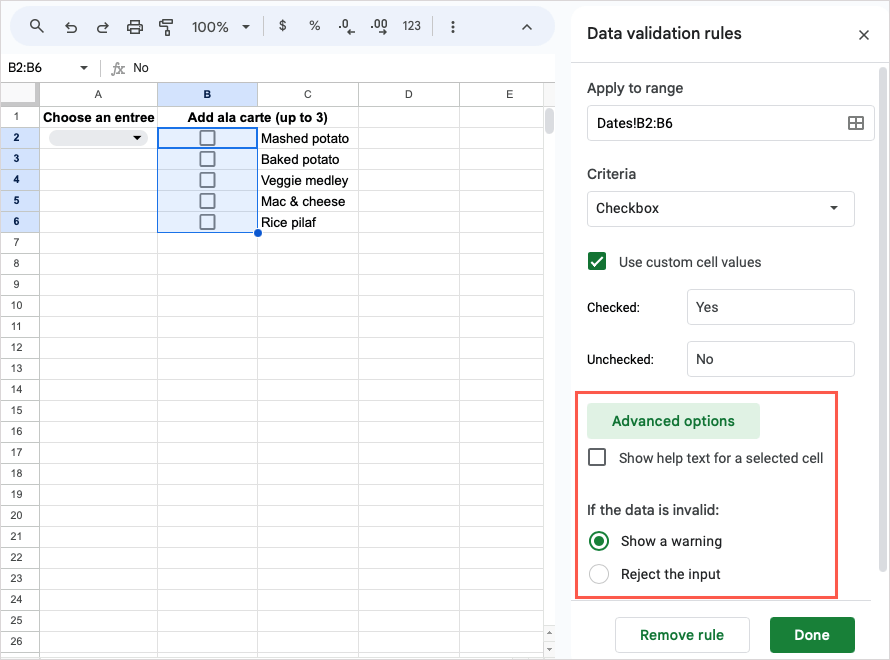
انجام شدرا انتخاب کنید تا قاعده چک باکس را در سلول یا محدوده سلولها اعمال کنید.
از فرمول سفارشی استفاده کنید
یک راه دیگر برای استفاده از اعتبارسنجی داده، استفاده از فرمول در Google Sheets سفارشی است. زمانی که هیچ یک از قوانین از پیش تعیین شده فوق اعمال نمی شود، این گزینه خوبی است. میتوانید کارهایی مانند مطمئن شوید که سلول حاوی متن است یا تعداد نویسههای موجود در سلول را محدود کنید.
به عنوان مثال، قانون اعتبارسنجی را برای بررسی متن در سلول تنظیم میکنیم. اگر شماره یا تاریخ وارد شود، این عمل داده نامعتبر را فراخوانی می کند.
سلول یا محدوده را انتخاب کنید و Data>Data validationرا انتخاب کنید.
اعمال در محدوده: سلول یا محدوده را تأیید کنید و به صورت اختیاری دیگری را اضافه کنید.
معیارها: «فرمول سفارشی است» را انتخاب کنید و فرمول را در فیلد زیر وارد کنید. با استفاده از مثال خود، فرمول "=ISTEXT(A2)" را وارد می کنیم تا بررسی کنیم سلول A2 حاوی متن است.
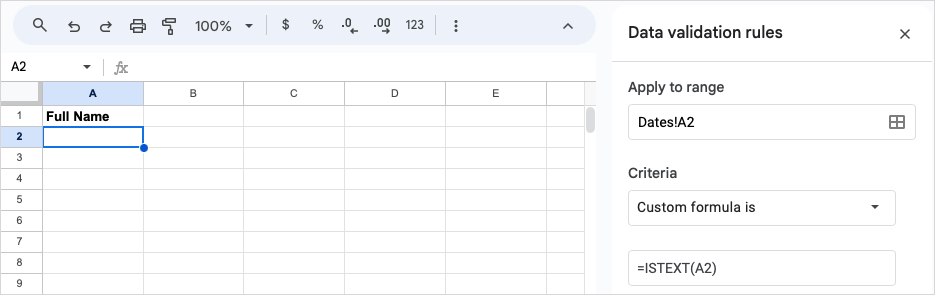
گزینههای پیشرفته: این بخش را برای وارد کردن متن راهنما گسترش دهید و یک عملکرد داده نامعتبر را انتخاب کنید. برای مثال، گزینه نمایش متن راهنما را علامت گذاری می کنیم و یک پیام سفارشی برای نمایش همراه با رد ورودی وارد می کنیم.
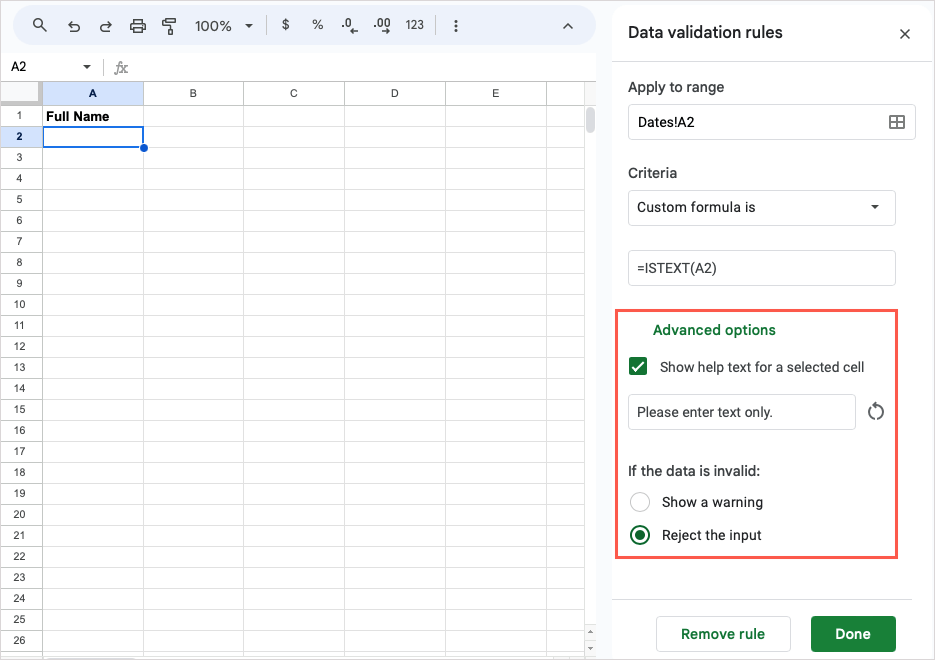
برای اعمال قانون انجام شدرا انتخاب کنید. سپس، با وارد کردن دادههای معتبر و نامعتبر، قانون اعتبارسنجی جدید خود را آزمایش کنید تا مطمئن شوید که فرمول مطابق انتظار عمل میکند. در اسکرین شات زیر، می توانید پیام ما را برای یک ورودی نامعتبر ببینید..
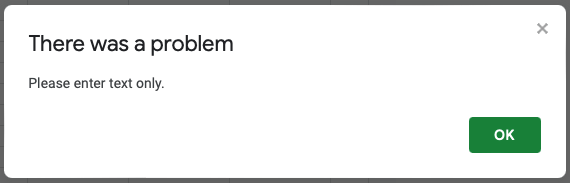
ویرایش یا حذف اعتبارسنجی داده
اگر بعد از تنظیم یک قانون اعتبارسنجی داده، بخواهید آن را تغییر دهید یا به سادگی حذف کنید، انجام هر دو آسان است.
سلول یا محدوده حاوی اعتبارسنجی را انتخاب کنید و Data>Data validationرا در منو انتخاب کنید تا نوار کناری باز شود.
سپس، یکی از موارد زیر را انجام دهید:
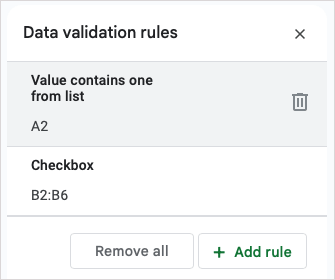
با ویژگی اعتبارسنجی داده در کاربرگنگار Google، میتوانید مطمئن شوید که دادههایتان به درستی وارد شدهاند. چه یک پیام هشدار ظاهر کنید یا گزینههای لیست کشویی را ارائه دهید، میتوانید بعداً از تشدید بررسی دادههای نامعتبر صرفهجویی کنید.
اگر از برنامه های مایکروسافت نیز استفاده می کنید، به نحوه ایجاد یک لیست کشویی در اکسل نیز نگاه کنید..