آیا مواقعی وجود داشته است که صفحه گسترده خود را تنظیم کرده و سپس متوجه شده اید که طرح بندی متفاوت بهتر کار می کند؟ میتوانید به راحتی ردیفها را به ستون یا برعکس در Google Sheets تبدیل کنید تا دادههای خود را به دلخواه خود نشان دهید.
با دو روش برای جابهجایی ردیفها و ستونها، میتوانید از هر کدام که برای شما راحتتر است استفاده کنید. این شامل ویژگی Paste Special و تابع TRANSPOSE است. اگر آماده هستید، در اینجا نحوه استفاده از Transpose در Google Sheets آورده شده است.

تبدیل ردیف ها و ستون ها با Paste Special
یک راه سریع برای تبدیل ردیفها و ستونها، استفاده از ویژگی Paste Special در Google Sheets است. با آن، شما به سادگی داده ها را کپی می کنید و سپس آن را به عنوان جابجایی می کنید.
نکته خوب در مورد استفاده از این گزینه این است که اگر قالب بندی مانند متن پررنگ یا یک رنگ پر در سلول های خود دارید، این قالب بندی برای سلول های چسبانده شده اعمال می شود.
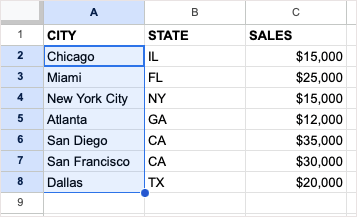
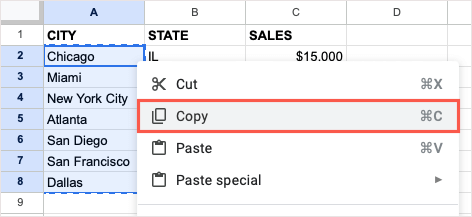
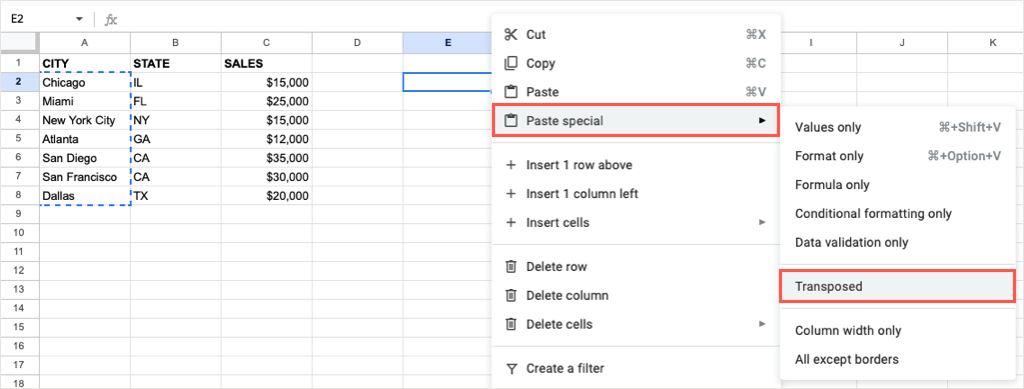
سپس باید سلول های انتخابی خود را جایگذاری کنید.

اگر میخواهید دادههای اصلی را پس از جایگذاری حذف کنید، میتوانید آنها را مانند هر داده دیگری در برگه خود حذف کنید.
تبدیل ردیف ها و ستون ها با تابع TRANSPOSE
اگر به استفاده از فرمول های Google Sheets عادت دارید، میتوانید سطرها یا ستونهای خود را با استفاده از تابع TRANSPOSE و یک فرمول ساده تبدیل کنید.
به خاطر داشته باشید که برخلاف ویژگی Paste Special در بالا، قالب بندی متن یا سلول موجود هنگام استفاده از تابع TRANSPOSE اعمال نمی شود..
نحو فرمول TRANSPOSE(محدوده)است و فقط یک آرگومان لازم برای محدوده سلولهایی که می خواهید تغییر دهید.
به سلولی که میخواهید دادهها در آن جابهجا شوند بروید، مطمئن شوید که فضای کافی دارید. سپس، فرمول زیر را وارد کنید و محدوده سلولی را با فرمول خود جایگزین کنید:
=TRANSPOSE(A2:G3)

Enterیا Returnرا فشار دهید و باید دادههای انتقال یافته خود را ببینید.
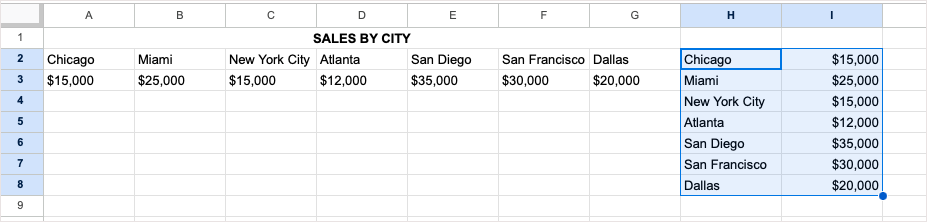
دوباره، پس از استفاده از فرمول TRANSPOSE برای تبدیل آن در صورت تمایل، مجموعه داده اصلی را حذف می کنید.
تبدیل ردیف ها و ستون ها در موبایل
اگر با Google Sheets در دستگاه Android یا iOS شما کار میکنید، میتوانید ردیفها و ستونها را در آنجا نیز تبدیل کنید. در حالی که میتوانید از ویژگی Paste Special یا عملکرد TRANSPOSE در Android استفاده کنید، در حال حاضر فقط میتوانید از این عملکرد در iPhone استفاده کنید.
انتقال در Android
برای جابهجایی ردیفها یا ستونها در Android، Google Sheet خود را باز کنید و این مراحل ساده را برای استفاده از Paste Special دنبال کنید.
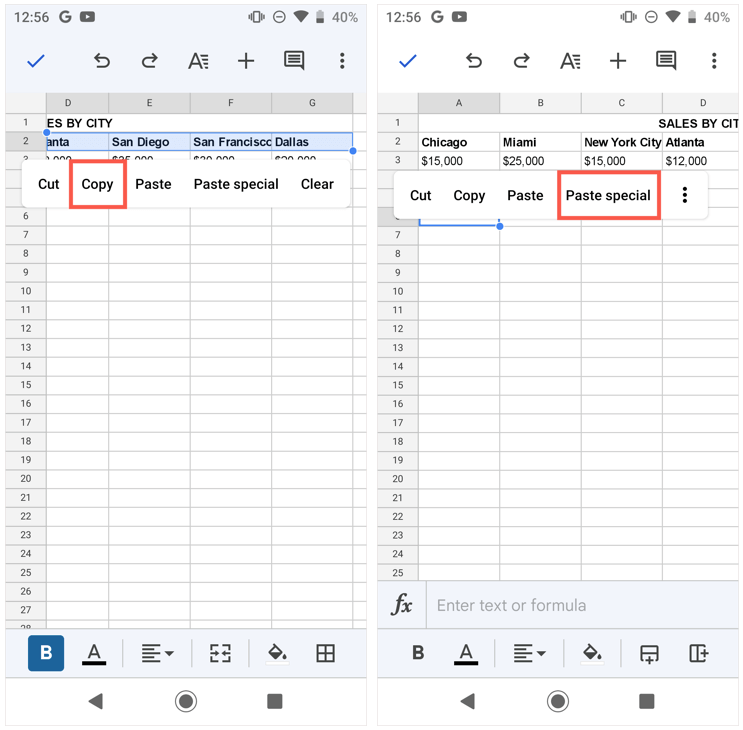 <. ol start="3">
<. ol start="3">
سپس ردیف ها یا ستون های تبدیل شده خود را خواهید دید.
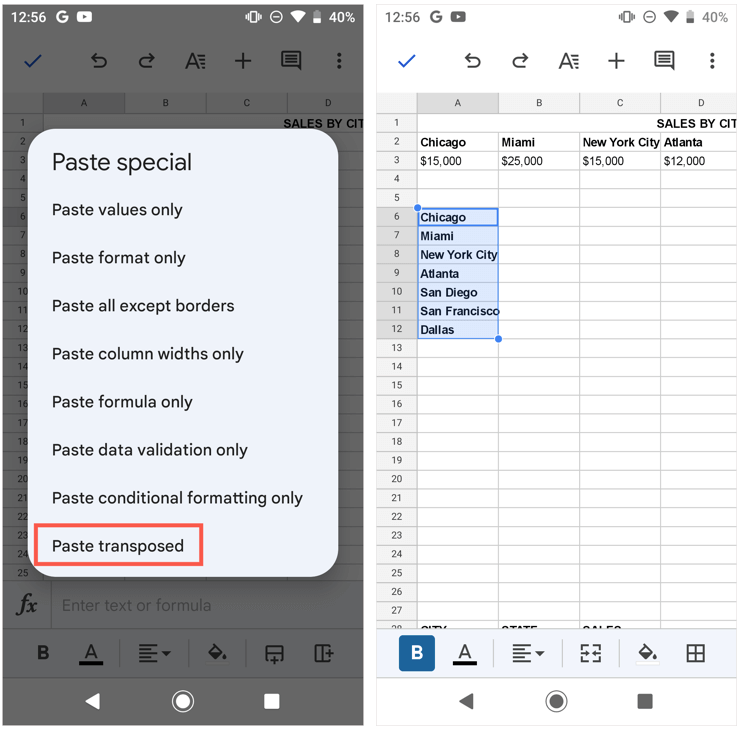
اگر ترجیح می دهید از عملکرد TRANSPOSE در Android استفاده کنید، مراحل زیر را دنبال کنید زیرا در iPhone یکسان است.
انتقال در iPhone
همانطور که گفته شد، از زمان نوشتن این مقاله نمیتوانید از ویژگی Paste Special در Google Sheets در iPhone استفاده کنید. با این حال، میتوانید از تابع TRANSPOSE برای تغییر ردیفها و ستونهای خود استفاده کنید.
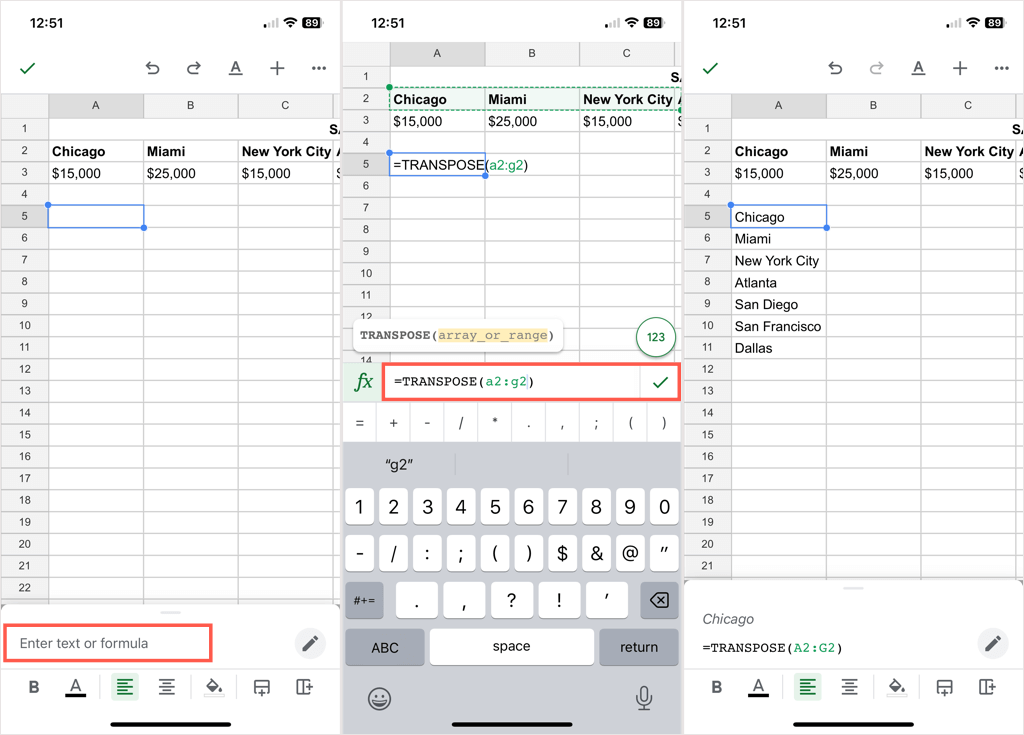
تبدیل ردیفها به ستون یا برعکس در Google Sheets آسان است. اگر از مایکروسافت آفیس نیز استفاده می کنید، به نحوه انتقال داده ها در اکسل نیز نگاه کنید!.
.