اگر به طور منظم از Google Sheets استفاده می کنید، احتمالاً با ابزارهایی که اغلب استفاده می کنید آشنا هستید. با این حال، بسیاری از ویژگیهای این برنامه صفحهگسترده وجود دارد که مورد توجه قرار نمیگیرند و کمتر مورد استفاده قرار میگیرند.
در اینجا، چندین ویژگی جالب Google Sheets را بررسی خواهیم کرد که ممکن است به سرعت به موارد دلخواه شما تبدیل شوند. به Google Sheets بروید، با حساب Google خود وارد شوید و برخی از این جواهرات پنهان را امتحان کنید.
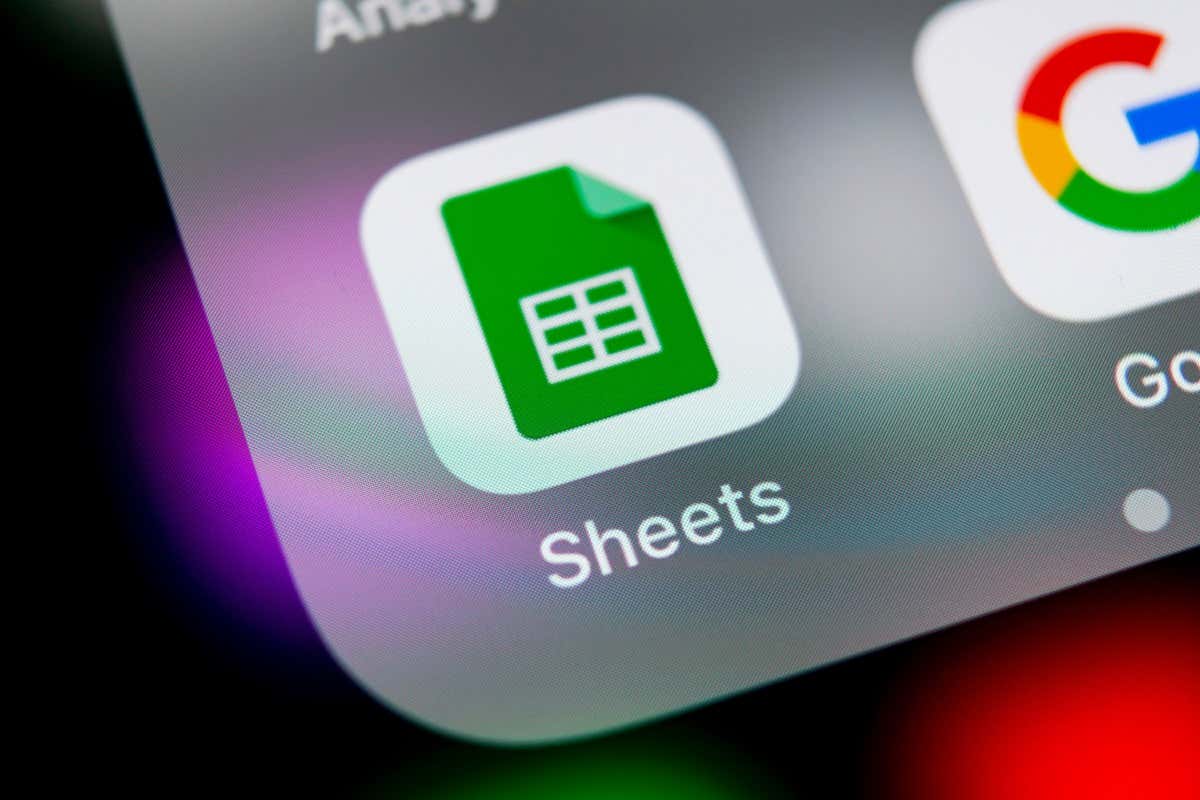
1. استخراج داده از یک تراشه هوشمند
اگر از تراشه های هوشمند در برنامه های گوگل استفاده کردهاید، خوشحال خواهید شد که بدانید حتی میتوانید کارهای بیشتری با آنها انجام دهید. پس از وارد کردن یک تراشه هوشمند، میتوانید دادهها را از آن استخراج کرده و در برگه خود قرار دهید و این کار تراشهها را حتی مفیدتر میکند.
در حال حاضر میتوانید دادهها را از تراشههای هوشمند رویداد افراد، فایلها و تقویم استخراج کنید. این شامل نام و ایمیل، مالک و نام فایل، و خلاصه و مکان است.
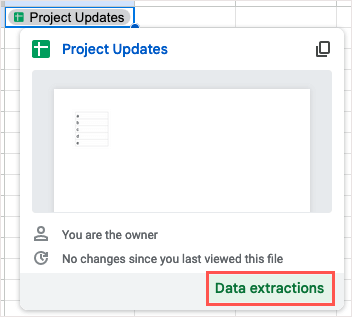
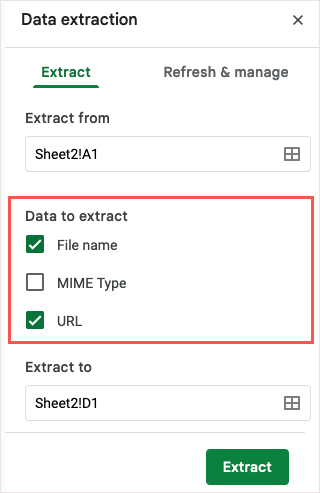
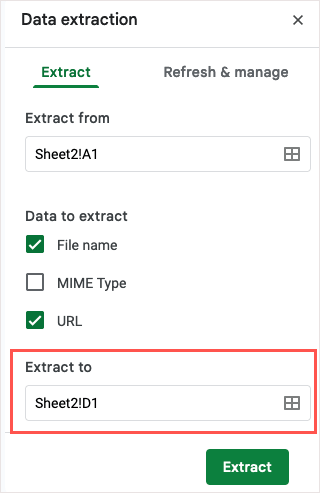

اگر نیاز به بازخوانی داده های استخراج شده دارید، می توانید از برگه بازخوانی و مدیریتدر نوار کناری استفاده کنید.
2. یک کد QR
ایجاد کنیدکدهای QR راههای محبوبی برای اشتراکگذاری اطلاعات، هدایت افراد به وبسایت شما و حتی ارائه تخفیف هستند. با کد QR خود را ایجاد کنید در کاربرگنگار Google بدون افزونهها یا ابزارهای شخص ثالث، شما یا همکارانتان میتوانید به سرعت اقدام کنید.
برای ایجاد کد QR، از تابع IMAGE برگههای Google و پیوندی به URL اصلی Google استفاده خواهید کرد: https://chart.googleapis.com/chart?.
در اینجا، با استفاده از فرمول زیر به وب سایت در سلول A1 پیوند می دهیم. فرمول را در سلولی که کد QR می خواهید قرار دهید.
=IMAGE(“https://chart.googleapis.com/chart?chs=500×500&cht=qr&chl=”&ENCODEURL(A1))
از آرگومان های زیر برای ساخت فرمول خود استفاده کنید:
سپس، از عملگر علامت (&) برای اتصال آرگومان ها استفاده کنید.
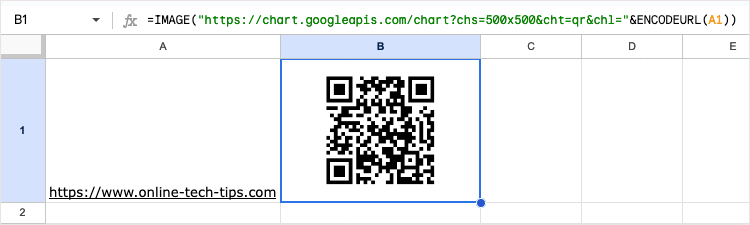
پس از مشاهده کد، ممکن است لازم باشد اندازه سطر و/یا ستون را تغییر دهید تا اندازه کامل آن را مشاهده کنید. سپس، کد QR را اسکن کنید تا مطمئن شوید همانطور که انتظار دارید کار می کند.
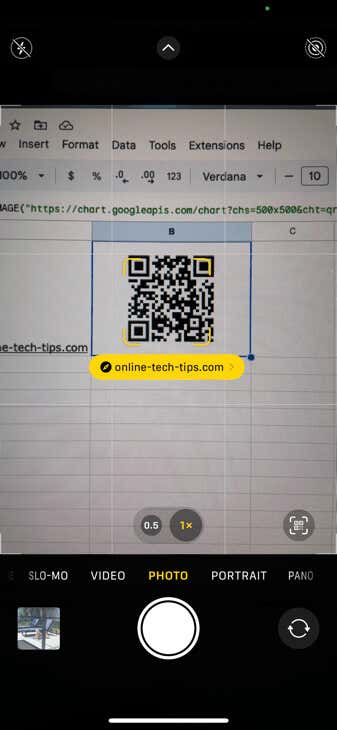
همچنین میتوانید از آرگومانهای اختیاری برای رمزگذاری دادهها به روشی خاص یا تعیین سطح تصحیح استفاده کنید. برای اطلاعات بیشتر در مورد این آرگومان ها، صفحه مرجع Google Charts Infographics برای کدهای QR را بررسی کنید.
3. درج یک لیست کشویی
لیستهای کشویی ابزار فوقالعادهای برای ورود دادهها هستند. با انتخاب یک مورد از یک لیست، می توانید مطمئن شوید که داده های مورد نظر خود را وارد کرده اید و می توانید همزمان خطاها را کاهش دهید.
از زمان معرفی لیست های کشویی در Sheets ، این ویژگی بهبود یافته است تا راه سادهتری برای ایجاد و مدیریت این لیستهای مفید در اختیار شما قرار دهد.
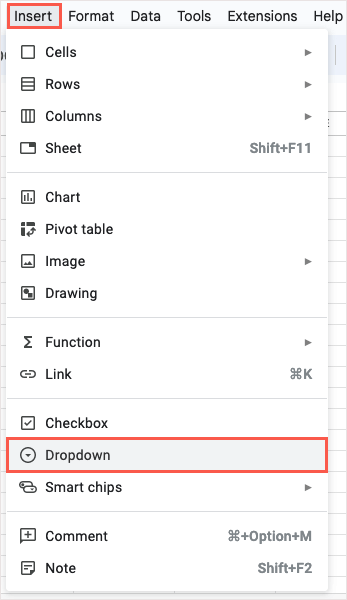
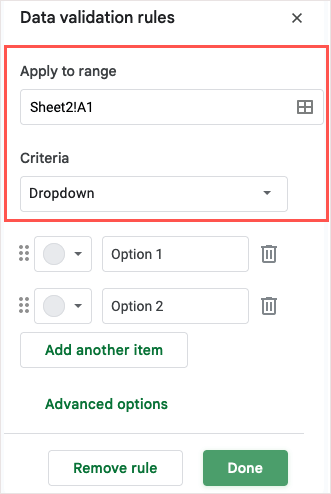
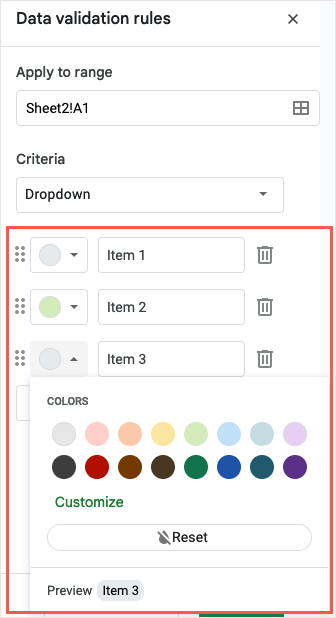
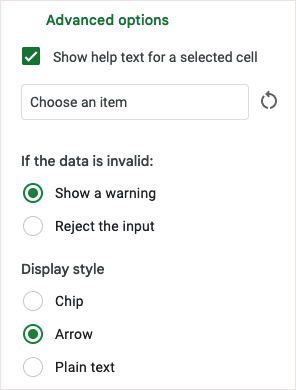
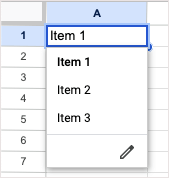
4. اعتبار یک آدرس ایمیل
وقتی صفحهگستردهای دارید که حاوی آدرسهای ایمیل، اعم از Gmail، Outlook یا موارد دیگر است، ممکن است بخواهید از معتبر بودن آنها مطمئن شوید. در حالی که کاربرگنگار به شما نشان نمیدهد که آیا یک آدرس قانونی است، اما به شما نشان میدهد که آیا با نماد @ (At) و دامنه به درستی قالببندی شده است.
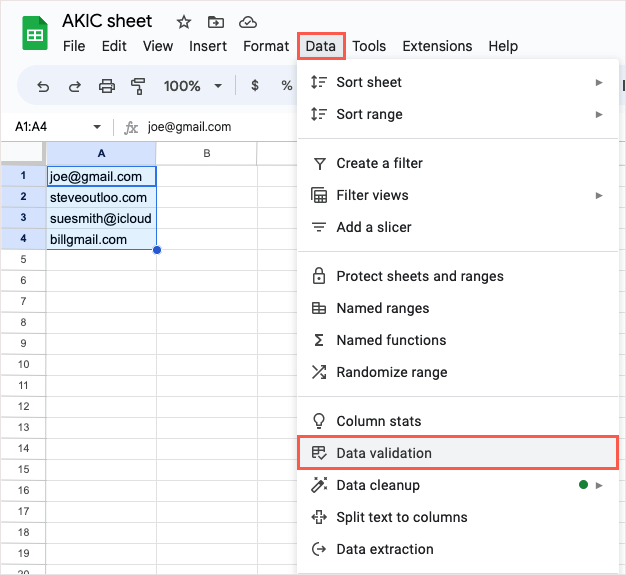
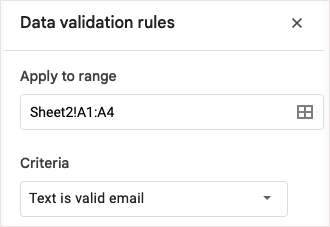
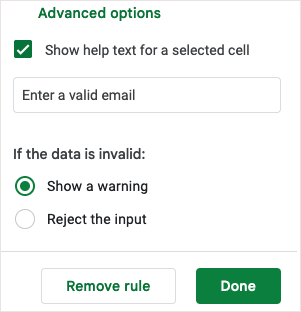
سپس میتوانید اعتبارسنجی و گزینهها را با وارد کردن یک آدرس ایمیل نامعتبر آزمایش کنید.
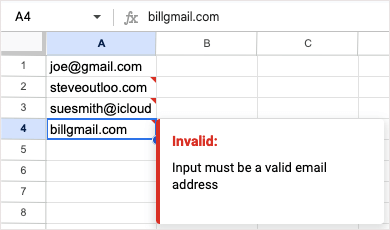
5. یک تابع سفارشی بسازید
آیا از طرفداران استفاده از توابع و فرمول ها در Google Sheets هستید؟ اگر چنین است، چرا خودتان را ایجاد نمی کنید؟ با استفاده از ویژگی «عملکرد سفارشی»، میتوانید عملکرد خود را تنظیم کنید و هر زمان که بخواهید دوباره از آن استفاده کنید.
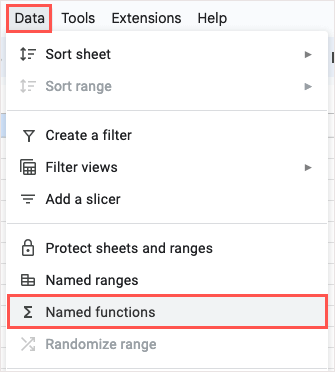
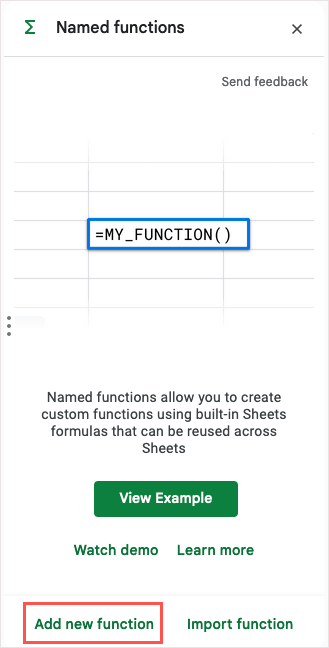
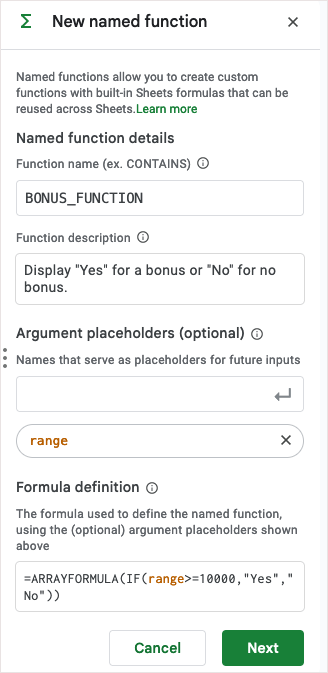
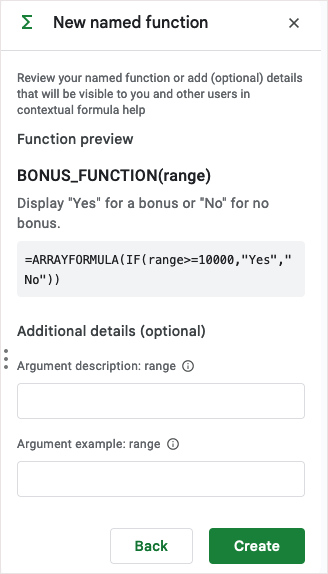
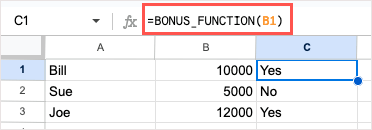
اگر نیاز به ویرایش دارید، نوار کناری Named Functions را دوباره باز کنید، سه نقطهرا در سمت راست تابع انتخاب کنید و Editرا انتخاب کنید.
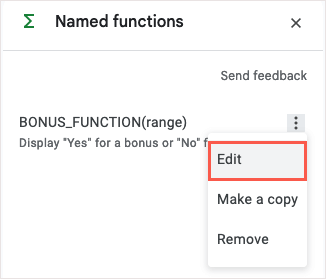
6. از اسلایسر برای فیلتر کردن نمودار استفاده کنید
نمودارها روشهای مفید و مؤثری را برای نمایش دادههایتان به شما ارائه میدهند. با استفاده از اسلایسر، می توانید داده هایی را که در نمودار نمایش داده می شود فیلتر کنید. این برای بازبینی بخشهای خاصی از دادههای نمودار در صورت نیاز راحت است.
یک برش دهنده را وارد کنید
پس از نمودار خود را وارد کنید ، آن را انتخاب کنید و به داده>افزودن یک برش دهندهدر منو بروید.
هنگامی که نوار کناری باز شد، برگه دادهرا باز کنید، محدوده داده را در بالا تأیید کنید و سپس ستونی را برای استفاده برای فیلتر انتخاب کنید..
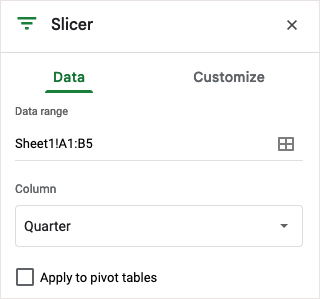
میبینید که برشکن بهعنوان یک مستطیل گرد سیاهرنگ ظاهر میشود که میتوانید آن را به دلخواه جابهجا کرده یا اندازه آن را تغییر دهید.
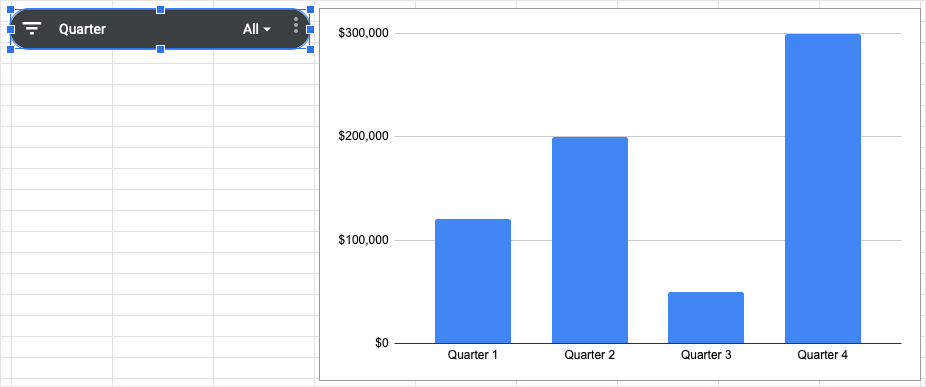
استفاده کنید. یک برش دهنده
هنگامی که برش دهنده خود را دارید، دکمه Filterرا در سمت چپ یا کشویی فلشدر سمت راست را انتخاب کنید. سپس، دادههایی را که میخواهید در نمودار ببینید که علامتهایی را در کنار آن موارد قرار میدهد، انتخاب کنید.
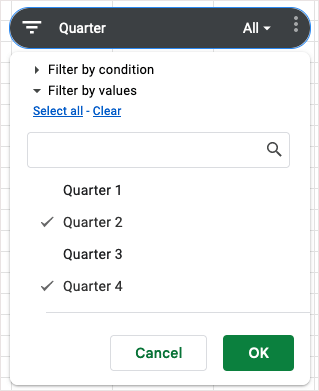
OKرا انتخاب کنید و فوراً بهروزرسانی نمودار خود را خواهید دید.
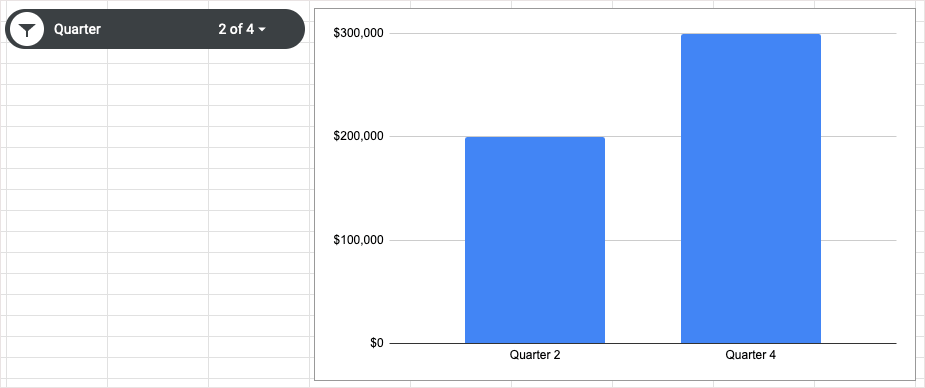
برای بازگرداندن نمودار خود به نمای اصلی که همه دادهها را نشان میدهد، فیلتر را باز کنید و انتخاب همه>تأییدرا انتخاب کنید.
گاهی اوقات می خواهید محاسبه سریع را ببینید را بدون افزودن فرمول به برگه خود انجام دهید. در Google Sheets، میتوانید به سادگی مقادیر را انتخاب کنید و سپس یک محاسبه را برای مشاهده بدون هیچ کار اضافی انتخاب کنید.
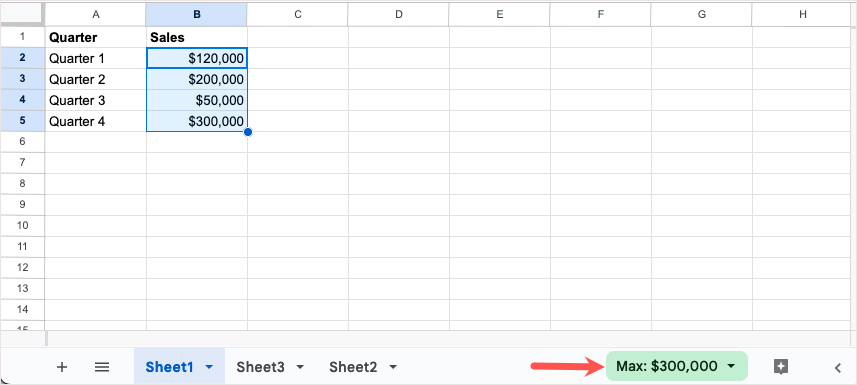
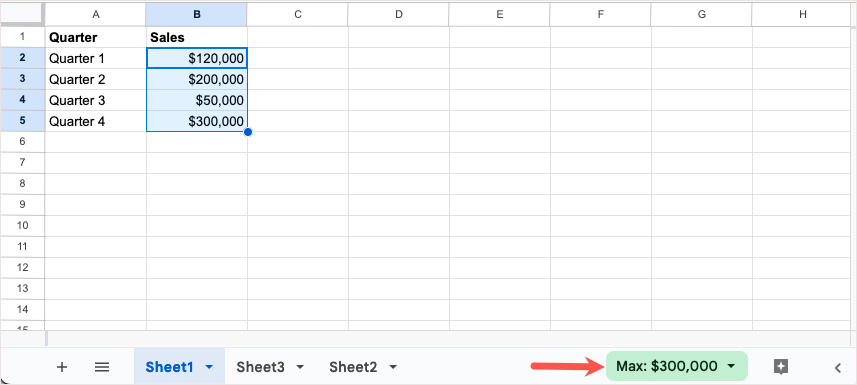
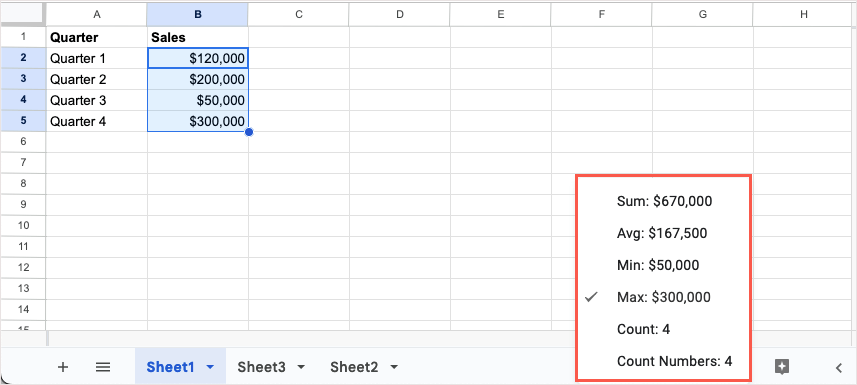
اگر تصمیم دارید محاسبه را در برگه خود لحاظ کنید، سلول را انتخاب کرده و کاوشرا در سمت راست برگههای برگه انتخاب کنید.
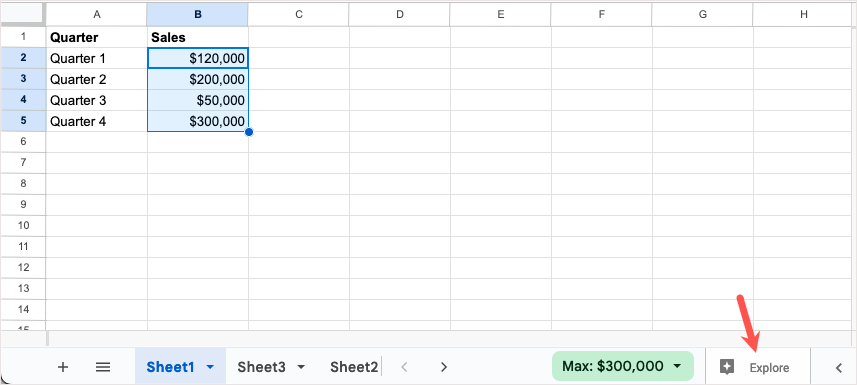
وقتی نوار کناری باز میشود، محاسبهای را که میخواهید استفاده کنید به سلولی در برگه خود بکشید.
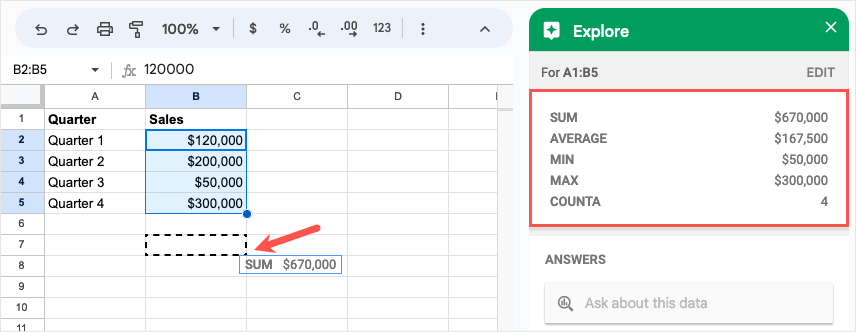
8. راه های ارائه داده های خود را کاوش کنید
شاید دادههایی در صفحهگسترده خود داشته باشید اما از بهترین راه برای نمایش یا تجزیه و تحلیل آن مطمئن نیستید. با ویژگی کاوش، میتوانید روشهای سریع مختلفی را برای ارائه دادههای خود، بررسی جزئیات مربوط به آن و پرسیدن سؤال ببینید.
داده های خود را انتخاب کنید و کاوشرا در پایین سمت راست انتخاب کنید.
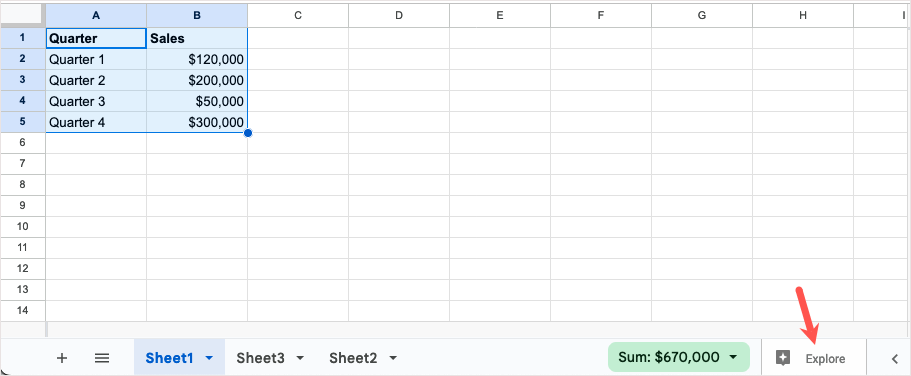
وقتی نوار کناری کاوش باز میشود، گزینههایی برای دادههای خود خواهید دید. سوالی را در بخش پاسخ ها تایپ کنید، رنگ را با استفاده از بخش قالب بندی اعمال کنید، یا نموداری را از بخش تجزیه و تحلیل وارد کنید.
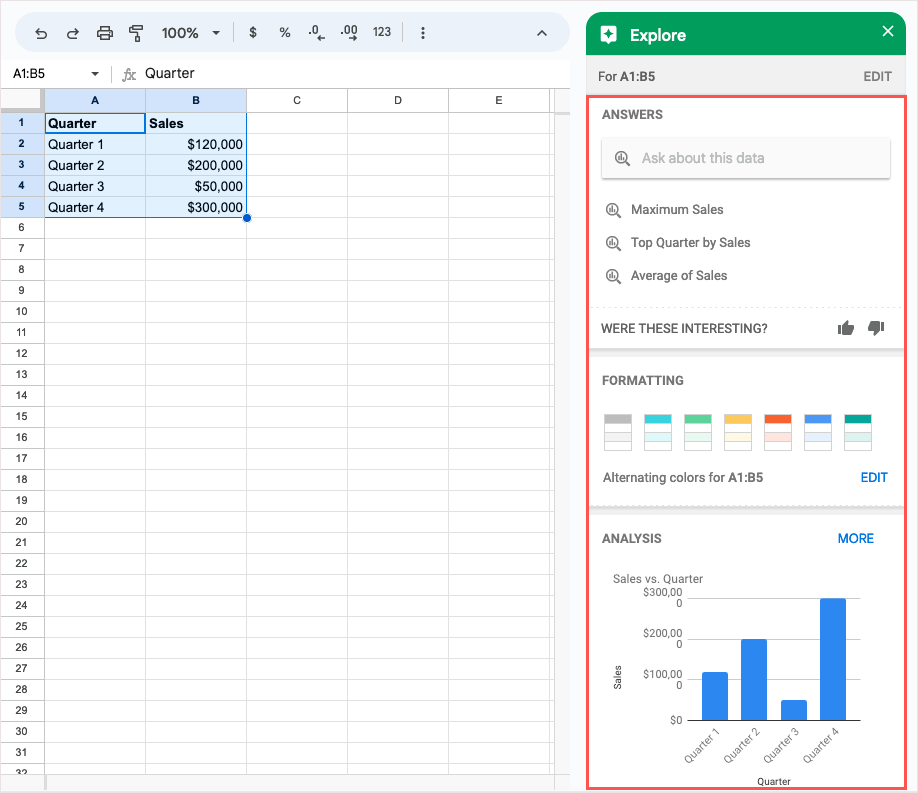
بعد از اتمام کار، به سادگی از Xدر سمت راست بالای نوار کناری استفاده کنید تا آن را ببندید.
9. درخواست تأییدیههای برگه
اگر از حساب Google Workspace برای کسب و کار یا تحصیل استفاده میکنید، ویژگی تأییدها را بررسی کنید. با استفاده از آن، میتوانید از دیگران درخواست تأیید کنید و آنچه را که تأیید شده و چه چیزی را تأیید نمیکنید، پیگیری کنید..
به فایلبروید و تأییداترا انتخاب کنید.
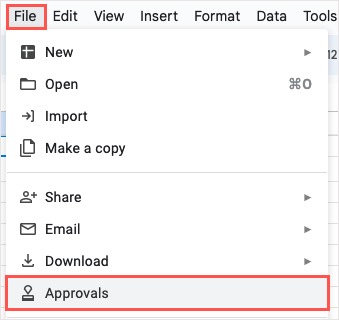
هنگامی که نوار کناری تأییدیهها باز میشود، یک درخواسترا انتخاب کنید.
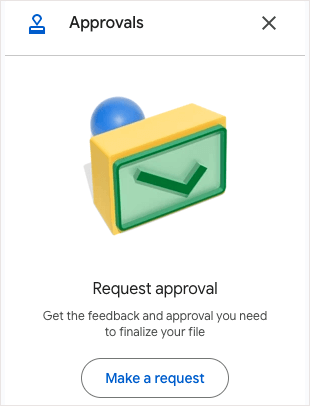
در پنجره بازشو، مواردی را که میخواهید درخواست شما را تأیید کنند و در صورت تمایل یک پیام اضافه کنید. همچنین میتوانید تاریخ سررسید را درج کنید، به تأییدکنندگان اجازه دهید برگه را ویرایش کنند، یا قبل از ارسال درخواست تأیید، فایل را قفل کنید. پس از اتمام، ارسال درخواسترا انتخاب کنید.
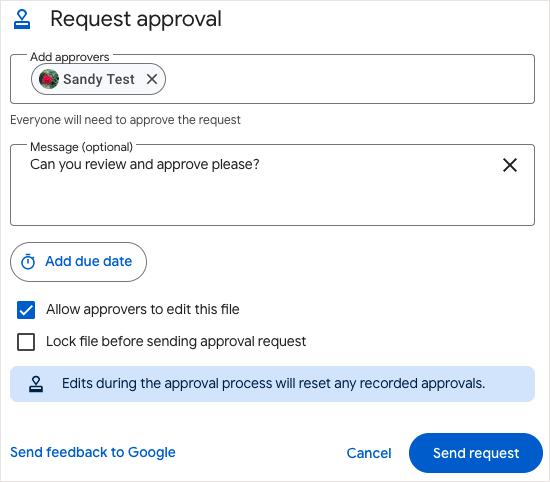
اگر قبلاً سند را با تأییدکنندگان به اشتراک نگذاشتهاید، از شما خواسته میشود این کار را انجام دهید و مجوزها را اختصاص دهید.
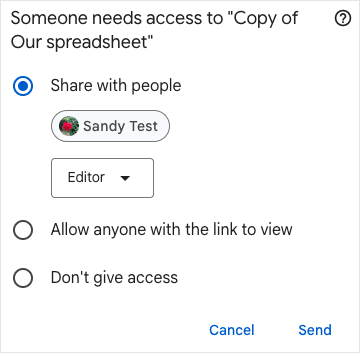
سپس میتوانید با بازگشت به نوار کناری تأییدیهها وضعیت را مشاهده کنید.
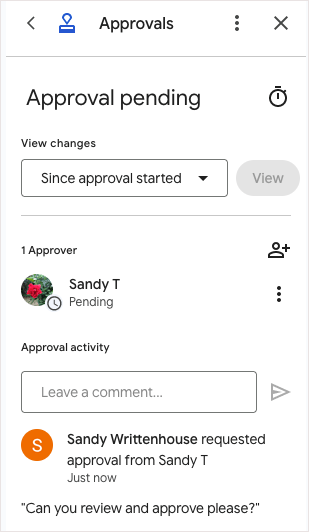
10. یک قالب سفارشی تاریخ و زمان تنظیم کنید
در حالی که کاربرگنگار Google راههای مختلفی را برای قالببندی تاریخها و زمانهای شما ارائه میدهد، شاید شما چیز خاصی بخواهید. شما می توانید قالب تاریخ و زمان خود را با ساختار، رنگ ها و سبک مورد نظر خود ایجاد کنید.
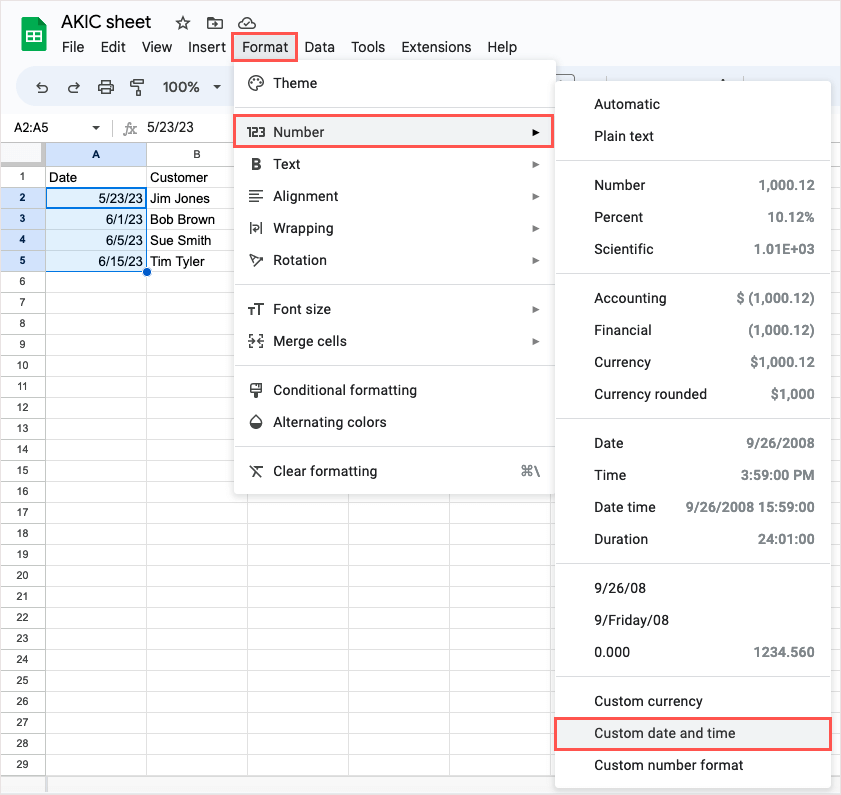 <. ol start="2">
<. ol start="2">
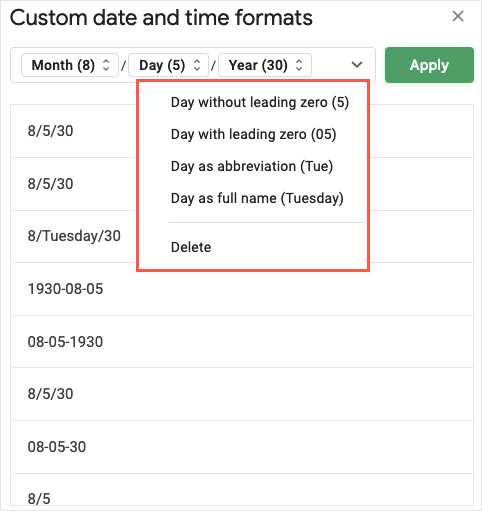
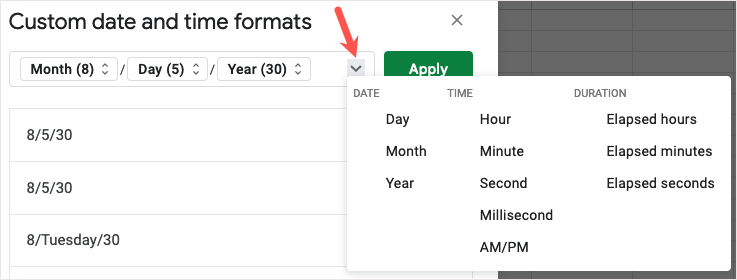
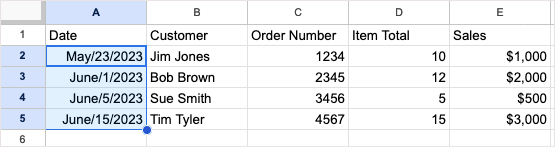
با این ویژگیهای Google Sheets، میتوانید کارهای بیشتری با دادههای خود انجام دهید. حتماً یک یا چند مورد را امتحان کنید و ببینید کدام یک برای شما مفید است.
برای آموزش های مرتبط، به نحوه پیدا کردن موارد تکراری در Google Sheets با استفاده از گزینه های قالب بندی شرطی نگاه کنید..