چه دادهها را به کاربرگنگار Google وارد کنید یا به صورت دستی وارد کنید، میتوانید موقعیتهایی داشته باشید که نیاز به تغییر یا تصحیح متن داشته باشید. با استفاده از توابع نوشتاری Google Sheets در لیست ما، می توانید در زمان صرفه جویی کنید را با ایجاد چندین تغییر سریع و همزمان انجام دهید.
تبدیل عدد به متن: TEXT
شروع با یک روش ساده برای تبدیل یک عدد به متن با استفاده از یک قالب مشخص، تابع TEXT است. می توانید از آن برای تاریخ، زمان، درصد، واحد پول یا شماره مشابه استفاده کنید.
نحو فرمول TEXT (تعداد، قالب)،است که میتوانید از عدد دقیق یا یک مرجع سلول برای اولین آرگومان استفاده کنید. بسته به قالبی که می خواهید استفاده کنید، می توانید از صفحه راهنمای ویرایشگران سندنگار Google برای لیست بیش از ده ها گزینه برای آرگومان دوم دیدن کنید.
به عنوان مثال، ساعت 22:30 را در قالب 12 ساعته با AM یا PM و به صورت متن با استفاده از این فرمول قالببندی میکنیم:
=TEXT("22:30"،"hh:mmAM/PM")
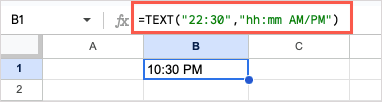
برای مثال دیگر، با استفاده از این فرمول، شماره سلول A1 را به صورت متن با علامت درصد قالببندی میکنیم:
=TEXT(A1,”0%”)
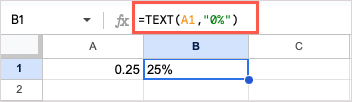
ترکیب متن: CONCATENATE
اگر می خواهید دو رشته متن را به هم بپیوندید، می توانید از تابع CONCATENATE استفاده کنید. ممکن است نام و نام خانوادگی، شهر و ایالت یا موارد مشابهی داشته باشید که بخواهید در یک سلول واحد ترکیب کنید.
نحو CONCATENATE(string1, string2,…)است که میتوانید از متن یا مراجع سلول برای آرگومانها استفاده کنید.
در این مثال، متن سلولهای A1 تا D1 را در یک رشته با این فرمول ترکیب میکنیم:
=CONCATENATE(A1:D1)

اگر میخواهید بین کلمات فاصله قرار دهید، میتوانید با استفاده از این فرمول، یک فضای خالی در داخل علامت نقل قول بین هر مرجع سلول قرار دهید:
=CONCATENATE(A1,” “,B1,” “,C1,” “,D1)

برای مثال دیگر، متن "نام:" را با متن سلول A1 با این فرمول ترکیب می کنیم:
=CONCATENATE("نام: ",A1)
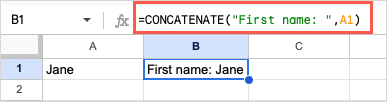
ترکیب متن با جداکننده: TEXTJOIN
عملکرد TEXTJOIN مشابه CONCATENATE برای ترکیب متن است. تفاوت این است که می توانید از جداکننده (جداکننده) استفاده کنید و آرایه ها را با TEXTJOIN ترکیب کنید..
نحو TEXTJOIN (جداکننده، خالی، text1، text2،…)است. برای آرگومان delimiter، فاصله، کاما یا دیگر جداکنندهها را در گیومه قرار دهید و برای آرگومان empty، از True برای حذف سلولهای خالی یا False برای گنجاندن آنها استفاده کنید.
به عنوان مثال، متن را در محدوده سلولی A1 تا C2 با یک فاصله به عنوان جداکننده و TRUE برای نادیده گرفتن سلول خالی (A2) میپیوندیم. این فرمول است:
=TEXTJOIN(" ",TRUE,A1:C2)

برای مثالی دیگر، متن سلولهای A1 تا A10 را با کاما بهعنوان جداکننده و FALSE ترکیب میکنیم تا سلولهای خالی (A4 تا A8) را شامل شود تا بتوانید نتیجه را ببینید. این فرمول است:
=TEXTJOIN(“,”,FALSE,A1:A10)
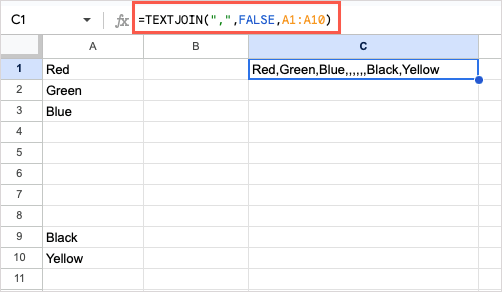
نکته: اگر میخواهید اعداد را ترکیب کنید، میتوانید از تابع JOIN استفاده کنید.
متن جداگانه: SPLIT
شاید بخواهید برعکس موارد فوق را انجام دهید و متن را به جای ترکیب کردن آن جدا کنید. برای این کار، می توانید از تابع SPLIT استفاده کنید.
نحو SPLIT(متن،جداکننده،شکاف_by، خالی). از آرگومان split_byبا True (پیشفرض) برای جدا کردن متن اطراف هر کاراکتر در جداکننده استفاده کنید، در غیر این صورت از False استفاده کنید. از آرگومان خالیبا True (پیشفرض) استفاده کنید تا جداکنندههای متوالی را به عنوان یکی در نظر بگیرید، در غیر این صورت از False استفاده کنید.
در اینجا، متن را در سلول A1 با استفاده از یک فاصله به عنوان جداکننده و پیشفرضهای آرگومانهای دیگر با این فرمول تقسیم میکنیم:
=SPLIT(A1,” “)
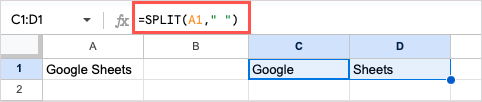
برای مثال دیگر، متن را در سلول A1 با استفاده از "t" به عنوان جداکننده تقسیم می کنیم. این کار "t" را حذف می کند، مانند اینکه جداکننده فضای بالا را حذف می کند و بقیه متن را ترک می کند. این فرمول است:
=SPLIT(A1,”t”)

اکنون، اگر FALSE را به عنوان آرگومان split_byاضافه کنیم، این فرمول متن را فقط در علامت "t[space]" جدا میکند:
=SPLIT(A1,”t “,FALSE)
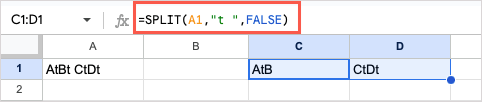
مقایسه متن: EXACT
آیا روی مقایسه داده ها در برگه خود کار می کنید؟ با استفاده از تابع EXACT، می توانید دو رشته متن را با هم مقایسه کنید و یک نتیجه ساده درست یا غلط دریافت کنید که آیا مطابقت دارند یا خیر..
نحو EXACT(text1, text2)،است که در آن میتوانید از منابع متن یا سلول برای آرگومانها استفاده کنید.
به عنوان مثال، دو رشته متن در سلولهای A1 و B1 را با این فرمول مقایسه میکنیم:
=EXACT(A1,B1)
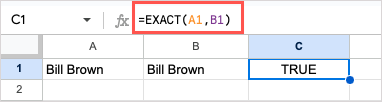
برای مثال دیگر، متن سلول A1 را با "Google" با استفاده از این فرمول مقایسه میکنیم:
=EXACT(A1,”Google”)
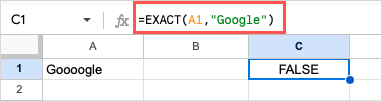
تغییر متن: REPLACE و SUBSTITUTE
در حالی که میتوانید از ویژگی یافتن و جایگزینی در Google Sheets استفاده کنید، ممکن است لازم باشد بیشتر از آن چیزی که این ویژگی اجازه میدهد، خاص باشید. به عنوان مثال، ممکن است بخواهید یک حرف را در یک نقطه خاص یا فقط یک نمونه خاص از متن را در یک رشته تغییر دهید. در این مورد، می توانید از REPLACE یا SUBSTITUTE استفاده کنید.
اگرچه مشابه است، اما هر تابع کمی متفاوت عمل میکند، بنابراین میتوانید از هر کدام که به بهترین وجه نیاز شما را برآورده میکند استفاده کنید.
نحو برای هر یک REPLACE(متن، موقعیت، طول، جدید)و SUBSTITUTE(متن،جستجوی_برای، جایگزین_با است. ، وقوع). اجازه دهید چند مثال و نحوه استفاده از آرگومان ها را مرور کنیم.
REPLACE
در اینجا، میخواهیم «ویلیام اچ براون» را با «بیل براون» جایگزین کنیم، بنابراین از تابع REPLACE و این فرمول استفاده میکنیم:
=REPLACE(A1,1,9,”Bill”)
برای تجزیه فرمول، A1 سلول حاوی متن، 1 موقعیت شروع جایگزین، 9 تعداد کاراکترهای جایگزین و Bill متن جایگزین است.
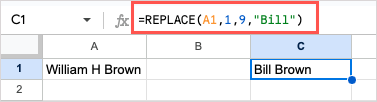
به عنوان مثال دیگر، شماره تلفنهایی را داریم که به صورت متن ذخیره میشوند و باید پیشوند هر کدام را تغییر دهیم. از آنجایی که هر پیشوند متفاوت است، می توانیم از REPLACE برای تعیین موقعیت و تعداد کاراکترهای جایگزین استفاده کنیم. این فرمول است:
=REPLACE(A1,5,3,”222″)
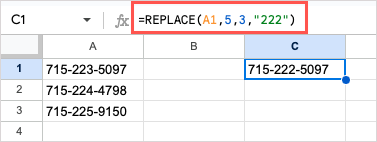
نکته: برای تغییر چندین سلول در یک ستون، میتوانید فرمول را به پایین بکشید تا در ردیفهای بعدی مطابق شکل زیر اعمال شود.
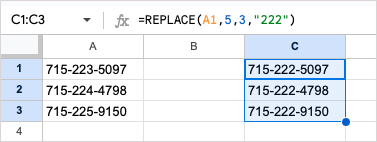 <. h4 class="wp-block-heading">جایگزین
<. h4 class="wp-block-heading">جایگزین
برای مثالی از تابع SUBSTITUTE، میخواهیم «نیویورک» را با «نیویورک» جایگزین کنیم و آرگومان وقوعرا اضافه میکنیم تا مطمئن شویم که فقط اولین نمونه را در رشته خود تغییر میدهیم. این فرمول است:
=SUBSTITUTE(A1,”new york”,”New York”,1)
برای تجزیه این فرمول، A1 حاوی متن است، "new york" متنی است که ما جستجو می کنیم، "New York" جایگزین آن است، و 1 اولین رخداد متن است..

اگر میخواهید آرگومان occurrenceرا در فرمول بالا حذف کنید، این تابع بهطور پیشفرض هر دو نمونه را به «نیویورک» تغییر میدهد، همانطور که در اینجا میبینید:
=SUBSTITUTE(A1,”new york”,”New York”)

تغییر حروف کوچک: PROPER، UPPER و LOWER
اگر داده ها را از منبع دیگری وارد کنید یا در حین وارد کردن داده ها اشتباه تایپ کنید، ممکن است با حروف نامناسب مواجه شوید. با استفاده از عملکردهای PROPER، UPPER و LOWER، می توانید به سرعت آن را اصلاح کنید.
نحو برای هر یک به صورت PROPER(text)، UPPER(text)، و LOWER(text)ساده است که می توانید از آنها استفاده کنید. یک مرجع سلول یا متن آرگومان.
برای بزرگ کردن حرف اول هر کلمه در یک رشته متن، می توانید از تابع PROPER و این فرمول استفاده کنید:
=PROPER(A1)
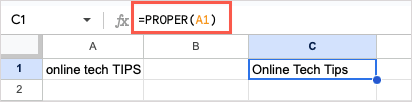
برای تغییر حروف به تمام حروف بزرگ، از تابع UPPER و این فرمول استفاده کنید:
=UPPER(A1)
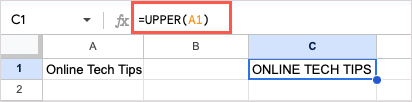
برای تغییر حروف به تمام حروف کوچک، از تابع LOWER و این فرمول استفاده کنید:
=LOWER(A1)
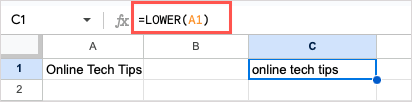
به یاد داشته باشید، میتوانید متن دقیق هر سه تابع را به صورت زیر وارد کنید:
=PROPER("نکات آنلاین فناوری")
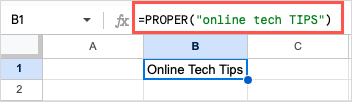
دریافت بخشی از یک رشته متن: LEFT، RIGHT، و MID
شاید لازم باشد بخشی از یک رشته متن را استخراج کنید. ممکن است داده هایی را با داده های دیگر ترکیب کرده باشید یا بخواهید از بخشی از یک رشته برای چیزی خاص استفاده کنید. می توانید از عملکردهای LEFT، RIGHT و MID برای دریافت قطعه مورد نیاز خود استفاده کنید.
نحو برای هر یک LEFT(رشته، num_characters)، RIGHT(رشته، num_characters)و MID(رشته است , start, length). می توانید از یک مرجع سلول یا متن به عنوان آرگومان رشتهدر هر کدام استفاده کنید.
برای مثالی از تابع LEFT، سه کاراکتر اول را از سمت چپ با استفاده از متن سلول A1 با این فرمول استخراج می کنیم:
=LEFT(A1,3)
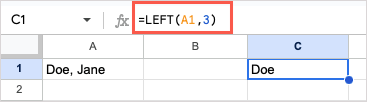
برای مثالی از تابع RIGHT، چهار کاراکتر اول را از سمت راست با استفاده از همان سلول با این فرمول استخراج میکنیم:
=RIGHT(A1,4)
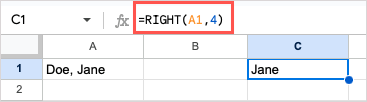
برای مثالی از تابع MID، نام "جین" را از متن همان سلول استخراج می کنیم.
=MID(A1,6,4)
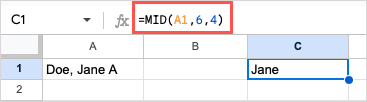 .
.
در این مثال MID، یک 6 برای آرگومان start، کاراکتر ششم را از سمت چپ انتخاب میکند. به یاد داشته باشید که همه کاراکترها از جمله فاصله ها و علائم نگارشی به حساب می آیند. سپس، یک 4 برای آرگومان lengthچهار کاراکتر را انتخاب میکند.
دریافت طول رشته متن: LEN و LENB
وقتی میخواهید کار خاصی را با دادههای خود انجام دهید، مانند کپی و جایگذاری یا صادر کردن آن برای استفاده در جاهای دیگر، ممکن است لازم باشد در مورد تعداد کاراکترها محتاط باشید. با LEN، می توانید تعداد کاراکترهای یک رشته متن را دریافت کنید، و با LENB، می توانید تعداد کاراکترها را بر حسب بایت دریافت کنید.
نحو برای هر یک LEN(رشته)و LENB(رشته)،است که در آن دوباره، میتوانید از یک مرجع سلول یا متن استفاده کنید. به عنوان استدلال.
در اینجا، تعداد کاراکترهای متن در سلول A1 را با این فرمول دریافت خواهیم کرد:
=LEN(A1)
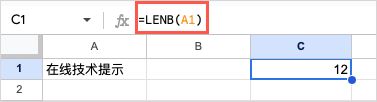
با این فرمول، تعداد کاراکترهای متن در سلول A1 را دریافت میکنیم، اما در عوض به صورت بایت:
=LENB(A1)
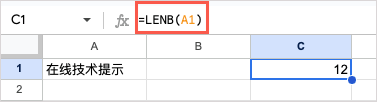
حذف فضاهای اضافی: TRIM
اگر باید داده های خود را از فضاهای اضافی پیشرو، انتهایی یا متفرقه پاکسازی کنید، می توانید از عملکرد TRIM استفاده کنید.
نحو TRIM(text)،است که میتوانید از یک مرجع سلول یا متن برای آرگومان استفاده کنید.
در اینجا، فاصلهها را از رشته متنی در سلول A1 با این فرمول حذف میکنیم:
=TRIM(A1)

بعد، فضاهای اضافی را از متن خاص «نکات آنلاین فناوری» با این فرمول حذف میکنیم:
=TRIM( «نکات فنی آنلاین»)
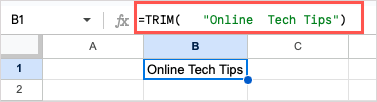
متن خود را با توابع Google Sheets مقابله کنید
کاربرگنگار Google ویژگیهای بسیاری را برای کار با متن ارائه میدهد. شما می توانید متن را بسته بندی کنید، قالب را تغییر دهید، آن را پیوند دهید و موارد دیگر. با این حال، هنگامی که مجموعه داده طولانی دارید، توابع متنی Google Sheets می توانند به شما کمک کنند تا تغییرات متن خود را سریعتر و کارآمدتر انجام دهید. آیا یک یا دو امتحان می کنید؟
برای آموزش های مرتبط، به نحوه استفاده از فرمول های Google Sheets برای آرایه ها نگاه کنید..