برجسته کردن یک سلول، متن یا بخشی از متن در یک سلول بهترین راه برای جلب توجه به داده ها در Google Sheets شما است. میتوانید متن را برای یادآوری یا سازماندهی دادههایتان به شیوهای خواناتر برجسته کنید. اما Google Sheets فاقد ابزار برجسته موجود در Google Docs است. بنابراین ما چندین روش مختلف برای انجام آن را به شما نشان خواهیم داد. میتوانید با تغییر پسزمینه سلول یا رنگ متن، برجستهسازی دستی را انتخاب کنید. یا می توانید از قالب بندی شرطی برای برجسته کردن خودکار متن حاوی کلمات یا عبارات خاص استفاده کنید.
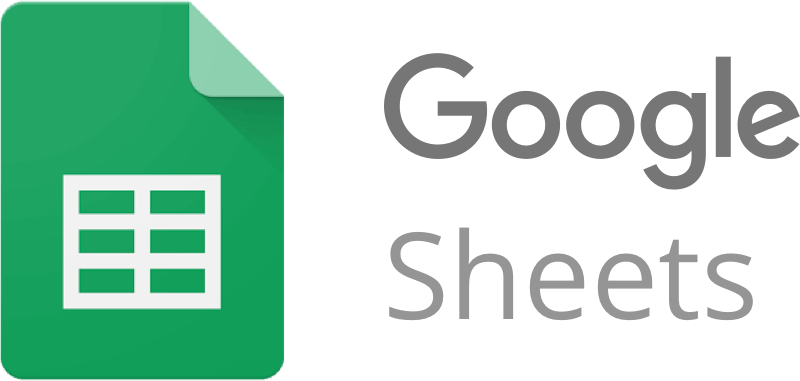
1. سلول ها
را برجسته کنیدبرجسته کردن کل سلول بسیار ساده است. شما می توانید انتخاب کنید که فقط یک یا یک گروه از سلول ها را برجسته کنید. این مراحل را دنبال کنید:
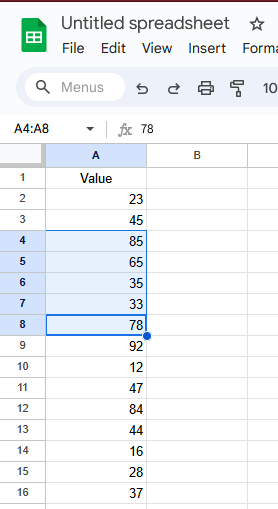
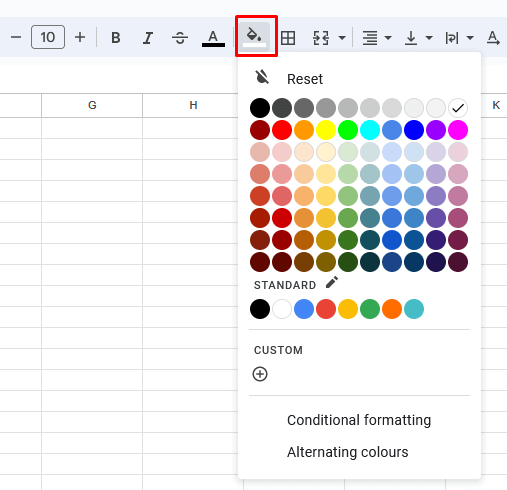
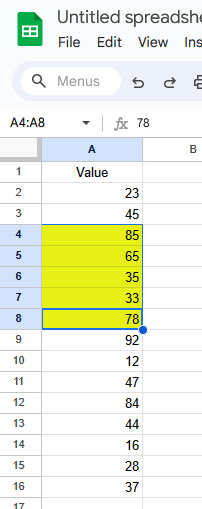
و این تمام چیزی است که در آن وجود دارد. برجسته کردن سلولها ممکن است سادهترین کار در Google Sheets باشد.
2. متن
را برجسته کنیداگر نمیخواهید کل سلول بلکه فقط دادههای داخل آن را برجسته کنید، میتوانید با تغییر رنگ متن این کار را انجام دهید. فرقی نمیکند که یک مقدار خاص، کل متن یا فقط بخشی از متن در سلولی باشد که میخواهید برجسته کنید. مفهوم همان است
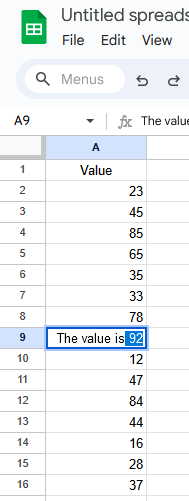
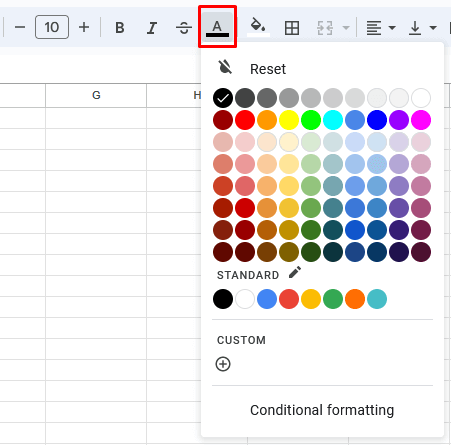
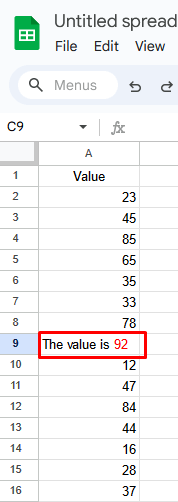
توجه:میتوانید از هر تعداد رنگی که میخواهید برای برجسته کردن متن خود استفاده کنید. اما به یاد داشته باشید که خواندن برخی از رنگ ها بسته به رنگ پس زمینه سلول ممکن است دشوار باشد. می توانید روش های هایلایت سلول و متن را برای دستیابی به افکت های مختلف ترکیب کنید. همچنین میتوانید سبک قالببندی متن خود را به Bold، Italic یا Strikethrough تغییر دهید تا تأکید بیشتری بر متن یا سلول داشته باشید.
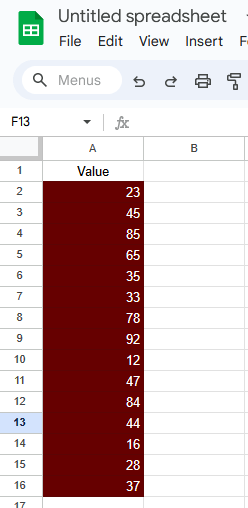
3. قالب بندی شرطی.
برای تجزیه و تحلیل داده ها، می توانید سلول ها را بر اساس محتوای آنها قالب بندی کنید. به عنوان مثال، می توانید رنگ پس زمینه سلول ها را با همان مقدار تغییر دهید. اگر بخواهید چندین سلول مختلف با یک مقدار را برجسته کنید و نمیخواهید برای انتخاب و برجسته کردن آن مقادیر به صورت دستی آنها را جستجو کنید، قالببندی شرطی در زمان شما صرفهجویی میکند.
بیایید ببینیم چگونه سلولهایی را که شروع، پایان یا حاوی مقدار، کلمه یا عبارت خاصی هستند، بهطور خودکار برجسته کنیم و فقط قوانین قالببندی شرطی را تغییر دهیم.
توجه: قالب بندی شرطی در Google Sheets در مقایسه با Microsoft Excel قدرت کمتری دارد. اولی شما را به 50 قانون در هر برگ محدود می کند، در حالی که می توانید حداکثر 256 قانون در اکسل به داده های خود را برجسته کنید ایجاد کنید.
1. برجسته کردن متنی که با یک کلمه خاص شروع می شود
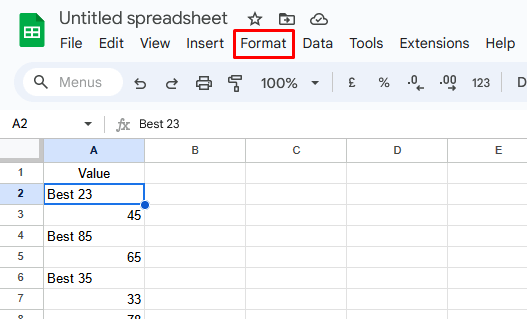
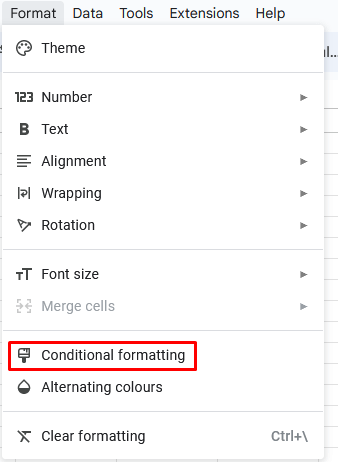
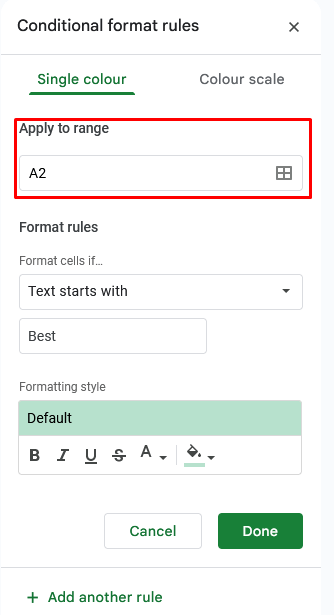
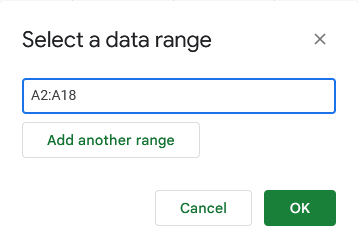
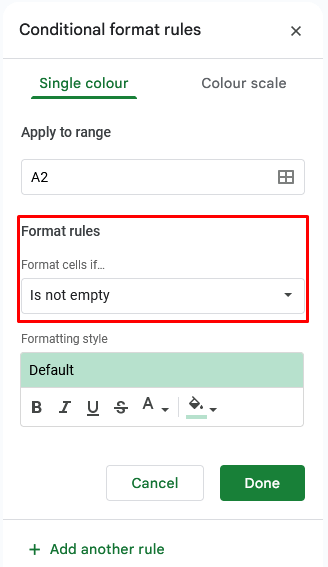
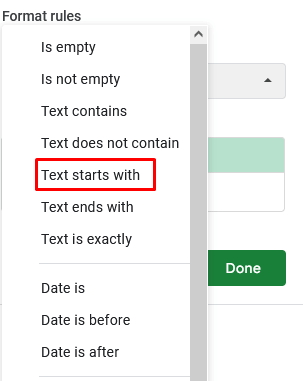
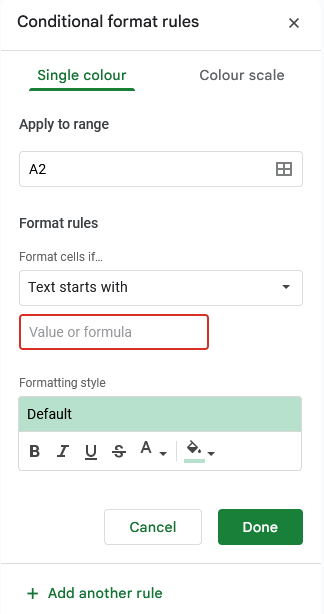
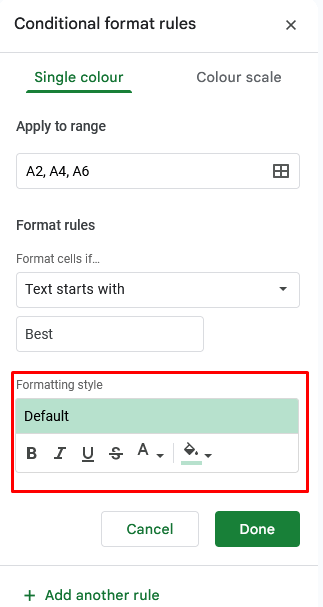
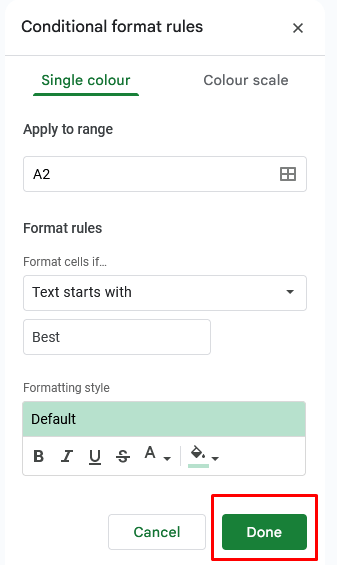
سلول های حاوی یک کلمه خاص به طور خودکار برجسته می شوند (در مثال ما، کلمه "بهترین" است).
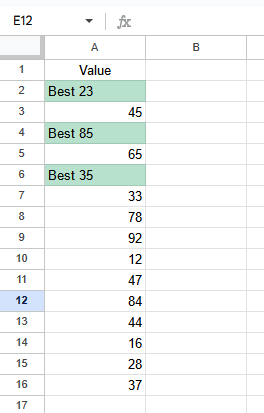
2. متنی که با یک کلمه خاص به پایان می رسد را برجسته کنید
همچنین می توانید تمام سلول هایی را که به یک کلمه خاص ختم می شوند برجسته کنید. مراحل تقریباً یکسان است. با این حال، وقتی به نقطهای رسیدید که باید قوانین قالببندیرا انتخاب کنید، متن به پایان میرسدرا از منوی کشویی انتخاب میکنید.
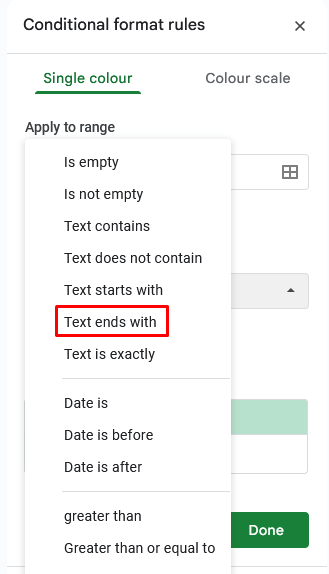
همه مراحل قبل و بعد از این همان است که در بخش قبل توضیح داده شد. هنگامی که آماده اعمال برجستهسازی به تمام سلولهایی هستید که به یک کلمه، عبارت یا مقدار خاصی ختم میشوند، دکمه انجام شدرا فشار دهید.
سبکهای قالببندی مورد نظر خود را انتخاب کنید و دکمه انجام شدرا فشار دهید تا به پایان برسد.
برجسته کردن متن به صورت دستی به شما کنترل دقیقی بر فرآیند انتخاب میدهد و به شما امکان میدهد بر نقاط داده، برچسبها یا بینشهای خاص تأکید کنید. این روش عملی برای مجموعه داده های کوچکتر ایده آل است.
از سوی دیگر، برجسته سازی خودکار با قالب بندی شرطی کارایی و مقیاس پذیری را ارائه می دهد. این به شما امکان می دهد قوانینی را تنظیم کنید که به صورت پویا سلول ها را بر اساس معیارهای خاص برجسته می کند و آن را برای مجموعه داده های بزرگتر عالی می کند. پس از استفاده از قالب بندی شرطی، می توانید داده های صفحه گسترده خود را بر اساس رنگ فیلتر کنید را نیز انجام دهید.
چه مسیر دستی یا خودکار را انتخاب کنید، برجسته کردن متن صحیح وضوح و خوانایی صفحات گسترده شما را افزایش میدهد، بنابراین به آزمایش هر دو روش ادامه دهید..