نمیتوانید برنامه کاری یا شخصیتان را بررسی کنید زیرا برنامه «تقویم» مدام خراب میشود؟ دلایل زیادی برای از کار افتادن برنامه Calendar وجود دارد. ممکن است به روز رسانی معیوب دریافت کرده باشد یا نسخه ویندوز شما قدیمی باشد و باعث بسته شدن غیرمنتظره برنامه شود. میتوانید برای حل مشکل خود چند مورد را در رایانه شخصی خود برطرف کنید، و ما به شما نشان خواهیم داد که چگونه این کار را در رایانه شخصی Windows 11 یا Windows 10 انجام دهید.
در حالی که دلایل زیادی برای از کار افتادن برنامه Calendar وجود دارد، برخی از موارد قابل توجه این است که شما از یک نسخه برنامه قدیمی استفاده می کنید، برنامه شما دارای یک نقص جزئی است، فایل های سیستم ویندوز شما خراب شده است، و فایل های برنامه شما مشکل دارند.

نسخه ویندوز 11 یا ویندوز 10 خود را به روز کنید
وقتی مشکل در استفاده از برنامه تقویم در رایانه شخصی شما دارید، مطمئن شوید که آخرین نسخه ویندوز را اجرا میکنید. این به این دلیل است که نسخههای قدیمی سیستم عامل اغلب مشکلاتی را با ویژگیهای سیستم و برنامههای نصب شده شما ایجاد میکنند. این ممکن است در مورد رایانه شما باشد.
میتوانید با نسخه ویندوز خود را به روز کنید آن را برطرف کنید.
در ویندوز 11
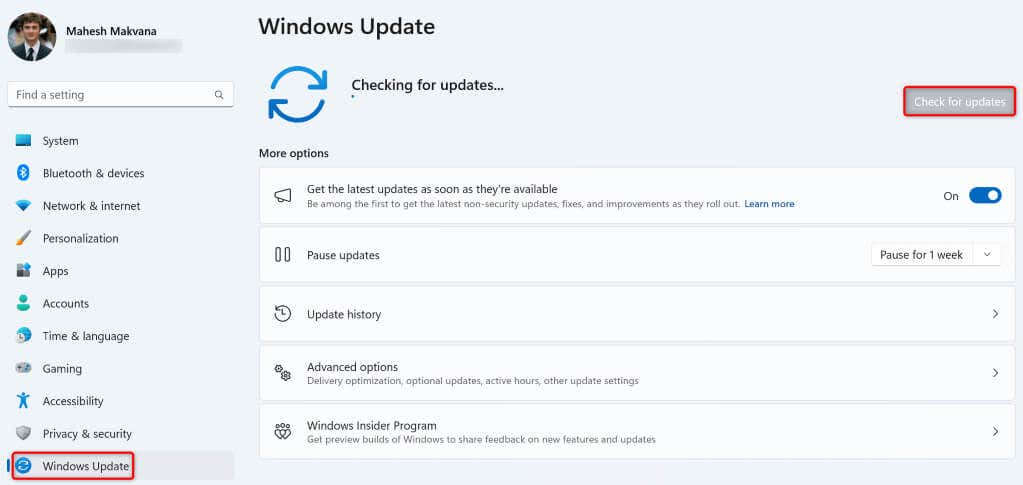
در ویندوز 10
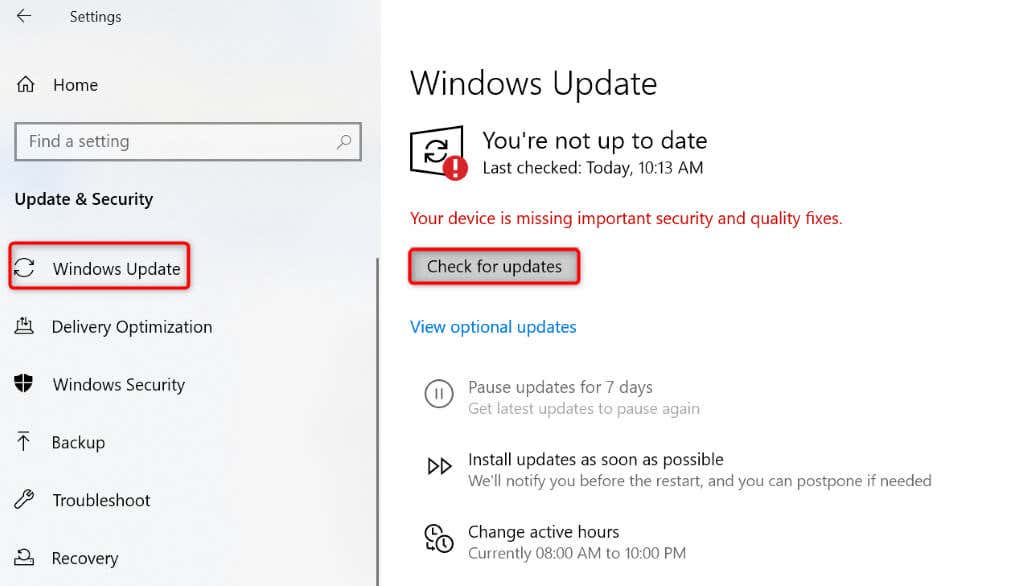
برنامه تقویم خود را به روز کنید
پس از بهروزرسانی ویندوز، مطمئن شوید که آخرین نسخه برنامه تقویم را اجرا میکنید. این به این دلیل است که نسخه های قدیمی برنامه اغلب دارای اشکالات و مشکلات دیگری هستند که باعث ناراحتی کاربران می شود. میتوانید این مشکل را با بهروزرسانی برنامه خود به آخرین نسخه برطرف کنید.
میتوانید برنامه تقویم را از فروشگاه مایکروسافت در رایانه شخصی ویندوز خود بهروزرسانی کنید.
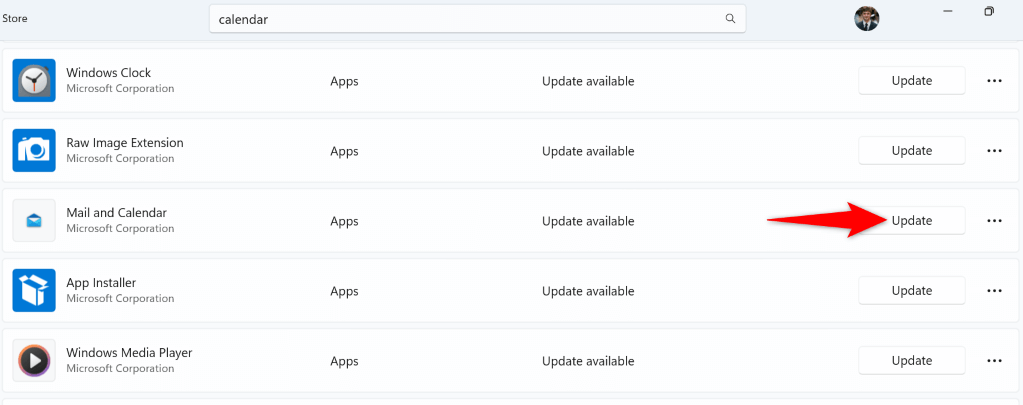
تعمیر یا برنامه تقویم خود را بازنشانی کنید
اگر برنامه تقویم شما همچنان خراب می شود ، از گزینه تعمیر یا بازنشانی داخلی رایانه شخصی خود برای حل مشکلات برنامه خود استفاده کنید. این ویژگیهای داخلی ویندوز به شما این امکان را میدهند که بسیاری از مشکلات برنامههای نصب شده خود را برطرف کنید و به شما امکان میدهد از تجربهای بدون مشکل با برنامههای خود لذت ببرید.
در ویندوز. 11
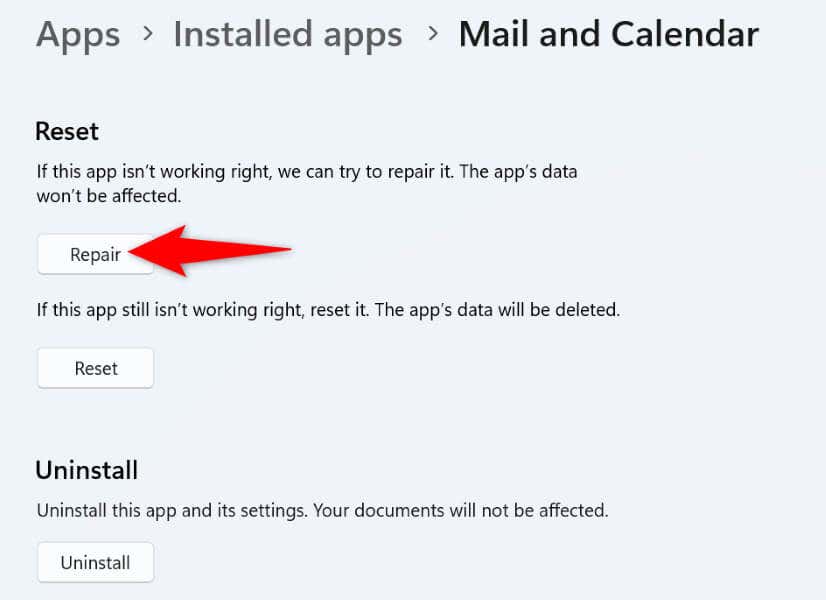
در ویندوز 10span>
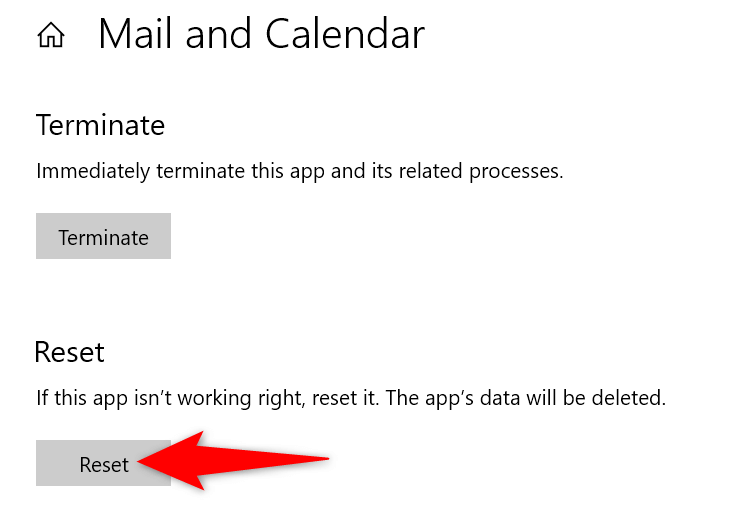
از عیبیابی Windows Store Apps استفاده کنید
اگر قبلاً نمیدانید، Windows دارای یک عیبیاب برنامههای فروشگاه Windows است که به شما امکان مشکلات مربوط به همه فروشگاه خود را پیدا کرده و برطرف کنید برنامه را میدهد. این شامل برنامه تقویم نیز می شود، به این معنی که می توانید مشکلات خرابی برنامه خود را با این عیب یاب حل کنید.
در ویندوز 11
<. ol start="1">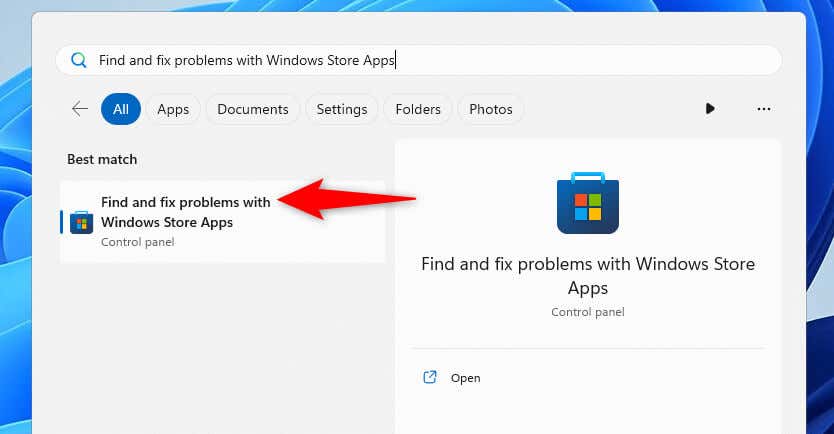
در ویندوز 10
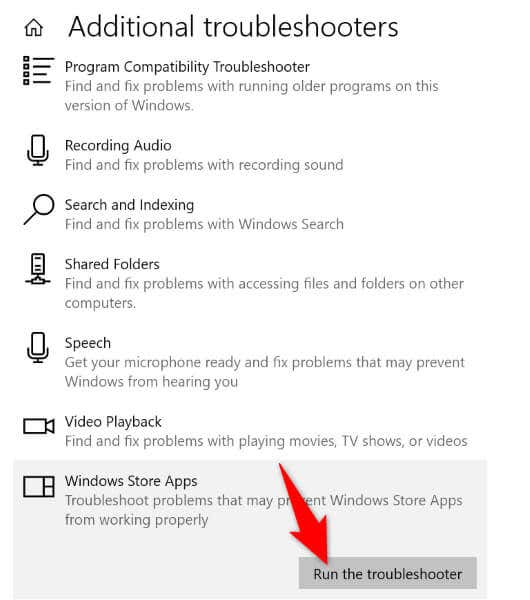
رفع فایلهای سیستم خراب ویندوز
این برنامه شما همیشه باگ نیست و مشکل دارد. گاهی اوقات، فایلهای سیستم ویندوز شما خراب میشوند و باعث اختلال در عملکرد برنامه میشوند. این ممکن است در مورد رایانه شخصی شما که در آن فایل های سیستم ویندوز تغییر کرده است.
در این مورد، می توانید اسکن SFC (System File Checker) را روی همه فایل های سیستمی خراب خود را پیدا و تعمیر کنید اجرا کنید. این ابزار به طور خودکار فایل های سیستم آسیب دیده را شناسایی می کند و آن فایل ها را با فایل های کار جایگزین می کند.
DISM.exe /Online /Cleanup-image /Restorehealth
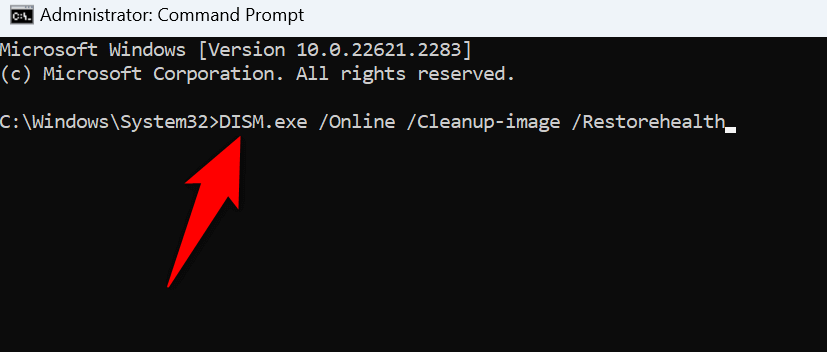
sfc /scannow
برنامه تقویم خود را حذف و دوباره نصب کنید
اگر برنامه Calendar شما با وجود اعمال اصلاحات بالا همچنان از کار میافتد، آخرین راهحل شما این است که حذف نصب کنید و دوباره برنامه را در رایانه خود نصب کنید. انجام این کار فایل های معیوب برنامه را حذف می کند و فایل های کاری را به سیستم شما می آورد. این باید مشکل شما را حل کند.
در ویندوز 11
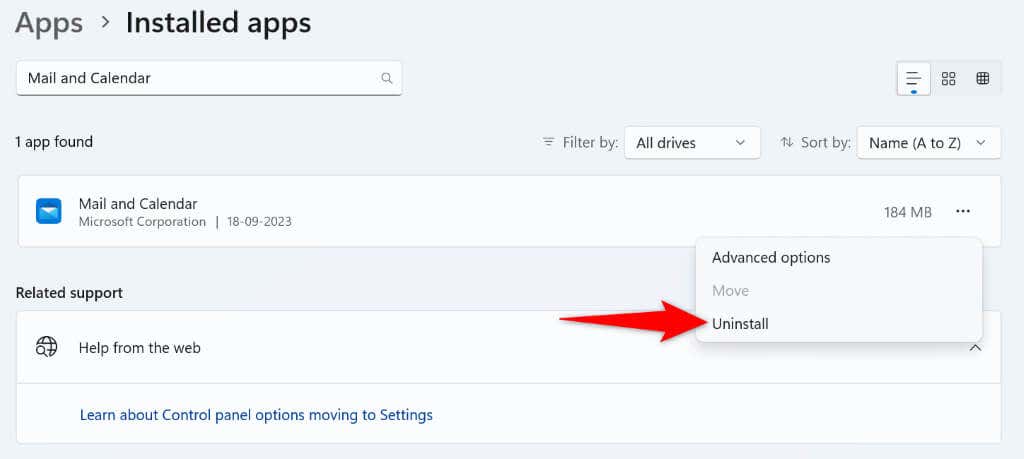
در ویندوز 10
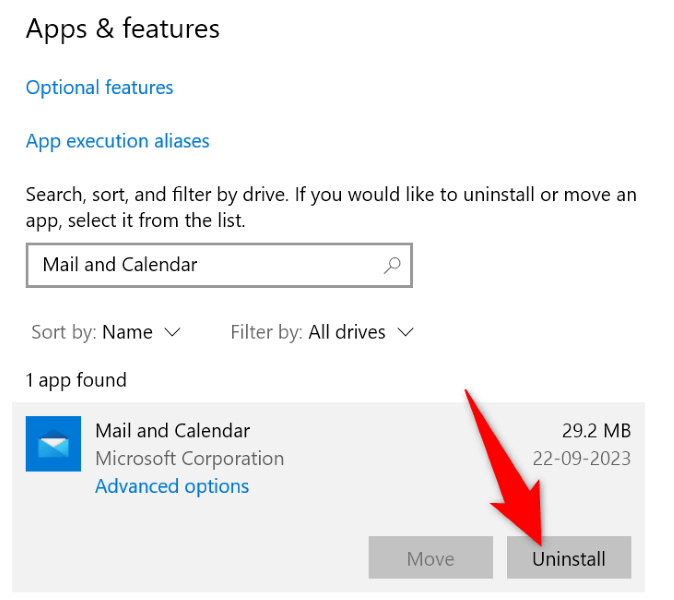
اکنون که برنامه تقویم خود را حذف کردید، با باز کردن فروشگاه مایکروسافت، جستجوی ایمیل و تقویمو انتخاب دریافتبرنامه را دوباره نصب کنید. >.
مشکلات خرابی تقویم خود را برای دسترسی به برنامه زمانی خود حل کنید
برنامه Windows Calendar به دلایل مختلف از کار می افتد شما، از معیوب بودن خود برنامه گرفته تا قدیمی بودن نسخه ویندوز شما. صرف نظر از این، می توانید از روش های ذکر شده در بالا برای رفع مشکل خرابی خود استفاده کنید و برنامه خود را به طور عادی کار کنید. امیدواریم پس از پیروی از روش های موجود در این راهنما بتوانید به برنامه کاری یا شخصی خود دسترسی داشته باشید و آن را مدیریت کنید. لذت ببرید!
.