با ظاهری کاملاً جدید و بسیاری از ویژگیهای جدید، برنامه Photos در Windows 11 بازنگری کاملی را دریافت کرده است. در اینجا راهنمای نحوه پیمایش در رابط تغییر یافته است.
حتی در این سیستمعامل، بین نسخههای خاصی از برنامه Photos تفاوت زیادی وجود دارد. به روز رسانی 22H2 تغییرات عمده ای را به همراه داشت و رابط و ویژگی های آن را متحول کرد. همچنین کلیپ چمپ را به مجموعه برنامههای کاربردی ویندوز معرفی کرد و به شما امکان دسترسی به ویرایشگر ویدیویی قدرتمندتر و کارآمدتر از ویرایشگر پیشفرض Photos را میدهد.
چه چیزی در برنامه Windows 11 Photos جدید است؟
بارزترین تفاوت در نسخه جدید برنامه Photos - یا بهتر است بگوییم، در همه جنبه های ویندوز 11 در مقایسه با ویندوز 10 ، واقعاً - رابط کاربری اصلاح شده است. پنجره ها متفاوت به نظر می رسند، چیدمان دکمه ها تغییر کرده است و بسیاری از گزینه ها در مکان های مختلف نسبت به قبل قرار می گیرند.
به طور کلی، ظاهر به دست آمده تمیزتر و زیباتر از قبل است. بسیاری از گزینه های مورد نیاز شما هنوز وجود دارند، فقط به شکل ساده تر. از بسیاری جهات، رابط کاربری سادگی برازنده اپل را تقلید می کند، و این چیز بدی نیست.
باز کردن عکس از File Explorer
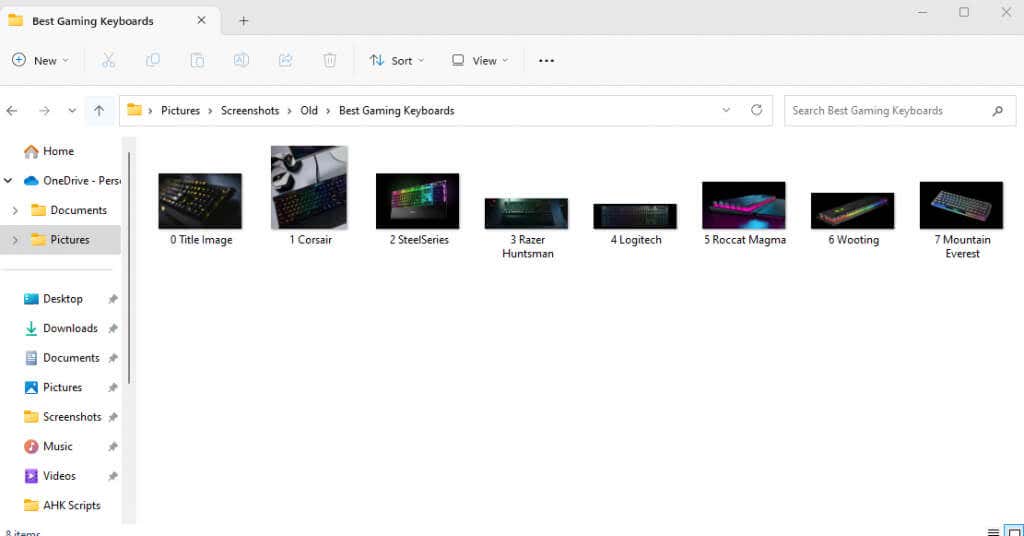
دو راه برای دسترسی به برنامه Photos وجود دارد—برنامه را مستقیماً باز میکند یا فقط روی یک عکس در رایانه شخصی خود دوبار کلیک میکنید. مگر اینکه پیشفرضهای خود را تغییر داده باشید، با استفاده از برنامه Photos، تصویر را باز میکنید و پنجرهای مینیمالتری نسبت به پنجرهای که با برنامه کامل دریافت میکنید ارائه میکند. در اینجا برخی از ویژگی های این نما آمده است:
یک نوار ابزار ناپدید شده
وقتی عکسی را مستقیماً از Windows Explorer باز میکنید، نوار ابزار روی عکس نشان داده میشود. با کلیک کردن روی هر جایی از عکس، آن عکس ناپدید میشود، اما همیشه میتوانید دوباره کلیک کنید تا آن را برگردانید.
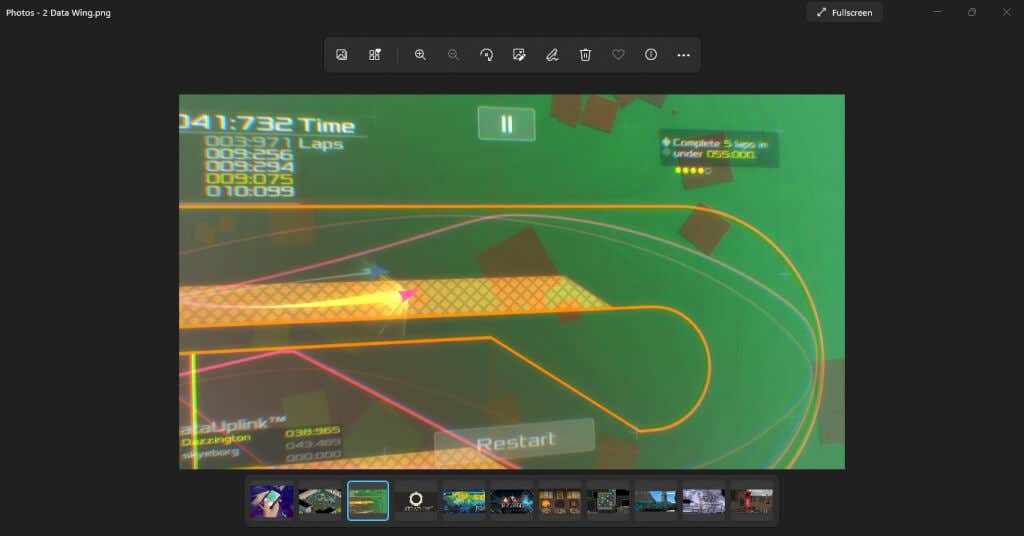
با آمدن به نوار ابزار، رویکرد ساده ویندوز 11 جدید در اینجا نیز آشکار است. شما فقط مجموعه کوچکی از متداول ترین گزینه های مورد استفاده را خواهید دید که با نمادهای جدید نشان داده شده اند.

اما نگران نباشید. بقیه گزینه ها هنوز وجود دارد. روی سه نقطه در انتهای نوار ابزار کلیک کنید تا منوی حاوی گزینههای گمشده، از جمله مواردی مانند تغییر اندازه، نمایش اسلاید و حتی تنظیمات را پایین بیاورید.
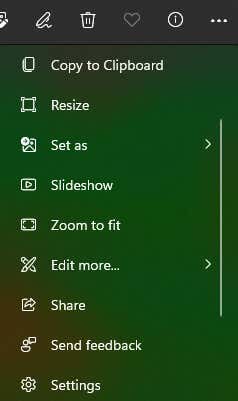
فیلم استریپ
در پایین برنامه Photos، نواری از تصاویر را مشاهده خواهید کرد. این فیلم نوار تمام تصاویر موجود در پوشه فعلی را نشان می دهد و به شما امکان می دهد بین آنها به راحتی جابجا شوید..

به خاطر داشته باشید که نوار فیلم فقط عکسها را در فهرست فعلی نشان میدهد، نه کل دستگاه شما را. برای یک روش قدرتمندتر برای مشاهده چندین تصویر، میتوانیم از ویژگی آلبومها استفاده کنیم.
نمایش کلاژ
بهتر است، میتوانید چندین عکس را از نوار فیلم انتخاب کنید، که همه آنها را به یکباره در یک نمای کولاژ نمایش میدهد. برای انجام این کار، به سادگی مکان نما را به گوشه کاشی تصویر در نوار فیلم ببرید و کادر را فعال کنید.

میتوانید آزادانه تصاویر را از طریق این روش انتخاب و از حالت انتخاب خارج کنید، و کلاژ را به هم بزنید تا عکسها را با هم مقایسه کنید. تنها اشکال این روش این است که محدود به تصاویر موجود در پوشه فعلی است.
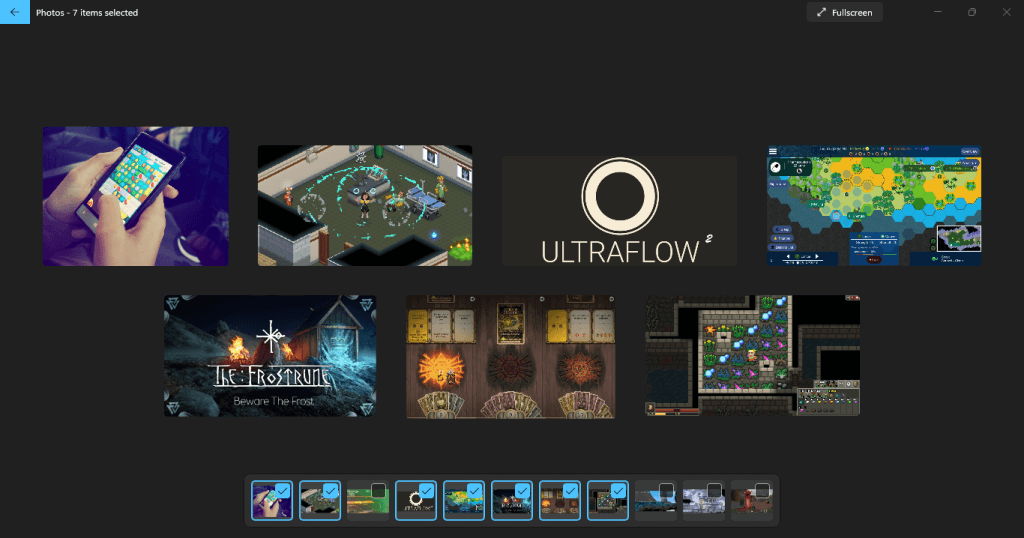
گالری بصری تر
نمای پیشفرض گالری که با باز کردن برنامه Photos دریافت میکنید نیز ظاهر متفاوتی دارد. این برگه که مجموعهنامیده میشود، همه عکسهای اخیراً باز شده را نشان میدهد که بر اساس تاریخ مانند قبل مرتب شدهاند.
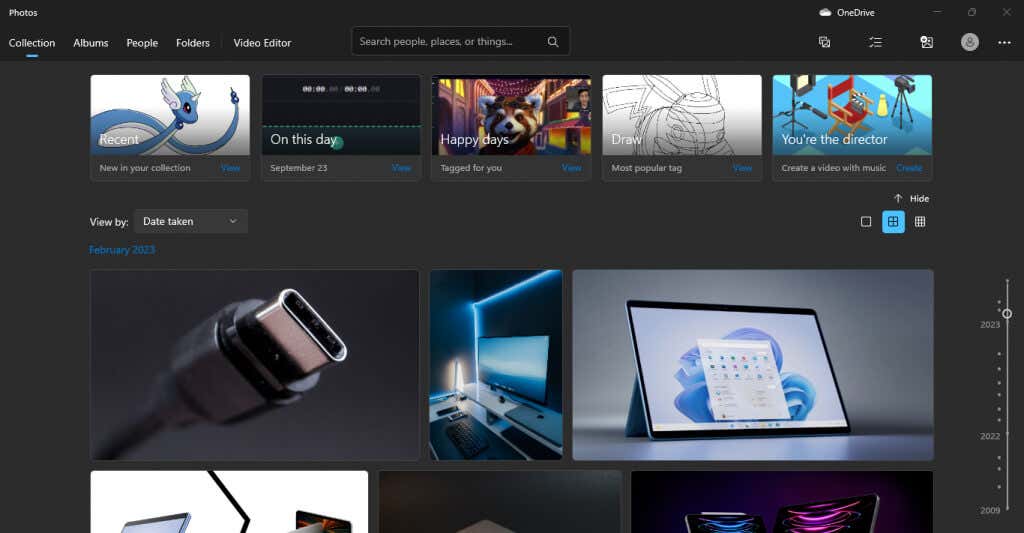
در بالا، چند مجموعه برجسته وجود دارد که به مواردی مانند عکسهایی که اخیراً به آنها دسترسی پیدا کردهاید یا عکسهایی که در همان روز کلیک شدهاند، توجه دارند. در سمت راست یک نوار لغزنده تاریخ وجود دارد که میتوانید آن را به پایین بکشید تا از خط حافظه عبور کنید و به عکسهای قدیمیتر دسترسی پیدا کنید.
همچنین میتوانید روی نقاط مختلف نوار لغزنده کلیک کنید تا تصاویر یک ماه خاص را نمایش دهید، که برای شکار عکسهای ذخیرهشده در تاریخهای خاص مفید است.
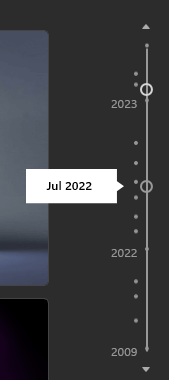
دریافتن رابط کاربری جدید
ما قبلاً نگاهی به ظاهر برنامه Photos هنگام باز کردن انداختهایم، اما بیایید عناصر روی صفحه را یکی یکی درک کنیم.
برای شروع، نوار بالا جایی است که اکثر گزینههای شما برای پیمایش برنامه در آن قرار دارد.
در سمت چپ، برگههای مختلفی قرار دارند که در بخشهای آنها بحث خواهیم کرد. سپس نوار جستجو را دریافت می کنید، که برای یافتن عکس ها با یک نام خاص یا حتی برچسب مفید است. البته این برای افرادی که سیستم نامگذاری دارند یا عکس های خود را به درستی برچسب گذاری می کنند مفیدتر است.
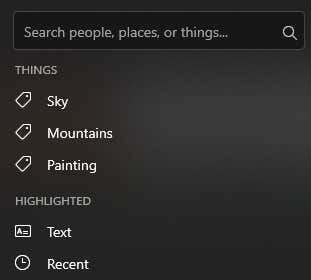
پس از آن، میتوانید نماد OneDrive را در سمت راست ببینید و به شما کمک میکند به تصاویر موجود در فضای ذخیرهسازی ابری OneDrive دسترسی پیدا کنید.
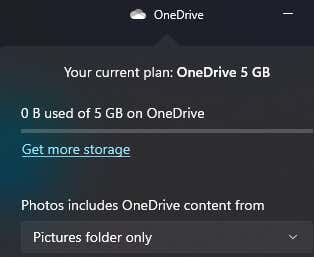
در زیر آن یک سری دکمه وجود دارد: جدید، انتخاب، واردات، و حساب.p>
اولین مورد به شما امکان میدهد یک پروژه ویدیویی یا آلبوم جدید ایجاد کنید.
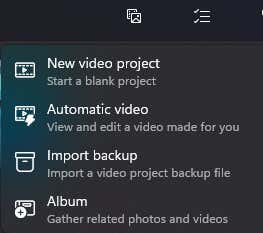
انتخاب به شما امکان می دهد، خوب، چندین عکس را از مجموعه خود انتخاب کنید..
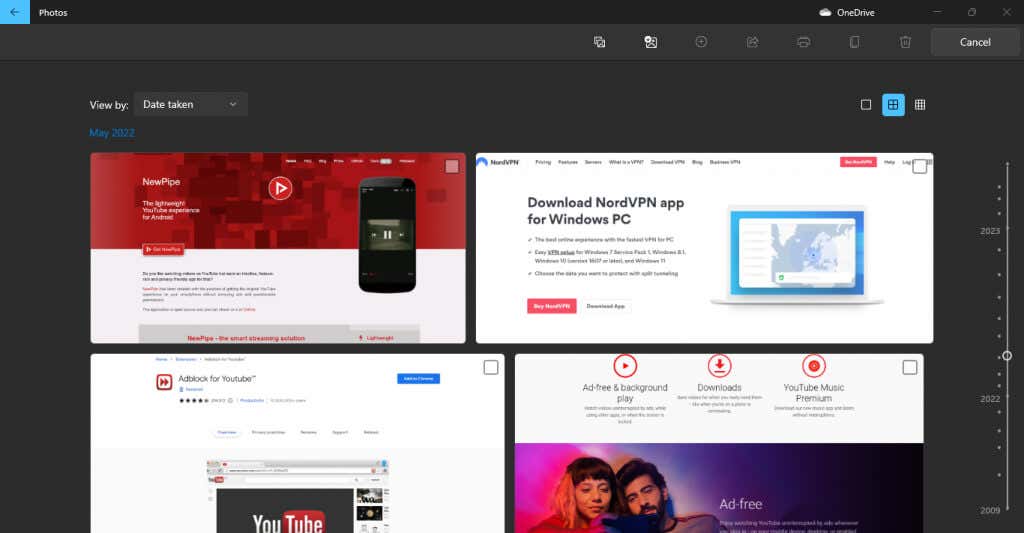
دکمه بعدی برای وارد کردن پوشههایی است که در مجموعه شما نیستند، از رایانه شخصی یا حتی یک هارد دیسک خارجی.
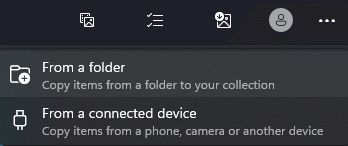
دکمه حساب فقط برای مدیریت حسابهای Microsoft مرتبط با برنامه شما است.
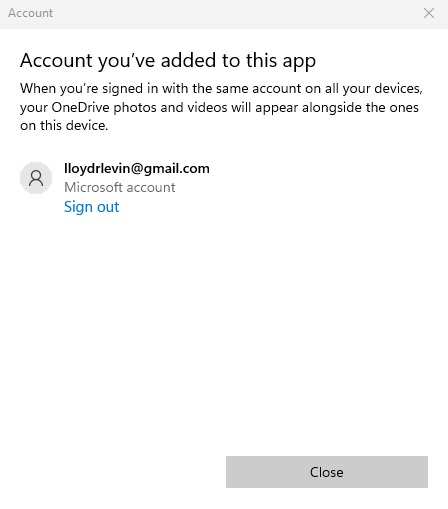
در نهایت، یک نماد سه نقطه برای پایین آوردن یک منوی کوچک حاوی گزینههای بیشتری مانند نمایش اسلاید و تنظیمات دارید.
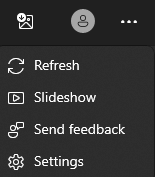
سازماندهی عکس ها با آلبوم ها
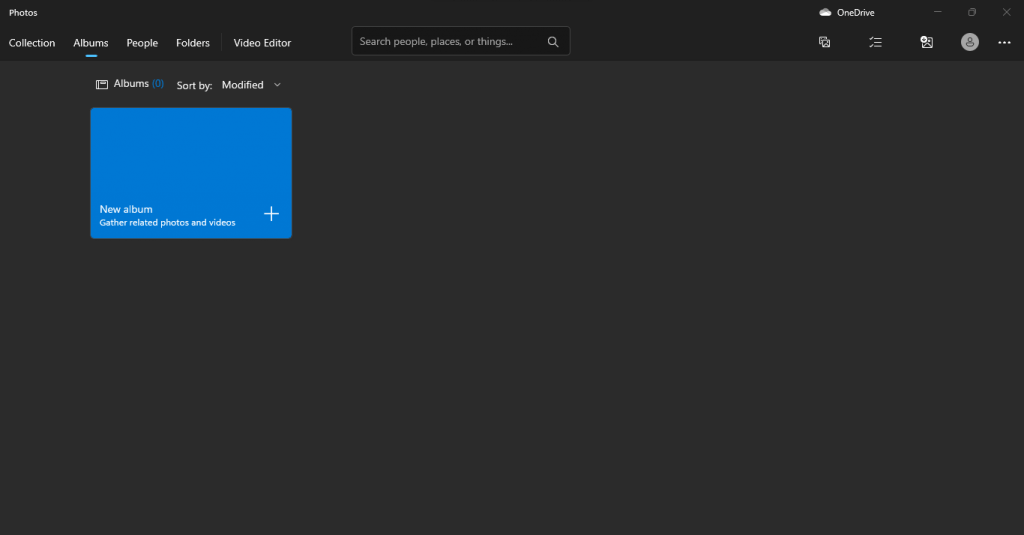
برگه دوم در برنامه Photos آلبوم ها است. همانطور که از نام آن پیداست، این امکان را به شما میدهد تا آلبومهای عکس خود را ایجاد کنید و در صورت نیاز آزادانه تصاویر را اضافه و حذف کنید.
حتی نباید از یک پوشه باشند - میتوانید آلبومهایی ایجاد کنید که عکسها را در هر جایی از رایانه شخصی یا حتی OneDrive سازماندهی کنید. البته، ابتدا باید آنها را به مجموعه خود وارد کنید.
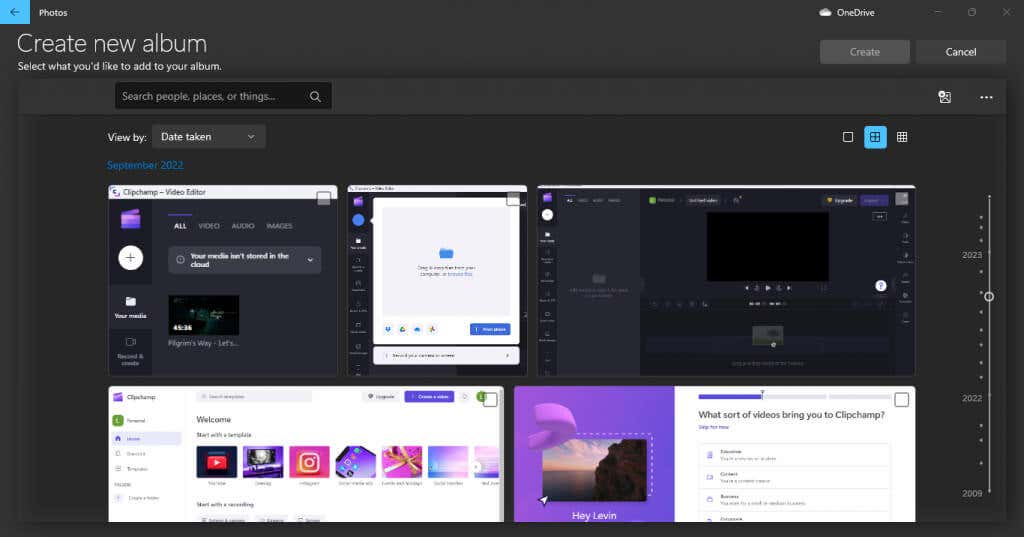
افراد
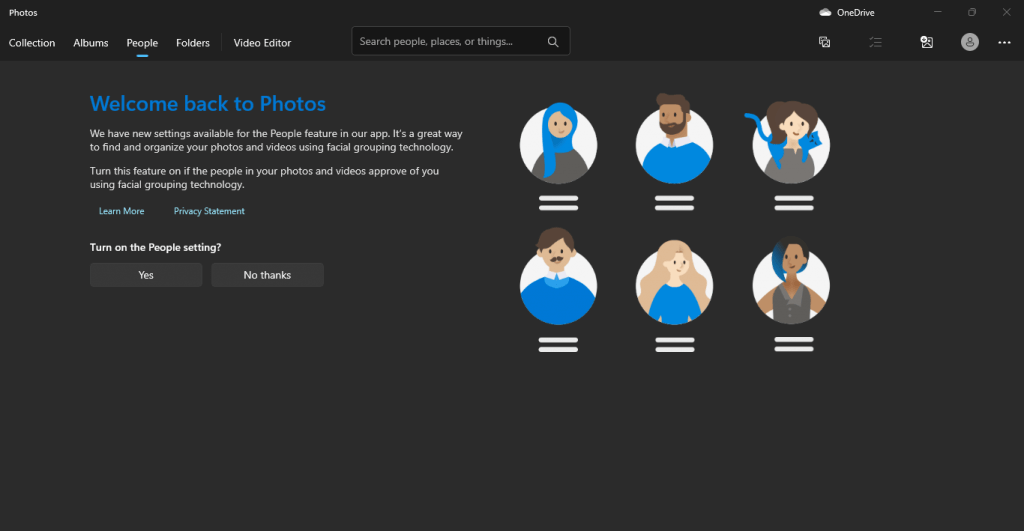
این برگه می تواند عکس های شما را بر اساس افراد سازماندهی کند و به شما امکان می دهد آلبوم های عکس بزرگ را به راحتی درک کنید. و نگران نباشید، لازم نیست هر عکس را بهصورت دستی برچسبگذاری کنید - برنامه از الگوریتم گروهبندی تصویر برای مرتبسازی خودکار عکسها بر اساس افراد موجود در آنها استفاده میکند.
اما همه افراد راحت نیستند که عکسهایشان را به این شکل نشان دهند، بنابراین فقط در صورت رضایت افراد درگیر این کار را انجام دهید.
مشاهده همه تصاویر در رایانه شخصی شما با پوشه ها
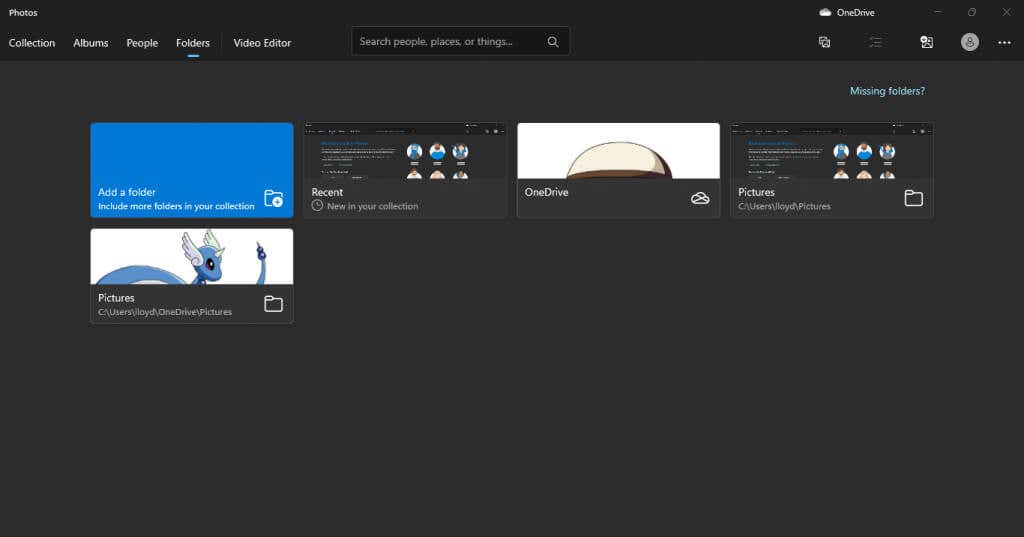
برگه پوشه ها کل فهرست های حاوی عکس ها را در یک مکان فهرست می کند. به طور پیشفرض، این شامل OneDrive و همچنین پوشه Pictures است، اگرچه میتوانید هر پوشه دیگری را نیز اضافه کنید.
در برخی موارد، این میتواند این برگه را به ابزار بهتری برای مشاهده تمام تصاویر رایانه شما نسبت به نمای گالری تبدیل کند. برای مثال، اگر عکسهای خود را از قبل در پوشههایی با برچسبگذاری منظم مرتب میکنید، نتایج درهم شده برگه مجموعه مفید نیستند.
ویرایشگر ویدیو
<. s>25اطلاعات متناقضی در مورد وضعیت ویرایشگر پیشفرض ویدیوی Photos وجود دارد. اکثر مقالات ادعا می کنند که ویرایشگر ویدیوی داخلی متوقف شده است، و با دلایل خوبی - مایکروسافت Clipchamp را به اکوسیستم برنامه ویندوز معرفی کرده است تا به جای آن به عنوان ویرایشگر ویدیو عمل کند.
اما اگر آخرین نسخه ویندوز را داشته باشید و برنامه را فعال کنید، متوجه خواهید شد که تب ویرایشگر ویدیو وجود دارد و هنوز کار می کند. بنابراین در حالی که ممکن است این ویژگی در نهایت حذف شود، در حال حاضر، امکان استفاده از ویرایشگر ویدیوی Photos برای ایجاد تغییرات در ویدیوهای رایانه ویندوزی شما وجود دارد..
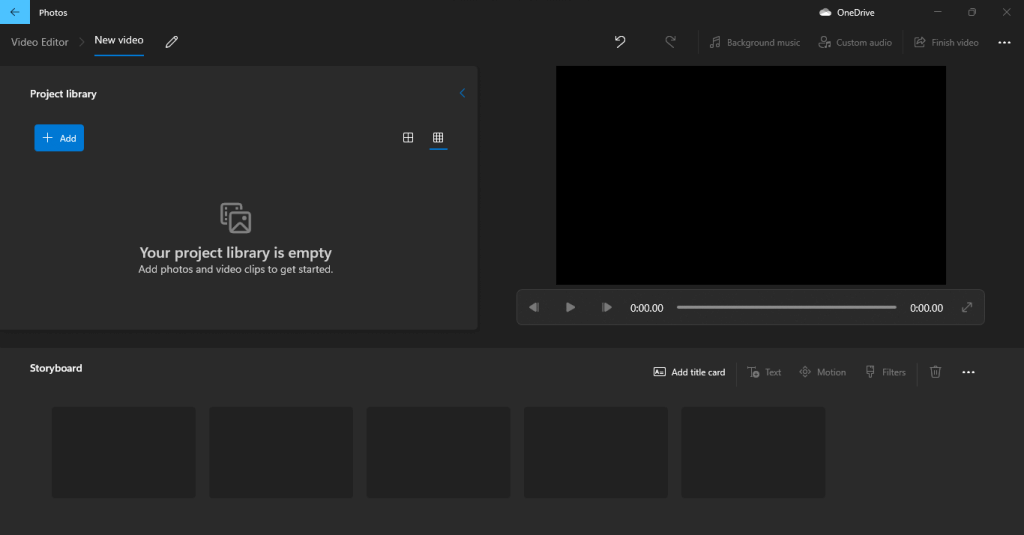
عملکرد آن نیز بسیار خوب است، حداقل برای کارهای ویرایشی جزئی مانند حذف/افزودن صدا یا کوتاه کردن ویدیوها. همیشه میتوانید از Clipchamp نیز استفاده کنید زیرا همراه با ویندوز نیز ارائه میشود.
ادغام ابری
برنامه جدید Photos ادغام ابری را با iCloud و همچنین OneDrive به ارمغان میآورد و به شما امکان میدهد آن را به مرکز عکسهای خود برای اکوسیستمهای Windows و Apply خود تبدیل کنید. این بدان معناست که در نهایت میتوانید عکسهایی را که روی آیفون خود کلیک میکنید، بدون نیاز به انتقال دستی آنها به رایانه مشاهده کنید.
برای انجام این کار، باید iCloud را برای ویندوز از فروشگاه رسمی مایکروسافت نصب کنید. به طور پیش فرض، فقط گزینه OneDrive در برنامه Photos موجود است.
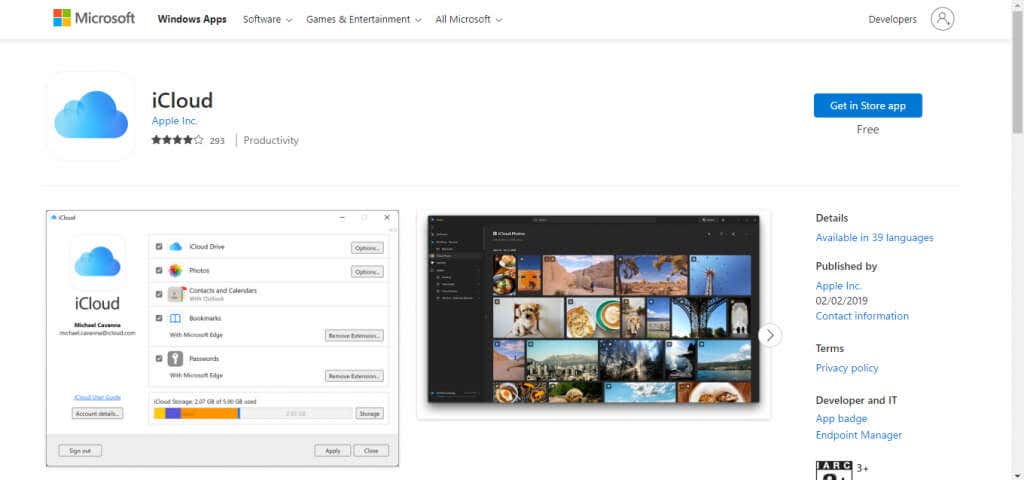
شما میتوانید نه تنها عکسها را از فضای ذخیرهسازی ابری خود، بلکه کل درایوهای خارجی را نیز به راحتی وارد کنید. این یک نجات دهنده برای هر کسی است که عکس های زیادی در طول سال ها در چندین درایو جمع آوری شده است. فقط آنها را وصل کنید، تصاویر را وارد کنید، و می توانید آنها را مانند بقیه سازماندهی کنید.
آیا برنامه New Photos ارزشش را دارد؟
مردم نسبت به تغییرات بزرگ بدبین هستند و دلیل خوبی هم دارد - تفاوت های شدید رابط کاربری اغلب می تواند استفاده از برنامه های مورد علاقه شما را سخت تر کند. ویندوز 8 به همین دلیل مختل شد و به نظر می رسد که مایکروسافت از اشتباهات خود درس گرفته است.
برنامه جدید Photos، در حالی که دارای یک رابط کاربری دوباره اختراع شده است، ویژگیهایی را که باعث کارکرد آن میشود، کنار نمیگذارد. هر چیزی که به آن عادت کرده اید هنوز به شکل ساده تر وجود دارد.
بهعلاوه، مجموعهای از ویژگیهای جدید را به ارمغان میآورد که آن را با برنامههای محبوبتر مشاهده عکس مطابقت میدهد و نیازی به دانلود هر چیز دیگری برای این منظور نیست. شما به غیر از یک ویرایشگر ویدیوی داخلی، گالری بهتر و پشتیبانی ابری (از جمله iCloud) دارید.
.